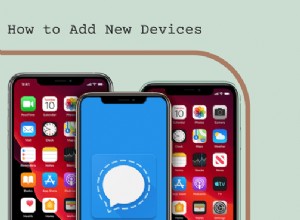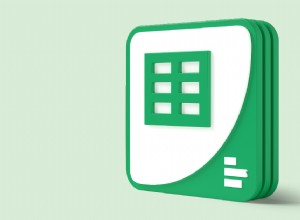لا يهم مدى سرعة جهاز Mac عند إعداده لأول مرة ، عاجلاً أم آجلاً ، ستلاحظ أن جهاز Mac الخاص بك يتباطأ. قد يحدث في كل تطبيق ، أو قد يؤثر على البعض أكثر من الآخرين. هناك العديد من الأسباب التي قد تؤدي إلى إبطاء جهاز Mac الخاص بك ، ولكن باتباع عملية خطوة بخطوة ، يمكنك التخلص منها جميعًا واحدة تلو الأخرى وجعل جهاز Mac يعمل بشكل أسرع.

Mac يتباطأ:ماذا أفعل؟
أحد الأشياء الرئيسية التي تؤدي إلى بدء تشغيل أجهزة Mac بشكل أبطأ هو تراكم الملفات. هذه هي الملفات المؤقتة ، ذاكرة التخزين المؤقت القديمة ، بقايا التطبيقات التي تستهلك ذاكرة الوصول العشوائي أو تملأ قرص التمهيد حتى لا توجد مساحة كافية لجهاز Mac الخاص بك ليعمل بكفاءة. لذلك ، فكر في التخلص من هذه الملفات للتأكد من أنها لا تسبب فوضى في مساحة التخزين لديك. لكن أولاً ، دعنا نعيد تشغيل جهاز Mac.
1. أعد تشغيل Mac الخاص بك
هذا هو أبسط حل وقد يكون كل ما عليك القيام به. تؤدي إعادة تشغيل جهاز Mac إلى إنهاء العمليات في الخلفية ومسح الذاكرة والتخلص من الملفات المؤقتة.
2. إزالة الملفات غير المرغوب فيها والبرامج الضارة
إذا لم تؤد إعادة تشغيل جهاز Mac إلى تشغيله بشكل أسرع ، فإن الخطوة التالية هي التحقق مما إذا كانت هناك أي ملفات غير ضرورية تستهلك مساحة القرص. إن أسرع طريقة لفحص جهاز Mac بحثًا عن هؤلاء هي استخدام CleanMyMac X.
- تنزيل الإصدار المجاني من CleanMyMac X.
- بمجرد تنزيله ، قم بتثبيته وتشغيله من مجلد التطبيقات.
- اضغط على تشغيل.
- عند انتهاء CleanMyMac X من المسح ، اضغط على "تشغيل" لإزالة الملفات التي عثر عليها أو "مراجعة التفاصيل" لمعرفة المزيد عنها.
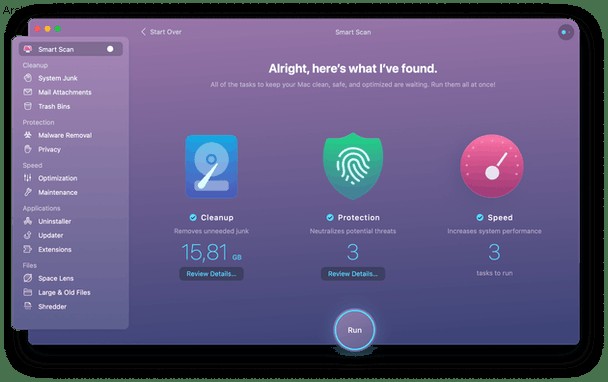
في هذه الشاشة ، يمكنك رؤية مؤشر الحماية. باستثناء الملفات المؤقتة وذاكرة التخزين المؤقت القديمة ، يمكن للبرامج الضارة أيضًا أن تثقل كاهل معالج Mac وتجعل جهازك بطيئًا. يُجري CleanMyMac X فحصًا سريعًا للبرامج الضارة لاكتشاف التهديدات مثل أحصنة طروادة والبرامج الإعلانية والفيروسات.
3. تحقق مما إذا كان macOS الخاص بك محدثًا
تصدر Apple بانتظام تحديثات لنظام macOS ، سواء الإصدار الحالي أو السابق. تعمل هذه التحديثات على إصلاح الأخطاء ويمكن في بعض الأحيان تحسين أداء جهاز Mac الخاص بك.
- انقر فوق قائمة Apple واختر "حول هذا Mac".
- اضغط على تحديث البرنامج.
- انقر فوق "تحديث الآن" ، إذا رأيت أية تحديثات متوفرة
- انتظر حتى يتم تحديث جهاز Mac وإعادة تشغيله.
4. تحقق مما إذا كانت التطبيقات محدثة
إذا لاحظت أن جهاز Mac الخاص بك يتباطأ عند استخدام تطبيق معين ، فقد تكون المشكلة في هذا التطبيق. تحقق مما إذا كان محدثًا. يتم ذلك عادةً عن طريق النقر فوق القائمة التي تحمل نفس اسم التطبيق (بجوار قائمة Apple) واختيار التحقق من وجود تحديث.
إذا نزّلت تطبيقات من App Store ، فتحقق جيدًا من أنه تم ضبطها على التحديث تلقائيًا.
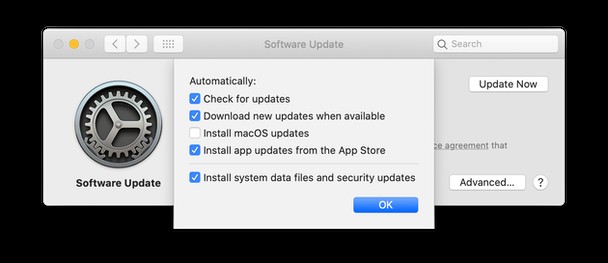
- انقر فوق قائمة Apple وانتقل إلى تفضيلات النظام.
- اختر تحديث البرنامج.
- انقر فوق "خيارات متقدمة".
- حدد المربع المسمى "تثبيت تحديثات التطبيق من متجر التطبيقات."
5. تحقق من اتصالك بالإنترنت
في بعض الأحيان ، يمكن أن يكون ما يبدو وكأنه جهاز Mac بطيئًا في الواقع اتصالاً بطيئًا بالإنترنت. نحن نعتمد كثيرًا على الاتصال بالخوادم البعيدة لدرجة أن اتصال الإنترنت البطيء يمكن أن يجعلنا نشعر بأن جهاز Mac الخاص بنا يعمل ببطء.
- انتقل إلى speedtest.net أو أي موقع آخر لاختبار السرعة في متصفح الويب المعتاد.
- اتبع التعليمات لاختبار سرعتك.
- إذا كان أبطأ بكثير مما ينبغي ، فحاول إيقاف تشغيل Wi-Fi على جهاز Mac وإعادة تشغيله مرة أخرى.
- إذا لم يفلح ذلك ، فحاول إعادة تشغيل جهاز التوجيه.
إذا لم يساعدك شيء ولا يزال اتصالك بالإنترنت بطيئًا ، فحاول الاتصال بمزودك.
6. تحقق من استخدام وحدة المعالجة المركزية
وحدة المعالجة المركزية (CPU) لجهاز Mac الخاص بك هي المسؤولة عن تنفيذ التعليمات التي تسمح بتشغيل المهام. يحتاج كل تطبيق وعملية إلى استخدامه. تعتمد بعض التطبيقات أيضًا بشكل كبير على وحدة معالجة الرسومات (GPU). يمكنك التحقق مما إذا كان أي منهما غارقًا في الضغط وبالتالي يتسبب في إبطاء جهاز Mac في مراقب النشاط.
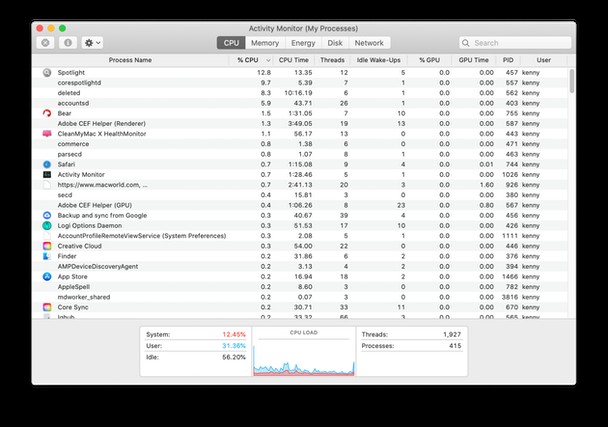
- انتقل إلى التطبيقات> الأدوات المساعدة وابدأ تشغيل مراقب النشاط.
- حدد علامة التبويب CPU.
- انقر على رأس عمود وحدة المعالجة المركزية لترتيب العمليات وفقًا لدورات وحدة المعالجة المركزية التي تستخدمها.
- إذا رأيت أيًا منها يستخدم نسبة كبيرة من دورات وحدة المعالجة المركزية بشكل مستمر ، فحدد العملية واضغط على "إنهاء العملية".
- كرر الخطوتين 4 و 5 لعمود وحدة معالجة الرسومات.
إذا كان هناك تطبيق يستهلك الكثير من موارد وحدة المعالجة المركزية ويزيد من سخونة جهاز Mac الخاص بك ، فمن الأفضل إنهاءه بالقوة ومعرفة ما إذا كان جهاز Mac الخاص بك يعمل بشكل أسرع أم لا. بالنسبة للتطبيقات البطيئة وغير المستجيبة ، يمكنك تجربة خيار "إعادة التعيين" في CleanMyMac X.
- انتقل إلى Uninstaller أثناء تشغيل التطبيق.
- حدد المربع بجوار التطبيق الذي تريد إعادة تعيينه.
- انقر على قائمة الخيارات على يسار التطبيق واختر إعادة تعيين.
- اضغط على زر إعادة التعيين لأسفل ، وسيعود التطبيق إلى حالته الأصلية.
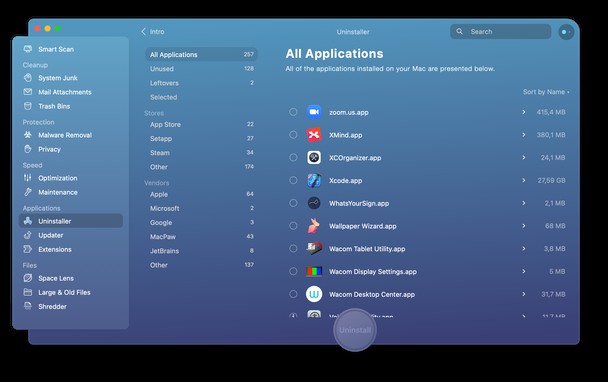
7. تحقق من استخدام الذاكرة
يقوم كل تطبيق بتخزين البيانات في الذاكرة من أجل العمل. إذا كانت الذاكرة الفعلية منخفضة ، فإن التطبيقات تخزن الملفات في الذاكرة الافتراضية - الملفات ، المعروفة باسم ملفات المبادلة ، المخزنة مؤقتًا على محرك التمهيد الخاص بك. تعد الذاكرة الافتراضية أبطأ من الذاكرة الفعلية ، وبالتالي كلما زاد اعتماد جهاز Mac على الذاكرة الافتراضية ، كلما كان تشغيلها أبطأ. أحيانًا تستهلك التطبيقات الذاكرة ولا تطلقها عندما لا تعود بحاجة إليها ، مما يعني أنها غير متوفرة للتطبيقات الأخرى - وهذا ما يُعرف باسم تسرب الذاكرة.
يمكنك التحقق من استخدام الذاكرة في مراقب النشاط. اتبع الخطوات أعلاه للتحقق من استخدام وحدة المعالجة المركزية ، ولكن حدد عمود الذاكرة بدلاً من ذلك.
لتفريغ الذاكرة ، اخرج من التطبيقات التي لا تستخدمها حاليًا. وأغلق علامات تبويب المتصفح - فوجود الكثير من علامات التبويب المفتوحة في متصفح الويب يستخدم ذاكرة الوصول العشوائي.
هناك العديد من الأسباب المحتملة لإبطاء جهاز Mac. ومع ذلك ، إذا اتبعت العملية الموضحة أعلاه ، فيجب أن تكتشف بسرعة المشكلة وكيفية إصلاحها. وإذا كنت تستخدم CleanMyMac X للمساعدة ، فستقوم بذلك بسرعة وسهولة أكبر.