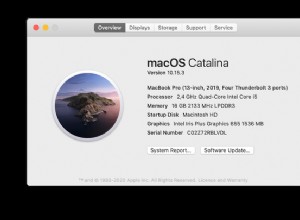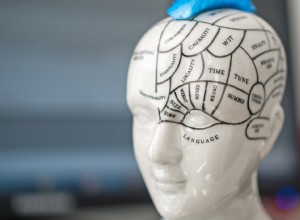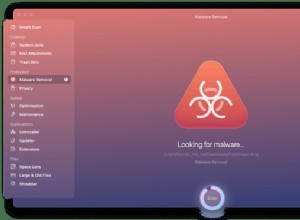Crashplan هي أداة نسخ احتياطي عبر الإنترنت تقوم بنسخ بياناتك احتياطيًا إلى السحابة كل بضع دقائق وتسمح لك باستعادة الملفات متى احتجت إلى ذلك. إذا توقفت عن استخدام Crashplan وتريد إلغاء تثبيته ، فسنخبرك بالكيفية.
كيفية إلغاء تثبيت Crashplan على جهاز Mac الخاص بك
سيؤدي هذا فقط إلى إزالة تطبيق Code24 من جهاز Mac الخاص بك. إنه يترك الملفات المتبقية ، بما في ذلك ملف الهوية ، على محرك الأقراص الخاص بك. إذا كنت تريد إزالة كل من التطبيق وملفاته تمامًا ، فانتقل إلى القسم التالي من المقالة.
- في Finder ، انقر فوق القائمة Go.
- اختر "انتقال إلى مجلد".
- إذا كان Crashplan مثبتًا فقط لحساب المستخدم الخاص بك ، فاكتب:
~/Library/Application Support/CrashPlan/Uninstall.app - إذا تم تثبيت Crashplan لجميع المستخدمين على جهاز Mac ، فاكتب:
/Library/Application Support/CrashPlan/Uninstall.app - انقر نقرًا مزدوجًا فوق تطبيق "إلغاء التثبيت" لتشغيله.
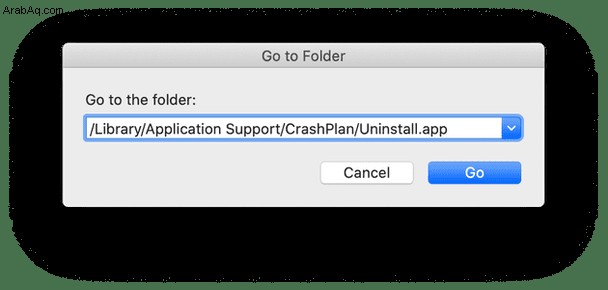
كيفية إزالة Crashplan وبياناته من جهاز Mac الخاص بك
في بعض الحالات ، قد لا يعمل تشغيل برنامج إزالة التثبيت. إذا لم يحدث ذلك ، فسيتعين عليك إزالة ملفات Crashplan والنسخ الاحتياطية من جهاز Mac يدويًا.
- انتقل إلى Go to Folder in the Finder مرة أخرى.
- إذا كان Crashplan مثبتًا فقط لحساب المستخدم الخاص بك ، فاكتب:
~/Library/Application Support/CrashPlan/Uninstall.app - إذا تم تثبيت Crashplan لجميع المستخدمين على جهاز Mac ، فاكتب:
/Library/Application Support/CrashPlan/Uninstall.app - اسحب مجلد Crashplan إلى المهملات.
هناك طريقة أسهل لإلغاء تثبيت العديد من التطبيقات في وقت واحد. تزيل وحدة إلغاء التثبيت الخاصة بـ CleanMyMac X كل أثر لتطبيق ما من جهاز Mac بضغطة زر.
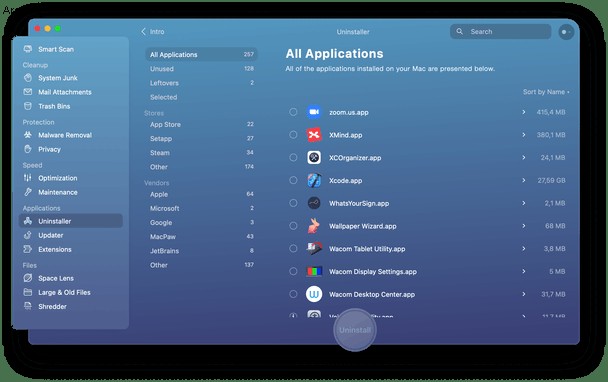
1. قم بتنزيل وتثبيت CleanMyMac X.
2. اختر وحدة إلغاء التثبيت.
3. حدد المربع بجوار التطبيقات التي تريد إلغاء تثبيتها.
4. اضغط إلغاء التثبيت
كيفية إلغاء تثبيت Crashplan من جهاز Mac باستخدام Terminal
إذا لم تتمكن من إزالة Crashplan باتباع الخطوات المذكورة أعلاه ، فستحتاج إلى إلغاء قفل ملف التثبيت أولاً. تختلف الخطوات الخاصة بهذا الأمر اعتمادًا على ما إذا كان Crashplan مثبتًا لجميع المستخدمين على جهاز Mac أو حساب المستخدم الخاص بك فقط. اختر الخطوات التي تناسب حالتك.
مثبت لجميع المستخدمين
- انتقل إلى التطبيقات> الأدوات المساعدة وانقر نقرًا مزدوجًا على Terminal لتشغيله.
- اكتب الأمر التالي:sudo ls
- اكتب كلمة مرور المسؤول واضغط على "رجوع".
إذا كنت تستخدم الإصدار 8.2 أو إصدارًا أحدث ، اكتب أو الصق الأسطر التالية في Terminal ، مع الضغط على Return في نهاية كل سطر:
sudo launchctl unload /Library/LaunchDaemons/com.code42.service.plist
sudo chflags noschg /Applications/Code42.app
sudo chmod -R 755 "/Library/Application Support/CrashPlan/"
يمكنك الآن إغلاق Terminal. استخدم Finder's Go to Folder للانتقال إلى المجلدات التالية واسحبها إلى المهملات.
- /Library/LaunchDaemons/com.code42.service.plist
- / Applications / Code42 /
- / Library / Caches / CrashPlan /
- / Library / Application Support / CrashPlan /
إذا كنت تستخدم الإصدار 8.0 أو أقدم ، استخدم هذه الأوامر بدلاً من ذلك:
sudo launchctl unload /Library/LaunchDaemons/com.crashplan.engine.plist
sudo chflags noschg /Applications/CrashPlan.app
sudo chmod -R 755 "/Library/Application Support/CrashPlan/"
يمكنك الآن إغلاق Terminal. استخدم Finder's Go to Folder للانتقال إلى المجلدات التالية واسحبها إلى المهملات.
- /Library/LaunchDaemons/com.crashplan.engine.plist
- / Applications / CrashPlan /
- / Library / Caches / CrashPlan /
- / Library / Application Support / CrashPlan /
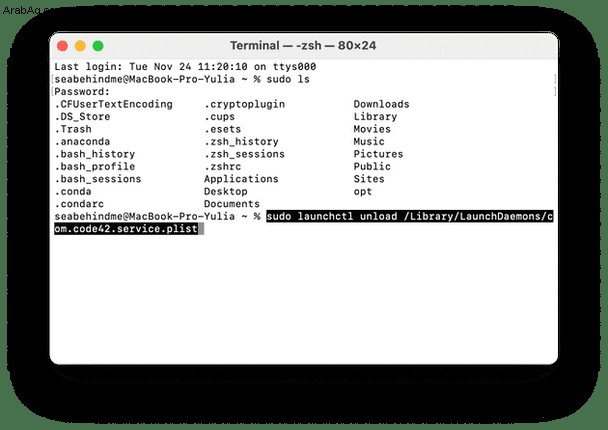
مثبت لحساب مستخدم واحد
- انتقل إلى التطبيقات> الأدوات المساعدة وانقر نقرًا مزدوجًا على Terminal لتشغيله.
- اكتب الأمر التالي:
sudo ls - اكتب كلمة مرور المسؤول واضغط على "رجوع".
مرة أخرى ، تختلف الخطوات التالية في العملية اعتمادًا على إصدار Crashplan الذي قمت بتثبيته.
الإصدار 8.2 أو أحدث
قم بتشغيل Terminal واكتب الأوامر التالية:
sudo launchctl unload ~/Library/LaunchAgents/com.code42.service.plist
sudo chflags noschg ~/Applications/Code42.app
sudo chmod -R 755 "~/Library/Application Support/CrashPlan/"
الإصدار 8.0 أو أقدم
في Terminal ، اكتب الأوامر التالية:
sudo launchctl unload ~/Library/LaunchAgents/com.crashplan.engine.plist
sudo chflags noschg ~/Applications/CrashPlan.app
sudo chmod -R 755 "~/Library/Application Support/CrashPlan/"
استخدم Finder's Go to Folder للانتقال إلى المجلد التالي واسحبه إلى المهملات.
~ / Library / Application Support / CrashPlan /
كما ترى من الخطوات أعلاه ، فإن عملية إزالة Crashplan من جهاز Mac الخاص بك هي عملية طويلة. وذلك لأن Crashplan ، مثل معظم التطبيقات ، لا تقوم فقط بتثبيت ملف واحد في مجلد التطبيقات. يقوم بتخزين الملفات والنسخ الاحتياطية في الكثير من المجلدات المختلفة على جهاز Mac الخاص بك.
كيفية إزالة جميع ملفات التطبيق المتبقية مرة واحدة
إنها لفكرة جيدة أن تمنح جهاز Mac الخاص بك "تنظيفًا ربيعيًا" منتظمًا لإزالة الملفات المتبقية التي قد تبقى على جهاز Mac بعد حذف التطبيقات. هناك العديد من الملفات التي تتراكم بمرور الوقت ، بما في ذلك الملفات المؤقتة وملفات ذاكرة التخزين المؤقت وملفات اللغة والكثير من بيانات التصفح ومرفقات البريد الإلكتروني.
يمكن أن يساعد CleanMyMac X في التخلص من هذه الملفات وتوفير مساحة كبيرة بالجيجابايت بالإضافة إلى ضمان تشغيل جهاز Mac الخاص بك بسلاسة أكبر.
- قم بتشغيل CleanMyMac X (قم بتنزيل التطبيق من هنا).
- اضغط على Smart Scan.
- عند اكتمال الفحص ، اضغط على "تشغيل" لاتباع التوصيات ، أو اضغط على "مراجعة التفاصيل" لمعرفة المزيد.
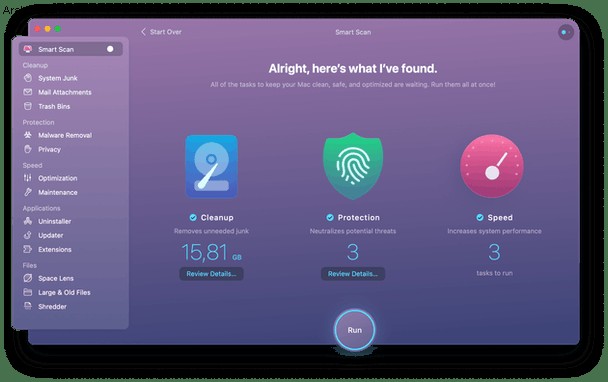
الاحتفاظ بنسخة احتياطية من Mac بانتظام
Crashplan هي أداة لعمل نسخة احتياطية من جهاز Mac الخاص بك. إذا قمت بإلغاء تثبيته ، فيجب عليك التأكد من استبداله بأداة نسخ احتياطي أخرى ، ربما من Apple's Time Machine.
يجب أن تكون النسخ الاحتياطية السحابية مثل Crashplan جزءًا من استراتيجيتك ، ولكن من الحكمة أيضًا أن يكون لديك نسخة احتياطية محلية حتى تتمكن من استعادة الملفات في حالة وجود مشكلة في اتصالك بالإنترنت. لا تحمي النسخ الاحتياطية التزايدية المنتظمة بياناتك فقط من الحذف عن طريق الخطأ أو الوقوع ضحية لتعطل أو فشل محرك الأقراص. يمكنهم مساعدتك في استعادة الملفات إذا تعرضت لهجوم من برامج الفدية أو البرامج الضارة الأخرى.
يمكن لبرنامج CleanMyMac X فحص جهاز Mac الخاص بك بحثًا عن البرامج الضارة ومراقبة جهاز Mac بحثًا عن التهديدات في الوقت الفعلي. سوف ينبهك إذا وجد أي شيء مريب بحيث يمكنك إزالة التهديد على الفور.
إن إزالة Crashplan من جهاز Mac الخاص بك ليس بهذه البساطة مثل مجرد سحب ملف التطبيق من مجلد التطبيقات إلى سلة المهملات. هناك الكثير من الملفات الأخرى التي تحتاج إلى إزالتها أيضًا. يمكنك القيام بذلك يدويًا باتباع الخطوات المذكورة أعلاه. ولكن ، كما ترى ، ستحتاج إلى معرفة الإصدار الذي تقوم بتشغيله وما إذا كان مثبتًا أم لا لجميع المستخدمين على جهاز Mac. الحل الأبسط هو استخدام وحدة إلغاء التثبيت الخاصة بـ CleanMyMac X لإزالة Crashplan وملفاته ببضع نقرات.