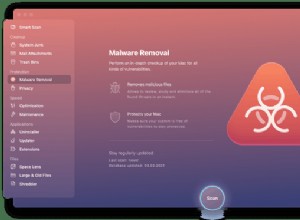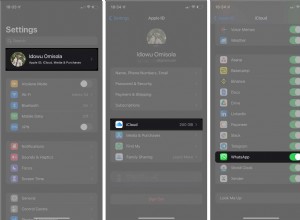يستخدم معظمنا نوعًا من أجهزة التخزين الخارجية مع جهاز Mac الخاص بنا في وقت أو آخر ، سواء كان محرك أقراص USB أو محرك أقراص فلاش أو قرص ثابت خارجي أو SSD. في معظم الأوقات ، لا توجد مشكلة. ومع ذلك ، قد تواجه أخطاء بين الحين والآخر ، ومن أكثرها شيوعًا أن جهاز Mac الخاص بك غير قادر على الكتابة إلى القرص. قد ترى رسالة تخبرك أن محرك الأقراص للقراءة فقط. لحسن الحظ ، ليس من الصعب جدًا حل المشكلة. في هذه المقالة ، سنوضح لك كيفية القيام بذلك.
ما الذي يسبب خطأ "للقراءة فقط"؟
هناك احتمالان عندما ترى رسالة تخبرك أن محرك الأقراص الثابتة أو محرك أقراص USB أو وسائط تخزين خارجية أخرى للقراءة فقط.
- محرك الأقراص مهيأ بطريقة تعني أن جهاز Mac الخاص بك يمكنه قراءته ولكن لا يمكنه الكتابة عليه. يمكن أن يحدث هذا مع الأقراص التي تم تنسيقها على أنها NTFS.
- تمنع بعض إعدادات الأذونات جهاز Mac أو حساب المستخدم الخاص بك من الكتابة إلى القرص.
لتحديد أي من هؤلاء يسبب المشكلة ، حدد القرص في Finder واضغط على Command-I ، أو انقر بزر الماوس الأيمن فوقه واختر Get Info.
تحت عام ، سترى قائمة من المعلمات. انظر إلى الشكل المسمى Format. إذا كانت تقول NTFS ، فهذه هي المشكلة.
إذا كان التنسيق هو APFS أو macOS Extended أو FAT 32 ، فهذه ليست المشكلة ، وستحتاج إلى التحقق من الأذونات.
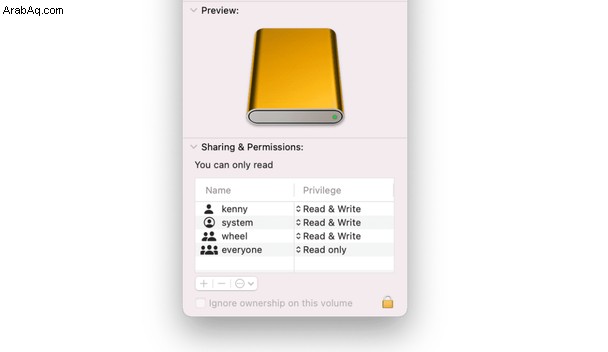
- انظر إلى الجزء السفلي من نافذة "الحصول على المعلومات".
- ضمن "المشاركة والأذونات" ، سيخبرك بما لديك من وصول. إذا كانت عبارة "للقراءة فقط" ، فأنت تعلم أن المشكلة متعلقة بالأذونات.
تتيح لك وحدة الصيانة الخاصة بـ CleanMyMac X إصلاح الأذونات المعطلة على القرص ببضع نقرات. قد يكون هذا كل ما عليك القيام به لإصلاح مشاكل القدرة على القراءة من الأقراص الخارجية فقط.
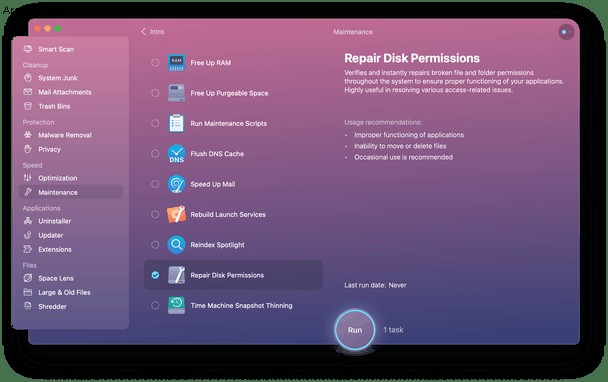
كيفية تغيير الأذونات على محرك أقراص ثابت خارجي بجهاز Mac
ينطبق ما يلي سواء كان محرك الأقراص المعني عبارة عن محرك أقراص ثابت أو محرك أقراص USB أو SSD أو أي وسائط خارجية أخرى. هناك عدة خيارات ، بناءً على ما حددته على أنه سبب المشكلة.
كيفية إصلاح مشكلة محرك الأقراص الثابتة للقراءة فقط
هناك خياران هنا. الأول هو إعادة تهيئة محرك الأقراص إلى تنسيق يمكن لجهاز Mac الكتابة إليه وكذلك قراءته. سيؤدي هذا إلى مسح جميع البيانات منه ، لذلك يجب عليك عمل نسخة احتياطية أو نسخ الملفات المهمة يدويًا إلى موقع آخر أولاً. اعتمادًا على كيفية تنسيقه ، قد يتسبب أيضًا في حدوث مشكلات إذا كنت بحاجة إلى استخدام محرك الأقراص مع جهاز كمبيوتر يعمل بنظام Windows. لذلك ، حدد هذا الخيار فقط إذا كنت تعلم أنه سيتم استخدام محرك الأقراص فقط مع أجهزة Mac في المستقبل.
الخيار الآخر هو استخدام برنامج تشغيل تابع لجهة خارجية لتمكين جهاز Mac الخاص بك من الكتابة إلى قرص بتنسيق NTFS. هناك عدد من الخيارات المدفوعة وبعض الخيارات المجانية المتاحة.
كيفية إعادة تهيئة محرك أقراص خارجي:
- بعد توصيل محرك الأقراص بجهاز Mac ، انتقل إلى التطبيقات> الأدوات المساعدة وقم بتشغيل Disk Utility.
- اختر القرص الخارجي في الشريط الجانبي لأداة القرص.
- حدد علامة التبويب "محو".
- اكتب اسمًا لمحرك الأقراص الذي تمت إعادة تهيئته.
- حدد MacOS Extended (Journaled) من القائمة المنسدلة.
- اضغط على "محو".
- سيتم مسح محرك الأقراص وإعادة تهيئته وعندما يتم ذلك ، سيتمكن Mac من الكتابة إليه.
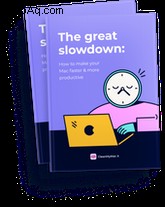
هل تريد جعل جهاز Mac الخاص بك أسرع وأكثر إنتاجية؟
تنزيل دليلنا المجاني لتسريع Mac
إنه مليء بـ:
كيفية إصلاح مشاكل الأذونات
إذا تم تنسيق محرك الأقراص بشكل صحيح لنظام التشغيل Mac ولا يمكنك الكتابة إليه ، فمن المحتمل أن تكون المشكلة متعلقة بالأذونات. وإليك كيفية إصلاحه.
- حدد محرك الأقراص في Finder.
- اضغط على الأوامر- I لعرض نافذة الحصول على المعلومات.
- في الجزء السفلي من النافذة ، انقر على السهم بجوار "المشاركة والأذونات" لعرض الأذونات.
- انقر على قائمة الامتياز بجوار اسم المستخدم الخاص بك واختر "قراءة وكتابة".
- أغلق نافذة "إحضار المعلومات".
إذا لم يكن حساب المستخدم الخاص بك مستخدمًا إداريًا ، فقد تضطر إلى استخدام القفل لفتح إعدادات الأذونات وكتابة اسم مستخدم وكلمة مرور مسؤول. قد تحتاج أيضًا إلى إعادة تشغيل Mac حتى يسري التغيير.
في بعض الحالات ، قد لا تتمكن من تغيير الأذونات في Finder ، أو قد لا يؤدي القيام بذلك إلى حل المشكلة. إذا حدث ذلك لك ، فإن الخطوة التالية هي استخدام Disk Utility لإصلاح القرص.
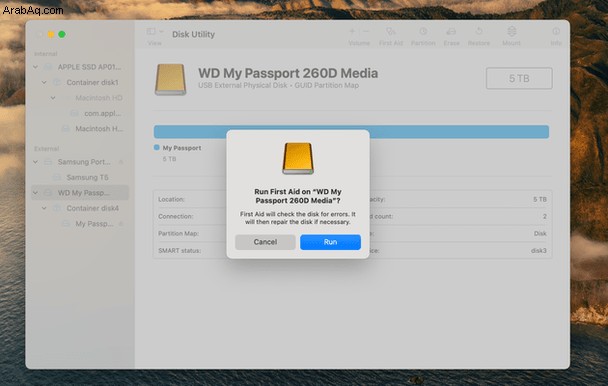
- انتقل إلى التطبيقات> الأدوات المساعدة وابدأ تشغيل Disk Utility.
- حدد القرص الخارجي في الشريط الجانبي.
- انقر فوق "الإسعافات الأولية".
- اضغط على "تشغيل" لتأكيد رغبتك في محاولة إصلاح القرص.
في إصدارات macOS التي تصل إلى macOS 10.10 Yosemite وتتضمنها ، يمكنك استخدام Disk Utility لإصلاح الأذونات. يظهر الخيار في علامة التبويب First Aid مع زرين ، أحدهما للتحقق والآخر لإصلاح الأذونات. إذا كنت تقوم بتشغيل إصدار من macOS تتوفر به هذه الخيارات ، فيجب عليك استخدامها بدلاً من الخطوات الموضحة أعلاه.
إذا واجهت مشكلة حيث يكون محرك الأقراص الثابتة للقراءة فقط على جهاز Mac الخاص بك ، أو ربما محرك أقراص USB أو محرك أقراص فلاش ، فقد يكون السبب أنه تم تنسيقه على أنه NTFS ، والذي يمكن قراءته بواسطة macOS ولكن لا يتم الكتابة إليه. قد يكون أيضًا مشكلة أذونات. إذا اتبعت الخطوات الواردة في هذه المقالة ، فستتمكن من تحديدها وإصلاحها بسرعة.