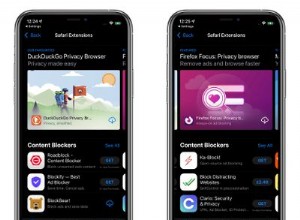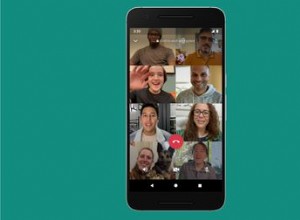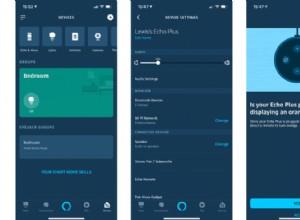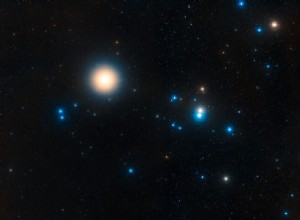يعد Photoshop أحد أقدم التطبيقات وأكثرها شهرة على أجهزة Mac. حتى لو لم تستخدمه من قبل ، فمن شبه المؤكد أنك سمعت عنه. من المعروف أن اسمها يُستخدم الآن كفعل كلما تم تغيير الصورة بشكل كبير على وسائل التواصل الاجتماعي. لم تعد الصور الفوتوغرافية يتم تغييرها أو "التلاعب بها" ، فهي "معدلة بالتصوير".
لم يعد Photoshop مجرد تطبيق مستقل ، إنه موجود كجزء من مجموعة Adobe Creative cloud. لتثبيته واستخدامه على جهاز Mac ، فأنت بحاجة إلى اشتراك في Creative Cloud ، سواء كان ذلك اشتراكًا في التصوير الفوتوغرافي يوفر الوصول إلى Photoshop و Lightroom ، أو اشتراكًا يتيح لك الوصول إلى المجموعة بأكملها.
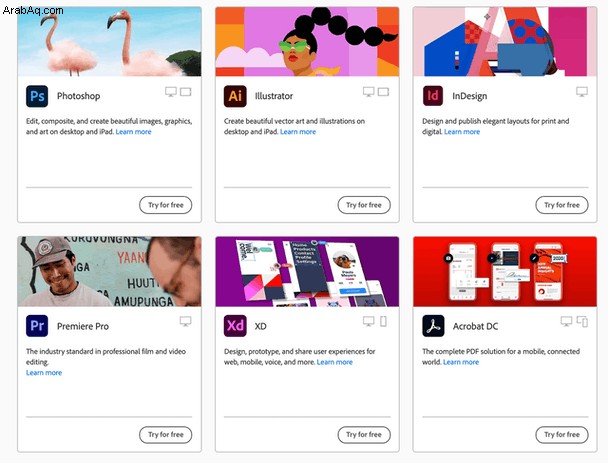
لحسن الحظ بالنسبة لمستخدمي Mac ، هناك الكثير من التطبيقات المتوفرة لنظام التشغيل Mac والتي تقدم العديد من نفس الميزات مثل Photoshop والتي تدفع مقابلها سعرًا صغيرًا نسبيًا لمرة واحدة ، بدلاً من الاشتراك السنوي. وتشمل هذه أمثال Pixelmator Pro و Luminar و Affinity Photo.
لذا ، ماذا يحدث إذا قمت بتثبيت Photoshop ثم أدركت أنك لم تعد تستخدمه أو تحتاج إليه بعد الآن وتريد إزالته؟ سنوضح لك كيفية القيام بذلك في هذه المقالة.
كيفية إزالة تثبيت Photoshop على جهاز Mac باستخدام Creative Cloud
ستؤدي هذه الطريقة حتى الآن إلى حذف Photoshop من المجموعة ، وليس المجموعة نفسها.
عند الاشتراك لأول مرة في Creative Cloud وتنزيل Photoshop ، ستكون أيضًا قد قمت بتنزيل تطبيق Creative Cloud لسطح المكتب ومن هناك تقوم بإلغاء تثبيت Photoshop.
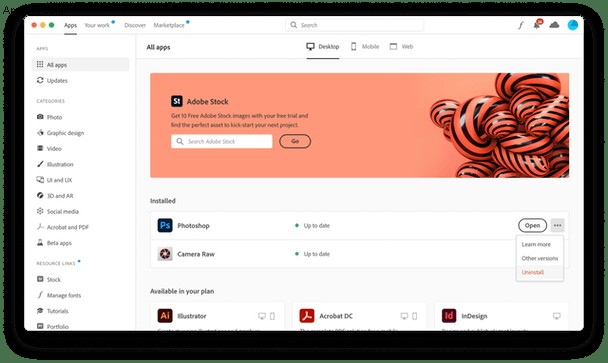
- احفظ عملك واخرج من Photoshop ، إذا كان يعمل
- انتقل إلى مجلد التطبيقات وانقر نقرًا مزدوجًا على Creative Cloud لتشغيله ، أو انقر على رمزه في شريط القائمة إذا كان موجودًا هناك.
- اختر علامة التبويب "التطبيقات".
- من المفترض أن ترى برنامج Photoshop مدرجًا في النافذة الرئيسية. انقر فوق زر المزيد (ثلاث نقاط) بجوار فتح.
- اختر إلغاء التثبيت.
ستفتح نافذة تسألك عما إذا كنت تريد إزالة تفضيلات Photoshop والملفات الأخرى المرتبطة. اضغط على إزالة.
تحقق من وجود بقايا طعام في Photoshop على جهاز Mac
سيتم الآن إلغاء تثبيت Photoshop من جهاز Mac الخاص بك وإزالة جميع ملفاته. إذا كنت تريد التحقق من عدم وجود ملفات متبقية ، فانقر فوق القائمة Go في Finder ، واختر Go to Folder. الصق كل موقع من المواقع أدناه في النافذة ، واحدًا تلو الآخر ، وابحث عن الملفات أو المجلدات التي تحتوي على Photoshop في أسمائها.
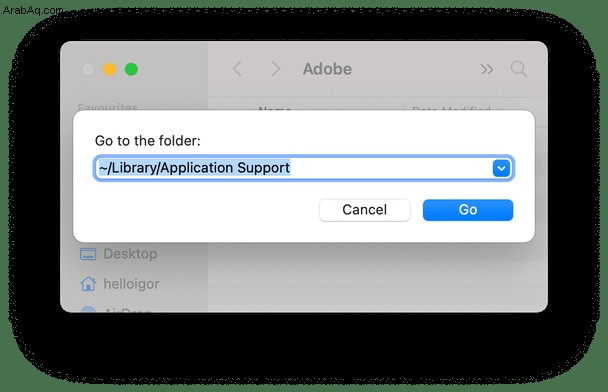
~ / Library / Application Support
~ / المكتبة / التفضيلات
/ Library / LaunchAgents
/ Library / LaunchDaemons
/ Library / PrivilegedHelperTools
إذا وجدت أيًا منها ، فاسحبها إلى سلة المهملات.
كيفية حذف إصدارات مستندات Photoshop
هناك طريقة أخرى لتنظيف أجزاء Photoshop وهي إزالة أي إصدارات قديمة من المستندات التي كنت تعمل عليها في Photoshop والتي لا تزال موجودة على جهاز Mac الخاص بك. أسهل طريقة للتحقق منها هي استخدام أداة إصدارات المستندات في وحدة System Junk في CleanMyMac X.
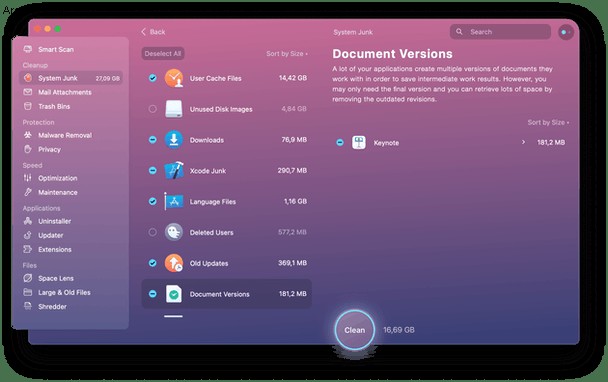
- قم بتنزيل الإصدار المجاني من CleanMyMac X واتبع الإرشادات التي تظهر على الشاشة لتثبيته ، إذا لم يكن موجودًا بالفعل على جهاز Mac.
- اختر System Junk واضغط Scan.
- عند الانتهاء ، اضغط على "تفاصيل المراجعة".
- مرر لأسفل وصولاً إلى "إصدارات المستند" وحدده.
إذا كانت هناك أي إصدارات قديمة من مستندات Photoshop على جهاز Mac الخاص بك ، فسيتم عرضها هناك. CleanMyMac سيحذف التعديلات الوسيطة التي يمكن أن تضيع مساحة.
كيفية إزالة تثبيت Photoshop و Creative Cloud
الآن ، دعنا نحذف حزمة Creative Cloud بأكملها.
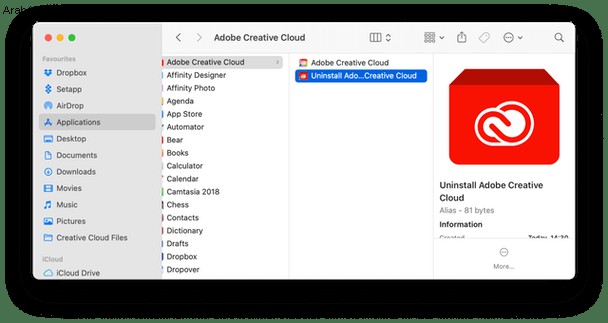
إذا كان Photoshop هو تطبيق Creative Cloud الوحيد الذي تستخدمه ، فقد ترغب أيضًا في إلغاء تثبيت تطبيق Creative Cloud. هيريس كيفية القيام بذلك.
- أولاً ، اتبع الإرشادات أعلاه لإلغاء تثبيت Photoshop.
- انتقل إلى مجلد التطبيقات.
- انقر فوق مجلد Adobe Creative Cloud لفتحه.
- انقر نقرًا مزدوجًا فوق إلغاء تثبيت Adobe Creative Cloud.
- اكتب كلمة مرور المسؤول عندما يُطلب منك ذلك.
- اضغط على إلغاء التثبيت.
عند الانتهاء ، انقر فوق إغلاق - وهذا كل شيء.
بمجرد القيام بذلك ، سيتم إلغاء تثبيت كل من Photoshop و Creative Cloud. إذا لم يكن لديك Creative Cloud Uninstaller على جهاز Mac الخاص بك ، أو تلقيت رسالة خطأ عند محاولة تشغيله ، فقم بتنزيل أحدث إصدار من helpx.adobe.com بمجرد تنزيل ملف zip ، انقر نقرًا مزدوجًا فوقه استخرجه واتبع التعليمات لتثبيته. بمجرد تثبيت برنامج إلغاء التثبيت ، قم بتشغيله واتبع الإرشادات لإلغاء تثبيت Creative Cloud.
بمجرد القيام بذلك ، حدد موقع أي ملفات متبقية بالانتقال إلى المجلدات في قسم Photoshop أعلاه ، وحدد موقع ملفات ومجلدات Creative Cloud واسحبها إلى سلة المهملات.
كيفية إعادة تعيين Photoshop بدون إلغاء تثبيته
إذا كان سبب إلغاء تثبيت Photoshop هو أنه يعمل بشكل سيء أو يعمل ببطء أو يتعطل ، فيمكنك محاولة إعادة تعيينه أولاً. يمكنك القيام بذلك باستخدام أداة إعادة التعيين في وحدة إلغاء التثبيت في CleanMyMac X. وهذا يعيد تعيين التطبيقات إلى الحالة التي كانت عليها عندما تم تثبيتها لأول مرة ويمكن أن تحل الكثير من المشاكل. وإليك كيفية القيام بذلك.
- احصل على نسخة تنزيل مجانية من CleanMyMac X.
- اختر وحدة إلغاء التثبيت في الشريط الجانبي.
- حدد موقع Photoshop في قائمة التطبيقات وانقر فوق السهم بجوار "إلغاء التثبيت".
- اختر إعادة تعيين.
- اضغط على إعادة تعيين.
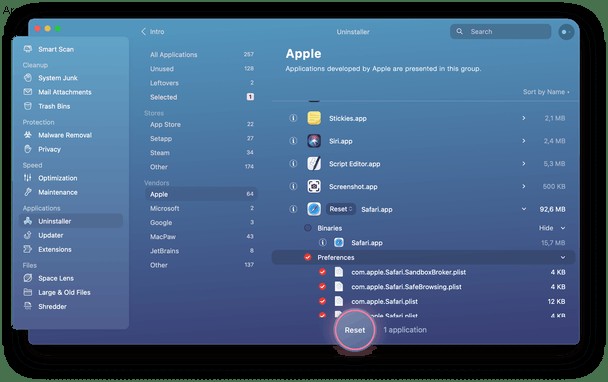
سيعود Photoshop الآن إلى حالته الافتراضية وقد يعمل الآن دون أي مشاكل.
نصيحة:لإزالة Photoshop تمامًا ، اختر إلغاء التثبيت وسيختفي مع كل بقايا الطعام.
بهذه الطريقة ، يمكنك استخدام CleanMyMac X لإلغاء تثبيت أي تطبيق على جهاز Mac الخاص بك ، وهو أمر مفيد بشكل خاص للتطبيقات التي لا تحتوي على برنامج إلغاء التثبيت الخاص بها. إذا أزلت التطبيق ببساطة من مجلد التطبيقات ، فستترك الكثير من الملفات ورائك. يقوم CleanMyMac X بإزالتها جميعًا.
ربما يكون Photoshop هو أشهر تطبيق متوفر لنظام التشغيل Mac ، وواحد من أقدم التطبيقات وأكثرها قوة. كما أنها باهظة الثمن وتتطلب اشتراكًا في Adobe Creative Cloud لاستخدامها. إذا كنت قد قمت بتثبيته على جهاز Mac ولم تعد تريده ، فيجب عليك اتباع التعليمات إما لإزالته من تلقاء نفسه ، أو إزالته مع تطبيق Creative Cloud. إذا كنت ترغب في الاحتفاظ بها ولكنها لا تعمل بشكل صحيح ، فحاول إعادة تعيينها باستخدام أداة إعادة تعيين التطبيقات من CleanMyMac X. قد يكون كل ما عليك فعله لإعادة تشغيله بسلاسة مرة أخرى.