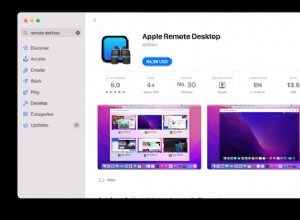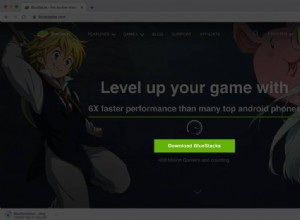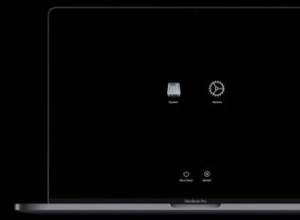عندما يخرج نظام macOS جديد ، فإنه يأتي دائمًا مع عدد قليل من الأخطاء. في بعض الأحيان تكون هذه المشكلات أكثر شمولاً ، مثل التطبيقات بأكملها لا تعمل. وفي أحيان أخرى ، تكون بسيطة مثل جهاز الكمبيوتر الخاص بك يعمل بشكل أبطأ. والخبر السار هو أن هذه المشاكل عادة ما يتم حلها في الوقت المناسب.
ولكن ، إذا كنت قد قمت للتو بتثبيت macOS Monterey ولاحظت نفاد البطارية بشكل أسرع من المعتاد ، فقد عثرت على المقالة الصحيحة. تابع القراءة! ستوضح لك هذه المقالة كيفية إصلاح استنزاف بطارية تحديث Monterey عن طريق القيام بما يلي:
- أعد تشغيل جهاز Mac الخاص بك
- تفريغ ذاكرة الوصول العشوائي
- تحقق مما إذا كانت Spotlight قيد الفهرسة
- إعادة تعيين PRAM و NVRAM
- تحقق من وجود تطبيقات الخلفية
- قم بتثبيت آخر تحديث لمونتيري
- تقليل حمل وحدة المعالجة المركزية
- الرجوع إلى Big Sur
يمكن للتطبيقات التي تستهلك الكثير من الموارد أن تستنزف البطارية أيضًا. لذلك ، عندما تنفد طاقة بطاريتك ، يكون ذلك بسبب تنافس عدد كبير جدًا من التطبيقات على الذاكرة (انظر النصيحة رقم 2).
إصلاحات لبطارية تفريغ مونتيري
بعد إجراء تحديث macOS ، لا يوجد دائمًا سبب محدد قد يتسبب في نفاد البطارية بشكل أسرع الآن. لذلك ، قد تحتاج إلى تجربة أشياء متعددة في هذه القائمة. الجانب الفضي هو أن معظم هذه الأشياء لا تستغرق سوى بضع ثوانٍ للقيام بها. نأمل ألا تقضي أيامًا وأيامًا في محاولة استعادة أداء بطاريتك احتياطيًا.
1. أعد تشغيل Mac الخاص بك
قد يبدو هذا وكأنه لا يحتاج إلى تفكير ، لكنه بالتأكيد أحد الأشياء السهلة للغاية ، لدرجة أنك تنسى القيام به. قد لا يعمل أحد تطبيقاتك أو مكوناتك الإضافية بالطريقة التي يجب أن تعمل بها بعد تثبيت Monterey. ببساطة ، فإن إعادة تشغيل جهاز Mac الخاص بك يمنح جميع برامجك فرصة أخرى لبدء التشغيل من جديد ، ونأمل أن يكون ذلك بالطريقة الصحيحة. في النهاية تقليل الضغط على المعالج أو البطارية.
2. تفريغ ذاكرة الوصول العشوائي
إذا كان لديك تطبيق أو تطبيقات متعددة تستخدم ذاكرة الوصول العشوائي الخاصة بك ، فيمكنه استخدام المزيد من الطاقة واستنزاف البطارية. يمكنك استخدام مراقب النشاط على جهاز Mac الخاص بك لتحديد التطبيقات والعمليات التي تستخدم معظم ذاكرة الوصول العشوائي وإجبارها على الإنهاء. على الرغم من أنه ربما تكون الطريقة الأسهل هي استخدام التطبيق CleanMyMac X.
بعد تنزيل الإصدار المجاني من CleanMyMac X ، كل ما عليك فعله هو:
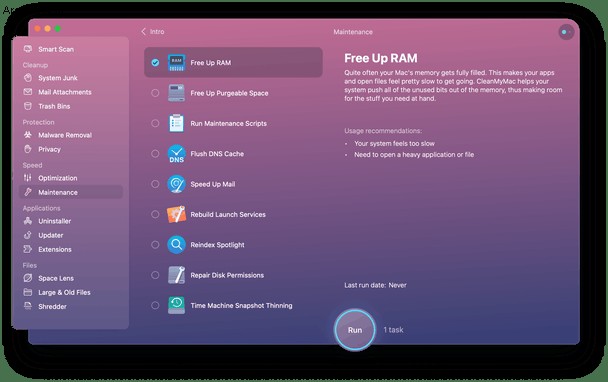
- افتح التطبيق وانقر على "الصيانة" في الشريط الجانبي.
- حدد Free Up RAM.
- انقر فوق تشغيل.
3. منع Spotlight من الفهرسة
سبب آخر شائع لاستنزاف البطارية هو فهرسة Spotlight باستمرار. من المرجح أن يحدث هذا بعد تحديث البرنامج لأنك تثبِّت ملفات جديدة وتنقل الآخرين. ولكن ، إذا توقف Spotlight عن شيء ما ، فسيستمر في العمل ، وبالتالي يستنزف بطاريتك.
يمكنك إخبار أن Spotlight لا يزال قيد التشغيل من خلال النقر على العدسة المكبرة في شريط الأدوات ومحاولة البحث عن شيء ما. سيظهر لك بعد ذلك شريط تقدم للفهرسة.
إذا كان Spotlight لا يزال قيد التشغيل ، فيمكنك إيقافه باتباع الخطوات التالية:
- افتح تفضيلات النظام.
- انقر فوق Spotlight> Privacy> +.
- بعد ذلك ، حدد محرك الأقراص الثابتة بالكامل وانقر فوق اختيار.
- أخيرًا ، أعد تشغيل الكمبيوتر.
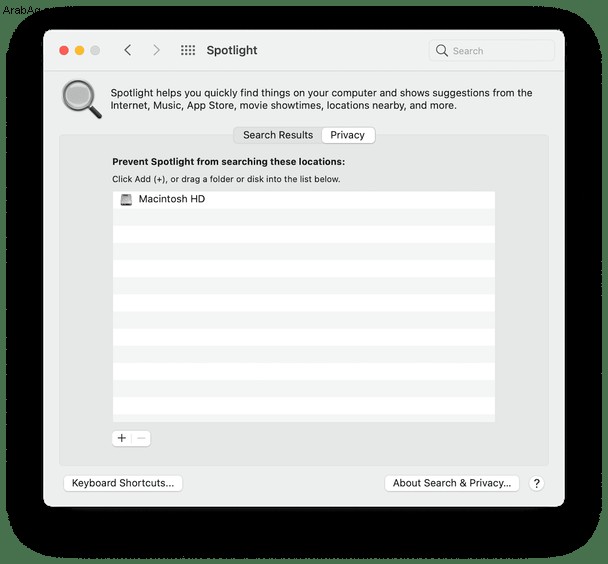
سيؤدي هذا إلى استبعاد محرك الأقراص الثابتة بالكامل من فهرسته بواسطة Spotlight ، ولكنه سيجعل أيضًا البحث في جهاز Mac الخاص بك مستحيلًا إلى حد كبير. لذا ، إذا لم تجد نفسك تبحث كثيرًا عن الأشياء ، فلا مشكلة. ولكن ، إذا فعلت ذلك ، فسترغب في إزالة محرك الأقراص الثابتة من قائمة استبعاد Spotlight عن طريق:
- فتح نسخة احتياطية من تفضيلات النظام.
- النقر على Spotlight> Privacy.
- تحديد محرك الأقراص الثابتة والنقر على "-."
الآن ، في المرة التالية التي تقوم فيها بإعادة تشغيل جهاز Mac الخاص بك ، سيبدأ Spotlight في الفهرسة مرة أخرى. قد يستغرق بعض الوقت حتى يكتمل. ولكن لن يستغرق الأمر أكثر من ساعة أو ساعتين ، حسب عدد الملفات التي لديك.
4. إعادة تعيين PRAM أو NVRAM
PRAM و NRAM تعنيان ذاكرة الوصول العشوائي البارامترية وذاكرة الوصول العشوائي غير المتطايرة. تتحكم هذه الإعدادات في تحديد قرص بدء التشغيل ودقة الشاشة والمعلمات الأخرى المتعلقة بالأجهزة.
ويمكن أيضًا أن تتسبب الملفات المخزنة مؤقتًا الزائدة والموجودة في PRAM أو NVRAM في استنفاد البطارية. لحسن الحظ ، من السهل نسبيًا إعادة ضبطهما باستخدام الخطوات التالية:
- أوقف تشغيل جهاز Mac.
- اضغط مع الاستمرار على مفتاحي command + option + P + R ، ثم شغّل جهاز Mac.
- استمر في الضغط على هذه المفاتيح حتى تتم إعادة تشغيل الكمبيوتر مرتين.
- بعد سماعك لإيقاف تشغيل Mac للمرة الثانية ، اترك المفاتيح.
5. أغلق أو أزل تطبيقات الخلفية
ليس كل تطبيق جاهزًا لكل تحديث macOS. لذلك ، في أي وقت تقوم فيه بالتحديث ، هناك مخاطرة صغيرة قد تتسبب في حدوث مشكلة في التطبيقات التي قمت بتثبيتها بالفعل. وينطبق الشيء نفسه على التطبيقات التي تعمل في الخلفية. يمكنك استخدام CleanMyMac X للتحقق من عناصر تسجيل الدخول أو وكلاء الإطلاق التي لا تعمل بشكل صحيح وإزالتها حتى لا تستنزف البطارية. ما عليك سوى اتباع هذه التعليمات:
- افتح CleanMyMac X.
- انقر فوق "تحسين"> عرض كل العناصر [x].
- بعد ذلك ، حدد عناصر تسجيل الدخول ووكلاء الإطلاق.
- أخيرًا ، انقر على "إزالة".
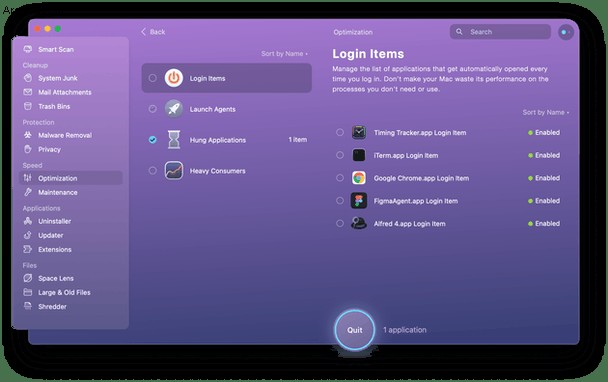
عناصر تسجيل الدخول هي تطبيقات يتم تشغيلها عند بدء التشغيل. ووكلاء الإطلاق هم فئة أخرى من تطبيقات الخلفية المخفية التي قد تستنزف موارد الذاكرة - قد تكتشف بعض المفاجآت هناك.
6. تحقق من وجود تحديث Monterey
الغرض الكامل من تحديثات البرامج هو إصلاح أي أخطاء أو مشكلات يتم اكتشافها بعد إصدار أحد البرامج. macOS ليست استثناء. ومع ذلك ، قد تكون هناك بالفعل مشكلة في Monterey لا يمكن إصلاحها إلا عن طريق تثبيت تحديث أحدث. إليك كيفية البحث عن التحديثات:
- افتح تفضيلات النظام.
- انقر فوق تحديثات البرامج.
- في حالة توفر تحديث جديد ، انقر فوق "ترقية الآن".
ملاحظة:إذا قام جهاز الكمبيوتر الخاص بك بتنزيل التحديث بالفعل ولكن لم يتم تثبيته ، فسيظهر على الزر إعادة التشغيل الآن بدلاً من ذلك.
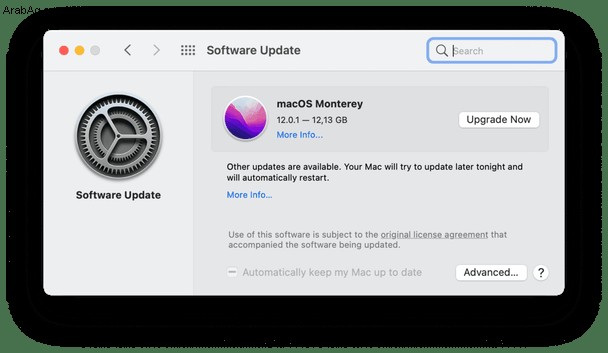
7. تقليل استخدام وحدة المعالجة المركزية الخاصة بك
كلما زادت الموارد التي يستخدمها جهاز الكمبيوتر لديك ، زادت الطاقة التي يستخدمها. من خلال تخفيف بعض الضغط عن وحدة المعالجة المركزية الخاصة بك ، يمكنك أيضًا إبطاء استخدام البطارية. يمكنك التحقق من انخفاض استخدام وحدة المعالجة المركزية لديك باتباع الخطوات التالية:
- افتح مراقب النشاط.
- انقر على علامة التبويب النسبة المئوية لوحدة المعالجة المركزية لفرز التطبيقات قيد التشغيل حسب مقدار وحدة المعالجة المركزية التي تستخدمها.
- حدد عملية ، ثم انقر فوق الرمز السداسي في الأعلى.
- اختر "إنهاء" أو "فرض الإنهاء".
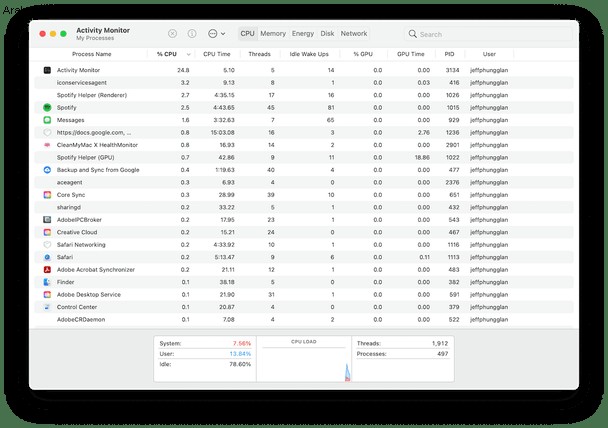
ستحتاج إلى الاستمرار في القيام بذلك حتى تعمل وحدة المعالجة المركزية الخاصة بك بوتيرة يمكن إدارتها مرة أخرى.
8. الرجوع إلى الإصدار السابق Big Sur
أخيرًا ، إذا لم تساعد أي من هذه الخطوات في أداء بطاريتك ، فقد تواجه مشكلة أكبر في تشغيل macOS Monterey على جهاز الكمبيوتر الخاص بك. حتى يتم إصدار إصدار أكثر استقرارًا من نظام التشغيل. قد تفكر في الرجوع إلى Big Sur.
هذه الخطوة هي الاستثناء من جميع الإصلاحات الأخرى ويجب اعتبارها سيناريو أسوأ الحالات لأنها اجتياحية للغاية.
قبل الرجوع إلى إصدار أقدم ، تأكد من أن لديك نسخة احتياطية من أهم ملفاتك. بعد ذلك ، تتمثل الخطوة التالية في تنزيل مثبت Big Sur ، والذي يمكنك الحصول عليه من هذا الرابط في Mac App Store. قد يستغرق هذا بعض الوقت حتى ينتهي ، ولكن عندما يحدث ذلك ، ستحتاج إلى إنشاء قرص قابل للتمهيد.
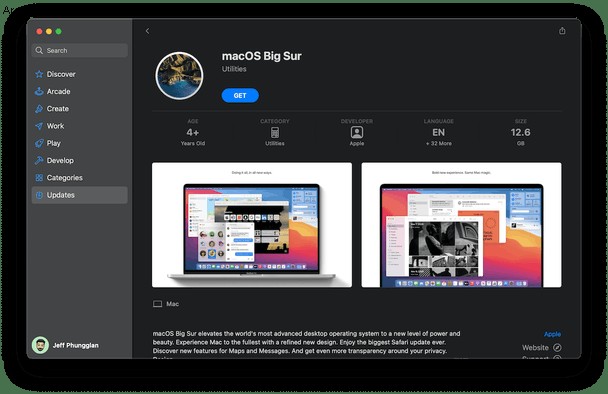
كيفية إنشاء قرص قابل للتمهيد
ستحتاج إلى محرك أقراص ثابت أو محرك أقراص فلاش فارغ بحجم 15 غيغابايت على الأقل. بعد ذلك ، بمجرد تنزيل أداة تثبيت macOS ، اتبع الإرشادات التالية:
- وصّل محرك الأقراص وافتح Disk Utility.
ملاحظة:قد تحتاج إلى النقر فوق عرض> إظهار كافة الأجهزة لمشاهدة محرك الأقراص الخاص بك.
- حدد محرك الأقراص الخارجي في الشريط الجانبي.
- انقر على "محو".
- من القائمة المنسدلة "تنسيق" ، اختر Mac OS Extended (Journaled).
- بعد ذلك ، حدد مخطط تقسيم GUID على أنه المخطط.
- أعد تسمية محرك الأقراص وانقر على "محو".
- قد يستغرق الأمر بضع دقائق للانتهاء. ثم ، انقر فوق تم.
- الآن افتح Terminal.
- بعد ذلك ، انسخ هذا النص في النافذة:
sudo /Applications/Install\ macOS\ Big\ Sur.app/Contents/Resources/createinstallmedia --volume /Volumes/MyVolume -- /Applications/Install\ macOS\ Big\ Sur.app
ملاحظة:ستستبدل "MyVolume" بالاسم الذي منحته لمحرك الأقراص الخارجي.
- اضغط على "رجوع" على لوحة المفاتيح.
- اكتب كلمة مرور جهاز الكمبيوتر الخاص بك. لن ترى أي شيء أثناء الكتابة ، لكن هذا جيد.
- مرة أخرى ، اضغط على رجوع على لوحة المفاتيح.
- ستحذر الوحدة الطرفية من أنها على وشك محو محرك الأقراص ، واكتب Y ، ثم اضغط على "رجوع".
- عند انتهاء Terminal ، سترى الكلمتين "تم النسخ بالكامل".
أعد تثبيت Big Sur
الآن بعد أن أصبح لديك قرص قابل للتمهيد مع Big Sur ، حان وقت الرجوع إلى إصدار أقدم. تأكد من توصيل محرك الأقراص الذي أنشأته للتو بجهاز Mac الخاص بك ، ثم اتبع هذه الخطوات.
- افتح تفضيلات النظام
- انقر فوق قرص بدء التشغيل.
- اختر محرك الأقراص الخارجي المثبت عليه وانقر فوق "إعادة التشغيل".
- اتصل بشبكة WiFi من خلال النقر على رمز WiFI.
- ثم حدد إعادة تثبيت macOS من الأدوات.
- انقر فوق "متابعة".
قد يستغرق الأمر ما بين 20 دقيقة إلى ساعة لإعادة تثبيت macOS Big Sur. ولكن ، ستعرف أنه قد انتهى لأنه سيعيد التشغيل وينقلك إلى نافذة الإعداد.
من المتوقع حدوث أخطاء في أي وقت تقوم فيه بتثبيت نظام تشغيل جديد. نأمل أن تعمل إحدى إصلاحات استنزاف بطارية macOS Monterey هذه من أجلك.