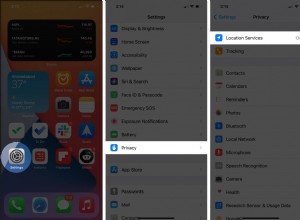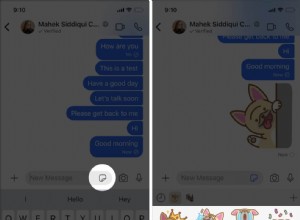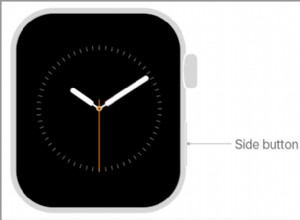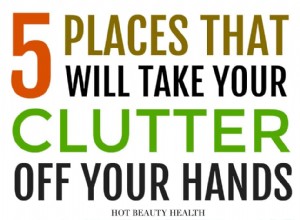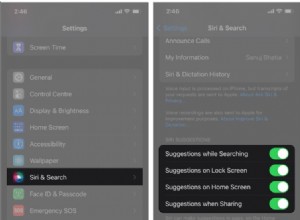كمستخدمي Mac ، أصبحنا جميعًا نعتمد بشدة على iCloud خلال السنوات القليلة الماضية. سواء كان الأمر يتعلق بالنسخ الاحتياطي لجهاز أو استخدام مكتبة صور iCloud أو مشاركة مقاطع الفيديو أو القيام بأي شيء تقريبًا في تطبيقات Apple مثل Notes أو Calendar ، فقد أصبح iCloud ضروريًا. لذلك ، إنه أمر محبط للغاية عندما يحدث خطأ ما ولا يمكنك الاتصال بـ iCloud - لقد حدث لنا ونشعر بألمك! لحسن الحظ ، في معظم الأحيان ، لا تكون المشكلة خطيرة ويمكن حلها بسرعة. في هذه المقالة ، سنأخذك خطوة بخطوة خلال عملية التعامل مع رسائل الخطأ مثل "يتعذر على Mac هذا الاتصال بـ iCloud بسبب مشكلة في معرّف Apple".
1. تحقق من اتصالك بالإنترنت
من غير المحتمل أن ترى رسالة الخطأ "يتعذر على جهاز Mac هذا الاتصال بـ iCloud بسبب مشكلة في معرف Apple" لأن اتصالك بالإنترنت لا يعمل بشكل صحيح. ولكن إذا كنت تواجه مشكلة في الاتصال بخدمات iCloud - على سبيل المثال ، لا يمكنك تنزيل الصور في تطبيق الصور - ولا ترى رسالة الخطأ هذه ، فمن المرجح أن يكون السبب. لذا ، تحقق مما إذا كان يمكنك الاتصال بالإنترنت في متصفح الويب. إذا لم يكن الأمر كذلك ، فاتبع الخطوات الواردة في هذه المقالة لتحليل المشكلة وحلها.
تتضمن إحدى خطوات تحديد مشكلات اتصال iCloud وإصلاحها تحديد موقع ملفات ذاكرة التخزين المؤقت وإزالتها. في بعض الأحيان لا يتم حذفها في الوقت المناسب ، أو تصبح قديمة أو فاسدة. يمكن أن يتسبب ذلك في توقف التطبيقات أو الخدمات مثل iCloud عن العمل بشكل صحيح. كما أنه يسد جهاز Mac الخاص بك بالخردة غير الضرورية التي تشغل مساحة. الحل هو التخلص منها ، وإخلاء بعض المساحة ، وإجبار التطبيقات على إنشاء تطبيقات جديدة تحتوي على البيانات الحالية. أسهل طريقة للقيام بذلك هي استخدام أداة System Junk الخاصة بـ CleanMyMac X. يقوم بمسح جهاز Mac الخاص بك بحثًا عن الملفات غير المرغوب فيها ، بما في ذلك ذاكرات التخزين المؤقت ، ويسمح لك بإزالتها جميعًا مرة واحدة. يمكنك تنزيله مجانًا من هنا.
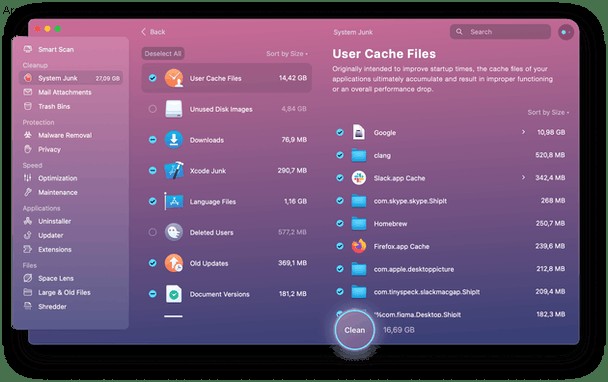
2. تحقق من صفحة حالة Apple
هل تعلم أن لدى Apple صفحة على موقعها الإلكتروني تعرض حالة جميع خدماتها عبر الإنترنت؟ يمكنك التحقق من هذه الصفحة في أي وقت وستخبرك ما إذا كانت خدمة مثل iCloud تعمل بشكل طبيعي أو تواجه مشكلات. يمكن أن يوفر الكثير من الوقت في محاولة إصلاح المشاكل على جهاز Mac الخاص بك عندما تنتهي المشكلة من Apple ، لذا تأكد من التحقق من ذلك قبل أن تفعل أي شيء آخر. يمكنك العثور عليها هنا.
3. سجّل الخروج من iCloud وأعد تسجيل الدخول مرة أخرى
إذا كان اتصالك بالإنترنت يعمل ولم تعرض صفحة حالة Apple أي مشاكل ، فإن المرحلة التالية هي تسجيل الخروج من iCloud وإعادة تسجيل الدخول مرة أخرى.
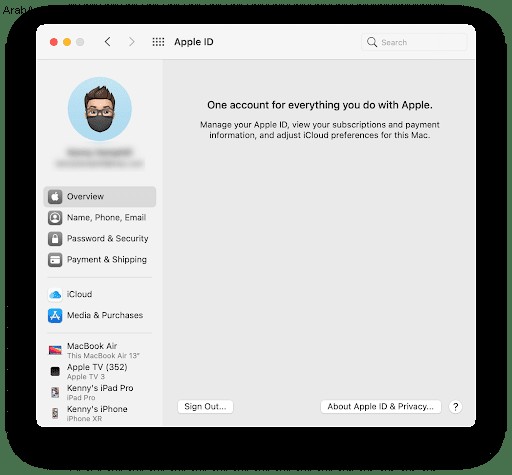
- من قائمة Apple ، اختر تفضيلات النظام.
- انقر فوق معرف Apple (إذا كنت تستخدم macOS Mojave أو إصدارًا أقدم ، فاختر جزء iCloud بدلاً من ذلك).
- حدد "نظرة عامة" وانقر على "تسجيل الخروج".
- في الشاشة التالية ، سيتم سؤالك عما إذا كنت تريد الاحتفاظ بنسخة من بيانات iCloud على جهاز Mac. هذا ليس ضروريًا هنا لأنك ستسجل الدخول مرة أخرى خلال دقيقة. ومع ذلك ، إذا كنت ترغب في ذلك ، فحدد المربع المناسب للاحتفاظ بنسخة من بياناتك.
- إذا كنت تريد الاحتفاظ بكلمات مرور Safari على جهاز Mac ، فانقر على Keep على جهاز Mac هذا.
- قم بإنهاء تفضيلات النظام.
- شغّل تفضيلات النظام مرة أخرى.
- انقر فوق معرف Apple واكتب معرف Apple الخاص بك.
- اكتب كلمة المرور الخاصة بك.
- اكتب الرمز المرسل إلى هاتفك أو جهازك الموثوق به ، إذا طُلب منك ذلك.
4. أعد تشغيل Mac الخاص بك
إذا استمر ظهور رسالة خطأ بعد تسجيل الخروج من iCloud وإعادة تسجيل الدخول مرة أخرى ، فأعد تشغيل Mac.
5. تحقق من صحة التفاصيل الخاصة بك
إذا كنت لا تزال غير قادر على تسجيل الدخول إلى iCloud بعد إعادة تشغيل جهاز Mac ، فيجب عليك التحقق من صحة معرف Apple وكلمة المرور لحسابك. أسرع طريقة للقيام بذلك هي تسجيل الدخول إلى iCloud عبر الإنترنت في Safari.
- ابدأ تشغيل Safari وانتقل إلى موقع icloud.com
- سجّل الدخول باستخدام معرف Apple وكلمة المرور.
- اكتب الرمز المرسل إلى هاتفك أو جهاز موثوق به ، إذا طُلب منك ذلك.
إذا كان بإمكانك تسجيل الدخول إلى iCloud.com ، فإن معرف Apple وكلمة المرور الخاصين بك صحيحان. إذا لم يكن كذلك ، يجب عليك تغيير كلمة المرور الخاصة بك.
- ابدأ تشغيل تفضيلات النظام وانقر على معرف Apple.
- اختر كلمة المرور والأمان.
- إذا طُلب منك إدخال كلمة المرور ، فانقر على "نسيت معرف Apple أو كلمة المرور" واتبع الإرشادات التي تظهر على الشاشة.
6. تخلص من ملفات ذاكرة التخزين المؤقت والبيانات الأخرى
كما قلنا سابقًا ، إذا فشل كل شيء آخر ، فقد تضطر إلى إزالة ملفات ذاكرة التخزين المؤقت وإجبار iCloud على إنشاء ملفات جديدة. يمكنك استخدام CleanMyMac X للقيام بذلك ، ولكن إذا كنت تريد القيام بذلك يدويًا ، فإليك ما تحتاج إلى القيام به.
- قبل أن تفعل أي شيء آخر ، انسخ نسخة احتياطية من جهاز Mac ، ويفضل استخدام آلة الزمن.
- انقر فوق القائمة Go في Finder واختر Go to Folder.
- الصق المسار التالي في المربع واضغط على "رجوع":~ / Library / Application Support / iCloud / Accounts /
- اسحب جميع الملفات إلى مجلد جديد على سطح المكتب.
- أعد تشغيل Mac وحاول الاتصال بـ iCloud.
إذا لم يفلح ذلك ، فاتبع هذه الخطوات.
- في المربع Go to Folder ، الصق هذا المسار في المربع في الخطوة 3:~ / Library / Preferences /
- حدد موقع هذا الملف واسحبه إلى سطح المكتب:com.apple.systempreferences.plist.
- أعد تشغيل Mac وحاول iCloud مرة أخرى.
ألا تزال لا تعمل؟
انتقل إلى هذا المسار واسحب محتوياته إلى مجلد جديد على سطح المكتب ، ثم أعد تشغيل جهاز Mac:~ / Library / Keychain /
إذا لم ينجح أي من ذلك ، فلا تقلق! لا يزال هناك شيئان آخران يمكنك تجربتهما.
إعادة التشغيل في الوضع الآمن
يقوم الوضع الآمن بتحميل الحد الأدنى من الامتدادات التي يحتاجها Mac الخاص بك لتحميلها. وإذا كان iCloud يعمل عند التشغيل في الوضع الآمن ، فهناك فرصة جيدة لأن يكون امتداد الطرف الثالث ، ربما برنامج تشغيل أو أداة ، هو سبب المشكلة.
- قم بإيقاف تشغيل جهاز Mac.
- اضغط مع الاستمرار على مفتاح Shift وابدأ تشغيل Mac.
- حرر مفتاح Shift عندما ترى نافذة تسجيل الدخول.
- سجّل الدخول كالمعتاد.
لبدء تشغيل جهاز Mac المستند إلى السيليكون من Apple في الوضع الآمن:
- قم بإيقاف تشغيل جهاز Mac.
- اضغط مع الاستمرار على زر الطاقة. يجب أن تظهر خيارات بدء التشغيل.
- حدد قرص بدء التشغيل.
- اضغط مع الاستمرار على مفتاح Shift وانقر على "متابعة في الوضع الآمن".
إذا لم تسمح لك أي من الخطوات المذكورة أعلاه بالاتصال بـ iCloud ، فقد حان الوقت للاتصال بشركة Apple للحصول على المساعدة باستخدام هذا الرابط:https://getsupport.apple.com
قد يكون الأمر محبطًا للغاية إذا لم تتمكن من تسجيل الدخول إلى iCloud على جهاز Mac الخاص بك. لكن لا داعي للقلق ، فعادةً لا تكون هذه مشكلة خطيرة وغالبًا ما تكون سهلة الإصلاح. إذا اتبعت الخطوات المذكورة أعلاه ، فيجب أن تكون متصلاً وتعمل مع iCloud مرة أخرى في أسرع وقت.