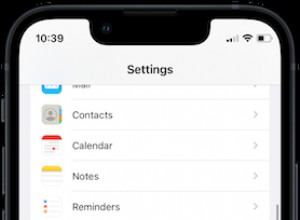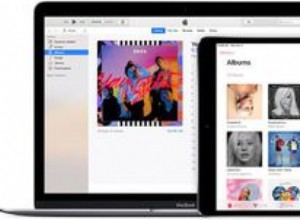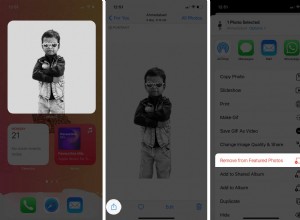هناك عدد من الأسباب التي قد تدفعك إلى إلغاء تحميل قرص على جهاز Mac الخاص بك. وأنت تعلم أنه قبل سحب القابس ، يجب عليك إخراجه أو إلغاء تحميله. إذا قمت بفصل محرك أقراص USB المحمول أو محرك الأقراص الثابتة الخارجي دون إخراجه أولاً ، فسترى رسالة خطأ. في بعض الأحيان ، عندما تحاول القيام بالشيء الصحيح وإخراجه أولاً ، سترى أيضًا رسالة خطأ تخبرك أنه لا يمكن إخراجها. ومع ذلك ، بينما يقوم الإخراج بنفس طريقة إلغاء التثبيت ، فإن رسالة الخطأ التي تتضمن الكلمات "تعذر إلغاء تحميل القرص" تنطبق على شيء آخر. تعني هذه الرسالة أن عملية تعمل على جهاز Mac الخاص بك حاولت إلغاء تحميل قرص التمهيد العادي وفشلت. في هذه المقالة ، سنلقي نظرة على كل من هذه المواقف وكيفية حلها.
نصيحةيعد الفشل في إلغاء التحميل إحدى مشكلات القرص غير الشائعة التي من المحتمل أن تواجهها عند استخدام جهاز Mac. لكن هناك الكثير الأكثر شيوعًا. يمكن حل العديد من هذه المهام عن طريق أداء مهام مثل إعادة فهرسة Spotlight أو إصلاح أذونات القرص أو تحرير ذاكرة الوصول العشوائي.
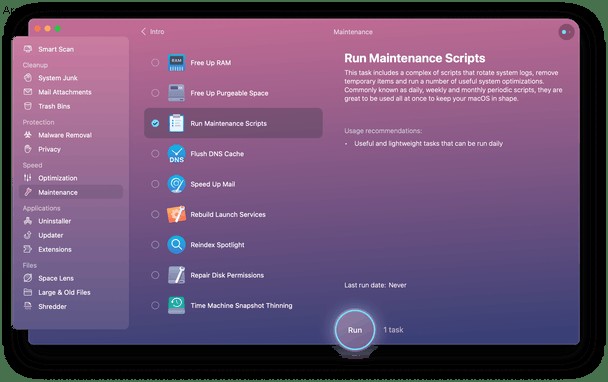
أسهل طريقة لأداء هذه المهام هي استخدام وضع الصيانة في CleanMyMac X ، والذي يمكنه القيام بكل هذه الأشياء وتقليل لقطات Time Machine وإخلاء مساحة قابلة للتطهير وتشغيل برامج نصية للصيانة. يمكن لبرنامج CleanMyMac X أيضًا استرداد عدة غيغابايت من مساحة القرص عن طريق التخلص من الملفات غير المرغوب فيها - وهو أمر مفيد إذا كانت مساحة قرص التمهيد لديك تعاني من نقص في المساحة. يمكنك تنزيله مجانًا من هنا.
ماذا يعني "تعذر إلغاء تحميل القرص"؟
إذا رأيت رسالة خطأ تخبرك أن macOS لا يمكنه إلغاء تحميل قرص ، فهذا يعني عادةً أن هناك عملية على جهاز Mac تحاول تعديل قرص التمهيد ولا يمكنها ذلك لأن macOS لن يسمح بالقرص الذي تم التمهيد منه ليتم تركيبها. على سبيل المثال ، إذا حاولت مسح قرص التمهيد أو تقسيمه في Disk Utility ، فلن تتمكن من ذلك لأن macOS لن يقوم بإلغاء تحميل القرص. بشكل أساسي ، فشلت عملية المسح على جهاز Mac الخاص بك.
كيفية إصلاح خطأ "تعذر إلغاء تحميل القرص"
قبل أن تحاول إصلاح أي مشكلة بالقرص ، بما في ذلك مشكلة لا يمكن فكها ، يجب عليك نسخها احتياطيًا. هناك دائمًا خطر فقدان البيانات ، وعمل نسخة احتياطية كاملة هو الطريقة الوحيدة لحماية بياناتك.
الحل الوحيد هو التمهيد من وحدة تخزين مختلفة عن تلك التي تحاول تعديلها. في أجهزة Mac القديمة ، يعني ذلك التمهيد من قرص خارجي أو محرك أقراص USB. ومع ذلك ، على أجهزة Mac المزودة بشرائح أمان T2 (فعليًا أي Intel Mac من 2018 MacBook Airs و MacBook Pro و Mac minis وما بعده) ، وأجهزة Mac مع Apple silicon ، الأمر ليس بهذه البساطة. تتمتع أجهزة Mac هذه بتمكين التمهيد الآمن افتراضيًا ، مما يمنعها من التمهيد من قرص خارجي. يمكنك إيقاف تشغيله باستخدام Startup Security Utility ، لكن هذا خارج نطاق هذه المقالة. لذلك ، على أجهزة Mac هذه ، يجب عليك التمهيد من قسم الاسترداد عن طريق القيام بما يلي:
إنتل ماك
- قم بإيقاف تشغيل جهاز Mac.
- اضغط مع الاستمرار على Command-R وشغّل جهاز Mac.
- حرر Command-R عندما ترى شعار Apple.
التفاح السيليكون
- قم بإيقاف تشغيل جهاز Mac.
- شغّل جهاز Mac واستمر في الضغط على زر الطاقة حتى ترى "خيارات بدء التشغيل"
- اختر "خيارات" ، ثم "متابعة".
- اكتب اسم المستخدم وكلمة المرور إذا طُلب منك ذلك.
يجب أن تشاهد الآن أدوات macOS المساعدة حيث يمكنك اختيار Disk Utility ثم إلغاء تحميل وحدة التخزين من هناك.
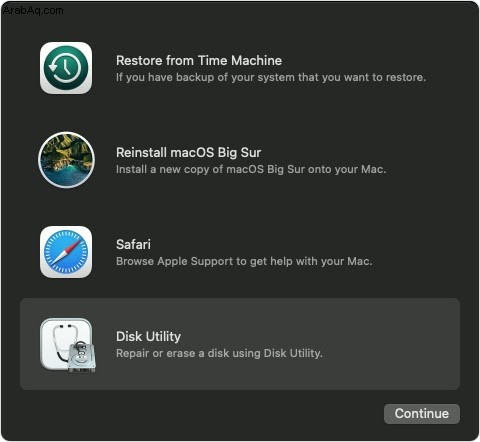
أقدم أجهزة Mac
على أجهزة Mac القديمة التي لا تحتوي على شريحة أمان T2 ، قم بالتمهيد من قرص خارجي مثل هذا:
- وصِّل قرصًا مثبتًا عليه تثبيت macOS قابل للتمهيد.
- انقر فوق قائمة Apple واختر تفضيلات النظام.
- حدد قرص بدء التشغيل.
- انقر فوق القفل واكتب اسم المستخدم وكلمة المرور للمشرف.
- حدد القرص الذي وصلته للتو.
- اخرج من تفضيلات النظام وأعد تشغيل جهاز Mac.
- عند إعادة تشغيل Mac ، شغّل Disk Utility وجرب ما كنت تحاول القيام به مرة أخرى.
كيفية إصلاحه في حالة عدم تحميل قرص خارجي
عادة ، عندما ترى رسالة الخطأ التي تفيد بأنه لا يمكن إخراج قرص خارجي ، فهناك تفسير للسبب. عادة ، هناك تطبيق قيد التشغيل يستخدم وحدة التخزين التي تحاول إخراجها. لديك خياران:
- انقر فوق فرض الإخراج. سيؤدي هذا إلى تجاوز الخطأ وإخراج القرص ، ولكنه قد يؤدي أيضًا إلى إتلاف البيانات الموجودة عليه.
- حدد التطبيق الذي يستخدم القرص واخرج منه ، ثم حاول إخراج القرص مرة أخرى.
كيفية إلغاء تحميل قرص في المحطة الطرفية
إذا لم يعمل شيء آخر ، فيمكنك استخدام Terminal لإلغاء تحميل قرص. ما زلت غير قادر على إلغاء تحميل وحدة التخزين التي قمت بالتمهيد منها ، ولكن يمكنك استخدامها لإلغاء تحميل قرص خارجي أو من وضع الاسترداد لإلغاء تحميل قرص التمهيد الرئيسي.
- انتقل إلى التطبيقات> الأدوات المساعدة وابدأ تشغيل Terminal ، أو اخترها من قائمة الأدوات المساعدة في أدوات macOS المساعدة في وضع الاسترداد.
- النوع:قائمة diskutil
- اضغط على "رجوع".
- لاحظ معرف القرص الذي تريد إلغاء تحميله. على سبيل المثال ، "disk0s1"
- اكتب:sudo diskutil unmountDisk / dev / disks1 [استبدل "disks1" بالمعرف الذي سجلته في الخطوة 4.]
- اضغط على "رجوع" واكتب كلمة مرور المسؤول إذا طُلب منك ذلك.
قد يبدو عدم القدرة على إلغاء تحميل قرص على جهاز Mac الخاص بك بمثابة مشكلة مرعبة وصعبة لحلها. ومع ذلك ، فهذا يعني عادةً أنك تحاول إلغاء تحميل قرص التمهيد ، وهو ما لن يسمح لك macOS ، بحق ، بفعله. اتبع الخطوات المذكورة أعلاه ، وستصلح المشكلة بسرعة وستتمكن من متابعة يومك!