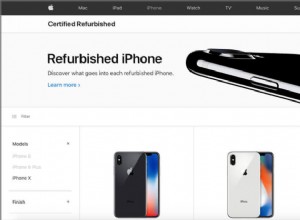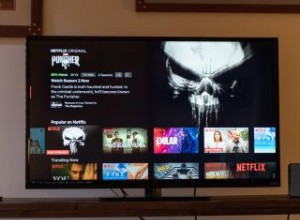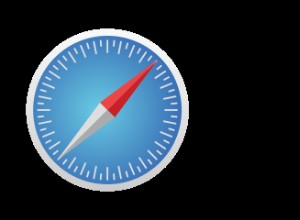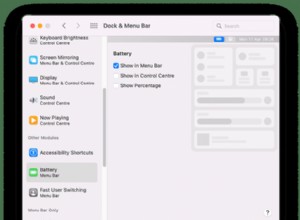| الاسم |
عملية احتيال تنبيه أمان Apple |
| الفئة | البرامج الضارة |
| الأعراض | التجميد والنوافذ المنبثقة غير المرغوب فيها وإعادة توجيه المتصفح |
| طريقة العدوى | النوافذ المنبثقة المخادعة والبرامج المجمعة |
| تلف النظام | تتبع المتصفح ، وتسرب البيانات الخاصة ، والأداء البطيء ، والإعلانات المنبثقة غير المرغوب فيها |
| إزالة | الإزالة اليدوية |
هل تنبيه أمان Apple فيروس؟
الجواب السريع هو لا. إن تنبيهات Apple Security الزائفة التي تراها على جهاز Mac الخاص بك ليست من الناحية الفنية فيروسات. لكنها تعتبر برامج ضارة. لهذا السبب ، حتى إذا كان لديك تطبيق مكافحة فيروسات على جهاز Mac الخاص بك ، فلن يتم اكتشاف هذه التنبيهات.
ومع ذلك ، يمكن أن تكون البرامج الضارة بنفس خطورة الفيروسات. الطريقة التي تعمل بها هذه النوافذ المنبثقة المخادعة هي أنها ستخبرك بأن جهاز الكمبيوتر الخاص بك قد تم اختراقه أو اختراقه. بعد ذلك ، سيعطيك رقم هاتف للاتصال به لإصلاح هذه المشكلة. تكمن المشكلة عندما تتصل بالرقم ، فأنت على اتصال بممثل سيئ سيكلفك نقودًا "للتخلص من الفيروس". ولكن أثناء قيامهم بإزالة الفيروس ، سيتظاهر الفني بالعثور على مشكلات أخرى ويحصّل منك المزيد من الأموال.
كما ترى ، فإن البرمجيات الخبيثة نفسها هي مصدر إزعاج. هذا ما يحدث عندما يقع شخص ما في عملية الاحتيال التي تحولها إلى مشكلة باهظة الثمن. ولكن إذا كنت تواجه هذه المشكلة شخصيًا وكنت تقرأ هذه المقالة بدلاً من الاتصال بالرقم ، فأنت بالفعل في بداية أفضل. استمر في القراءة لمعرفة كيفية إزالة هذه النوافذ المنبثقة المزعجة وما يمكنك فعله لمنع تثبيت البرامج الضارة الأخرى على جهاز الكمبيوتر.
كيف ظهرت نافذة تنبيه أمان Apple المنبثقة على جهاز الكمبيوتر الخاص بي؟
هناك عدة طرق يمكن أن ينتهي بها المطاف بهذه البرامج الضارة المنبثقة على جهاز الكمبيوتر الخاص بك. من الأساليب الواضحة مثل تنزيلات التورنت غير الدقيقة إلى الطرق غير الضارة مثل تجميع البرامج أو الإعلانات المنبثقة الصعبة. إليك ما يعنيه هذان المثالان الأخيران وكيف يمكنك حماية نفسك:
تجميع البرامج
عند تثبيت أحد التطبيقات ، عادةً ما يكون مجانيًا ، فقد يكون هناك تطبيق آخر مخفي في التثبيت. هذا يعني أنك تثبِّت بالفعل تطبيقات أكثر مما تدرك.
لهذا السبب يجب عليك دائمًا اختيار إجراء تثبيت مخصص. عند تنزيل تطبيقات جديدة ، انقر فوق معالج التثبيت ثم انقر فوق "تخصيص" لمعرفة ما إذا كان هناك أي شيء آخر يحاول التثبيت على جهاز Mac الخاص بك دون أن يتم اكتشافه.
الإعلانات المضللة
إذا قمت بالتصفح إلى موقع ويب أقل شهرة ، فقد يعرض لك إعلانًا منبثقًا يحاول إقناعك بأن جهاز Mac الخاص بك مصاب بفيروس. ثم يقدم تطبيقًا لمساعدتك في حذفه. المفارقة هي أنه عند تثبيت تطبيقهم ، فإنه في الواقع يقوم بتثبيت برامج ضارة.
كيفية إزالة خدعة تنبيه أمان Apple يدويًا
ستعتمد إرشادات التخلص من تنبيهات أمان Apple كليًا على المتصفحات التي قمت بتثبيتها على جهاز Mac الخاص بك. حتى إذا كنت تحصل على هذه النوافذ المنبثقة فقط في متصفح واحد محدد ، فلا يزال من الجيد اتباع هذه الخطوات لأي متصفح قمت بتثبيته. والسبب هو أن هناك فرصة جيدة أنه عندما يتم تثبيت البرامج الضارة نفسها ، فإنها تفعل ذلك لكل متصفح لديك. ليس فقط الشخص الذي تستخدمه بشكل أساسي.
سفاري
نظرًا لكونك المتصفح الذي يأتي مع macOS افتراضيًا ، فستحتاج إلى التحقق من أي ملحقات Safari شائنة. ما عليك سوى اتباع هذه الخطوات:
- افتح Safari
- انقر فوق Safari> تفضيلات.
- افتح علامة التبويب "الإضافات".
- حدد أي شيء يبدو مريبًا في الشريط الجانبي.
- بعد ذلك ، انقر على "إزالة التثبيت".
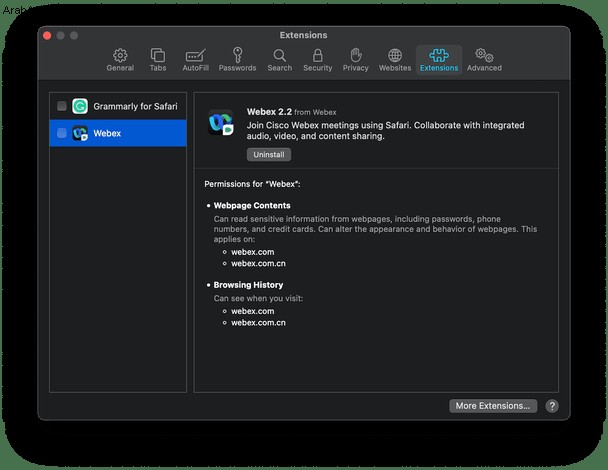
فايرفوكس
إذا كان Firefox مثبتًا لديك ، فسترغب في اتباع الخطوات التالية:
- افتح Firefox.
- انقر على رمز القائمة (ثلاثة خطوط أفقية)> الإعدادات> الإضافات والسمات.
- ابحث عن أي ملحقات مشبوهة.
- ثم انقر فوق…> إزالة.
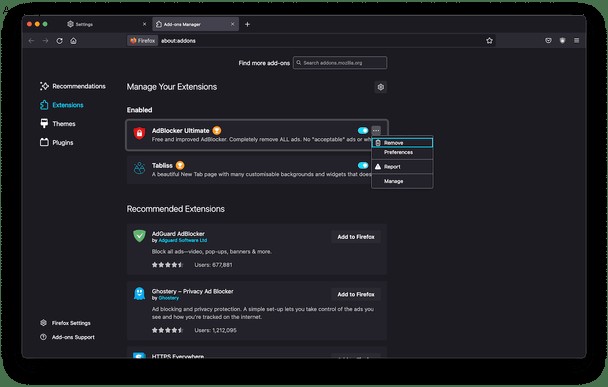
Google Chrome
الآن ، إذا كنت قد انتهيت من المستعرضين الآخرين بالفعل ، فسيكون Chrome أسهل مجموعة بالنسبة لك. هذا كل ما عليك القيام به:
- افتح Google Chrome
- انقر فوق رمز اللغز> إدارة الامتدادات.
- إذا رأيت أي شيء غريب ، فانقر على "إزالة".
- بعد ذلك ، انقر على "إزالة" مرة أخرى للتأكيد.
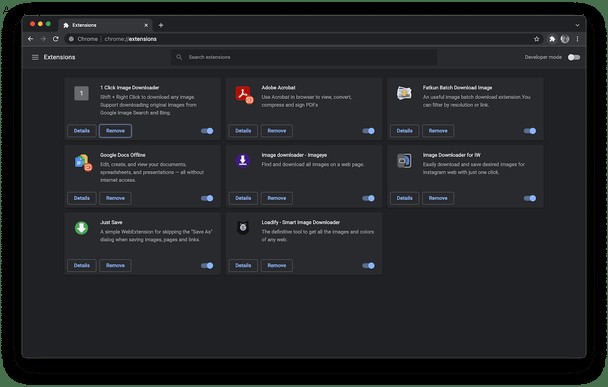
بعد الانتهاء من إزالة الإضافات من أي من هذه المتصفحات ، من الأفضل دائمًا تركها وإعادة فتحها. فقط للتأكد من إزالة كل جزء من الامتدادات الضارة.
حذف البرامج الضارة الأخرى من جهاز Mac تلقائيًا
ربما تكون قد تخلصت من تنبيهات أمان Apple على جهاز الكمبيوتر الخاص بك ، ولكنك الآن قلق بشأن البرامج الضارة الأخرى التي قد تكون كامنة على محرك الأقراص الثابتة لديك. هذا هو المكان الذي يمنحك فيه تطبيق CleanMyMac X راحة البال.
نعم ، إنه تطبيق مصمم لتحسين سرعة أداء Mac الخاص بك وأدائه. ولكن يمكنه أيضًا البحث عن البرامج الضارة والتطبيقات الأخرى غير المرغوب فيها. بعد تنزيل CleanMyMac X ، ما عليك سوى اتباع التعليمات التالية:
- في Finder ، انتقل إلى مجلد التطبيقات.
- افتح CleanMyMac X.
- ثم انقر فوق البرامج الضارة> فحص.
- عند الانتهاء من المسح ، انقر على أي تطبيق برامج ضار موجود وانقر على "إزالة".
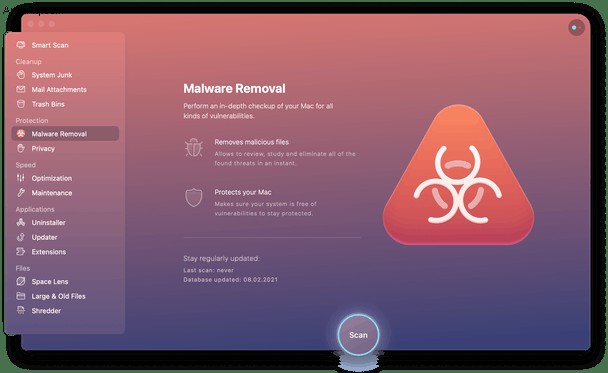
هذا على محمل الجد كل ما في الأمر. من السهل حقًا البحث عن أي برامج ضارة مختبئة على جهاز الكمبيوتر وإزالتها.
إزالة الملفات الأخرى غير الضرورية
بينما تكون في حالة مزاجية لتنظيف جهاز Mac الخاص بك ، يمكنك أيضًا استخدام CleanMyMac X للتخلص من أي ملفات غير مهمة قد تكون لديك. أشياء مثل ملفات ذاكرة التخزين المؤقت للنظام أو ملفات الدعم القديمة للتطبيقات أو غيرها من الملفات المؤقتة المتنوعة. هذا كل ما عليك القيام به:
- افتح CleanMyMac X.
- انقر فوق البريد العشوائي في النظام> فحص.
- بعد ذلك ، بعد انتهاء الفحص ، يمكنك النقر فوق "مراجعة التفاصيل" أو "تنظيف".
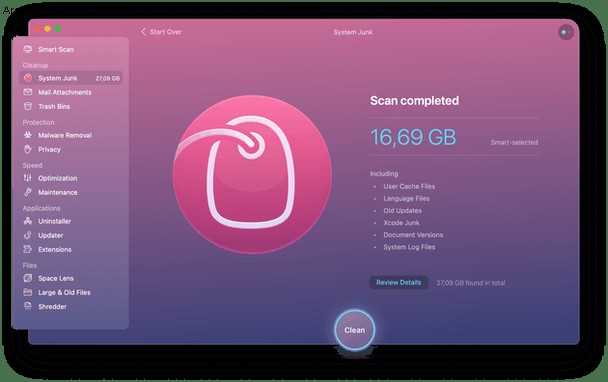
في المرة الأولى التي ترى فيها تنبيه أمان Apple ، قد يكون ذلك مقلقًا بعض الشيء. لست متأكدًا مما إذا كان يمكنك الوثوق به ، ولكنك تريد أيضًا التأكد من أنك تعتني به إذا كانت هناك مشكلة بالفعل. لكن الجانب المشرق هو أنك تعرف الآن ما يجب فعله إذا حدث هذا على جهاز Mac الخاص بك. ونأمل ، بعد قراءة هذا المقال ، أنك تشعر بأنك أكثر قدرة على الاهتمام به.