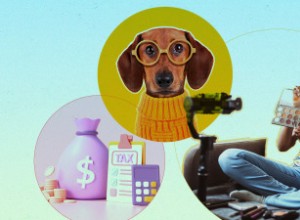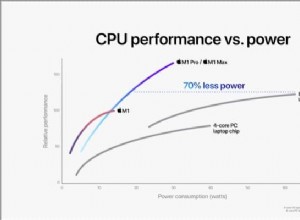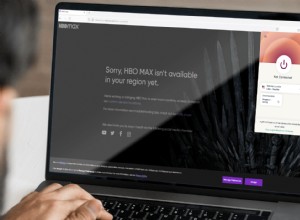السحب والإفلات هو الإجراء الأبسط والأكثر شيوعًا الذي يتم تنفيذه في واجهة المستخدم الرسومية. في الأيام الأولى لنظام التشغيل Mac ، كانت القدرة على النقر فوق ملف وسحبه إلى مجلد مختلف أو إلى سلة المهملات من الأشياء التي تميزه عن أنظمة التشغيل الأخرى ، لا سيما DOS. ومع ذلك ، في حين أنه يعمل مع معظم مستخدمي Mac طوال الوقت تقريبًا ، هناك بعض المناسبات التي يمكن أن يتوقف فيها عن العمل ، وعندما يحدث ذلك ، يمكن أن يكون محبطًا. في هذه المقالة ، سنشرح الأسباب المحتملة ونخبرك بما يجب عليك فعله عند توقف السحب والإفلات عن العمل.
ماذا نعني بالسحب والإفلات على نظام Mac؟
بكل بساطة ، عملية تحريك المؤشر باستخدام الماوس أو لوحة التتبع ، والنقر على ملف أو مجلد وسحبه في مكان آخر ، ثم تركه. بناءً على ما تعمل فيه وكيفية السحب والإفلات ، سينقل هذا الإجراء الملف أو المجلد أو ينسخه.
لماذا يتوقف السحب والإفلات عن العمل؟
يمكن أن يكون هناك العديد من الأسباب وراء توقف السحب والإفلات عن العمل ، ولكن يمكن تقسيمها إلى فئتين رئيسيتين:
- الأجهزة
- البرامج
في فئة الأجهزة ، يمكن أن يكون شيئًا بسيطًا مثل تشغيل ماوس Bluetooth منخفض على طاقة البطارية أو فقد الاتصال به. أو قد تكون مشكلة في سطح لوحة التتبع.
تتضمن مشكلات البرامج تشغيل جهاز Mac ببطء شديد أو توقفه ، أو أن البرنامج قديم ، أو حتى الإصابة بالبرامج الضارة.
كيفية إصلاحه عندما لا يعمل السحب والإفلات
كما هو الحال مع حل أي مشكلة ، من الأفضل التخلص من الحلول الأكثر وضوحًا والأبسط لإصلاح الاحتمالات أولاً. فيما يلي الخطوات التي يجب عليك اتخاذها.
1. تحقق من بطارية الماوس
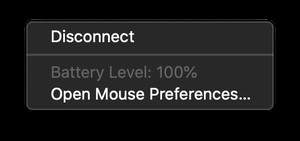
إذا كان لديك ماوس Bluetooth ، فتحقق من شحن البطاريات وشحنها أو استبدالها إذا لزم الأمر. إذا كنت تستخدم لوحة تعقب خارجية ، فتحقق من بطاريتها.
2. تحقق من اتصال الماوس أو لوحة التتبع
إذا كنت تستخدم ماوسًا لاسلكيًا أو لوحة تتبع ، فتأكد من توصيلها. إذا كان يستخدم Bluetooth ، فانتقل إلى تفضيلات النظام> Bluetooth وأعد توصيله إذا لزم الأمر. إذا كان ماوس USB ، فتأكد من توصيل الكابل بإحكام. إذا كان لديك ماوس أو لوحة تعقب أخرى ، فحاول توصيلهما ومعرفة ما إذا كان هذا يحل المشكلة.
3. إعادة تشغيل الباحث
من حين لآخر ، يمكن أن يواجه Finder مشاكل ويجعل الأمر يبدو وكأنه خطأ أكثر خطورة. يمكنك إعادة تشغيل Finder لإصلاحه.
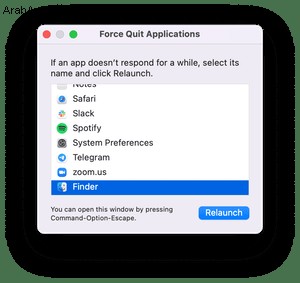
- اضغط على Command-Option-Escape.
- حدد Finder.
- انقر فوق إعادة التشغيل.
4. تحقق من إعدادات الماوس أو لوحة التتبع
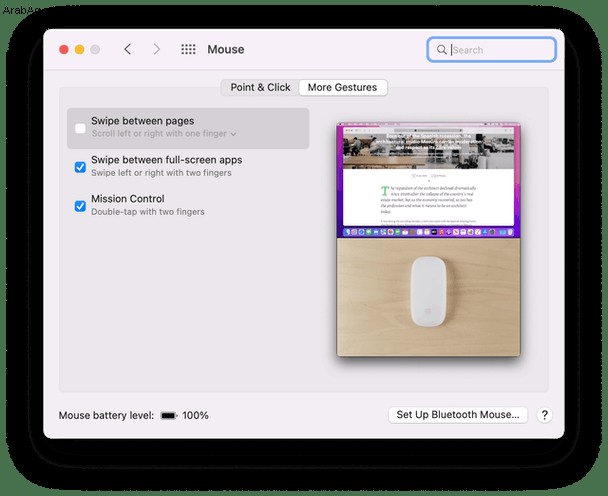
- انقر فوق قائمة Apple واختر تفضيلات النظام.
- حدد الماوس أو لوحة التتبع بناءً على ما تستخدمه.
- تحقق من الإعدادات للتأكد من أنها كما ينبغي.
5. تشغيل البرامج النصية للصيانة
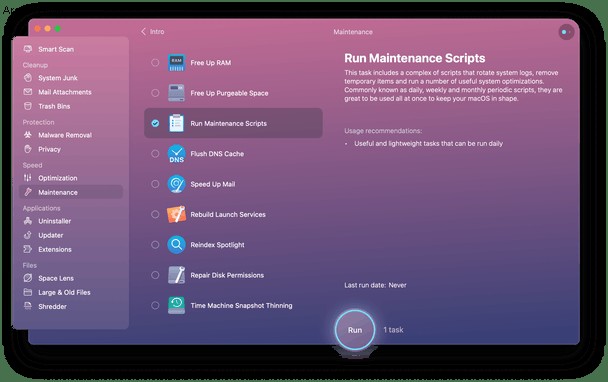
يمكنك منع الكثير من المشاكل مع جهاز Mac الخاص بك ، بما في ذلك بعض المشاكل المتعلقة بالسحب والإفلات ، عن طريق تشغيل إجراءات الصيانة الدورية. أسهل طريقة للقيام بذلك هي استخدام أداة يدوية مثل CleanMyMac X. يمكن لوحدة الصيانة تشغيل نصوص الصيانة ، وتحرير ذاكرة الوصول العشوائي ، وإعادة فهرسة Spotlight والمزيد. إذا قمت بتشغيل هذه الإجراءات بانتظام ، فيجب أن تحافظ على تشغيل جهاز Mac الخاص بك بسلاسة. يمكنك تنزيل التطبيق مجانًا من هنا.
6. تحديث macOS
إذا كنت قد استبعدت الأجهزة كسبب للمشكلة ، فتحقق للتأكد من أنك قمت بتثبيت آخر تحديث لأي إصدار من macOS تقوم بتشغيله.
اذهب إلى قائمة Apple واختر About This Mac. ثم انقر فوق تحديث البرنامج. إذا كان هناك تحديث متاح ، قم بتثبيته.
7. التمهيد في الوضع الآمن
عند تشغيل جهاز Mac في الوضع الآمن ، يبدأ التشغيل دون تحميل بعض الملحقات وعناصر تسجيل الدخول. لذلك ، إذا كانت مشكلة السحب والإفلات ناتجة عن ملحق خاطئ أو عنصر تسجيل دخول ، فيجب أن تعمل بشكل صحيح في الوضع الآمن. تختلف عملية تمهيد جهاز Mac في الوضع الآمن عن أجهزة Intel و Apple Silicon Mac.
أجهزة Mac مع Apple Silicon:
- قم بإيقاف تشغيل جهاز Mac.
- اضغط على زر الطاقة مع الاستمرار حتى ترى خيارات بدء التشغيل.
- حدد القرص الذي يتم تشغيل Mac منه عادةً.
- اضغط مع الاستمرار على مفتاح Shift ، ثم انقر على متابعة في الوضع الآمن.
- حرر مفتاح Shift.
- تسجيل الدخول. قد تضطر إلى تسجيل الدخول أكثر من مرة.
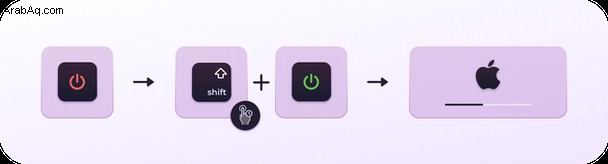
أجهزة Intel Mac:
- أعد تشغيل Mac أثناء الضغط باستمرار على مفتاح Shift.
- حرر مفتاح Shift عندما ترى نافذة تسجيل الدخول.
- تسجيل الدخول. قد تضطر إلى تسجيل الدخول مرة ثانية.
- من المفترض أن ترى "التمهيد الآمن" في الزاوية العلوية لنافذة تسجيل الدخول.
إذا كان السحب والإفلات يعملان في الوضع الآمن ، فمن المحتمل أن تكون المشكلة ناتجة عن امتداد النظام أو عنصر تسجيل الدخول. لمعرفة أيهما ، أعد تشغيل جهاز Mac بشكل طبيعي. إذا لم ينجح السحب والإفلات ، فإن المشكلة تكمن في إضافة النظام أو عنصر تسجيل الدخول. ومن المرجح أن يكون عنصر تسجيل دخول لجهة خارجية أكثر من كونه امتدادًا للنظام.
إذا لم تنجح أي من الخطوات المذكورة أعلاه ، فإن الحل الأخير هو إعادة تثبيت macOS. قبل القيام بذلك ، قم بعمل نسخة احتياطية من جهاز Mac الخاص بك باستخدام Time Machine. ثم أعد التشغيل في وضع الاسترداد واختر إعادة تثبيت macOS.
إذا وجدت فجأة أنه لا يمكنك السحب والإفلات على جهاز Mac ، فلا داعي للقلق ؛ ربما يكون هناك تفسير بسيط. اتبع الخطوات المذكورة أعلاه لتحديد سبب المشكلة وحلها. وتذكر استخدام وحدة الصيانة في CleanMyMac X للحفاظ على تشغيل Mac بسلاسة.