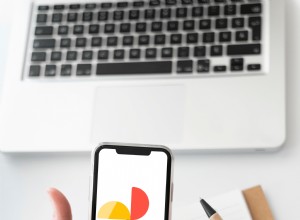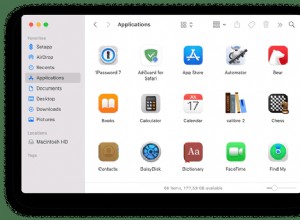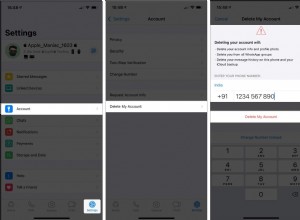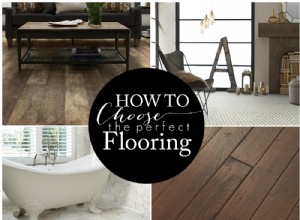تتمتع أجهزة Mac ، خاصة الطرز المحمولة مثل MacBook Pro و MacBook Air ، بأنظمة تبريد متطورة للغاية مصممة لضمان عدم ارتفاع درجة حرارتها. ومع ذلك ، فقد عانى معظمنا في مرحلة ما من أعراض ارتفاع درجة حرارة جهاز Mac ، بدءًا من دوران المشجعين إلى تباطؤ الأداء. في معظم الأحيان ، هذه هي الأعراض الوحيدة. ومع ذلك ، في حالات نادرة ، يمكن أن يتسبب ارتفاع درجة الحرارة في حدوث تلف مادي للمكونات. إليك ما يجب فعله في حالة ارتفاع درجة حرارة جهاز Mac وكيفية تجنب حدوثه في المقام الأول.
لماذا يصبح جهاز MacBook الخاص بي ساخنًا جدًا؟
هناك عدد من الأسباب لارتفاع حرارة جهاز MacBook. فيما يلي بعض من أكثرها شيوعًا.
1. الكثير من الضغط على وحدة المعالجة المركزية

كلما زادت صعوبة عمل نوى معالج Mac ، زادت احتمالية تسخينها والمساهمة في ارتفاع درجة الحرارة. ربما لاحظت أن جهاز Mac الخاص بك يصبح أبطأ عند تشغيل كل من المتصفح ، ولنقل تطبيق تحرير الفيديو. ذلك لأن هذه الأنواع من التطبيقات عادةً ما تقوم بتشغيل العديد من العمليات ، وذلك باستخدام قدرة معالجة جهاز Mac الخاص بك وتجعل جهاز Mac الخاص بك يعاني ، مما يؤدي إلى ارتفاع درجة الحرارة.
2. ارتفاع درجة الحرارة المحيطة
تم تصميم أجهزة Mac لتتوافق مع حدود درجات الحرارة المختلفة. لكن الحرارة الشديدة يمكن أن تضر جهاز الكمبيوتر الخاص بك ؛ لهذا السبب توصي Apple باستخدام جهاز Mac الخاص بك حيث تتراوح درجة الحرارة المحيطة بين 50 درجة و 95 درجة فهرنهايت (10 و 35 درجة مئوية). يمكن أن يؤدي وضع MacBook الخاص بك تحت أشعة الشمس المباشرة إلى تقصير عمر جهازك بشكل كبير ويكون خطرًا.

3. المراوح المسدودة أو المحظورة
نحب جميعًا استخدام أجهزة Mac الخاصة بنا في السرير ، لكن بطانيتك الدافئة الدافئة يمكن أن تكون السبب في تشغيل MacBook Pro ساخنًا. تُستخدم الفتحات الموجودة في الجزء الخلفي من جهاز Mac ، على الأقل في أجهزة Mac المزودة بمراوح ، لطرد الهواء الدافئ بعيدًا عن المكونات الموجودة داخل الهيكل. إذا كانت الفتحات مسدودة أو مسدودة ، فلن يكون هناك مكان يذهب إليه الهواء الدافئ عندما تدخل المراوح.
4. البرامج الضارة
يصعب اكتشاف البرامج الضارة على جهاز Mac ، ولكن يمكنها تشغيل الكثير من العمليات المكثفة في الخفاء ، مما يجعل جهاز Mac الخاص بك أكثر سخونة. تعد برامج اختراق المتصفح والبرامج الإعلانية والأبواب الخلفية من التهديدات الشائعة على جهاز Mac ، لذا تحقق من جهاز Mac الخاص بك بحثًا عن هؤلاء إذا كنت تشعر أنه يتم تسخينه دون سبب واضح.
5. التطبيقات المجمدة أو غير المستجيبة
تتجمد جميع التطبيقات أحيانًا وتسيء التصرف ، مما يجعل تلك العجلات الدوارة تظهر على جهاز Mac. ولكن ، حتى إذا كان التطبيق لا يستجيب ، فإنه لا يزال يستهلك ذاكرة Mac. عندما يكون هناك تطبيق بطيء ، يقوم جهاز Mac الخاص بك بتخصيص الكثير من موارد وحدة المعالجة المركزية لإصلاحه ، مما يؤدي بدوره إلى تسخين المعالج.
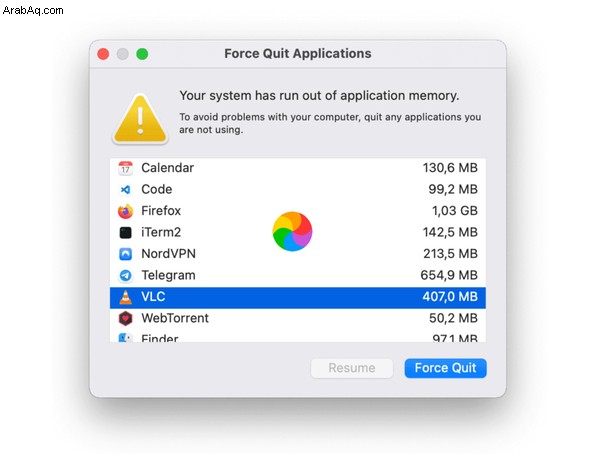
من بين هذه الأسباب ، فإن السبب الأول هو الأكثر شيوعًا. ومع ذلك ، لا يجب أن تتجاهل الأربعة الآخرين. يمكن لشيء بسيط مثل نقل جهاز MacBook الخاص بك من حجرك إلى سطح صلب أن يبقيه أكثر برودة ويقلل من فرصة ارتفاع درجة حرارته. وبالمثل ، إذا كان جهاز Mac الخاص بك يبلغ من العمر عدة سنوات ، فقد يتداخل الغبار داخل العلبة مع المراوح ويمنعها من التبريد بشكل صحيح. إذا كان جهاز Mac الخاص بك يبلغ من العمر بضع سنوات ، فقد تصاب بالصدمة من كمية الغبار التي يمكن أن تدخل من خلال فتحات التهوية!
ماذا تفعل إذا ارتفعت درجة حرارة جهاز MacBook الخاص بك
إذا ارتفعت درجة حرارة جهاز MacBook ، فسيعتمد الإجراء الذي تتخذه على سبب ارتفاع درجة حرارته. ومع ذلك ، نظرًا لأن السبب الأكثر شيوعًا لارتفاع درجة الحرارة هو إرهاق وحدة المعالجة المركزية ، فسنبدأ من هناك.
1. تحقق من استخدام وحدة المعالجة المركزية
إذا كان جهاز Mac الخاص بك محمومًا ، فإن أول شيء تفعله هو التحقق من استخدام وحدة المعالجة المركزية. لا تحتاج إلى أي تطبيقات تابعة لجهات خارجية للقيام بذلك ؛ سأوضح لك كيفية التحقق من حمل وحدة المعالجة المركزية باستخدام مراقب النشاط:
- افتح مراقب النشاط (الباحث> التطبيقات> الأدوات المساعدة).
- انقر فوق علامة التبويب وحدة المعالجة المركزية.
سترى جميع تطبيقاتك وعملياتك مدرجة ، من الأكثر كثافة إلى الأقل ثقلًا في وحدة المعالجة المركزية.
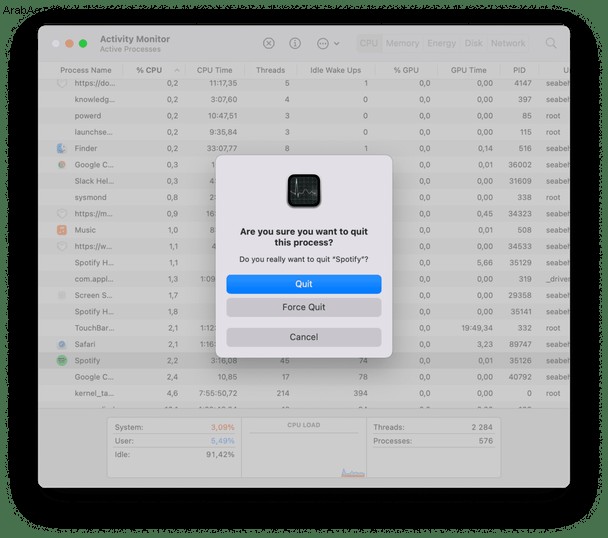
من السهل إنهاء تلك التطبيقات المكثفة:حدد العملية أو التطبيق وانقر على الزر "X". أكد للخروج من التطبيق.
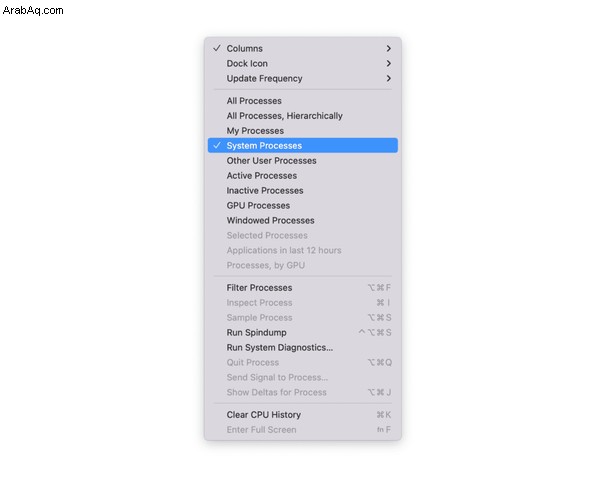
يمكنك أيضًا تخصيص العملية التي تريد أن تراها مدرجة:انقر فوق عرض في القائمة العلوية وحدد عمليات النظام. الآن ، سيتم عرض المهام المتعلقة بالنظام فقط. إذا كانت أي من عمليات النظام تستخدم الكثير من موارد وحدة المعالجة المركزية ، فحاول إعادة تشغيل جهاز Mac الخاص بك - ستؤدي إعادة التشغيل البسيطة إلى مسح ذاكرة جهاز Mac الخاص بك وبدء هذه العمليات بشكل صحيح.
2. أغلق علامات تبويب المتصفح التي لا تستخدمها
يعد وجود الكثير من علامات تبويب المتصفح المفتوحة أحد الأسباب الأكثر شيوعًا لضغط العمل على جهاز Mac ، خاصة إذا كنت تستخدم Chrome. تستخدم كل علامة تبويب مفتوحة الذاكرة وتستهلك دورات وحدة المعالجة المركزية. لذلك ، كلما فتحت أكثر ، زادت دورات وحدة المعالجة المركزية والطاقة التي تستخدمها. أغلق تلك التي لا تحتاجها وقم بوضع إشارة مرجعية على صفحات الويب بدلاً من ذلك.
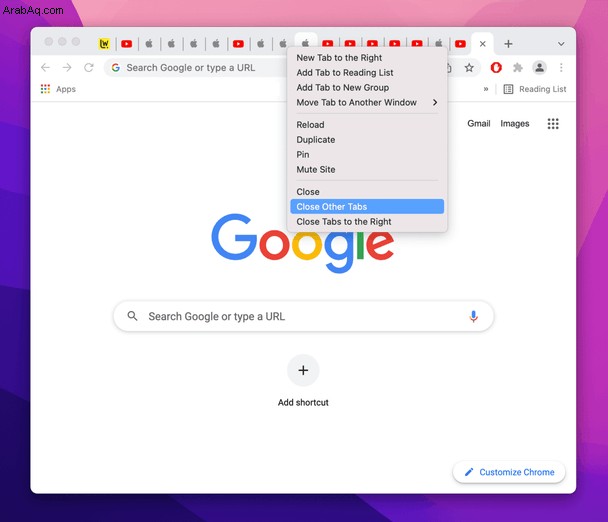
3. تحقق من عناصر تسجيل الدخول ووكلاء الإطلاق
عناصر تسجيل الدخول هي تطبيقات تفتح مباشرة عند بدء تشغيل Mac. عادة ، نحن مشغولون جدًا بالقيام بأشياء على أجهزة Mac الخاصة بنا لدرجة أننا لا نلاحظ عناصر تسجيل الدخول هذه. لكن جهاز Mac الخاص بك يعمل بالتأكيد - يبدأ تشغيله ساخنًا غير قادر على التعامل مع جميع البرامج في وقت واحد. دعنا نلقي نظرة على عناصر تسجيل الدخول التي قمت بتمكينها:
- انقر على قائمة Apple> تفضيلات النظام.
- حدد المستخدمون والمجموعات.
- انتقل إلى علامة التبويب عناصر تسجيل الدخول.
ستجد هنا التطبيقات التي يتم تشغيلها عند بدء تشغيل جهاز Mac. حدد التطبيق وانقر فوق الزر "-" لإزالته. تم!
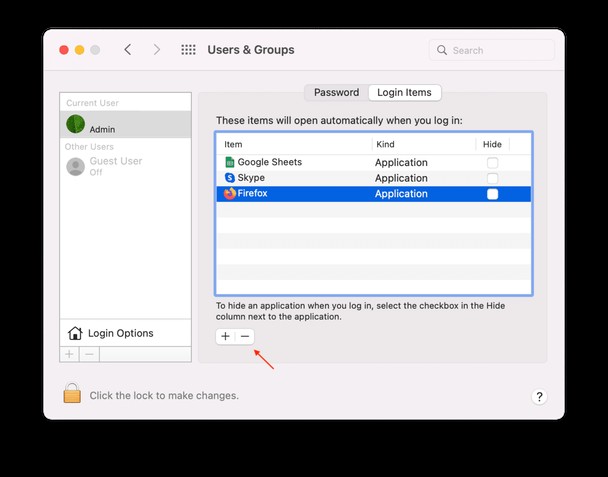
يمكنك أيضًا التحقيق في وكلاء الإطلاق. تشير هذه الفئة من التطبيقات إلى البرامج الصغيرة التي تعمل دائمًا في الخلفية وتؤدي المهام الروتينية. على سبيل المثال ، يحتوي Chrome على عدد قليل من وكلاء التشغيل الذين يعملون باستمرار على جهاز Mac للتأكد من تشغيل خدمات Google بشكل صحيح. لكنهم أيضًا قد يفرضون ضرائب على المعالج. كيف تتحقق من وكلاء الإطلاق الذين تقوم بتشغيلهم؟
- افتح Finder واختر Go في القائمة العلوية.
- انقر فوق "انتقال"> انتقال إلى المجلد…
- الآن الصق:
/Library/LaunchAgents
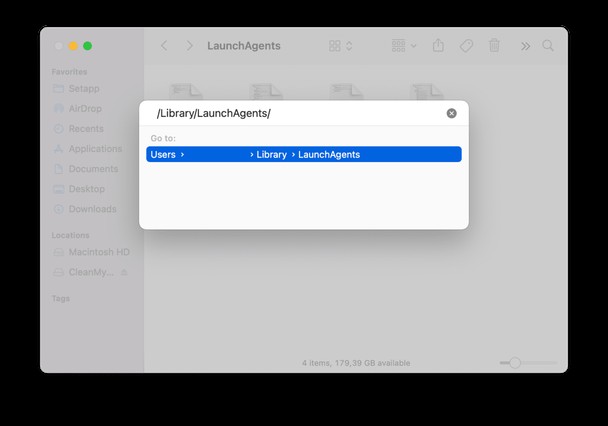
سترى المجلد بقائمة وكلاء الإطلاق بداخله.
نظرًا لأننا الآن في المكتبة ، فمن الخطورة أن تحاول حذف أي شيء هنا بنفسك. أفضل استخدام CleanMyMac X للعثور على عناصر تسجيل الدخول ووكلاء التشغيل وإزالتها بسرعة. يساعد هذا التطبيق أيضًا على مسح النظام غير الهام وإلغاء تشويش مساحة التخزين الخاصة بي ، وهو أمر مفيد إذا نفدت المساحة الخالية على جهاز Mac الخاص بك.
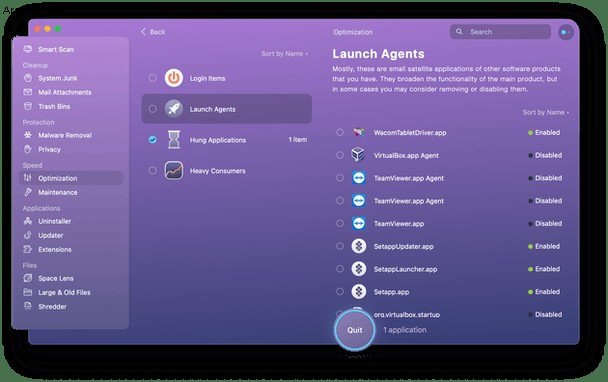
- قم بتنزيل الإصدار المجاني من التطبيق هنا.
- ابدأ تشغيل التطبيق وانتقل إلى علامة التبويب "التحسين".
- الآن ، انقر على "وكلاء الإطلاق" وحدد العناصر التي تريد تعطيلها.
- كرر لعناصر تسجيل الدخول.
فويلا ، يمكنك الآن التخلي عن بعض العبء الملقى على ذاكرتك. التطبيق موثق من قبل Apple ، مما يعني أنه اجتاز فحص الأمان.
4. قم بإنهاء التطبيقات غير المستخدمة
حتى إذا كانت بعض التطبيقات لا تبدو أنها تؤدي أداءً جيدًا ، فإنها لا تزال تستخدم بعض قوة المعالجة. ربما يستخدمون دورات وحدة المعالجة المركزية وينفذون مهامًا في الخلفية يمكن أن تبطئ الأمور. إليك خدعة سريعة ستساعدك في تحديد التطبيقات النشطة على جهاز Mac وإغلاقها:
- اضغط على مفتاح الاختيار والأوامر والهروب.
- في النافذة التي تظهر ، سترى قائمة بجميع التطبيقات النشطة على جهاز Mac الخاص بك. حدد التطبيق الذي تريد إغلاقه وانقر على "فرض الإنهاء".
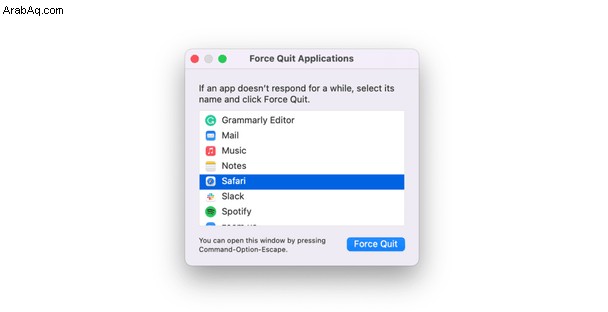
استخدم هذه الحيلة الصغيرة عندما يبدأ جهاز Mac في السخونة الزائدة - سيؤدي إغلاق التطبيقات النشطة غير المستخدمة إلى تخفيف العبء على وحدة المعالجة المركزية لجهاز Mac.
5. إعادة تعيين SMC
وحدة التحكم في إدارة النظام هي المسؤولة عن نظام تهوية Mac ، من بين أشياء أخرى. إذا كان جهاز Mac الخاص بك يبدو ساخنًا جدًا دون سبب ، فربما تعمل إعادة تعيين SMC من أجلك.
لا يمكنك إعادة تعيين SMC على أجهزة M1 Mac - جميع الإعدادات المخزنة في SMC مضمنة في المعالج.
أجهزة Mac المزودة ببطارية قابلة للإزالة:
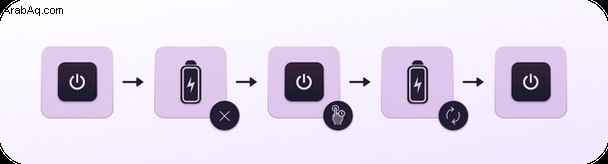
- أوقف تشغيل Mac وأخرج البطارية.
- اضغط على زر التشغيل واستمر في الضغط عليه لمدة 5 ثوانٍ.
- ضع البطارية مرة أخرى.
- ابدأ تشغيل جهاز Mac.
أجهزة Mac المزودة ببطارية غير قابلة للإزالة:
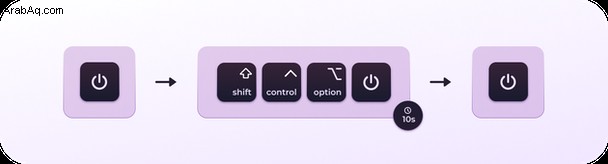
- أغلق جهاز Mac.
- اضغط على Shift-Control-Alt (الخيار) ، وأثناء الضغط باستمرار على هذه المفاتيح الأربعة ، اضغط على زر الطاقة.
- استمر في الضغط على الأزرار الأربعة لمدة 10 ثوانٍ ، ثم حررها.
- ابدأ تشغيل Mac بالضغط على زر التشغيل.
أجهزة سطح المكتب من Mac:
- قم بإيقاف تشغيل جهاز Mac.
- اسحب سلك الطاقة وانتظر لمدة 15 ثانية.
- أعد توصيل سلك الطاقة.
- انتظر 5 ثوانٍ ، ثم شغّل Mac.
6. تجنب أشعة الشمس المباشرة
إذا ارتفعت درجة حرارة جهاز MacBook Air أو MacBook Pro ، فانتقل إلى مكان أكثر برودة أو بعيدًا عن ضوء الشمس المباشر. تساهم درجة حرارة الغرفة التي تتواجد بها أو ضوء الشمس الذي يسقط على جهاز Mac في ارتفاع درجة الحرارة. ضعه على سطح صلب وبارد بدلاً من وضعه في حجرك للحفاظ على فتحات التهوية دون عائق.
7. تنظيف جهاز Mac الخاص بك ماديًا
يمكن أن يتسبب الغبار والحطام في إفساد مراوح جهاز Mac ؛ لهذا السبب إذا استمر ارتفاع درجة حرارة جهاز Mac الخاص بك ، فقد حان الوقت لتنظيفه جيدًا. يمكن لعلبة من الهواء المضغوط أن تساعد في تنظيف الزوايا التي يصعب الوصول إليها من جهاز Mac الخاص بك:ما عليك سوى إزالة اللوحة السفلية ورش الهواء في الفتحات. ثم أمسك بقطعة قماش من الألياف الدقيقة وامسح برفق أي غبار. أعد تثبيت اللوحة السفلية أخيرًا.
إذا لم تكن واثقًا من إزالة اللوحة بنفسك ، فيمكنك إجراء حجز Genius Bar لتخليص مراوح Mac الخاصة بك.
8. قم بإجراء بعض الصيانة
إذا لم يكن لديك وقت لإجراء تعديلات الأداء هذه والتعرف على سبب ارتفاع درجة حرارة جهاز Mac ، فهناك حل سريع يمكنك تجربته. CleanMyMac X ، أحد التطبيقات التي ذكرتها من قبل ، يحتوي على وحدة صيانة مع الكثير من الأدوات التي ستساعدك على استكشاف جميع أنواع مشكلات Mac وإصلاحها.
- قم بتشغيل CleanMyMac X (قم بتنزيل التطبيق من الموقع الرسمي).
- انتقل إلى الصيانة.
- انقر فوق تشغيل البرامج النصية للصيانة.
- اضغط على زر التشغيل.
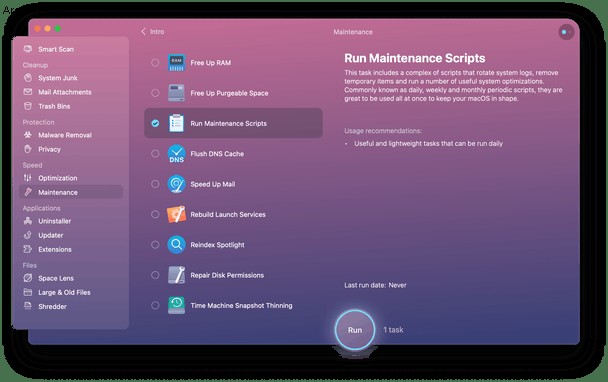
يمكنك أيضًا تشغيل أدوات أخرى ، مثل Free Up RAM و Repair Disk أذونات لإزالة الأخطاء وإصلاح الأخطاء على Mac.
نصيحةإذا كنت تعتقد أن البرامج الضارة قد تكون السبب وراء ارتفاع درجة حرارة جهاز Mac ، فقم بإجراء فحص إزالة البرامج الضارة في CleanMyMac X - فهو يحدد جميع أنواع البرامج الضارة لنظام التشغيل Mac ويتيح لك إزالتها من جهاز Mac.
9. قم بتحديث جهاز Mac الخاص بك
مع كل تحديث للبرنامج ، تصدر Apple إصلاحات لمشاكل الأداء على Mac. ربما تم إصلاح مشكلة ارتفاع درجة حرارة جهاز Mac التي تواجهها بالفعل مع أحدث إصدار من macOS؟ دعنا نتحقق مما إذا كان جهاز Mac الخاص بك محدثًا:
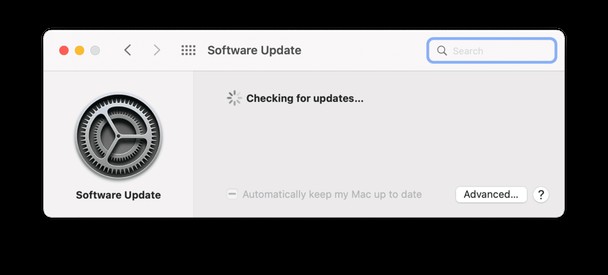
- انتقل إلى قائمة Apple> حول جهاز Mac هذا.
- انقر فوق تحديث البرنامج.
- في حالة توفر تحديث ، انقر فوق "تحديث الآن".
10. افصل الأجهزة الطرفية التي لا تستخدمها
إذا كانت لديك أجهزة طرفية ، مثل محرك أقراص ثابت خارجي متصل ، وليس لديها مصادر طاقة خاصة بها مثل بطارية أو مزود طاقة مقبس ، فإنها تحتاج إلى سحب الطاقة من جهاز Mac الخاص بك. يضع هذا ضغطًا إضافيًا على بطارية Mac ونظام إدارة الطاقة ويمكن أن يساهم في ارتفاع درجة الحرارة. لذا ، إذا كنت لا تستخدمها ، فافصلها.
تعني إدارة الحرارة تدوير المراوح في أجهزة Mac التي تحتوي عليها. تستخدم المراوح الطاقة ، لذلك عندما تدور ، إذا كان جهاز Mac الخاص بك يعمل على طاقة البطارية ، فسوف يفقد الشحن بسرعة أكبر. لتجنب حدوث ذلك ، قم بتوصيله بمصدر طاقة.
هناك عدد من الأشياء التي يمكن أن تتسبب في ارتفاع درجة حرارة جهاز Mac الخاص بك ، بدءًا من سوء تصرف التطبيقات التي تدفع وحدة المعالجة المركزية بشدة إلى انسداد فتحات التهوية أو عدم عمل المراوح ، وحتى درجة الحرارة المحيطة في الغرفة التي تعمل فيها. ومهما كان السبب ، يمكن أن يؤدي ارتفاع درجة الحرارة إلى إتلاف جهاز Mac الخاص بك ، ويجب عليك اتخاذ خطوات لإيقافه ومنع حدوثه في المستقبل. باتباع النصائح أعلاه ، ستقلل من فرص ارتفاع درجة حرارتها وتتأكد من استمرار عملها بسلاسة.