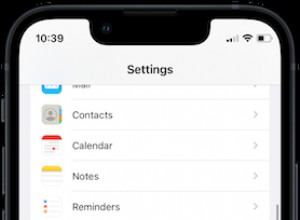يعد استخدام الماوس أو لوحة التتبع للتحكم في المؤشر أو المؤشر على الشاشة في صميم ما يصنع جهاز Mac. عندما تم إطلاقه في عام 1984 ، كان فريدًا - إذا كنت تريد التحكم في جهاز كمبيوتر باستخدام الماوس بدلاً من كتابة الأوامر ، فيجب أن يكون جهاز Mac. لذلك ، يكون الأمر محبطًا للغاية عندما يتم تجميد المؤشر أو المؤشر على الشاشة ، ولا يحدث شيء عند تحريك الماوس. ومع ذلك ، هناك العديد من الأشياء التي يمكنك القيام بها لمحاولة إصلاحها ، وسنعرضها لك هنا.
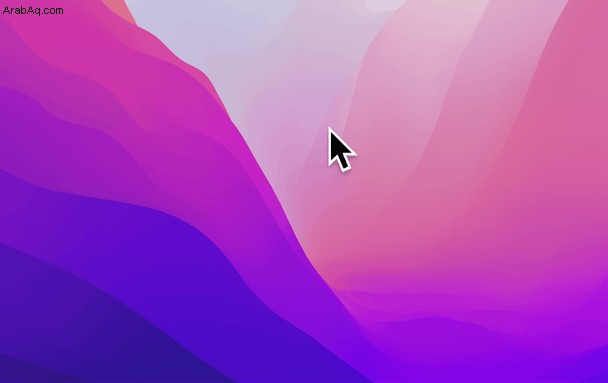
لماذا تم تجميد المؤشر على جهاز Mac الخاص بي؟
هناك عدة أسباب لتجمد الماوس ، أو بشكل أكثر دقة ، المؤشر أو المؤشر على جهاز Mac الخاص بك. لكن يمكن تقسيمها إلى فئتين:
- الأجهزة
- البرامج
عادةً ما يكون إصلاح مشكلات البرامج أمرًا سهلاً نسبيًا ، وقد قمنا بتضمين الكثير من النصائح في هذه المقالة حول كيفية القيام بذلك.
مشاكل الأجهزة أقل سهولة في الحل وتعني بشكل أساسي أن هناك مشكلة في الماوس أو لوحة التتبع.
هل الماوس يعمل؟
إذا كنت تستخدم الماوس ، فهناك بعض الأشياء التي يمكنك تجربتها.
- إذا كان الماوس متصلاً عن طريق البلوتوث ، فافصله ثم أعد توصيله.
- استبدل البطاريات.
- استبدلها بالماوس مختلف ، ويفضل أن يكون واحدًا متصلاً عبر USB وتحقق مما إذا كان ذلك يعمل.
إذا لم ينجح أي من الإجراءات المذكورة أعلاه ، فمن المحتمل ألا يكون السبب هو الخطأ في الماوس. إذا اتضح أن هذا هو الفأر ، فهذه هي المشكلة. جرب تنظيف الجانب السفلي واستخدم حصيرة الماوس ، خاصةً إذا كان سطح مكتبك فاتح اللون. يمكن أن تواجه الفئران البصرية مشكلات على الأسطح الخفيفة.
هل لوحة التتبع معيبة؟
إذا كنت تستخدم لوحة التتبع المدمجة بجهاز MacBook ، فحاول توصيل ماوس خارجي ومعرفة ما إذا كان ذلك يعمل أم لا. إذا حدث ذلك ، فقد تكون لوحة التتبع الخاصة بك على خطأ. جرب تنظيفه بقطعة قماش ناعمة. لا تستخدم أي سائل تنظيف أو ماء ، فقط قطعة القماش. سيكون ذلك كافيًا لإزالة أي شحم أو أوساخ يمكن أن تسبب مشكلة.
إذا لم يساعد تنظيف لوحة التعقب في إصلاح لوحة التعقب ، فيجب عليك الاتصال بشركة Apple أو مركز خدمة معتمد حتى يمكن إصلاحها.
بمجرد حل مشكلة الجهاز ، يمكنك التركيز على البرامج وإصلاح المشكلات التي قد تتسبب في تجميد المؤشر.
كيفية إصلاح مؤشر مجمّد على جهاز Mac الخاص بك
هناك عدد من الأشياء التي يمكنك القيام بها إذا كانت مشكلة الماوس على جهاز Mac الخاص بك متعلقة بالبرمجيات. جرب هذه الخطوات بالترتيب.
أعد تشغيل جهاز Mac الخاص بك
لا تقلل أبدًا من قوة مجرد إعادة تشغيل جهاز Mac الخاص بك. يمكنه حل جميع أنواع المشاكل عن طريق حذف الملفات المؤقتة ومسح ذاكرة التخزين المؤقت. في كثير من الحالات ، كل ما عليك فعله هو إصلاح المشكلة.
تحديث التطبيقات
إذا حدثت المشكلة فقط مع تطبيق واحد ، فقد تكون هناك مشكلة في التطبيق. قد يساعد تحديث التطبيق الذي يواجه المشكلة في حل المشكلة. إذا تم تنزيل التطبيق من Mac App Store ، فقم بتشغيل المتجر وتحقق من وجود تحديثات. بدلاً من ذلك ، انقر فوق اسم التطبيق في شريط القائمة واختر التحقق من وجود تحديثات. إذا كان هناك واحد متاح ، قم بتثبيته.
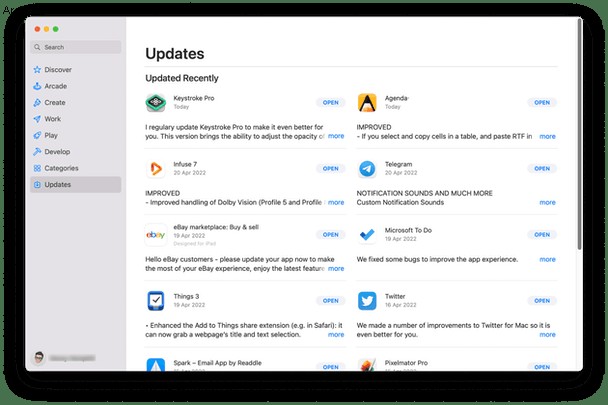
تحديث macOS
قد تكون هناك مشكلة في نظام macOS بالكامل - ربما تم إصلاح المشكلة مع التحديث الجديد ، لذلك يجدر التحقق مما إذا كان هناك إصدار جديد من macOS متاح لجهاز Mac. للتحقق ، انقر فوق قائمة Apple ، واختر About this Mac ، وانقر فوق Software Update.
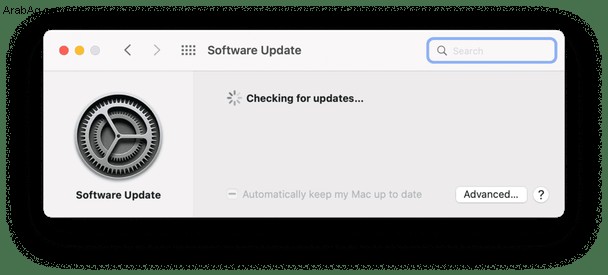
إعادة تعيين NVRAM
ذاكرة الوصول العشوائي (RAM) غير المتطايرة أو NVRAM هي ذاكرة لا يتم مسحها عند إيقاف تشغيل Mac نظرًا لوجود بطاريتها الخاصة. يتم استخدامه لتخزين الإعدادات المهمة اللازمة لتشغيل Mac. ومع ذلك ، في بعض الأحيان يمكن أن يتلف ويسبب مشاكل. الحل هو إعادة تعيينه.
- قم بإيقاف تشغيل جهاز Mac.
- اضغط مع الاستمرار على Command-Option-P-R واضغط على زر الطاقة.
- استمر في الضغط على Command-Option-P-R.
- إذا قام Mac بتشغيل رنين بدء التشغيل ، فاترك المفاتيح بعد المرة الثانية.
- إذا كان جهاز Mac الخاص بك يحتوي على شريحة أمان T2 ، فقم بتحرير المفاتيح بعد ظهور شعار Apple ويختفي مرتين.
إعادة تعيين SMC
تقوم وحدة التحكم في إدارة النظام (SMC) بإدارة الطاقة على جهاز Mac الخاص بك ، وفي بعض الأحيان يحدث خطأ. يمكنك إعادة تعيينه ، لكن عملية إعادة الضبط تعتمد على جهاز Mac لديك. إذا كان جهاز Mac الخاص بك يعمل على Apple silicon ، مثل M1 أو M1 Max ، فسيتم إعادة تعيين SMC عند إعادة تشغيل جهاز Mac الخاص بك مع توصيل مزود الطاقة. لذا ، إذا فعلت ذلك في الخطوة الأولى ، فلن تحتاج إلى فعل أي شيء آخر.
بالنسبة إلى أجهزة Intel Mac ، تختلف العملية بالنسبة للأجهزة المزودة بشريحة أمان T2 وتلك التي لا تحتوي عليها. يمكنك معرفة كيفية إعادة تعيين SMC على جهاز Mac الخاص بك على موقع ويب Apple هنا.
نصيحة:
يمكن أن يساعد إجراء الصيانة الدورية على Mac في إصلاح مشكلات البرامج وزيادة أداء جهازك. أسهل طريقة لتشغيل جميع إجراءات الصيانة دفعة واحدة هي استخدام تطبيق مصمم للمهمة. أحد هذه التطبيقات ، والذي يمكنه فعل الكثير للمساعدة في الحفاظ على عمل Mac الخاص بك بسلاسة ، هو CleanMyMac X. إنه يحتوي على وحدة صيانة تسمح لك باختيار المهام التي تريد تشغيلها ، وبعد ذلك كل ما عليك القيام به هو انقر فوق الزر ، وسيقوم بإجراء الصيانة. يمكنك تنزيل CleanMyMac X مجانًا هنا.
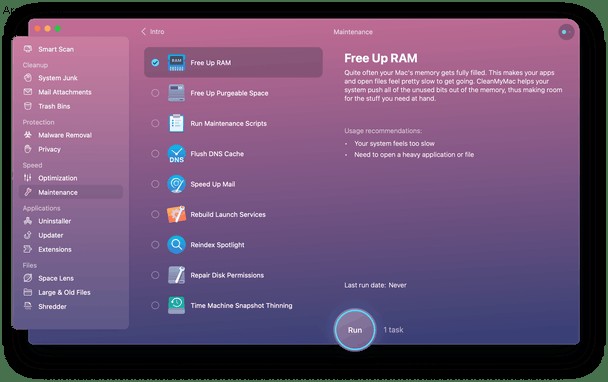
قم بتشغيل جهاز Mac في الوضع الآمن
يقوم الوضع الآمن بتمهيد الملحقات الضرورية فقط لتشغيل جهاز Mac الخاص بك. لا يتم تحميل أي شيء غير أساسي لنظام macOS. من خلال التشغيل في الوضع الآمن ، يمكنك تحديد ما إذا كان ملحق أو برنامج تشغيل تابع لجهة خارجية يتسبب في حدوث مشكلة مع جهاز Mac ، وفي هذه الحالة ، يتسبب في تجميد المؤشر. تختلف العملية بالنسبة لأجهزة Intel Mac وتلك التي تستخدم Apple Silicon.
إنتل ماك
- قم بإيقاف تشغيل جهاز Mac.
- اضغط على زر التشغيل لبدء تشغيله واضغط مع الاستمرار على مفتاح Shift.
- حرر مفتاح Shift عندما ترى نافذة تسجيل الدخول.
- تسجيل الدخول.
- قم بتسجيل الدخول مرة أخرى ، إذا لزم الأمر.
- من المفترض أن ترى "الوضع الآمن" في الزاوية العلوية لنافذة تسجيل الدخول.
Apple Silicon
- قم بإيقاف تشغيل جهاز Mac.
- اضغط مع الاستمرار على مفتاح التشغيل.
- عندما ترى خيارات بدء التشغيل على الشاشة ، حرر مفتاح التشغيل.
- اختر الخيارات.
- حدد قرص بدء التشغيل ، واضغط على Shift ، واختر "متابعة في الوضع الآمن".
- حرر Shift وقم بتسجيل الدخول.
- قم بتسجيل الدخول مرة أخرى ، إذا لزم الأمر.
إزالة عناصر تسجيل الدخول الخاطئة ووكلاء التشغيل
إذا أدى التشغيل في الوضع الآمن إلى حل المشكلة ، فستحتاج حينئذٍ إلى تحديد برنامج الجهة الخارجية الذي يسبب مشكلة المؤشر. من المحتمل أن يكون عنصر تسجيل دخول أو وكيل إطلاق. يمكنك إيقاف تشغيل عناصر تسجيل الدخول واحدًا تلو الآخر في تفضيلات النظام> المستخدمون والمجموعات. ابدأ بإيقاف تشغيلهم جميعًا وإعادة التشغيل. إذا لم يتجمد المؤشر ، فاختر واحدًا وأعد تشغيله وأعد تشغيله. كرر ذلك حتى تجد عنصر تسجيل الدخول الذي يسبب المشكلة.
تعد إدارة وكلاء الإطلاق أقل سهولة نظرًا لأن macOS ليس لديه طريقة لتشغيلها وإيقاف تشغيلها. ومع ذلك ، يمكنك تعطيلها واحدة تلو الأخرى في وحدة التحسين الخاصة بـ CleanMyMac X:
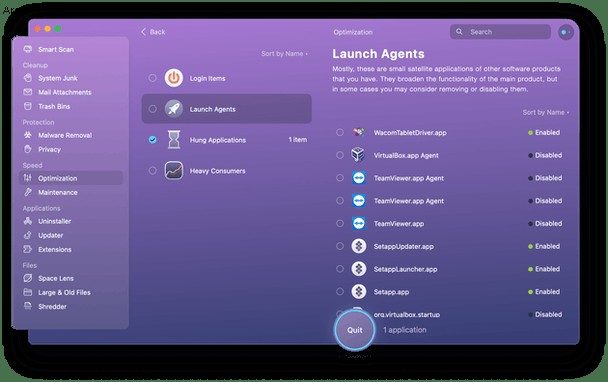
- قم بتشغيل CleanMyMac X (قم بتنزيل التطبيق من هنا).
- انتقل إلى التحسين> عرض كل العناصر.
- حدد المربعات بجوار وكلاء الإطلاق الذين تريد تعطيلهم وانقر على تنفيذ.
تم!
المؤشر المجمد أمر محبط ويتركك غير قادر على التحكم في جهاز Mac الخاص بك بشكل صحيح. ومع ذلك ، في حين أنه قد يكون أحد أعراض مشكلة في الأجهزة ، فمن المرجح أن يكون سبب المشكلة هو البرنامج. إذا اتبعت الخطوات المذكورة أعلاه ، فيجب أن تكون قادرًا على تحديد المشكلة وحلها بسرعة كبيرة. وإذا كنت تستخدم CleanMyMac X للحفاظ على جهاز Mac الخاص بك بانتظام ، فسوف تقلل من فرص حدوثه مرة أخرى.