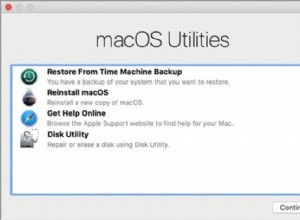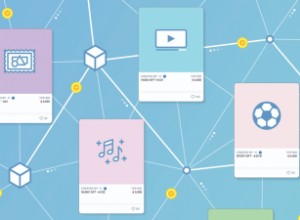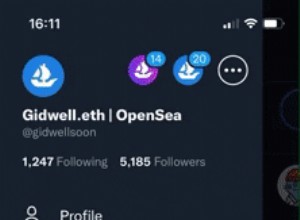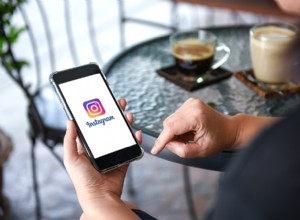إذا كنت تستخدم النظام الأساسي لمحرّر مستندات Google (والعديد من الأشخاص يفعلون ذلك!) ، فأنت تدرك أنها مجموعة من المنتجات الشبيهة ببرنامج Office والتي تتيح لك التعامل مع جداول البيانات والمستندات والعروض التقديمية تمامًا مثل Excel و Word و Powerpoint ، فقط بدون الاضطرار إلى دفع أي شيء. تعد جداول بيانات Google بمثابة برنامج Excel يشبه العمل ، وعلى الرغم من أنها لا تحتوي على كل ميزات Excel ، فهي عبارة عن حزمة برامج إنتاجية قوية يمكنها التعامل مع أي شيء تقريبًا. ومن المثير للاهتمام أن Google Sheets يتفوق على Excel في مجال واحد مهم:التحكم في الإصدار. تعد العودة إلى الإصدارات السابقة من جدول البيانات أمرًا سهلاً للغاية في جداول بيانات Google. في هذه المقالة التعليمية ، سأوضح لك كيفية القيام بذلك.
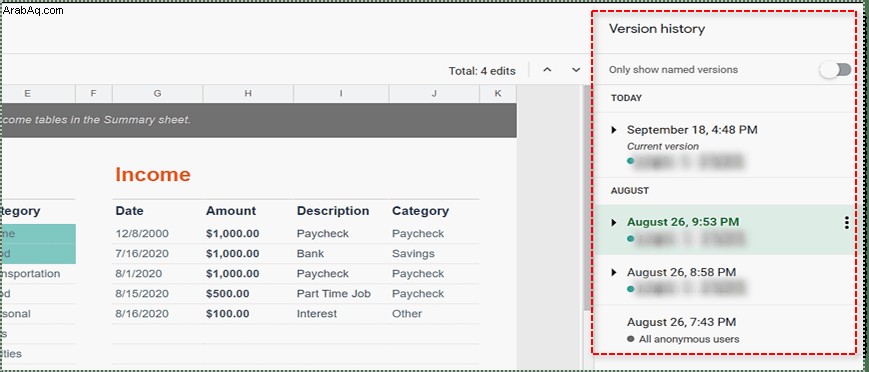
بالنسبة لمعظم مستخدمي المنزل أو المدرسة ، فإن التحكم في الإصدار ليس مهمًا جدًا. إنه أمر بالغ الأهمية لمستخدمي الأعمال ، على الرغم من ذلك ، لكل من التتبع الداخلي والتدقيق الداخلي والخارجي. من المفيد أيضًا إجراء تغييرات تحتاج إلى الرجوع إليها وتصحيحها. ("الرئيس يكره تخطيط الرسم البياني الجديد ويريد استعادته كما كان.")
مفتاح إتقان جداول البيانات للتحكم في الإصدار هو أن Excel (أثناء وجود وظيفة الحفظ التلقائي) يعتمد على عمليات الحفظ اليدوية لأرشفة الملفات العادية. بدلاً من ذلك ، يتم حفظ جداول بيانات Google تلقائيًا طوال الوقت. هناك آلية مضمنة للتراجع عن التغييرات في جداول بيانات Google ، وتسمى "سجل الإصدارات".
العودة إلى نسخة سابقة من ملف في جداول بيانات Google
يمكنك الرجوع إلى إصدار سابق من أي مستند Google من خلال المستند نفسه أو من Google Drive.
- افتح الورقة التي تريد التراجع عنها.

- حدد الرابط النصي "كل التغييرات المحفوظة في Drive" أو "آخر تعديل كان .." في القائمة العلوية.

- حدد إصدارًا سابقًا من قائمة الشرائح التي تظهر على اليسار.

- حدد المربع في الجزء السفلي بجوار إظهار التغييرات.

- حدد زر استعادة هذا الإصدار أعلى الشاشة.

بمجرد تحديد إصدار سابق مع تحديد إظهار التغييرات ، ستعرض لك جداول البيانات على الصفحة ما هو مختلف بين الإصدارين. يمكنك بعد ذلك التمرير عبر جميع الإصدارات السابقة للعثور على التعديل الذي تبحث عنه لتصحيحه. ثم اضغط على زر Restore this Revision للقيام بذلك بالضبط.
سيظهر لك تحديد كل إصدار سابق كيف تبدو تلك الورقة بالضبط عند حفظها. يجعل من السهل جدًا مقارنة الإصدارات وتحديد مكان إجراء التغييرات والعودة إذا لزم الأمر.
تحتفظ Google بجميع النسخ القديمة من المستندات لذا قد تكون القائمة طويلة.
يمكنك أيضًا الرجوع إلى إصدار سابق مباشرةً من Google Drive:
- انتقل إلى Google Drive وحدد "ملفاتي" أو "الأخيرة" بناءً على آخر مرة كنت تعمل فيها على المستند.
- حدد "i" في الزاوية العلوية اليسرى من الشاشة.
- سيعرض هذا نفس قائمة الشرائح على اليمين كما تراه من داخل الورقة.
- حدد "النشاط" ثم إصدار سابق من المستند لتحميله.
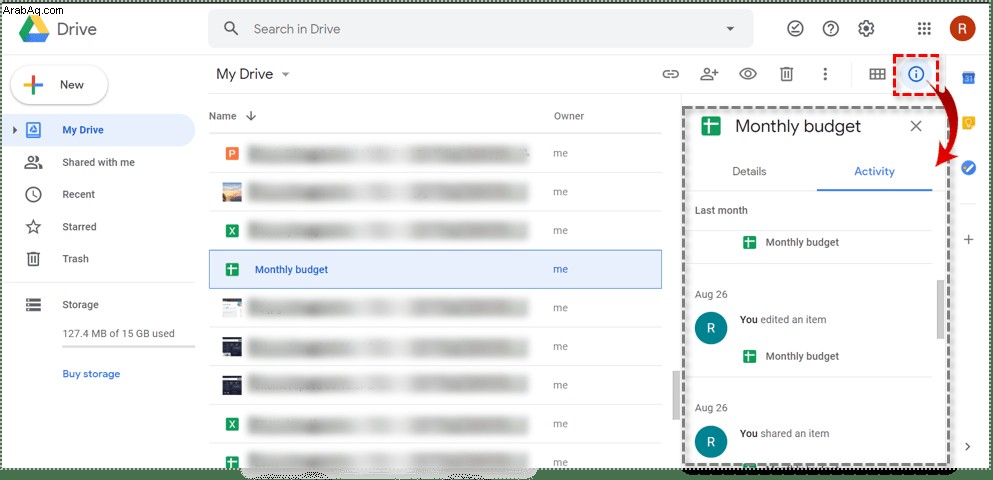
إذا استمر تغيير أحد المستندات ، يمكنك تنزيله على جهاز الكمبيوتر الخاص بك. حدد أيقونة النقاط الثلاث في Google Drive وحدد إدارة الإصدارات. ثم اضغط على النقاط الثلاث مرة أخرى وحدد تنزيل. التنزيل يأخذ الورقة خارج نطاق التحكم في الإصدار بالرغم من ذلك.
لاحظ أنه إذا قمت بإجراء تغييرات على نسخة محلية ، فستحتاج إلى تحميلها على Google Drive لتضمينها في محفوظات المراجعة للمستند. إنه شيء يجب أن يؤخذ في الاعتبار إذا كانت مؤسستك تستخدم التحكم في الإصدار أو تخضع للتدقيق.
العودة إلى إصدار سابق من ملف في Excel 2016
هل يمكنك القيام بذلك في Microsoft Excel؟ نعم ، يمكنك العودة إلى إصدار سابق من الملف في Excel ولكن فقط إذا كنت متصلاً بـ SharePoint. وبخلاف ذلك ، لا يحتفظ Excel بالإصدارات السابقة إلا إذا طلبت منه صراحةً القيام بذلك.
- افتح مصنف Excel الذي تريد التراجع عنه.
- حدد الملف والسجل.
- حدد كإصدار سابق من القائمة التي تظهر في الوسط.
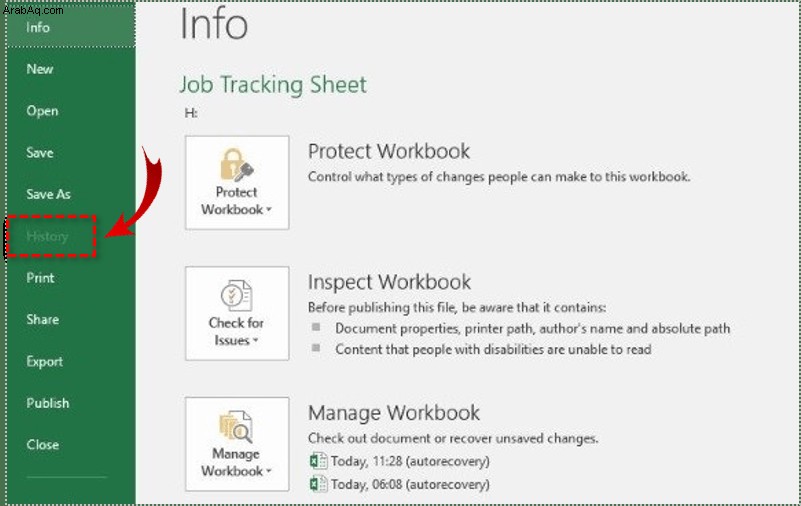
إذا كان السجل باللون الرمادي ، فهذا يعني أن Excel غير متصل بـ SharePoint أو لم يتم تكوينه للتحكم في الإصدار. يمكنك التحقق من SharePoint إذا كنت بحاجة إلى ذلك.
- افتح المكتبة من شريط التشغيل السريع.
- حدد مستند Excel وانقر بزر الماوس الأيمن بين الاسم والتاريخ.
- انقر بزر الماوس الأيمن وحدد "محفوظات الإصدارات". قد يظهر هذا كأيقونة ثلاثية النقاط بناءً على إصدار SharePoint الخاص بك.
- مرر مؤشر الماوس فوق نسخة سابقة من الملف وقم إما بالعرض أو الاستعادة أو الحذف حسب حاجتك.
من المؤكد أنه من الأسهل الرجوع إلى إصدار سابق من ملف في جداول بيانات Google مقارنةً ببرنامج Excel. لا تسمح مثيلات Excel المستقلة بذلك على أي حال ، ولكن إذا كنت من مستخدمي SharePoint ، فمن الممكن كما هو موضح. يعد استخدام جداول البيانات بهذه الطريقة أفضل بالتأكيد ويجعل التحقق من الإصدارات القديمة أسرع وأكثر سلاسة.
هل تعرف أي طريقة أخرى للعودة إلى إصدار سابق من ملف في جداول بيانات Google؟ أخبرنا عنها أدناه إذا فعلت ذلك.