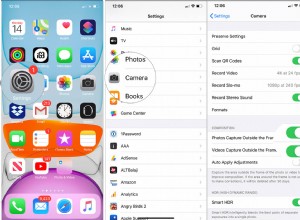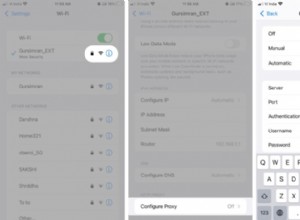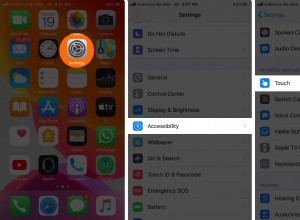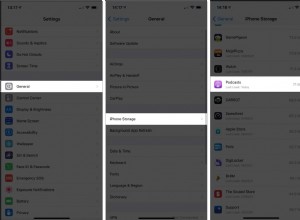هناك عدة أسباب وراء رغبتك في حماية ملفات Excel بكلمة مرور. لا يعني استخدام كلمة مرور أننا نحتفظ بالأسرار ، ولكن ربما توجد بعض بيانات العمل الحساسة التي نريد حمايتها من التغيير والعبث بها. إذا كان هناك المزيد من أعضاء الفريق المشاركين ، فربما ترغب في مشاركة بعض العناصر للقراءة فقط.
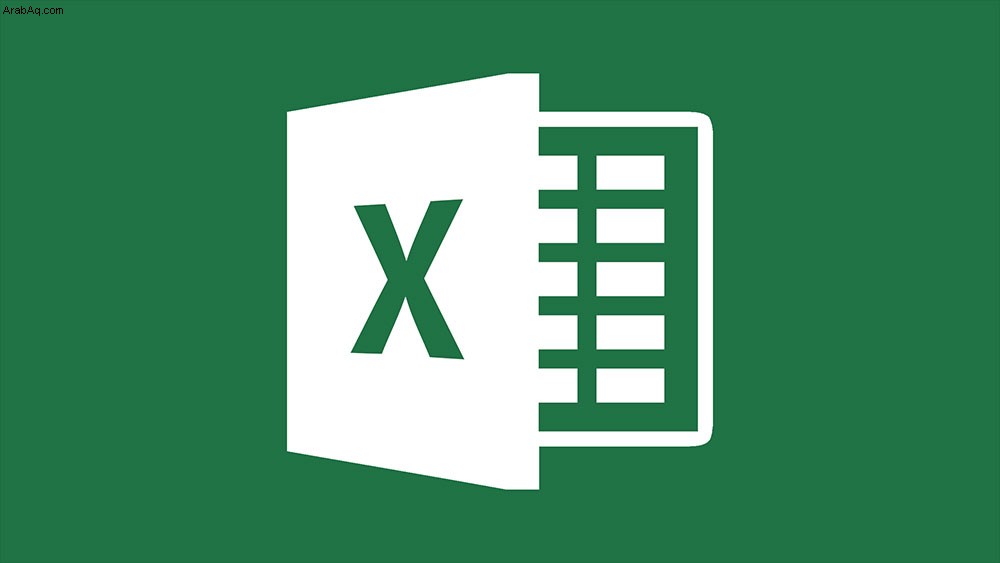
يمكن أن تنشأ صعوبتان من حماية كلمة المرور في Excel 2016 - حان الوقت لإزالة كلمة المرور المعروفة ، ولا تعرف كيف ، أو أنك نسيتها. هناك حلول لكليهما ، لذا حافظ على هدوئك واستمر في القراءة.
أنواع التشفير في Excel 2016
نظرًا لوجود العديد من الأسباب لحماية كلمة المرور ، فهناك أيضًا العديد من الطرق لاستخدام هذه الحماية. ستعمل بعض الحلول المدرجة أدناه فقط مع بعض أنواع تشفير كلمة المرور في Excel 2016 ، وسنشرح كل منها بإيجاز ، حتى لا يكون هناك أي لبس فيما بعد.
كلمة المرور التي تقيد فتح الملفات تسمى فتح كلمة المرور. عندما تفتح المستند ، سوف ينبثق على الفور.
كلمة المرور التي تحتاجها لإجراء بعض التغييرات في المستند هي تعديل كلمة المرور. بدونه ، لن تتمكن من تعديل الملف ، ولكن ستظل قادرًا على عرضه في وضع القراءة فقط. بالطبع ، إذا تم تمكين هذا الخيار. يمكنك أيضًا جعل المستند للقراءة فقط دون الحاجة إلى كلمة مرور.
هناك اختلاف عندما يتعلق الأمر بجزء الملف الذي ترغب في تشفيره. يمكنك حماية المحتوى عن طريق تشفير الملف بأكمله ، أو يمكنك اختيار حماية مصنف أو ورقة عمل فقط.
باختيار الأول ، ستمنع الآخرين من إعادة تسمية أوراق العمل أو إخفائها أو نقلها أو إضافتها أو حذفها ، مما يحمي بنية المصنف وليس محتوى ورقة العمل. من خلال تشفير ورقة العمل ، ستحافظ على هيكلها من التحرير ، ولكن ليس هيكل المصنف.
الآن ، دعنا نلقي نظرة على كيفية إزالة كلمات المرور هذه في Excel 2016.
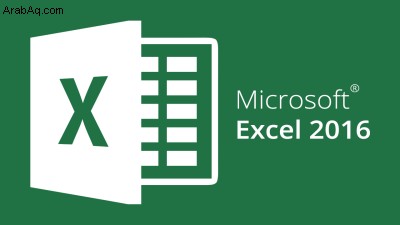
عندما تعرف كلمة المرور
لقد أكملت عملك ، وحان الوقت الآن لتسليمه إلى العميل. لكنك قمت بحماية ملف Excel بكلمة المرور ، وتحتاج إلى إزالته قبل تسليم المستند. أنت تتذكر كلمة المرور ، لكنك لا تعرف كيفية إزالتها.
هذا واحد بسيط للغاية. افتح المستند ، وأدخل كلمة المرور ، ثم انتقل إلى "ملف". اختر "معلومات" ، ثم "حماية المستند" ، وأخيرًا ، "تشفير بكلمة مرور".
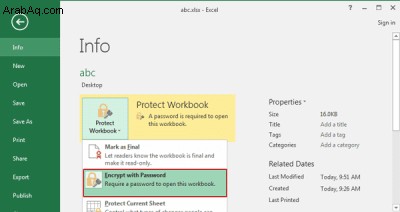
ستظهر قائمة منبثقة بها كلمة مرورك الأخيرة. احذف كلمة المرور وانقر فوق "موافق" ، وترك الحقل فارغًا.
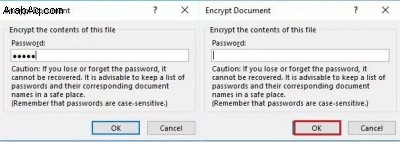
هذا هو. يمكنك تسليم المستند بكلمة مرور مجانًا.
عندما نسيت كلمة المرور لمصنف محمي
إذا كنت قد قمت بحماية مصنف Excel باستخدام كلمة المرور ، والتي لا يمكنك تذكرها الآن ، فيمكنك إزالتها باستخدام XML. لاحظ أن هذه الطريقة لن تعمل إذا تم تشفير الملف بأكمله. إذا كان الأمر كذلك ، فانتقل إلى الحل المقابل أدناه.
يجب أن تتأكد أولاً من تمكين امتدادات ملفاتك. انتقل إلى لوحة التحكم ، وانتقل إلى خيار المجلد ، ثم اختر "عرض وتعطيل". إذا تم تمكين "إخفاء الامتدادات لأنواع الملفات المعروفة" ، فقم بتعطيلها.
الخطوة التالية هي إعادة تسمية ملف Excel الذي يسبب المشاكل ، وتغيير الامتداد من .xlsx إلى .zip. افتح الآن ملف zip ، وانتقل عبر مجلدي "xl" و "workheets" ، واستخرج ملف "sheet.XML".
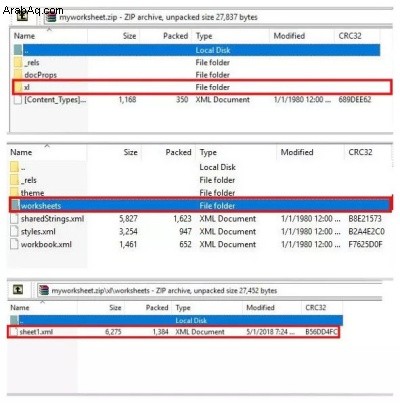
بعد اكتمال الاستخراج ، افتح الملف وابحث عن العلامة التالية:
هو:
عندما تجدها ، يجب عليك حذفها تمامًا - كل شيء أدناه حتى العلامة التالية. احفظ التغييرات في ملف XML ، واستبدل القديم به داخل مجلد zip.
في النهاية ، أغلق الملف المضغوط وأعد تسميته مرة أخرى ، وقم بتبديل الامتداد مرة أخرى إلى .xlsx. لم يعد المصنف الخاص بك الآن محميًا بكلمة مرور.
عندما تحمي الملف مع تقييد القراءة فقط
قبل أن ننتقل إلى استخدام المدفعية الثقيلة ، يجب أن نذكر ما يجب فعله إذا كنت قد قمت بحماية ملف Excel بقيد للقراءة فقط. القيود ليست كلمات مرور ، لذلك من السهل جدًا إزالتها. لن يستغرق الأمر سوى بضع نقرات.
بعد فتح ملف Excel ، انتقل إلى قسم المعلومات ، واختر "حماية المستند" ، ثم "تقييد التحرير". في الجزء السفلي من القائمة المنبثقة التالية ، سيكون هناك خيار "إيقاف الحماية". حدده لإزالة القيود.
عندما نسيت كلمة المرور لملف مشفر بالكامل
إذا كنت قد استخدمت كلمة المرور لحماية ملف Excel 2016 بأكمله ، فستحتاج إلى أداة من جهة خارجية لاستعادة كلمة المرور لإزالتها. تتوفر العديد من الأدوات ، ولكن ثبت أن برنامجًا يسمى PassFab for Excel هو الحل الأسهل ، بدون مخاطر تلف الملفات.
بعد استيراد ملف Excel المحمي بكلمة مرور إلى هذا البرنامج ، سترى ثلاثة خيارات لنوع هجوم كلمة المرور. تم تعيين هجوم القوة الغاشمة كخيار افتراضي لأنه سيتحقق من جميع الأحرف واحدة تلو الأخرى لاكتشاف كلمة المرور ، لذلك لا تتوفر معلومات إضافية. ومع ذلك ، إذا بقيت بعض المعلومات في ذاكرتك ، فسيؤدي ذلك إلى تسريع العملية.
إذا كنت تتذكر بعض أجزاء كلمة المرور ، فيجب عليك اختيار Brute-Force with Mask Attack وإدخال كل ما تتذكره. بهذه الطريقة ، سيبحث البرنامج عن كلمة المرور الخاصة بك عن طريق التحقق من الأحرف والرموز والأرقام المخصصة ، ويستغرق وقتًا أقل.
إذا كان لديك ملف قاموس كلمة مرور ، فيجب عليك استيراده باستخدام خيار Dictionary Attack. هذا الخيار له نسبة نجاح عالية لأنه يساعدك فقط على غربلة كلمة المرور الصحيحة من القاموس.
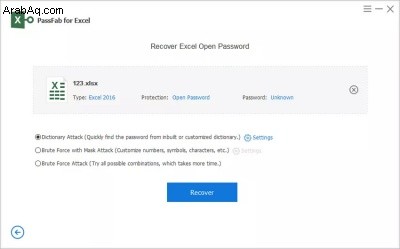
بعد اختيار نوع هجوم كلمة المرور ، الذي يتوافق مع ذاكرتك ومعلوماتك ، انقر على "ابدأ" واجلس بينما يتولى البرنامج الباقي. عند الانتهاء ، ستظهر كلمة مرور ملف Excel في الشاشة المنبثقة.
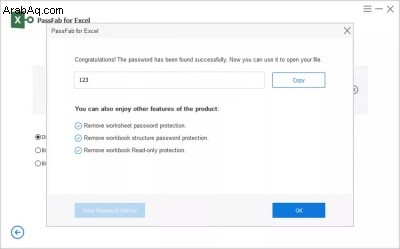
الآن بعد أن عرفت كلمة المرور ، يمكنك إزالتها كما هو موضح في الحل الأول.
لا حاجة لخبراء تكنولوجيا المعلومات
الخوف من فقدان كلمة المرور يمنع العديد من الأشخاص من تأمين ملفات Excel الخاصة بهم. كما ترى ، لا داعي للخوف لأن جميع عمليات التشفير لها حلول. لا يعد أي من هذه الحلول معقدًا ، لذلك لا يلزم أن تكون خبيرًا في تكنولوجيا المعلومات إذا كنت تريد إزالة كلمة المرور.
إذا كنت قد قمت بحماية ملف كامل بكلمة المرور التي نسيتها ، فلا توجد طريقة للتغلب على أداة الطرف الثالث التي نعرفها. إذا كنت على علم ببعض عمليات الاختراق فقدناها ، فالرجاء إخبارنا بذلك في التعليقات.