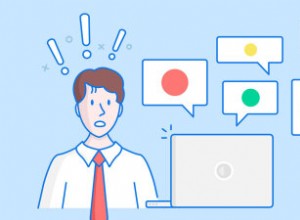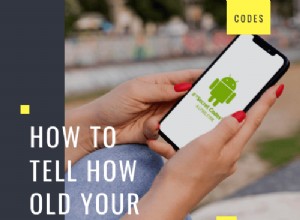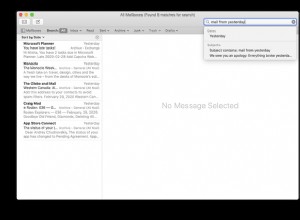عندما يتحدث الناس عن توجيه صورة ما ، فهذا يعني تحويل صورة رقمية من وحدات البكسل إلى متجهات. الفرق بين الاثنين هو أن الصور المتجهة لا تعاني من تدهور الصورة كلما قمت بتغيير حجمها ، مما يسمح بتخصيص أفضل. يعد هذا أمرًا رائعًا لمن يستخدمون الصور لصفحات الويب أو المدونات ، لأن تقليل أحجام الصور يجعل تحميل الصفحات أسرع ويأخذ مساحة أقل على الخادم.
إذا كنت تريد معرفة كيفية تحويل صورة إلى متجه لمنصات التصوير المختلفة ، فتابع القراءة.
كيفية تحويل الصورة إلى متجه في Illustrator
إذا كنت تستخدم Adobe Illustrator كبرنامج من اختيارك لتحرير الصور ، فيمكن تحويل الصورة إلى متجه عن طريق القيام بما يلي:
- افتح الصورة التي تريد توجيهها.
- انقر فوق رمز التحديد في القائمة اليمنى وحدد الصورة بأكملها.
- في القائمة العلوية ، انقر على سهم القائمة المنسدلة على يمين زر تتبع الصورة لإظهار القائمة.
- حدد خيارًا من التحديد المحدد لتوجيه الصورة. كلما زاد عدد خيارات الألوان التي تستخدمها ، سيتم استخدام المزيد من الألوان المتجهة. 16 لونًا ، على سبيل المثال ، ستوجه الصورة إلى 16 لونًا منفصلًا.
- يمكنك التراجع عن تحديدك باستخدام الاختصار Ctrl + z. قم بالتمرير خلال الخيارات حتى تجد الخيار الذي يحتفظ بجودة الصورة التي تريدها.
- حدد الصورة مرة أخرى ، ثم انقر فوق "توسيع" في القائمة العلوية.
- انقر بزر الماوس الأيمن على جزء من الصورة ، ثم اختر فك التجميع.
- حدد خلفية الصورة ، ثم اضغط على مفتاح backspace ، أو انقر بزر الماوس الأيمن واحذف. كرر العملية حتى يتم حذف الخلفية بالكامل.
- حدد الصورة بأكملها مرة أخرى ثم انقر فوق المجموعة.
- الآن يجب أن تكون صورتك متجهة ويمكن تغيير حجمها دون فقدان الجودة. احفظ الصورة.
كيفية تحويل الصورة إلى متجه في Photoshop
يمكن أيضًا تحويل الصور إلى متجهات عند استخدام Adobe Photoshop ، لكن كمية الألوان التي يمكن استخدامها محدودة. إذا كانت صورتك تستخدم الكثير من الألوان ، فمن الأفضل استخدام Adobe Illustrator. إذا كنت لا تزال ترغب في استخدام Photoshop ، فاتبع الخطوات التالية:
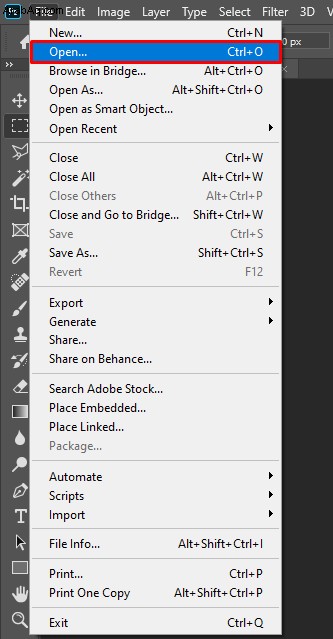
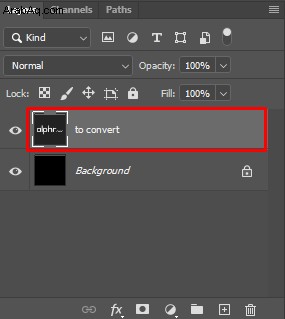
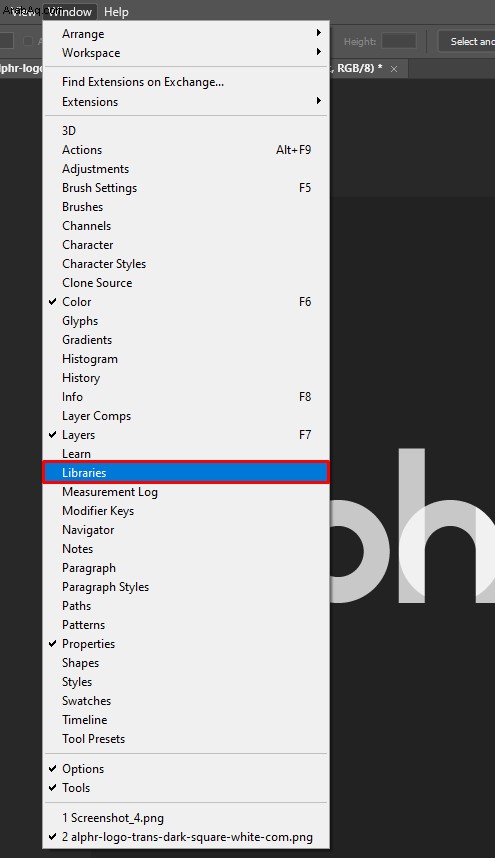
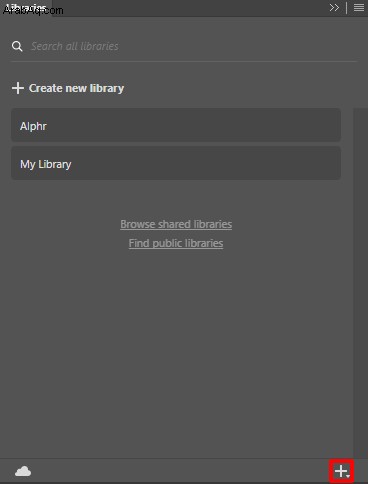
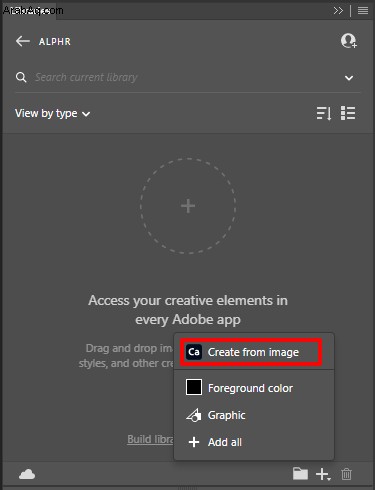
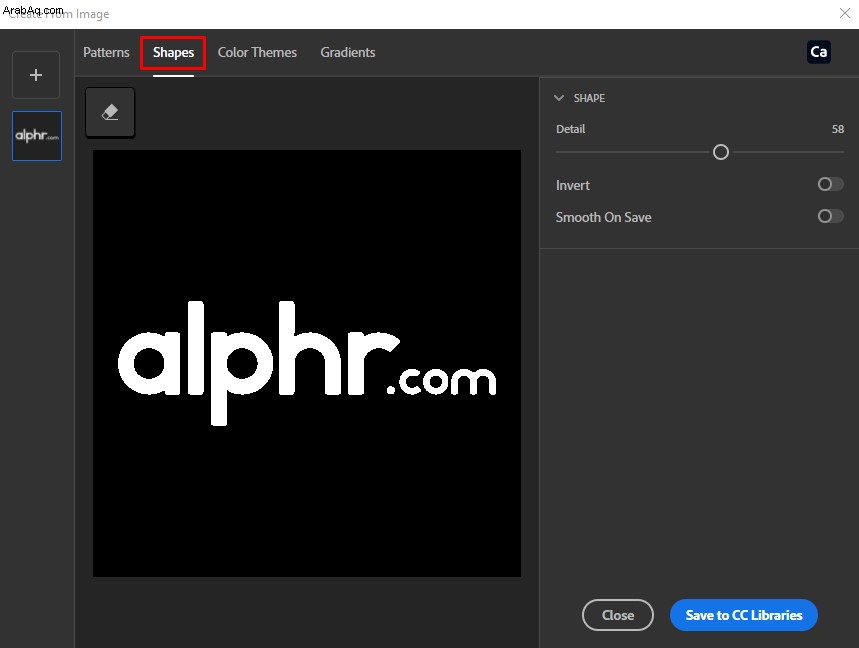
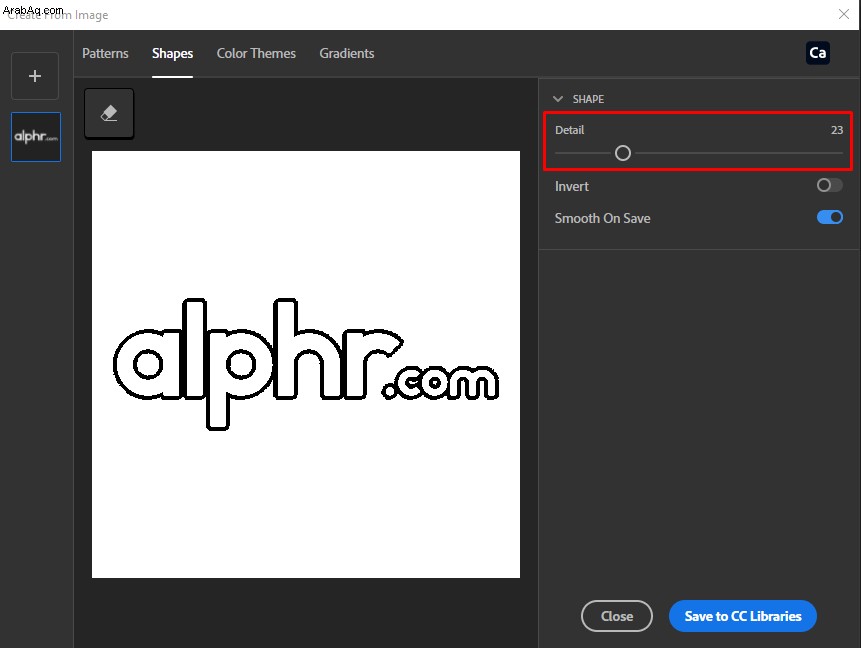
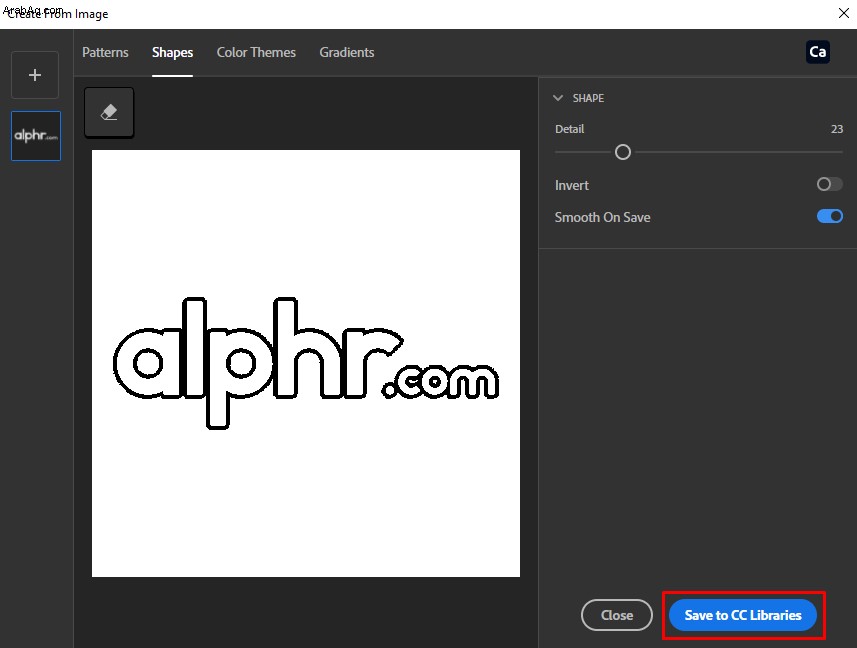
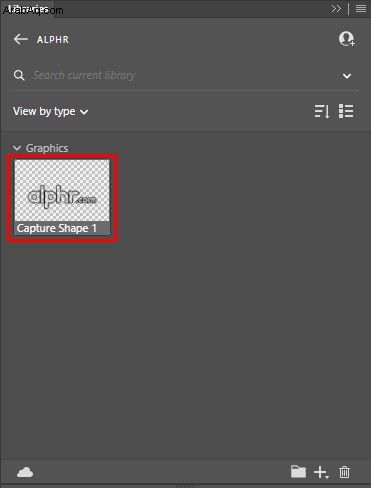
كيفية تحويل الصورة إلى متجه في InDesign
على عكس Adobe Illustrator و Photoshop ، فإن تحويل الصور إلى متجهات غير ممكن في InDesign. يمكنك استخدام أدوات الرسم المضمنة لإنشاء صورة متجهة ، لكن التحويل نفسه غير مدعوم. يمكنك استيراد الصور الموجهة بالفعل في مكتبتك بالنقر فوق علامة التبويب CC libraries على يمين الشاشة.
كيفية تحويل الصورة إلى متجه في CorelDraw
إذا كنت تستخدم CorelDraw ، فيمكنك توجيه الصورة بالقيام بما يلي:
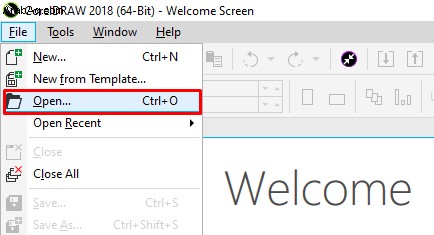
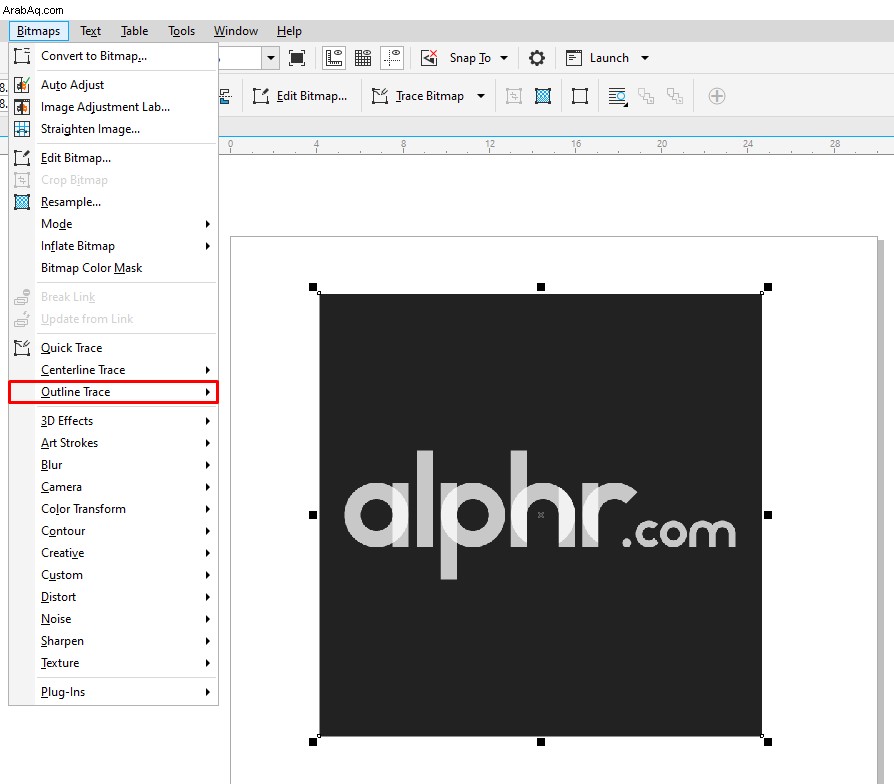
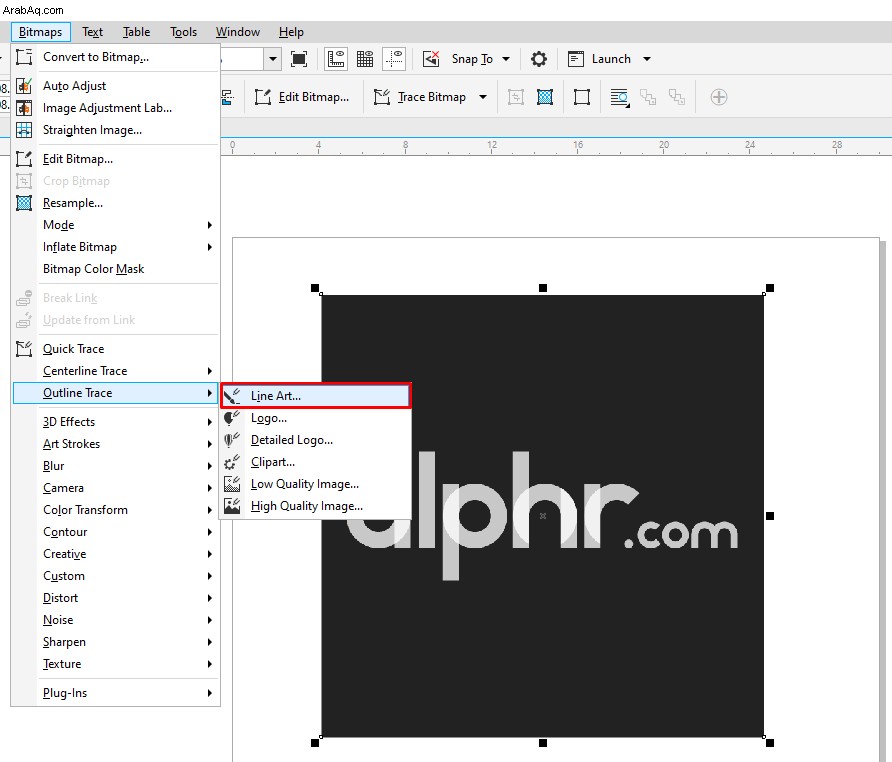
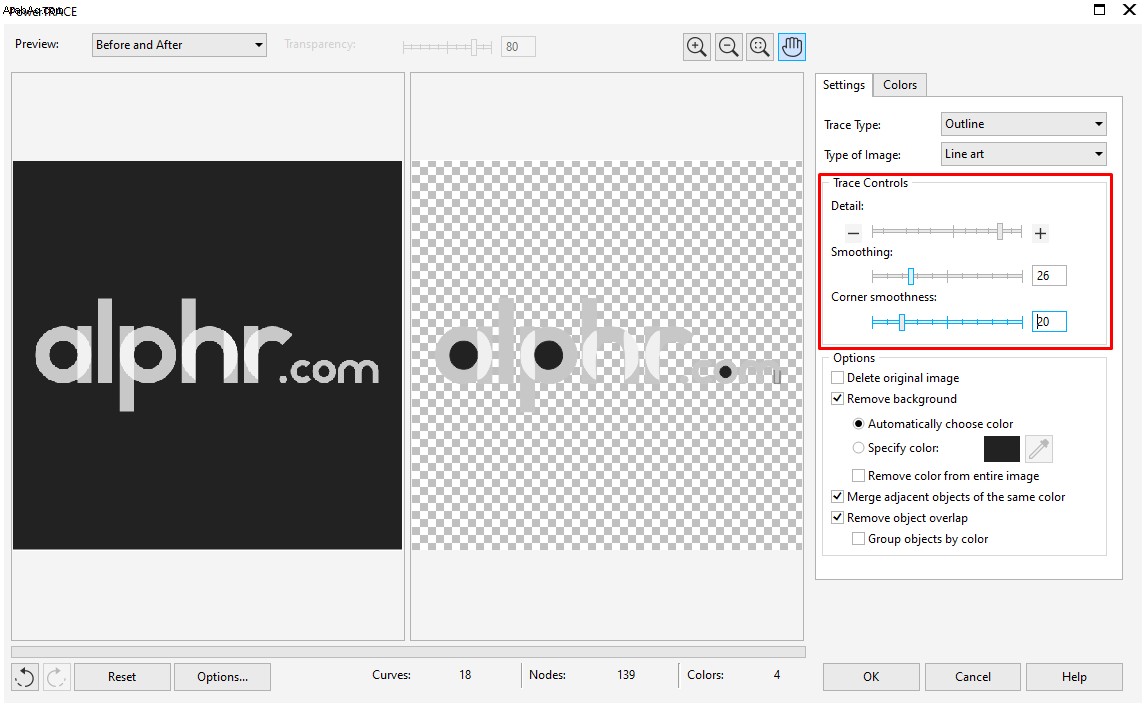
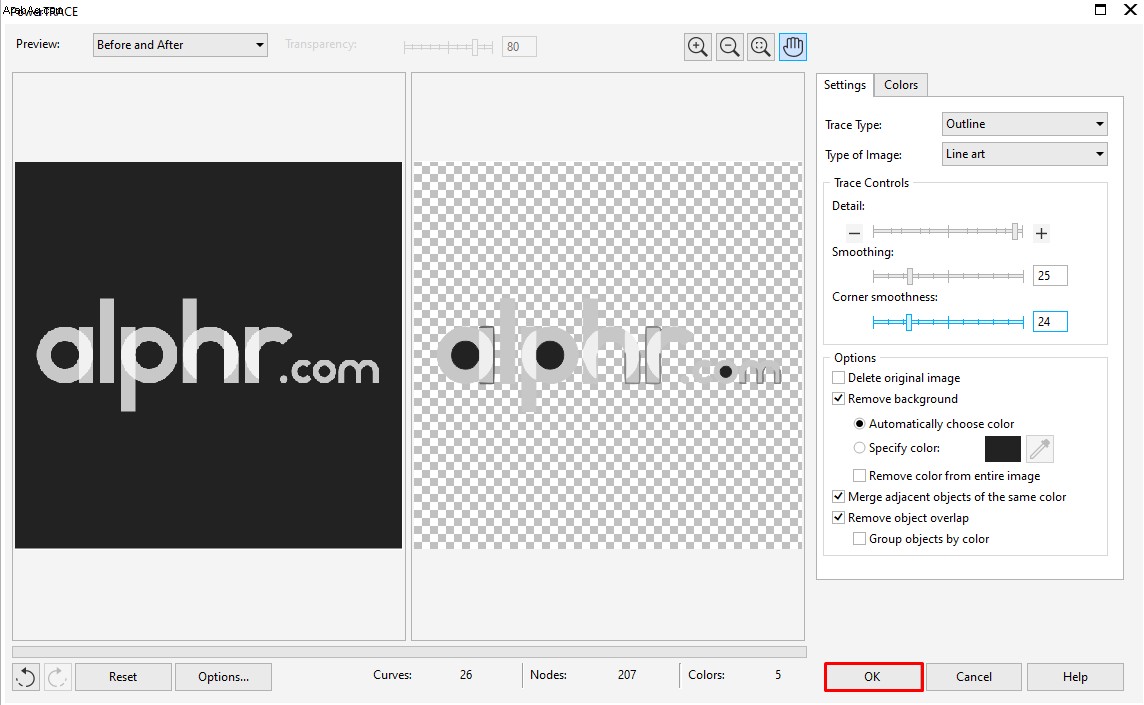
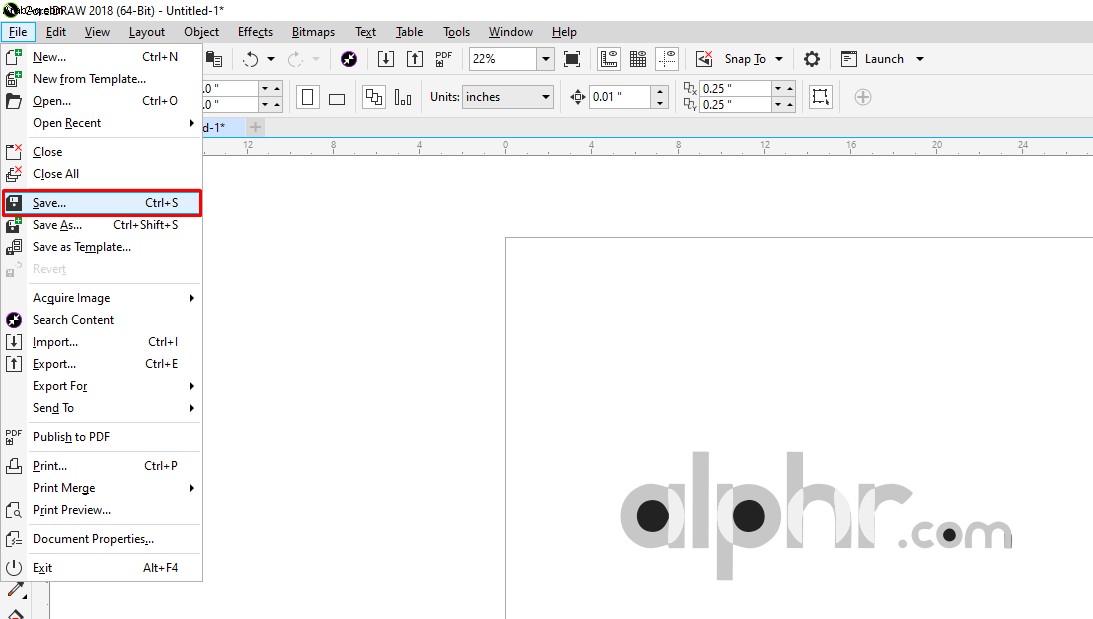
كيفية تحويل الصورة إلى متجه على Gimp
Gimp هو برنامج مفتوح المصدر لتحرير الصور يحظى بشعبية كبيرة لدى فناني الرسوم بسبب مجموعة ميزاته الواسعة. إذا كنت تستخدم Gimp على الرغم من ذلك ، فستحتاج إلى استخدام Inkscape أيضًا إذا كنت ترغب في توجيه صورة. يمكن استخدام Gimp لإزالة أي خلفيات من صورتك بسهولة ، ومن ثم يمكن لـ Inkscape التعامل مع التوجيه.
كيفية تحويل الصورة إلى متجه في إنكسكيب
إذا كنت تستخدم Inkscape كمحرر للصور ، فيمكن تحويل الصور إلى متجه باتباع الخطوات التالية:
- يمكنك النقر فوق "عودة" في الجزء السفلي الأيسر للتراجع عن تغييراتك. لاحظ أن اختيار Auto Trace إما على خيار Single Scan أو Multi Scan سوف يبطئ جهاز الكمبيوتر الخاص بك بشكل كبير.

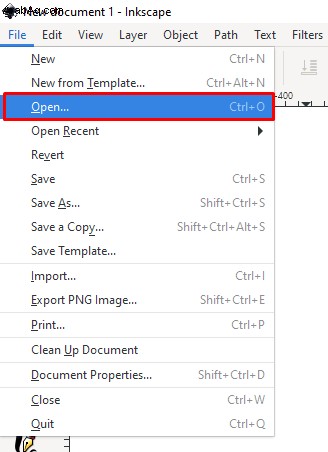
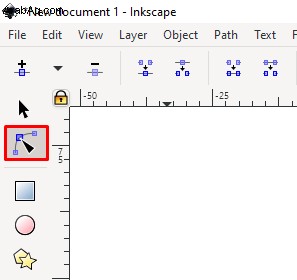
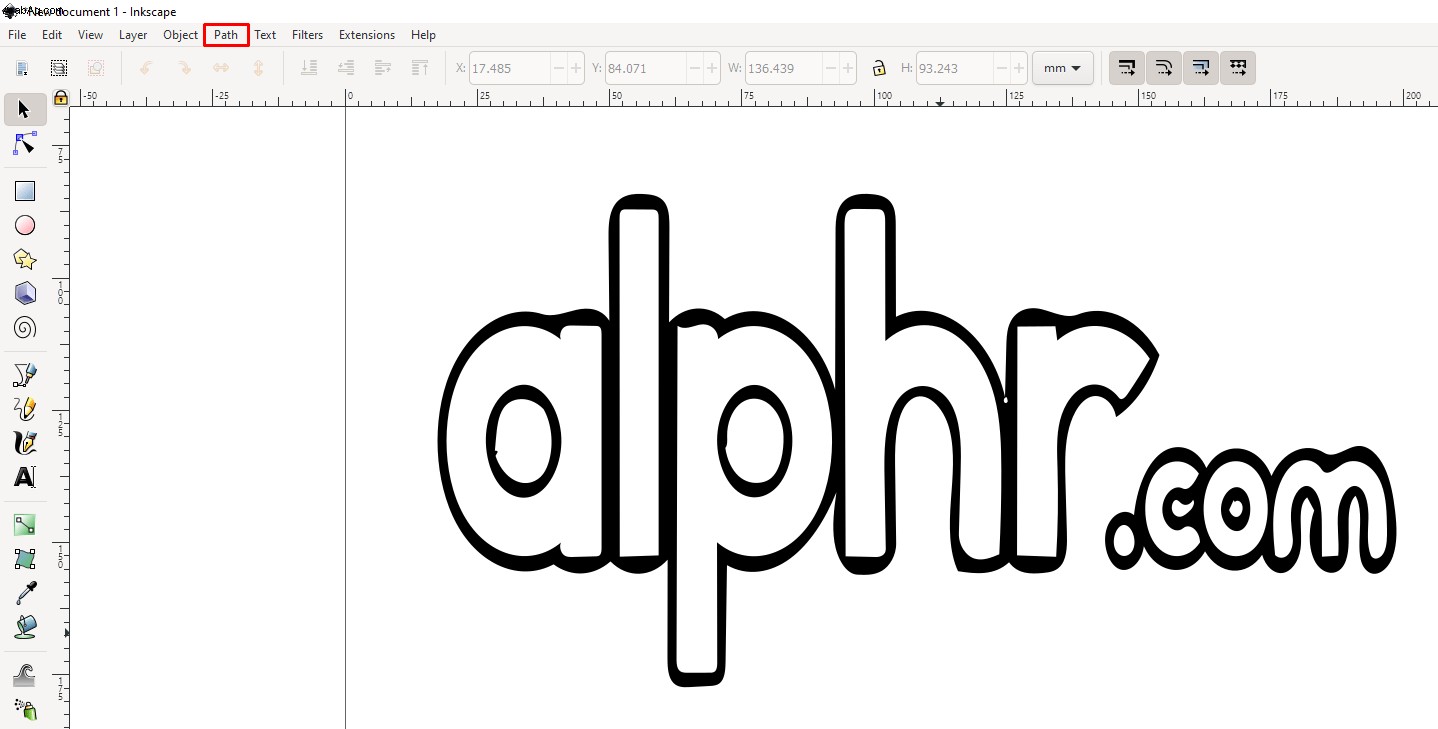
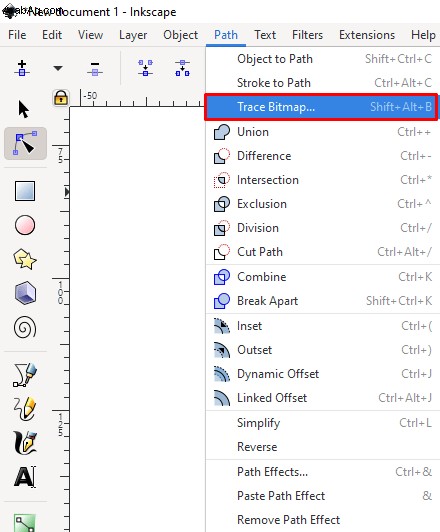
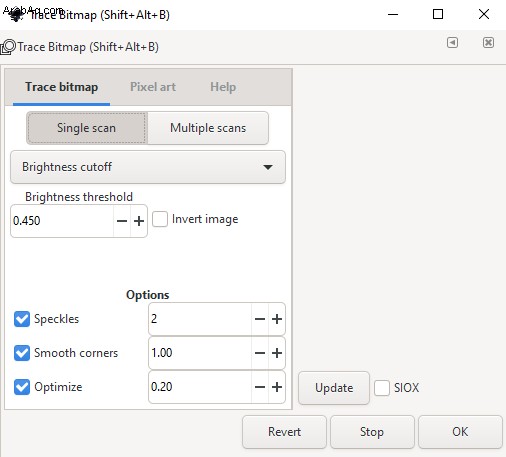
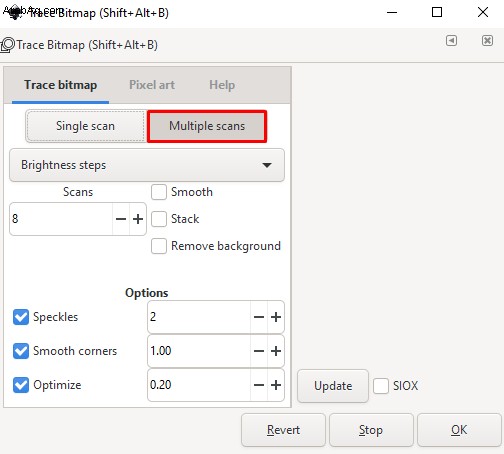
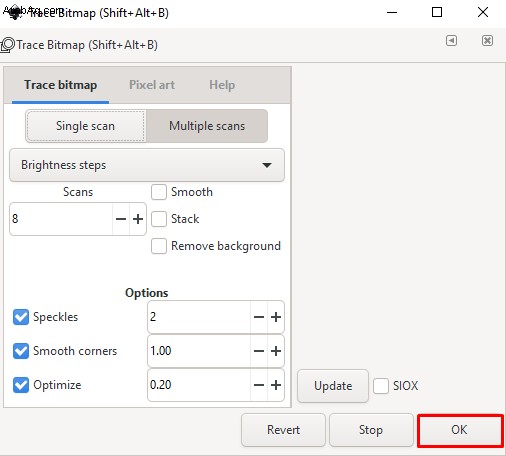
كيفية تحويل الصورة إلى Vector على جهاز Mac
إذا كنت تستخدم جهاز Mac لتحرير الصور ، فإن تحويل الصورة إلى متجه يعني استخدام برنامج تحرير الصور لهذه المهمة. يعد Adobe Illustrator أداة رائعة لتحرير الصور وتحويلها من جميع النواحي. Gimp و Inkscape متاحان أيضًا لنظام التشغيل Mac ، ويمكن استخدامهما كبديل مجاني إذا كنت لا ترغب في شراء Illustrator ، أو استنفدت الفترة التجريبية المجانية.
كيفية تحويل الصورة إلى متجه على جهاز كمبيوتر
جميع التطبيقات المذكورة أعلاه متاحة لجهاز الكمبيوتر. مثل نظام التشغيل Mac ، فإن تحويل الصورة إلى متجهات على جهاز الكمبيوتر هو مسألة فتح الصورة على برنامج تحرير الصور المناسب. اختر أحد التطبيقات ، واتبع الخطوات أعلاه.
كيفية تحويل الصورة إلى متجه على iPhone
على عكس أجهزة كمبيوتر سطح المكتب ، فإن الهواتف المحمولة لديها خيارات محدودة فيما يتعلق بتحرير الصور ، لأنها ليست عادةً متعددة الاستخدامات وفعالة. إذا كنت ترغب في استخدام iPhone لتحويل صورك ، فيمكنك تنزيل التطبيقات للقيام بالمهمة نيابة عنك. بعض أكثرها شيوعًا هي:
رسم Adobe Illustrator
إلى حد كبير الخيار الأول عندما يتعلق الأمر بتحرير الصور ، حتى على الهاتف المحمول ، يجب أن ينجز Adobe Illustrator المهمة بسهولة. إنه مدرج مجانًا مع عمليات الشراء داخل التطبيق على Apple App Store.
متجه Imaengine
تطبيق شائع إلى حد ما مع تقييمات جيدة. أحد أكبر الانتقادات هو أن بعض أجهزة iOS الأحدث تميل إلى الخطأ ، ولكن بخلاف ذلك ، فإنها تعمل كما هو معلن عنها. إنه مدرج على أنه مجاني ، لذا لا ضرر من اختباره.
رسم توضيحي متجه رسم احترافي
برنامج تصوير متجه عالي التصنيف. إنه مدرج على أنه مجاني ، لكن ميزاته المميزة ستكلفك. يقول العديد من المستخدمين إنه عمليًا Adobe Illustrator على iPhone ، لذلك يبدو أنه اختيار جيد. وظائفه الأساسية مجانية لذا فإن تجربته جيدة.
محول المتجه
يدعي هذا التطبيق أنه يحول الكثير من أنواع ملفات الرسومات الرئيسية إلى صور متجهة ، لكن لديه مراجعات مختلطة. يقول البعض إنه يعمل ، كما هو معلن ، يدعي البعض أن بعض الملفات التي حاولوا تحويلها لم يتم تحويلها بشكل صحيح. كما أنه مُدرج على أنه مجاني ، ولكن توقع أن تدفع مقابل استخدامه بعد الفترة التجريبية. تم تضمينه في هذه القائمة نظرًا لأنه يتمتع بتصنيف عالٍ ، ولكن من الأفضل أن تلتزم بالخيارات أعلاه.
كيفية تحويل الصورة إلى Vector على جهاز Android
على غرار iPhone ، يحتاج جهاز Android إلى تطبيقات لتوجيه الصور. كما أنها ليست قوية ومتعددة الاستخدامات مثل أجهزة كمبيوتر سطح المكتب ، لذلك توقع إمكانات تحرير محدودة. بعض التطبيقات التي يمكنك استخدامها لتوجيه الصور على Android هي:
رسم Adobe Illustrator
مثل إصدار iOS الخاص به ، يجب أن يكون Adobe Illustrator لنظام Android هو الاختيار الأول عند اختيار برنامج تحرير الصور للجوال. إنه مجاني للتثبيت ولكنه يقدم عمليات شراء داخل التطبيق مثل نظيره في iOS.
أومبرلايت
تطبيق تصميم متجه مصمم بشكل أساسي للعمل مع الرسومات المتجهة ، وله مراجعات جيدة على متجر Google Play وهو مجاني أيضًا. توقع عمليات شراء أو إعلانات داخل التطبيق ، ولكن إذا كان بإمكانك التعامل مع ذلك ، فهذه أداة متعددة الاستخدامات تمامًا.
Skedio
تطبيق آخر يركز على المتجهات ، يدعي Skedio أنه أداة رسم متجه لها القدرة على استيراد وتصدير الملفات المتجهة. لها آراء مختلطة ، ومع ذلك. لكنه مجاني ، لذلك لا ضرر من تجربته.
كيفية تحويل الصورة إلى متجه على جهاز Chromebook
على عكس أجهزة الكمبيوتر الأخرى ، لا يمكن لأجهزة Chromebook تثبيت تطبيقات الجهات الخارجية ما لم تصدر Google التطبيقات نفسها. يجعل هذا القيد من الصعب جدًا على مستخدم Chromebook العثور على برامج تعديل الصور القابلة للتطبيق. لحسن الحظ ، هناك حلول لذلك ، وهي تطبيقات متجر Google Play ومواقع Vectoring عبر الإنترنت.
متجر Google Play
إذا تم تمكين متجر Google Play على جهاز Chromebook ، فيمكنك تثبيت أي من التطبيقات الواردة في قسم Android أعلاه واستخدامها لتحويل صورك. لتمكين متجر Google Play:
- افتح قائمة "الإعدادات السريعة" من خلال النقر على رمز "الإعدادات السريعة" في الركن الأيمن السفلي من الشاشة.
- انقر على رمز الترس أعلى يمين القائمة.
- قم بالتمرير لأسفل حتى تجد علامة التبويب متجر Google Play.
- انقر فوق تشغيل.
- اقبل شروط الخدمة.
محولات الصور عبر الإنترنت
بدلاً من ذلك ، يمكنك تجنب استخدام التطبيقات بمجرد استخدام محولات الصور عبر الإنترنت لتحويل صور البكسل إلى متجهات. الجانب السلبي لهذا هو أنه لا يمكنك تعديل الصورة نفسها ، لأنها تحولها فقط إلى ملفات متجهة. إذا كنت ترغب في تجربتها ، ستجد أدناه بعض المواقع:
- فيكتور ماجيك
- Vectorizer
- محول Vector مجاني على الإنترنت
تحكم أفضل في أبعاد الصورة
يعد تحويل الصورة طريقة رائعة لتسهيل تغيير الحجم دون فقد التفاصيل. إنه مفيد إلى حد ما لأولئك الذين يريدون تحكمًا أفضل في أبعاد الصور التي يستخدمونها. هل تعرف طرقًا أخرى لتحويل صورة إلى متجه لأدوات تحرير الصور غير المذكورة هنا؟ شارك بأفكارك في قسم التعليقات أدناه.