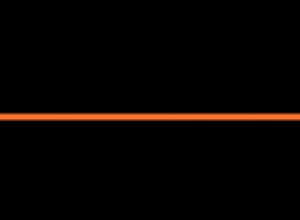إذا كنت بحاجة إلى نقل نص أو صورة أو كائن آخر من جزء من مستند إلى آخر ، أو من تطبيق إلى آخر ، فأنت بحاجة إلى استخدام النسخ (أو القص) واللصق. على جهاز Mac أو MacBook ، تختلف اختصارات لوحة المفاتيح لهذا عن الأجهزة الأخرى ، لذلك إذا كنت قادمًا من Windows ، فقد تكون مرتبكًا.
سنشرح الخطوات البسيطة التي تحتاج إلى اتخاذها للقص والنسخ واللصق على جهاز Mac. ستساعدك نصائحنا في القص واللصق على جهاز MacBook.
سنغطي أيضًا كيفية النسخ واللصق باستخدام لوحة المفاتيح على جهاز Mac والنسخ واللصق باستخدام ماوس Mac.
الاختلاف الرئيسي بين Windows و Mac هو المفتاح الذي تحتاج إلى الضغط عليه - في جهاز Mac هذا هو مفتاح الأوامر. يحتوي على رمز ويقع بجوار شريط المسافة. قراءة:أين هو مفتاح الأوامر؟
يمكنك أيضًا طلب مفتاح الخيار ، والذي يتم تمييزه في بعض أجهزة Mac على أنه مفتاح Alt.
نظرة سريعة
هذه هي مجموعات لوحة المفاتيح الأساسية التي تحتاجها:
- نسخ:Command + C
- قص:Command + X
- لصق:Command + V
كيفية النسخ على Mac أو MacBook
هل تريد نسخ شيء ما على جهاز Mac؟ إليك ما يجب فعله:
- قم بتمييز النص / الكائن الذي تريد نسخه:إذا كانت كلمة ، فانقر عليها نقرًا مزدوجًا ، فهي عبارة عن جملة أو فقرة ، انقر في البداية واسحب المؤشر إلى نهاية القسم ، أو انقر أعلى قسم ، اضغط على shift ، ثم انقر في الجزء السفلي من القسم.
- انسخ التحديد بالضغط على Command + C ، أو قص باستخدام Command + X. يحفظ كلاهما النص / الكائن المحدد في لوحة اللصق ، لكن النسخ يتركه في مكانه بينما يزيله "القص".
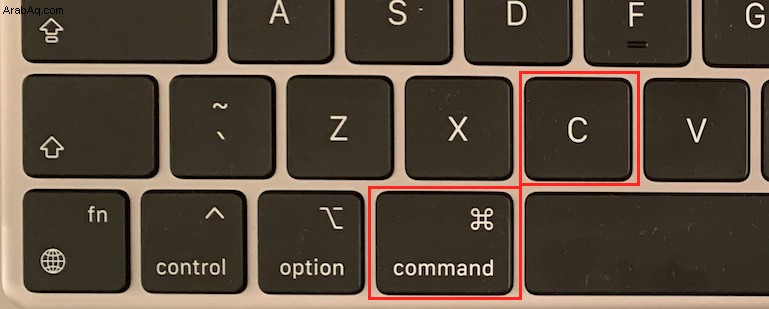
كيفية اللصق على Mac أو MacBook
- كما ورد أعلاه ، تحتاج أولاً إلى تحديد النص أو العنصر الذي تريد نسخه أو قصه.
- ثم اضغط على Command + C للنسخ ، أو Command + X للقص.
- ضع المؤشر في المكان الذي تريد وضع النص / الكائن ، والصقه بالضغط على Command + V.
لاحظ أن الهدف يمكن أن يكون في مستند مختلف ، أو حتى في تطبيق مختلف تمامًا. أو حتى على جهاز مختلف ، في هذا الصدد - سنشرح كيف يمكنك النسخ واللصق من جهاز Mac إلى iPhone أو العكس أدناه.
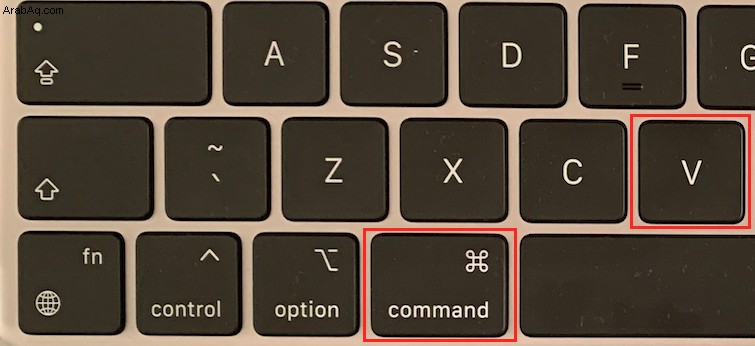
كيفية اللصق بدون تنسيق
وجدنا أنه لا يوجد شيء أكثر إحباطًا من النسخ واللصق من مستند إلى آخر ، أو من تطبيق إلى آخر ، فقط لتجد أنه يتم نسخه أيضًا فوق التنسيق (مثل الخط). هذا أمر مزعج إذا كان لديك تنسيق مختلف في المستند الذي تعمل عليه ويجعل الأشياء تبدو غير متطابقة.
لتجنب ذلك ، يمكنك استخدام أمر يتأكد من أن النص الملصق يتبع تنسيق الفقرة أو المستند الذي ينضم إليه ، بدلاً من الذي تركه خلفه.
في هذه الحالة عليك اتباع الخطوات التالية:
- حدد النص أو الكائن الذي تريد نسخه أو قصه بالضغط على Command + C للنسخ ، أو Command + X للقص.
- ضع المؤشر في المكان الذي تريد وضع النص / الكائن فيه ، والصق بالضغط على Command + Option / Alt + Shift + V.
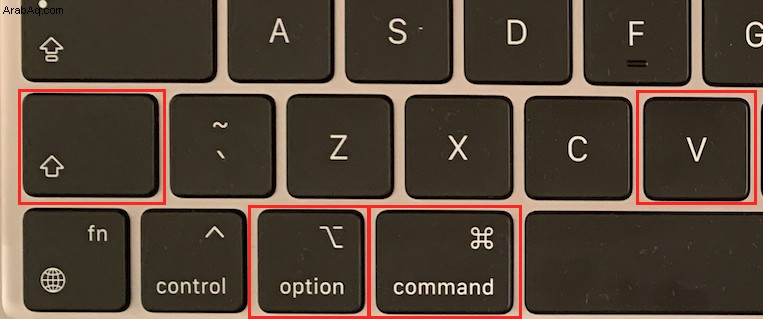
إنه مزيج من المفاتيح تمامًا ، ولكن إذا كان بإمكانك إدارته ، فسيتم لصق النص بتنسيق المستند أو التطبيق الوجهة.
يعمل اختصار لوحة المفاتيح هذا في صفحات Apple ، ولكن يمكن أن يختلف بين التطبيقات ، لذلك إذا لم يعمل Command + Option / Alt + Shift + V ، فجرّب Command + Shift + V.
إذا كنت تستخدم Microsoft Word ، فأنت بحاجة إلى النقر فوق لصق في القائمة واختيار الاحتفاظ بالنص فقط. يمكنك تعيين هذا على أنه اللصق الافتراضي إذا كنت تريد.
قص ولصق بالماوس
يستخدم معظم الأشخاص اختصارات الأوامر المذكورة أعلاه ، ولكن هناك بدائل.
يمكنك فقط استخدام الماوس:
- حدد النص الذي تريد نسخه (إما عن طريق النقر المزدوج على كلمة أو النقر والسحب لتحديد المزيد).
- انقر بزر الماوس الأيمن فوق التحديد.
- حدد قص أو نسخ.
- انقر بزر الماوس الأيمن حيث تريد لصق النص واختر "لصق".
قص ولصق عبر القوائم
بدلاً من ذلك ، يمكنك استخدام القوائم (حسب التطبيق):
- حدد النص الذي تريد نسخه.
- في القائمة ، اختر "تعديل".
- حدد قص أو نسخ.
- انقر بزر الماوس الأيمن حيث تريد لصق النص واختر "لصق" من القائمة.
يوجد في Pages خيار للصق ومطابقة النمط والذي قد يكون مفيدًا إذا كنت تريد فقدان أي تنسيق. من المحتمل أن يكون للتطبيقات الأخرى خيار مماثل.
كيفية نسخ عناصر متعددة على Mac
إذا كنت قادمًا إلى Mac من Windows ، فقد تتساءل عما إذا كان يمكنك نسخ عناصر متعددة إلى الحافظة الخاصة بك على جهاز Mac الخاص بك بحيث يمكنك اختيار ما تريد لصقه.
للأسف ، لا يقدم Mac هذه الميزة (على الرغم من أننا نرغب في رؤيتها تصل إلى macOS 13.)
على جهاز الكمبيوتر ، يمكنك نسخ ما يصل إلى 24 عنصرًا من مستندات Office إلى حافظة Office ولصقها في مستند ، واختيار ما تريد لصقه من جزء المهام.
أين توجد الحافظة في جهاز Mac؟
ومع ذلك ، يمكنك رؤية الحافظة ، وإليك ما عليك القيام به:
- افتح الباحث.
- انقر فوق "تعديل" في القائمة.
- اختر "إظهار الحافظة".
- سيظهر لك هذا آخر ما نسخته.
لسوء الحظ ، لن يحتفظ بسجل لكل شيء نسخته.
أفضل أداة حافظة لنظام التشغيل Mac؟
لا تقدم Apple واحدة ولكن يمكنك تجربة أداة الحافظة التابعة لجهة خارجية والتي قد تسمح لك بتخزين نسخ متعددة.
ألفريد
ألفريد خيار جيد والشركة موجودة منذ سنوات وسنوات. Alfred هو تطبيق إنتاجي حائز على جوائز ، ولكن من بين الميزات الأخرى أنه يوفر Clipboard History كجزء من Powerpack ، والذي يكلف 29 جنيهًا إسترلينيًا للترخيص الواحد.
باستخدام هذه الأداة ، سيكون كل شيء تنسخه متاحًا في السجل القابل للبحث.
يمكنك أيضًا حفظ مقتطفات نصية شائعة للوصول إليها بسهولة.
يمكنك اختيار أن يتذكر Alfred سجل Clipbpard الخاص بك لمدة 24 ساعة أو 7 أيام أو شهر واحد أو 3 أشهر.
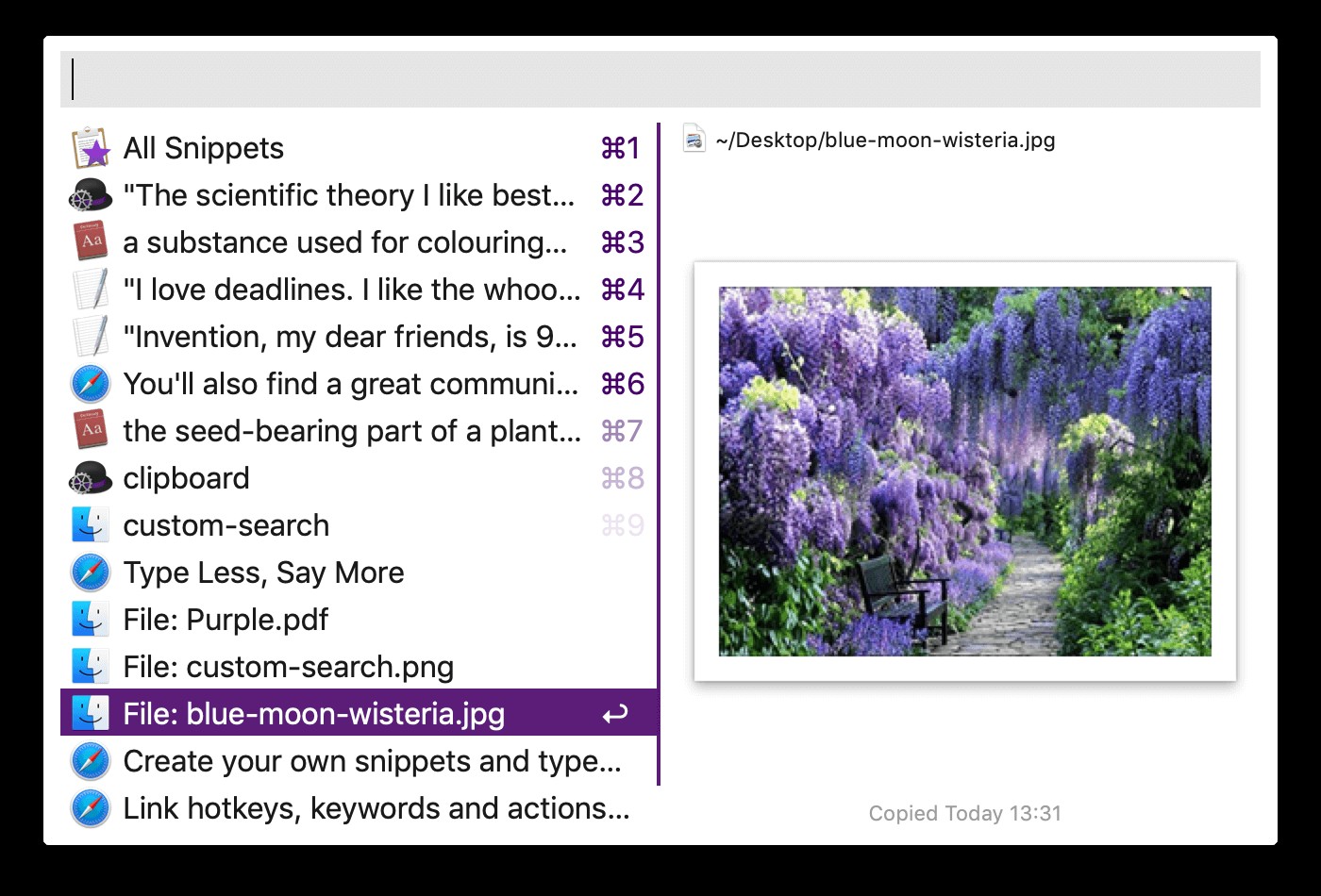
نسخ ولصق بين iPhone و iPad و Mac
نصيحة أخرى متقدمة قبل أن نترك هذا الموضوع البسيط وراءنا. منذ إطلاق Universal Clipboard في macOS Sierra في عام 2016 ، أصبح من الممكن النسخ على جهاز Mac ثم لصقها على جهاز iPhone أو العكس.
طالما أن الميزة ممكّنة على أجهزتك ، فإنها تبدو بسيطة تمامًا كما تبدو ، فإليك ما تحتاج إلى القيام به:
- حدد الكائن على iPhone وانقر على "نسخ".
- الآن افتح مستندًا على جهاز Mac واضغط على Command + V. قد يكون هناك تأخير من 3-5 ثوانٍ للنص أو 10 ثوانٍ أو أكثر للصورة ولكن قريبًا سيظهر العنصر المنسوخ.
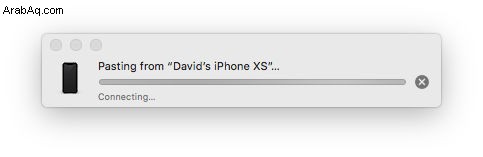
ولكن كيف يمكنك التأكد من توفر Universal Clipboard على أجهزة Mac و iPhone و iPad؟
لقد كان متاحًا منذ وصول iOS 10 و macOS Sierra 2016 ، لذا فمن المحتمل أنك تستخدم إصدارًا أحدث من أنظمة تشغيل Apple ، ولكن إذا لم يكن الأمر كذلك ، فستحتاج إلى التحديث.
ستحتاج أيضًا إلى أجهزة تدعم ميزة الحافظة العامة - تحدد Apple هذه الميزة في هذه الصفحة:متطلبات الاستمرارية.
وهذا يشمل:
- iPhone 5 أو أحدث
- أي iPad Pro
- جهاز iPad من الجيل الرابع أو أحدث
- أي iPad Air
- iPad mini 2 أو أحدث
- الجيل السادس من iPod touch.
على جانب Mac هذا يشمل:
- MacBook 2015 أو الأحدث
- MacBook Pro 2012 أو الأحدث
- MacBook Air 2012 أو الأحدث
- Mac mini 2012 أو الأحدث
- iMac 2012 أو أحدث
- 2013 Mac Pro أو الأحدث
يحتاج كلا الجهازين أيضًا إلى تسجيل الدخول إلى حساب iCloud نفسه.
ستحتاج أيضًا إلى تشغيل Bluetooth و Wi-Fi.

إذا كان لديك كل ما سبق ، فإليك ما عليك فعله لتشغيل Universal Clipboard على جهاز Mac:
- في نظام التشغيل Mac ، افتح تفضيلات النظام> عام.
- تأكد من وجود علامة اختيار بجوار "السماح بـ Handoff بين جهاز Mac هذا وأجهزة iCloud" بالقرب من أسفل القائمة.
- على جهاز iOS ، افتح الإعدادات> عام> Handoff وتأكد من أن Handoff بها شريط تمرير أخضر.
لمزيد من المعلومات حول ميزات الاستمرارية ، اقرأ دليلنا الكامل للاستمرارية في Mac و iOS.
قد تجد هذه المقالات مفيدة أيضًا:
- اختصارات لوحة مفاتيح Mac الأساسية ومجموعات المفاتيح
- كيفية كتابة Æ و € و # و @ و © والمزيد من الأحرف الخاصة على جهاز Mac
- كيفية فرض الإنهاء أو التحكم في الحذف البديل على جهاز Mac