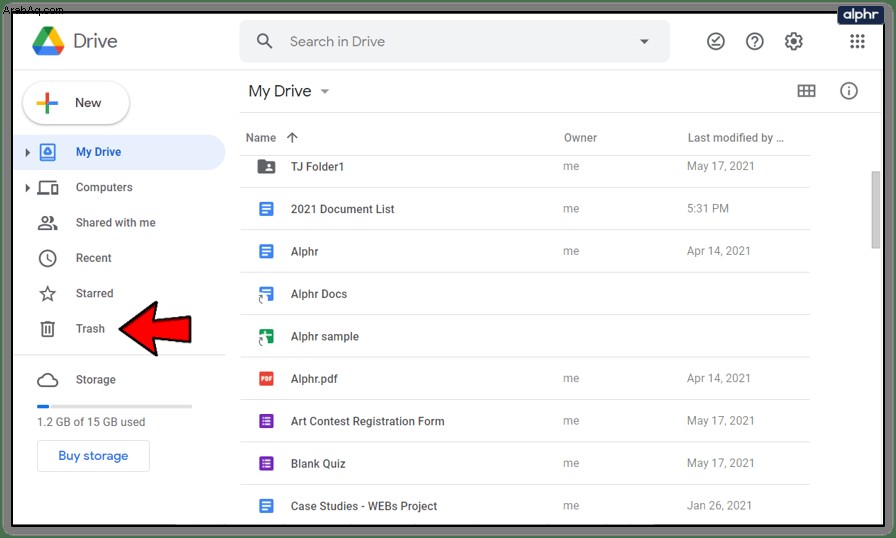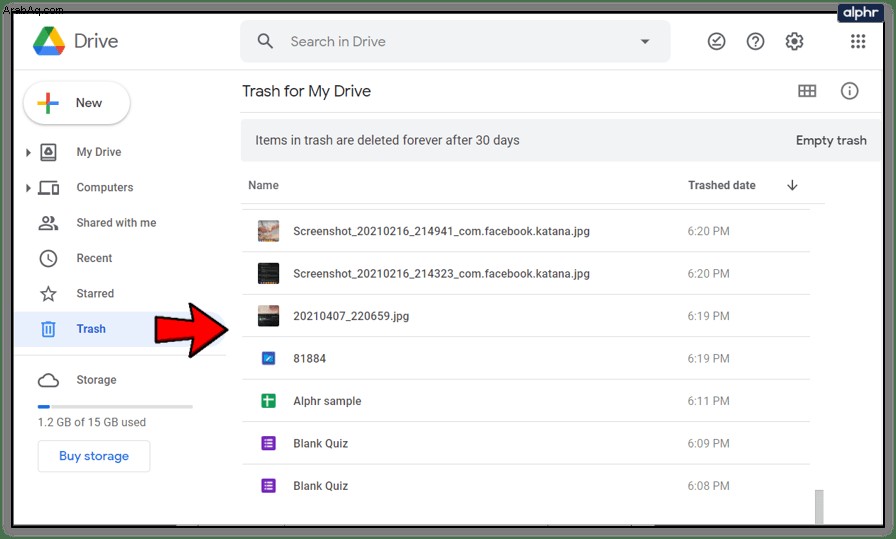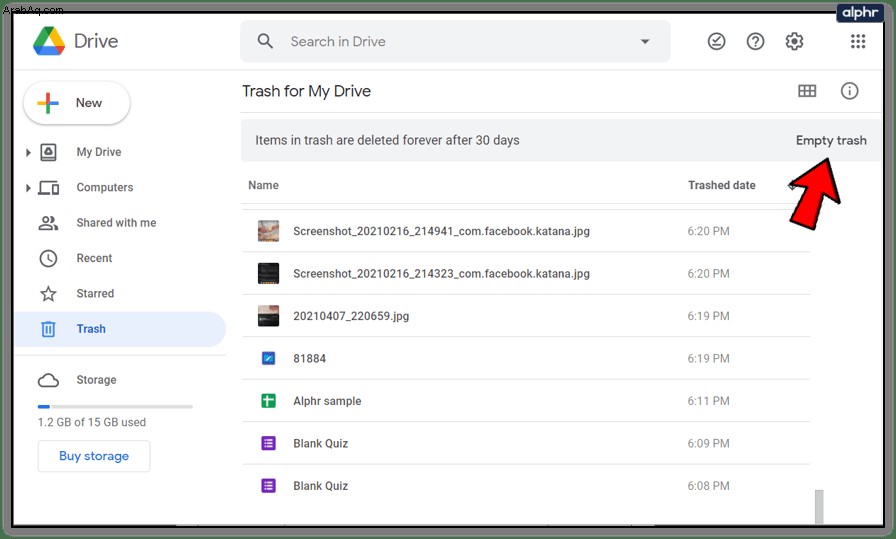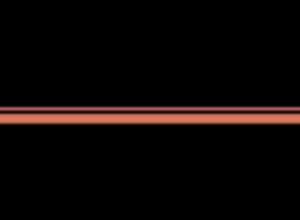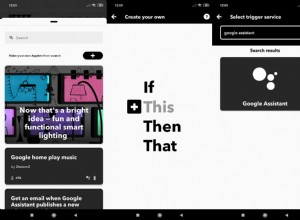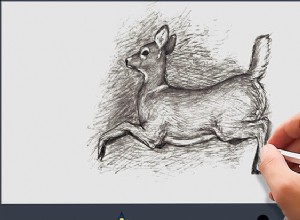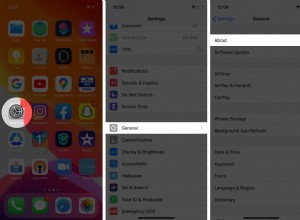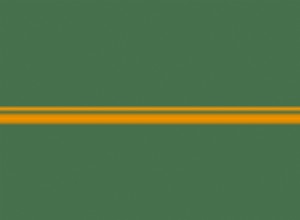يجب ألا يكون حذف الملفات في محرر مستندات Google عملاً روتينيًا. غالبًا ما نجد أنفسنا مثقلين بالملفات والصور والموسيقى وسنوات من البيانات التي لم نعد بحاجة إليها. إذا كان مُحرر مستندات Google الخاص بك ممتلئًا بعض الشيء مما يجعل من الصعب العثور على المستندات ، فهناك طرق لتنظيم وحذف المحتوى غير المرغوب فيه.
قد تجد نفسك أحيانًا تحدق في قائمة كاملة من الملفات التي لا تريدها أو لا تحتاجها أو ليس لديك مساحة كافية لها.
شخصيًا ، ليس من غير المألوف أن تعرض قائمة مستندات Google مجموعات كبيرة من الملفات غير المسماة والتكرارات والمستندات المشتركة التي لم يعد يتم العمل عليها. تجعل Google عملية حفظ الملفات ومشاركتها أمرًا سهلاً للغاية لدرجة أنه بعد فترة من الوقت ستؤدي جميع هذه المستندات إلى تشويش Google Drive ، مما يجعلك غير منظم ، ويزيد من إنتاجيتك ويزيد من مستوى التوتر لديك.
إذن ، كيف ستشرع في حذف كل هذه الملفات غير المرغوب فيها؟ هل هناك ملفات تستحق الاحتفاظ بها ومن بين الملفات التي اخترت حذفها ، هل ذهبت فعلاً؟
ستجد أن Google Drive سيكون مفيدًا لك في هذه العملية ، لذا من المفيد تعلم استخدام Google Drive بشكل جيد.
كيفية حذف الملفات من محرر مستندات Google
قد يقول العنوان "متعدد" لكنني سأغطي الطريقة المستخدمة لحذف الملفات الفردية أيضًا. لحذف ملف واحد من قائمة مستندات Google المتضخمة:
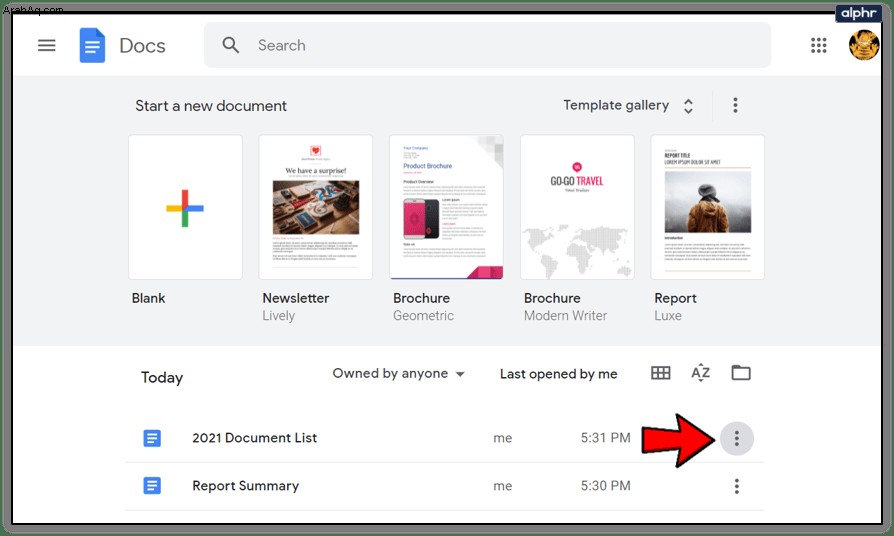
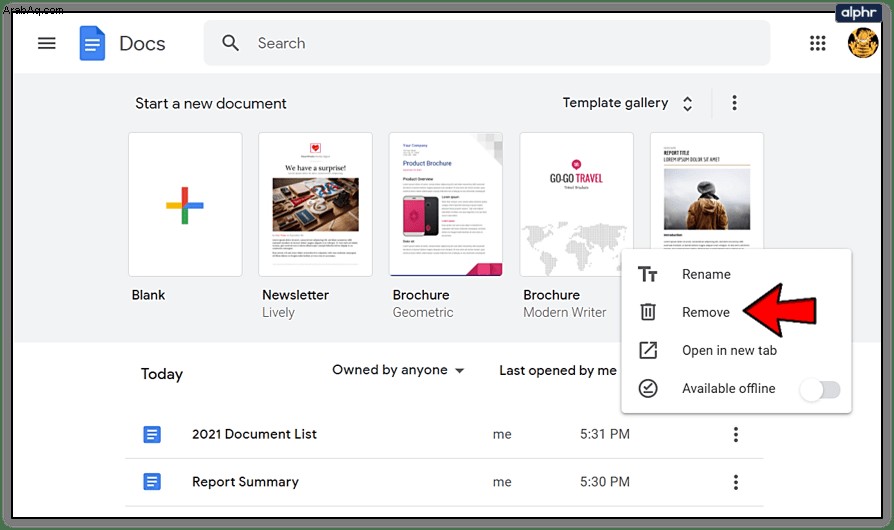
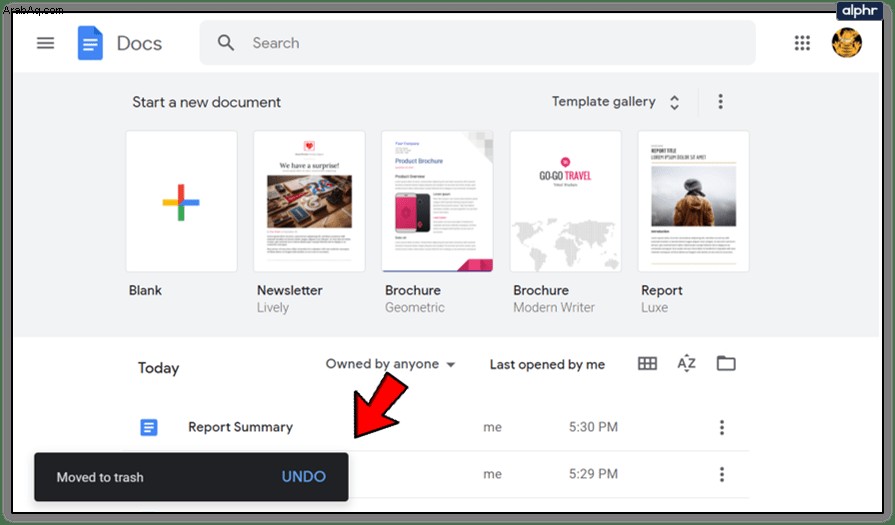
كيفية حذف مستندات متعددة
لم يكن مُحرر مستندات Google مخصصًا لتنظيم مستنداتك ، فلا يمكنك حذف ملفات متعددة مرة واحدة. بدلاً من ذلك ، ستحتاج إلى التوجه إلى Google Drive. لحسن الحظ ، يمكنك حذف مستندات Google متعددة من Google Drive.
اسحب قائمة الملفات المغلقة.
انقر بزر الفأرة الأيسر على الملف الذي تريد حذفه. إذا كان هذا هو الملف الوحيد الذي تريد حذفه ، فيمكنك النقر فوق Trashcan رمز أعلى اليسار أو انقر بزر الماوس الأيمن فوق الملف واختر إزالة من القائمة.
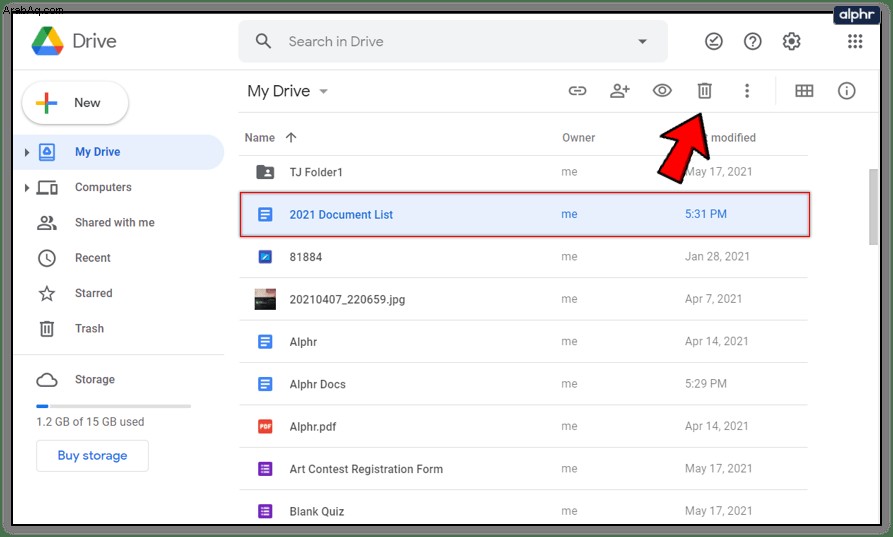
لحذف عدة ملفات ، بعد النقر بزر الماوس الأيسر على الملف الأول ، اضغط باستمرار على CTRL مفتاح وانقر بزر الماوس الأيسر على كل ملف من الملفات المتبقية التي تريد حذفها.
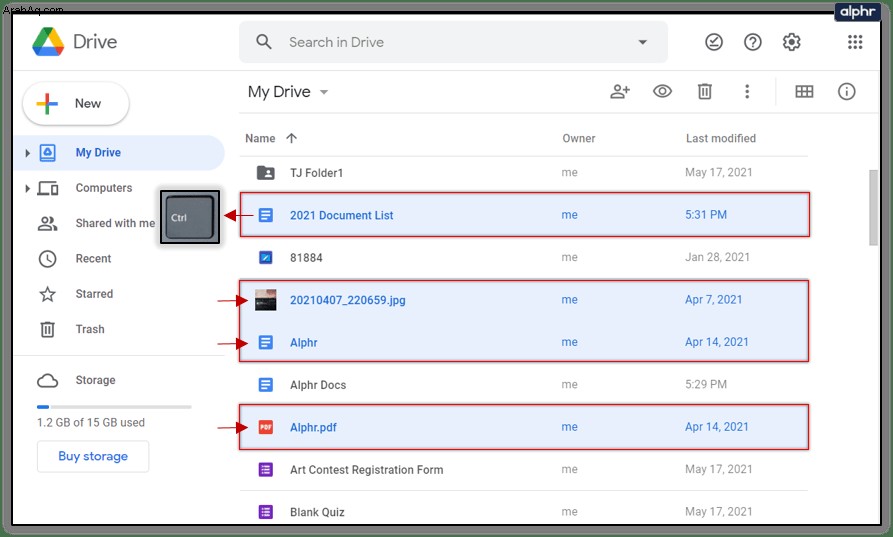
استمر في القيام بذلك حتى يتم تحديد جميع الملفات. إذا كانت الملفات التي تريد حذفها تقع على التوالي ، فيمكنك الضغط باستمرار على مفتاح Shift مفتاح بعد تحديد الملف الأول ثم انقر فوق الملف الأخير في السلسلة التي تريد إزالتها.
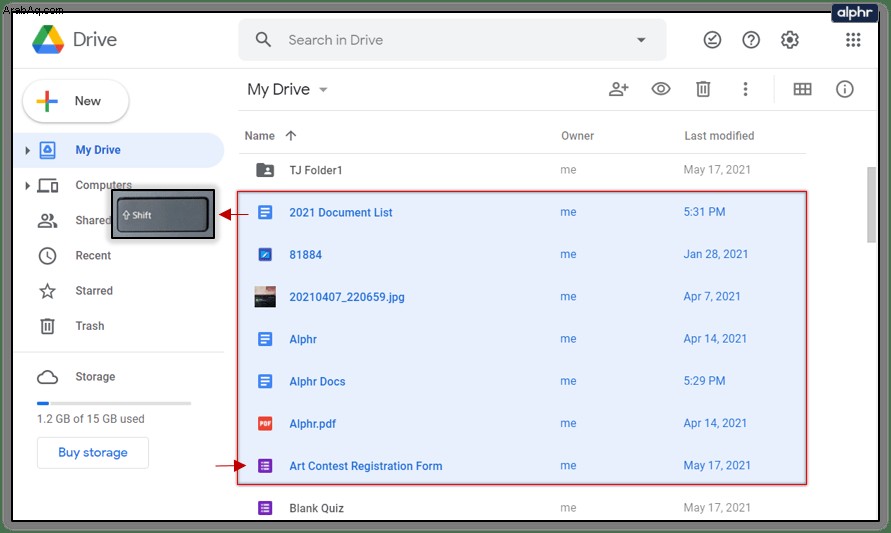
بمجرد تحديد جميع الملفات ، انقر بزر الماوس الأيمن فوق أحدها وحدد إزالة من القائمة أو انقر فوق سلة المهملات رمز أعلى يمين النافذة.
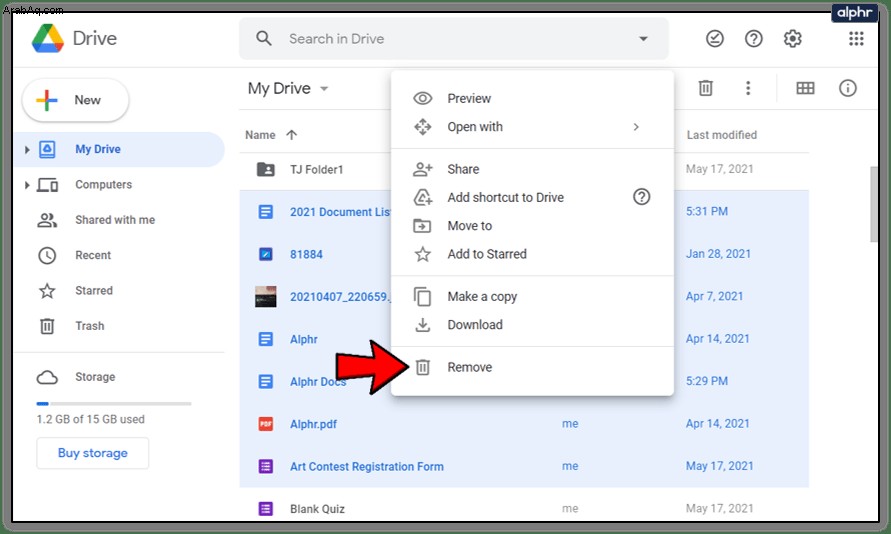
سيتم الآن نقل جميع الملفات التي تم تحديدها إلى المهملات .
الأرشفة / إخفاء مستندات Google المشتركة الأقدم ومعرض النماذج
إذا كنت تبحث عن تنظيف سريع لمُحرر مستندات Google ، فهناك طريقة بسيطة لإخفاء المستندات التي تمت مشاركتها معك. في كثير من الأحيان ، نجد أن Google Drive الخاص بنا أصبح مليئًا بالملفات المشتركة لدرجة أنه قد يكون من المخيف حذفها جميعًا.
هناك خيار بنقرة واحدة لتنظيف مظهر محرر مستندات Google مع الاحتفاظ بها مخزنة للرجوع إليها في المستقبل.
لإخفاء المستندات التي لا تملكها ، قم بما يلي:
انقر لفتحه واختر "لا أملكه". سيعرض مُحرر مستندات Google الآن تلك المستندات التي تمت مشاركتها معك فقط.
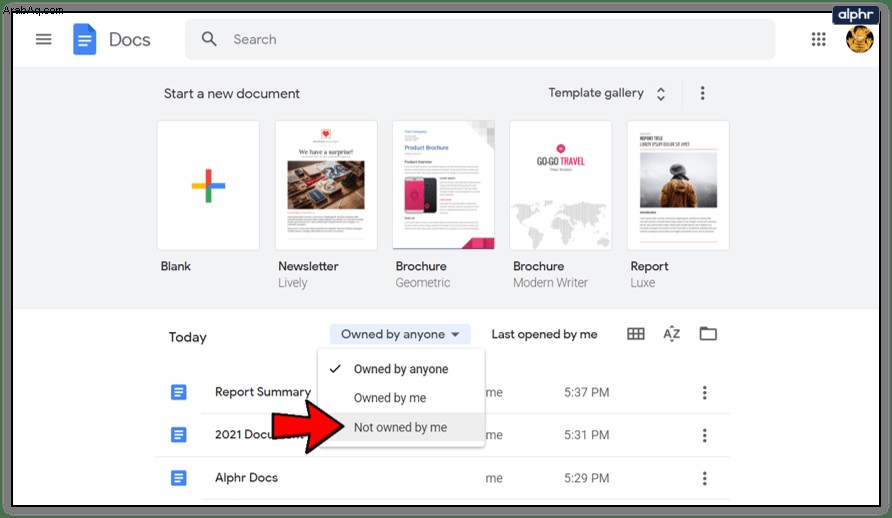
يمكنك أيضًا استخدام هذه الوظيفة لتصفية أي ملفات لا تملكها ، مما يسهل عليك حذف المستندات التي لم تعد بحاجة إليها.
أيضًا ، إذا كان فقدان قائمة القوالب أكثر جاذبية من الناحية المرئية ، فيمكنك القيام بذلك عن طريق فتح القائمة (المشار إليها بثلاث نقاط رأسية) الموجودة على يمين الكلمات "معرض النماذج" واختيار إخفاء القوالب .
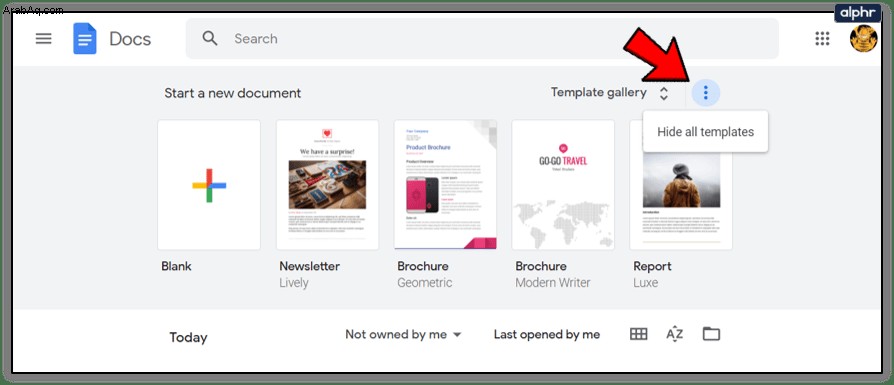
حذف محفوظات المراجعة الخاصة بك
تتمثل إحدى ميزات Google Drive في أن المراجعات الخاصة بمستنداتك يتم حفظها تلقائيًا دون الحاجة إلى فعل أي شيء. لمشاهدة قائمة المراجعات ، يمكنك الضغط على CTRL + ALT + SHIFT + H في نفس الوقت. على الرغم من أن هذه الميزة مفيدة بشكل لا يصدق إذا كنت تخطط في أي وقت للعودة إلى إصدار سابق من المستند أو كنت ترغب فقط في مراجعة التغييرات التي تم إجراؤها ، فقد لا ترغب في رؤية أعين المتطفلين الآخرين.
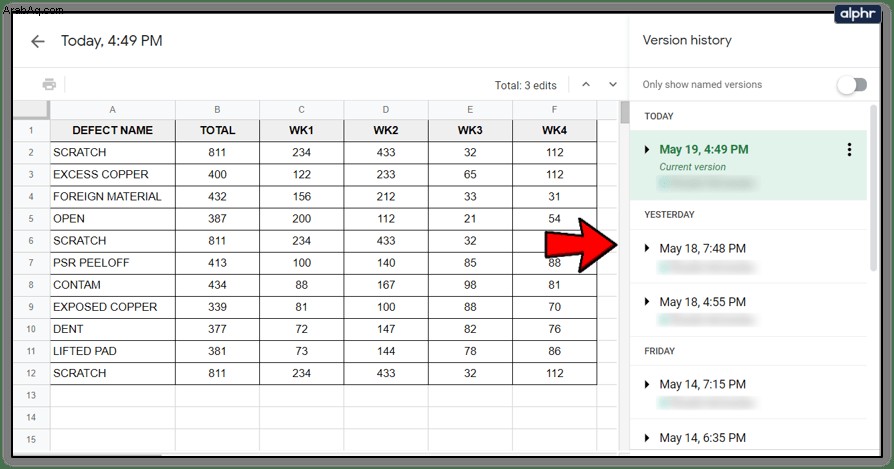
بشكل افتراضي ، بعد 30 يومًا ، سيتم حذف سجل المراجعة نفسه تلقائيًا. ومع ذلك ، قد يكون هذا انتظارًا طويلاً للبعض. الخيار الوحيد المتبقي هو إجبار Google Drive على حذف سجل المراجعة تمامًا على الفور ، والقيام بذلك يتطلب منك عمل نسخة من هذا المستند.
ما عليك القيام به هو:
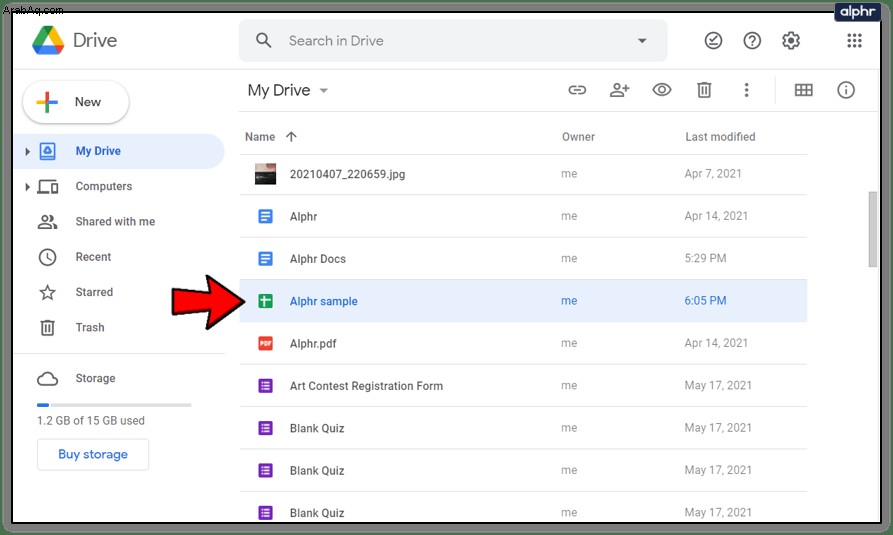
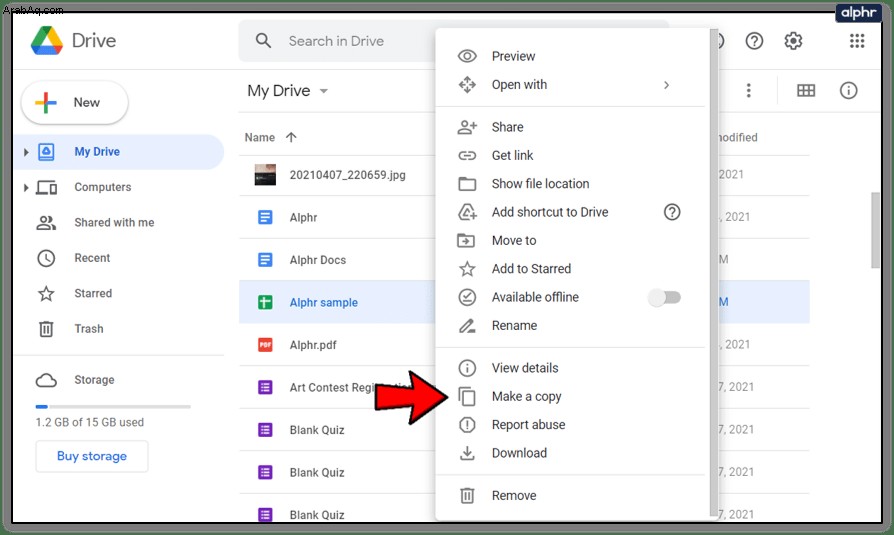
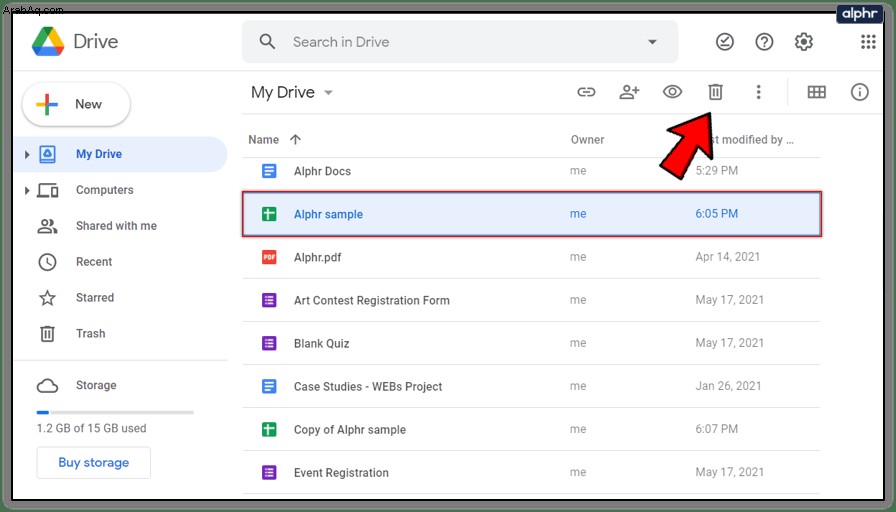
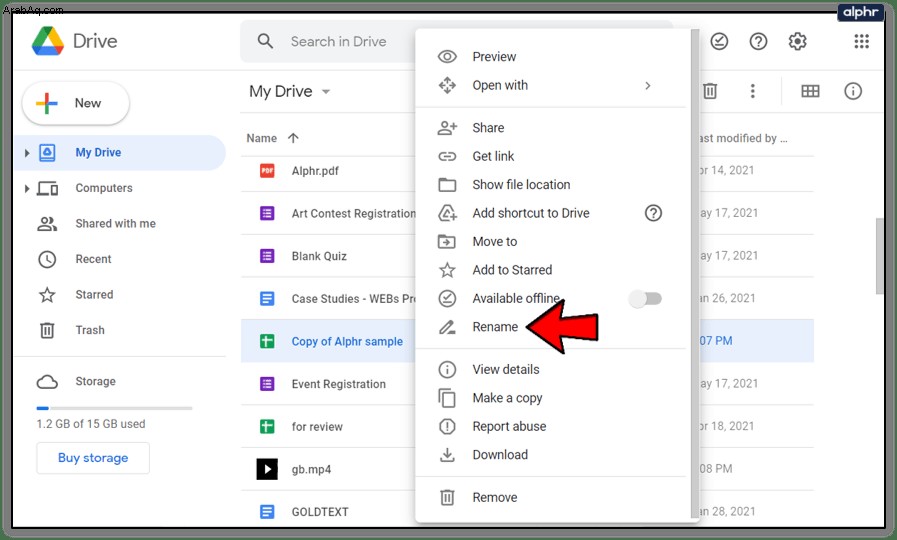
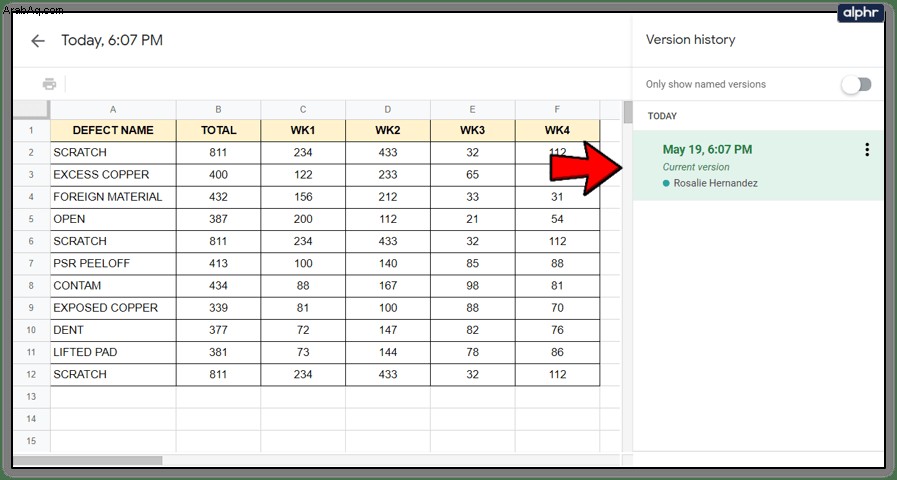
إفراغ سلة المهملات (حذف دائم)
حتى الآن لم تزل سوى الملفات والمستندات من العرض. لحذف ملف أو ملفات نهائيًا ، ستحتاج إلى القيام ببعض الغوص في المهملات. بمجرد حذف الملف نهائيًا ، سيفقد أي شخص شاركت الملف معه إمكانية الوصول إليه.
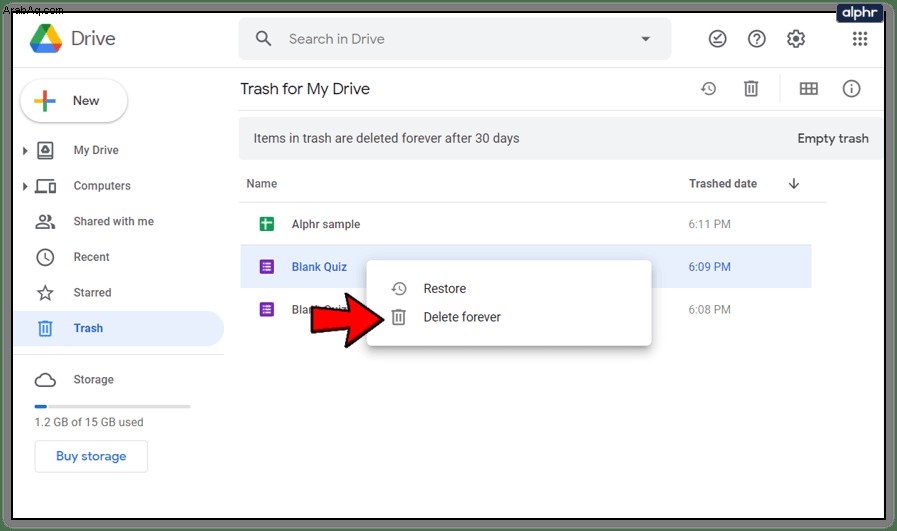
سافر مرة أخرى إلى Google Drive وانقر على "المهملات" من رمز القائمة. انقر بزر الماوس الأيمن على الملف الذي تريد حذفه وانقر على "الحذف نهائيًا". دوّن ملاحظة بشأن خيار "الاستعادة" هنا أيضًا. إذا حذفت أي عنصر عن طريق الخطأ ، يمكنك استعادته من مجلد المهملات في Google Drive.
نقل ملكية الملف
إذا كان لديك ملف مشترك (تمتلكه) له أهمية بالنسبة لأولئك الذين تمت مشاركته معهم ، فيمكنك نقل الملكية إليهم في بضع خطوات سهلة.
يمكن لأي شخص آخر شاركت معه مجلدًا أو ملفًا المطالبة بالملكية إذا كنت على استعداد للتخلي عنه. لمنح الملكية الفردية لملف إلى طرف مشترك:
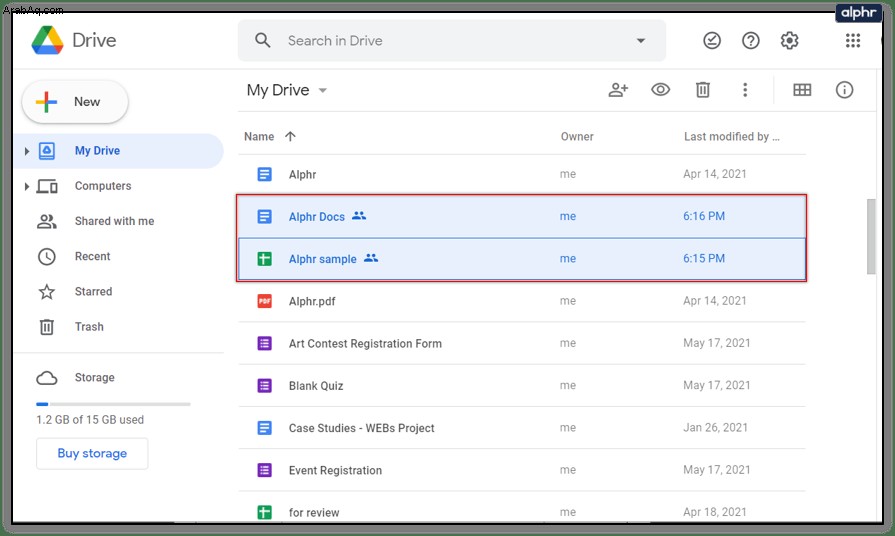
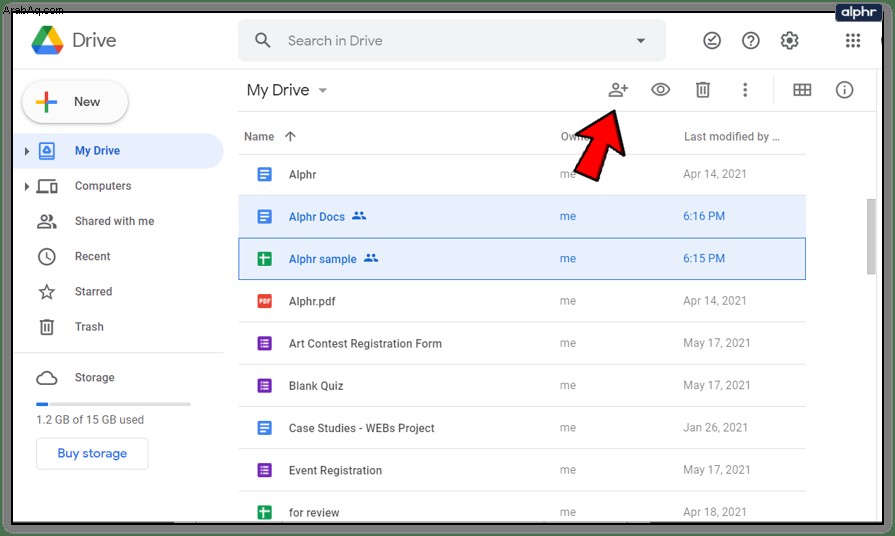
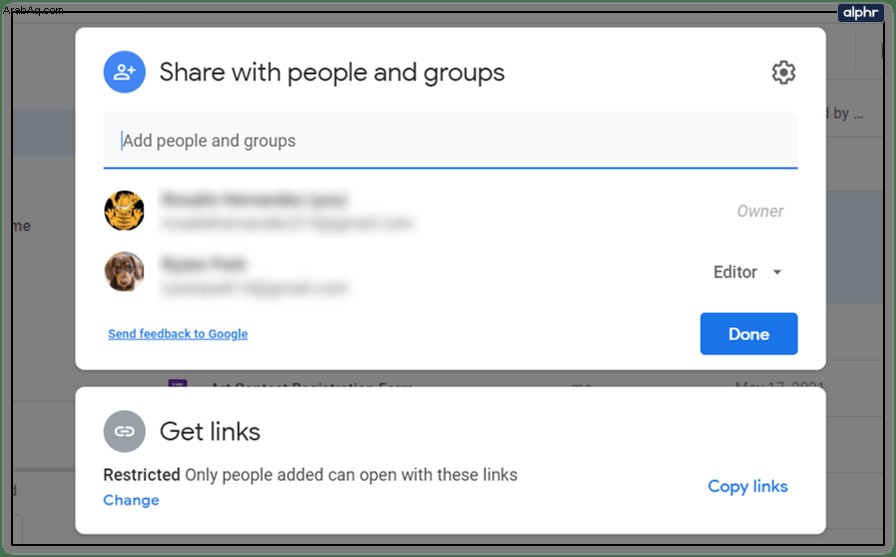
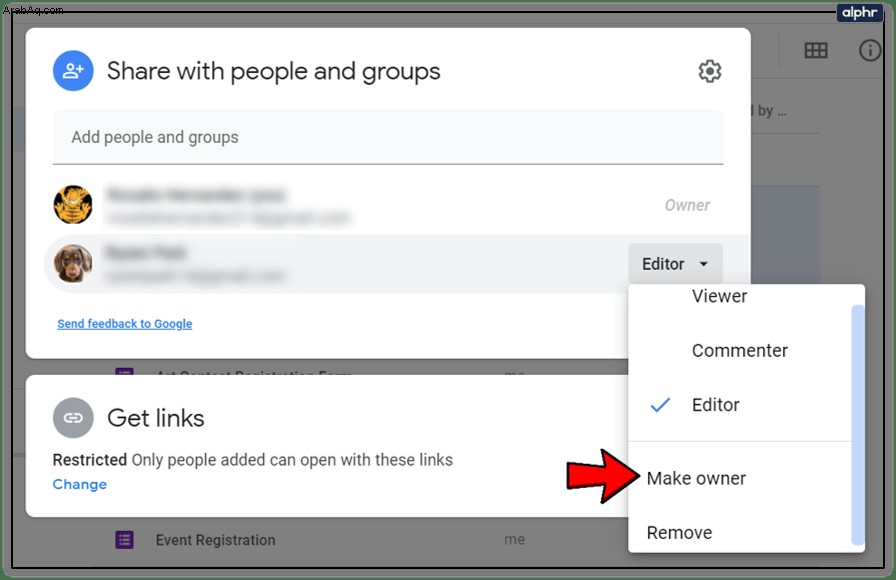
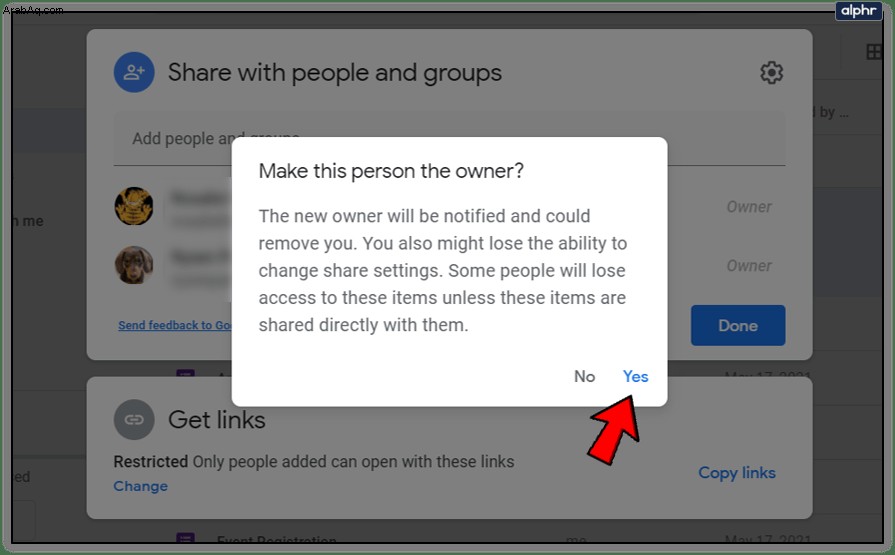
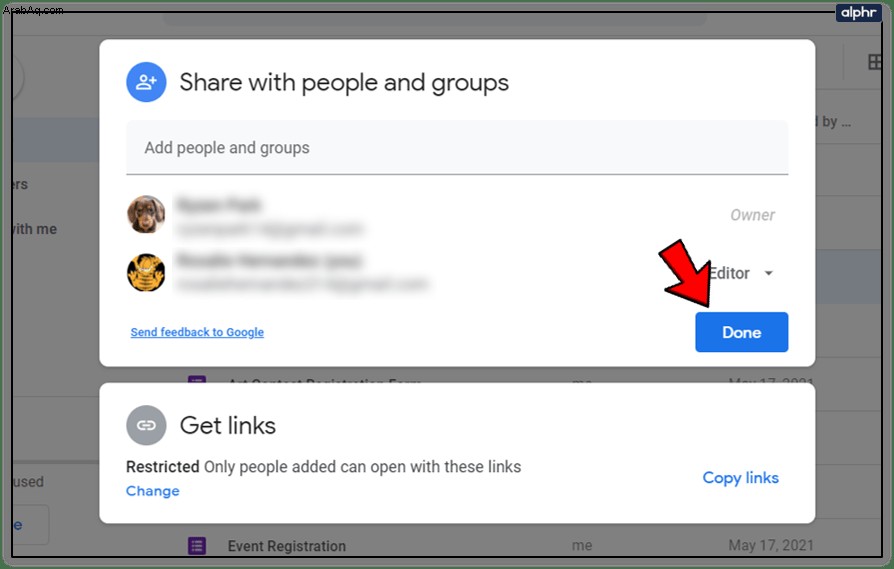
لا يزال بإمكانك تعديل المجلد حتى بعد نقل الملكية. يمكن للمالك الجديد أن يقرر ما إذا كان سيرفض الوصول أم لا. يمكنك الآن حذف المجلد من قائمة Google Drive مع تركه آمنًا مع المالك الجديد.
تقطيع الملفات (تم حذف جميع الملفات)
لحذف جميع الملفات نهائيا: