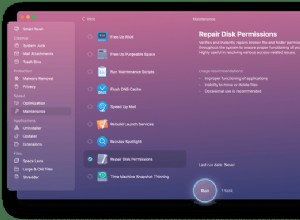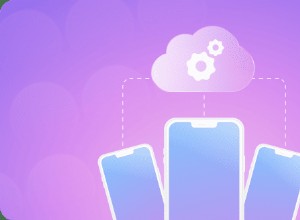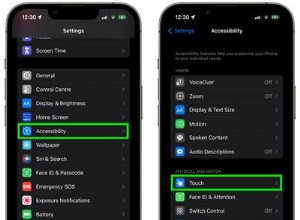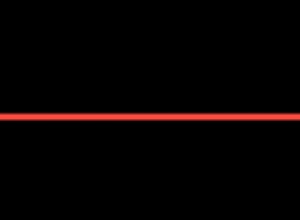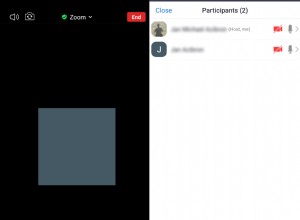الأمان هو أولوية قصوى على جهاز Mac أو أي كمبيوتر آخر. يعني اتباع توصيات الأمان الواردة في الرسالة أنك بحاجة إلى استخدام كلمة مرور مختلفة لكل حساب. حتى أن جهاز Mac الخاص بك يمنحك اقتراحات لكلمة المرور ، ولكن كيف تتذكرها جميعًا؟
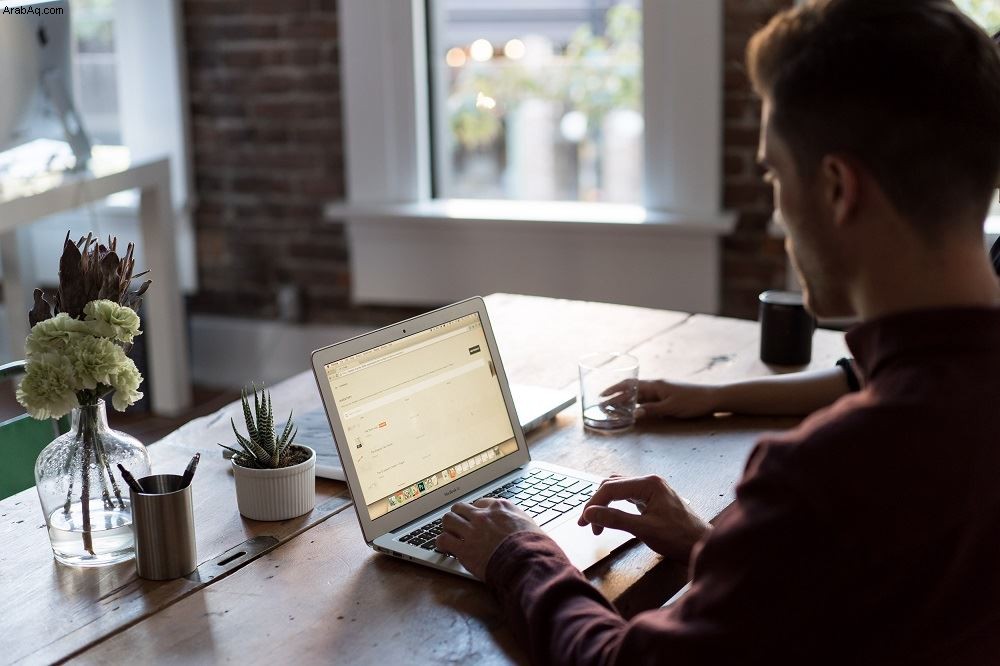
ما لم يكن لديك استدعاء إيديتيك ، فإن حفظ سلاسل طويلة من الشخصيات هو أقرب إلى المستحيل. لحسن الحظ ، فإن تطبيق Keychain Access موجود للمساعدة. استمر في القراءة لمعرفة كيفية الاطلاع على كلمات المرور المحفوظة.
الوصول إلى سلسلة المفاتيح
يشبه تطبيق Keychain Access متجرًا شاملاً لجميع كلمات المرور على جهاز Mac الخاص بك. يخزن كلمات مرور التطبيقات ، تلك التي تستخدمها لشبكات Wi-Fi. بالإضافة إلى ذلك ، يمكنك العثور على كلمات مرور Safari هناك أيضًا. هذا أيضًا هو المكان المناسب للعثور على الشهادات والمفاتيح الرقمية المختلفة التي يستخدمها macOS للتشفير والتحقق ، ولكن المزيد عن ذلك لاحقًا.
كيفية استخدام Keychain Access
تستخدم Apple Keychain الخاصة بها لتخزين كلمات المرور الخاصة بك بحيث يمكنك الوصول إلى حساباتك بسرعة وسهولة. تخزن Apple Keychain كلمات المرور على جميع أجهزتك مما يجعل الوصول السلس إلى كل حساب تديره على أي جهاز. لأغراض هذه المقالة ، سنغطي كيفية الوصول إلى Apple Keychain على جهاز Mac في هذا القسم.
لفتح Keychain ، اتبع الخطوات التالية:
- اكتب اختصار لوحة المفاتيح Space + Command لفتح Spotlight.
- ثم اكتب "Keychain" وانقر على "Keychain Access".
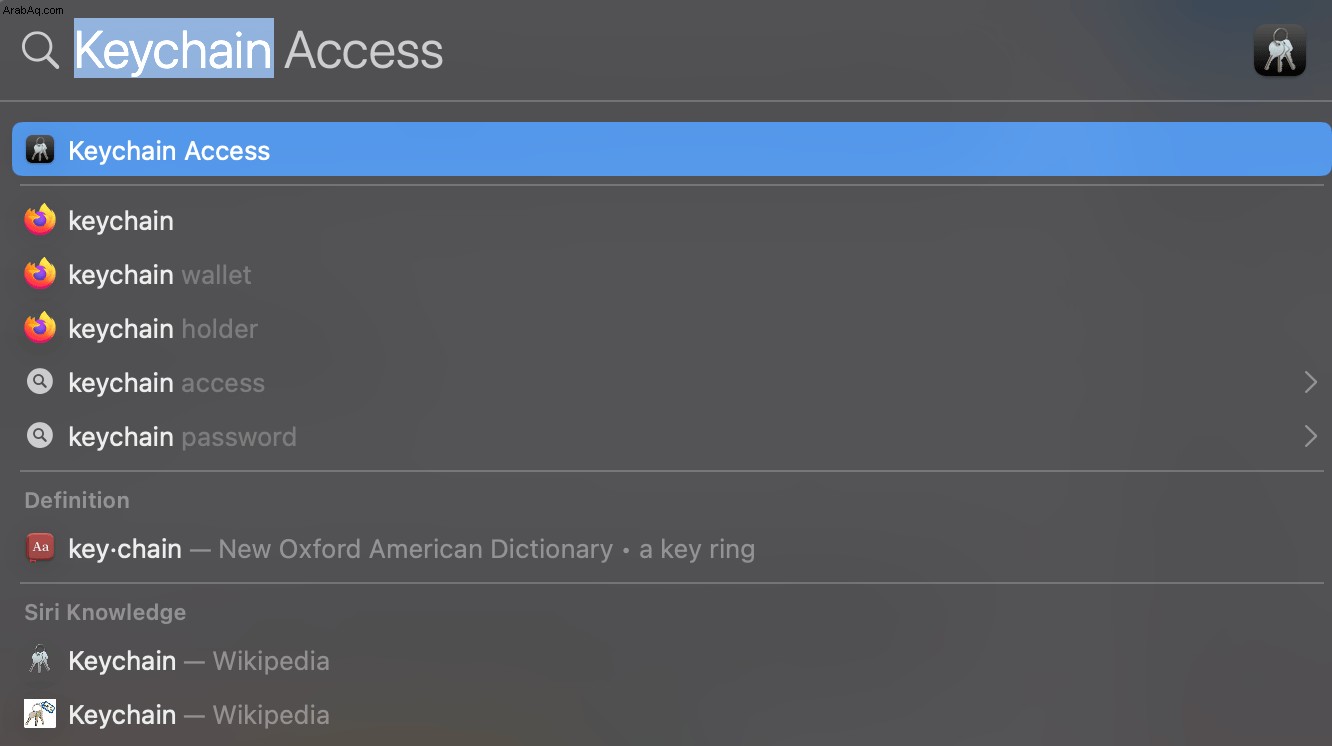
- انقر على "تسجيل الدخول" أو "iCloud" على الجانب الأيمن ، ثم انقر نقرًا مزدوجًا على الحساب الذي تريده.
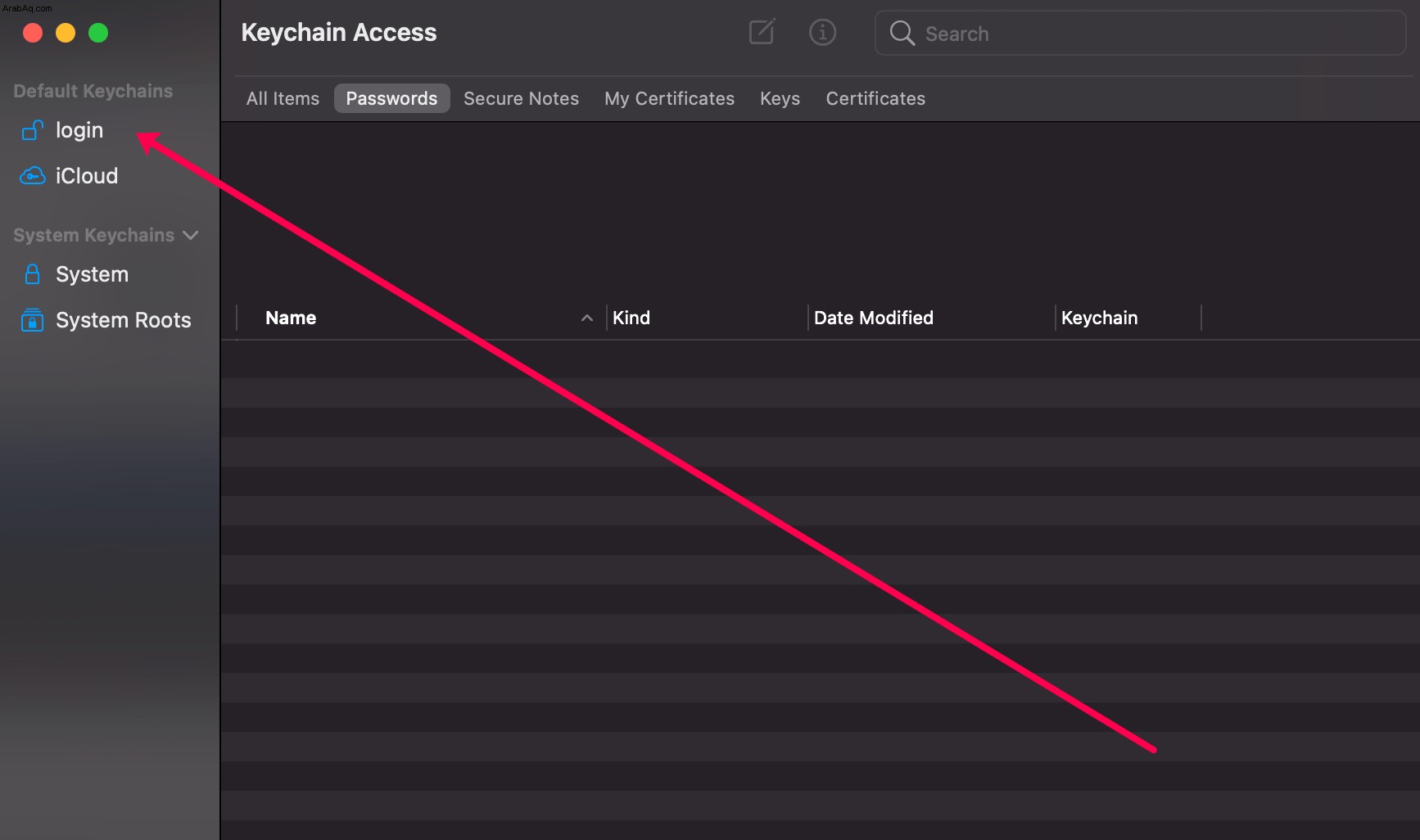
- انقر على مربع "إظهار كلمة المرور" في الركن الأيمن السفلي من النافذة المنبثقة. بعد ذلك ، أدخل كلمة مرور Mac الخاصة بك (التي تستخدمها لفتح جهاز الكمبيوتر الخاص بك).
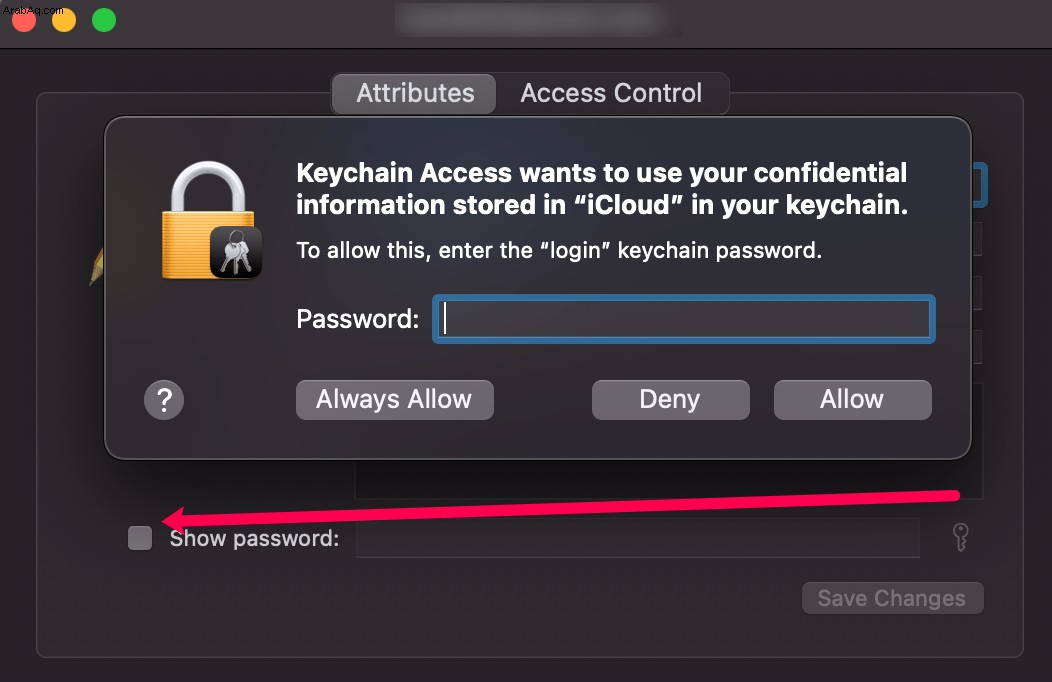
هناك أكثر من طريقة لبدء تشغيل Keychain Access. يمكنك النقر فوق Launchpad ، وتحديد Utilities ، واختيار تطبيق Keychain. لقد قمنا بتضمين الإرشادات الخاصة بالإصدارات الأقدم من macOS أدناه.
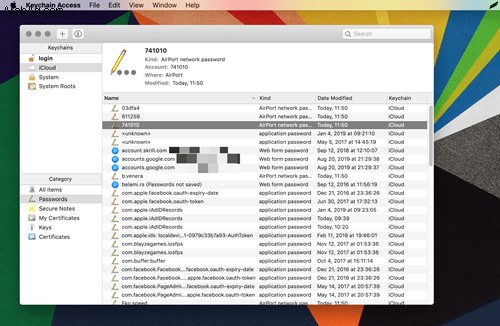
بمجرد دخولك إلى التطبيق ، قد تبدو الواجهة وجميع الروابط والمعلومات مربكة بعض الشيء. ولكن يجب أن تجد بسهولة كلمة المرور التي تبحث عنها وأن يحتوي التطبيق على بحث سهل. هذا ما عليك القيام به.
الخطوة 1
أولاً ، تأكد من اختيار القائمة الصحيحة. لمعاينة كلمات المرور المسجلة ، حدد كلمات المرور ضمن فئة في الجزء السفلي الأيسر من نافذة التطبيق. تسرد النافذة الرئيسية جميع الحسابات ونوع كلمة المرور وتاريخ التعديل.
الخطوة 2
انقر نقرًا مزدوجًا أو انقر فوق حساب لإظهار نافذة منبثقة بها المزيد من الإجراءات. كما هو موضح ، لست بحاجة إلى تصفح القائمة بأكملها ؛ استخدم شريط البحث بدلاً من ذلك. على سبيل المثال ، يمكنك كتابة Facebook ، وسيسرد التطبيق جميع الحسابات المرتبطة بهذه الشبكة الاجتماعية.
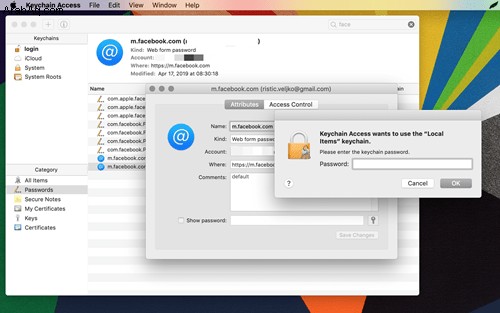
الخطوة 3
انقر فوق المربع الصغير الموجود أمام "إظهار كلمة المرور" وستظهر نافذة منبثقة أخرى تطلب منك تقديم كلمة المرور لنظام التشغيل Mac الخاص بك (وهو المربع الذي تستخدمه لإلغاء قفل الكمبيوتر). هذا بعيدًا ، وستتمكن من رؤية كلمة المرور لهذا الحساب.
ملاحظات مهمة
يوجد رمز @ صغير أمام حسابات التطبيقات والخدمات المستندة إلى الويب. تتميز الحسابات الأخرى برمز القلم. هذا هو المكان الذي يمكنك العثور فيه على كلمات مرور Wi-Fi وتطبيقات معينة وميزات macOS.
إذا فشلت في حفظ كلمة المرور لحساب معين ، فهناك رسالة "لم يتم حفظ كلمة المرور" بين قوسين بجوار اسم الحساب. بخلاف ذلك ، ستتمكن من رؤية البريد الإلكتروني أو الموقع الرقمي المرتبط بهذا الحساب بعينه.
فئات سلسلة المفاتيح الأخرى
كما ذكرنا سابقًا ، يخزن macOS عددًا قليلاً من الفئات المتعلقة بالأمان - وإليك ملخص سريع لكل فئة.
- مفاتيح - هذا واحد لتشفير البرامج وعادة ما يحتوي على مجموعة من المفاتيح لـ iCloud و Messenger.
- الشهادات / شهاداتي - يستخدم Safari وبعض التطبيقات الأخرى المستندة إلى الويب هذه الشهادات للتحقق من صحة موقع الويب. ينطبق هذا أيضًا على أي خدمة أو تطبيق عبر الإنترنت يطلب الوصول إلى معلوماتك.
- ملاحظات آمنة - سيجد مستخدمو Avid Notes جميع ملاحظاتهم الآمنة هنا. معلومات ممتعة:ربما تكون هذه هي الميزة الأقل استخدامًا في macOS.
كيفية الاطلاع على كلمات المرور المحفوظة على Safari
أسهل طريقة لمعرفة بعض كلمات المرور الخاصة بك هي استخدام Safari. بالطبع ، تعمل هذه الطريقة إذا قمت بحفظ كلمات المرور مع Safari في المقام الأول. على أي حال ، هذه هي الخطوات التي يجب اتخاذها.
الخطوة 1
قم بتشغيل Safari وحدد التفضيلات - الطريقة السريعة للقيام بذلك هي الضغط على + CMD على لوحة المفاتيح.
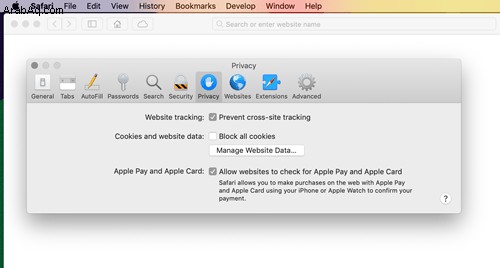
حدد علامة التبويب كلمات المرور وانقر فوق المربع الموجود أمام "إظهار كلمات المرور لمواقع الويب المحددة". تظهر نافذة تطلب منك تقديم كلمة مرور Mac للحصول على امتيازات إدارية.
الخطوة 2
بمجرد الدخول ، ستتمكن من رؤية جميع الحسابات وكلمات المرور المحفوظة. ومع ذلك ، يتم إخفاء المجموعة الدقيقة من الأحرف خلف النقاط. انقر على تلك النقاط للكشف عن المجموعة.
شيء ممتع: قائمة كلمة المرور في Safari محددة بوقت وهناك حد لعدد النقرات. هذا يعني أنه إذا انتقلت إلى نافذة أخرى على جهاز Mac الخاص بك ، فإن القائمة تقفل نفسها تلقائيًا. وينطبق الشيء نفسه عند النقر فوق أكثر من ثلاث أو أربع كلمات مرور.
هل يمكنك القيام بذلك على iPhone؟
الإجابة السريعة هي نعم ، يمكنك رؤية كلمات المرور المحفوظة على جهاز iPhone. وإذا كنت تستخدم iCloud ، فستتم مزامنة جميع كلمات المرور المحفوظة عبر أجهزتك.
قصة قصيرة طويلة ، قم بتشغيل تطبيق الإعداد ، واسحب لأسفل ، وحدد كلمات المرور والحسابات. اختر مواقع الويب وكلمات مرور التطبيقات وقم بتوفير Touch أو Face ID للوصول.
تأتي الحسابات بترتيب أبجدي ويمكنك أيضًا استخدام شريط البحث للتنقل. تظهر كلمة المرور في النافذة التالية عندما تضغط على حساب.
الأسئلة المتداولة
فيما يلي بعض الإجابات عن الأسئلة الأكثر شيوعًا.
لا تسمح لي كلمة مرور فتح قفل جهاز Mac بالوصول إلى Keychain. ماذا أفعل؟
إذا لم تتمكن من الوصول إلى Keychain من جهاز Mac الخاص بك ، فلن يحالفك الحظ تمامًا. ستحتاج إلى إعادة تعيين كلمة المرور إلى الوضع الافتراضي (مما يعني أن كلمة مرور فتح قفل جهاز Mac). وإليك الطريقة:
1. انقر فوق "Keychain" في الزاوية اليمنى العليا القصوى من جهاز Mac الخاص بك. ثم ، انقر على "التفضيلات"
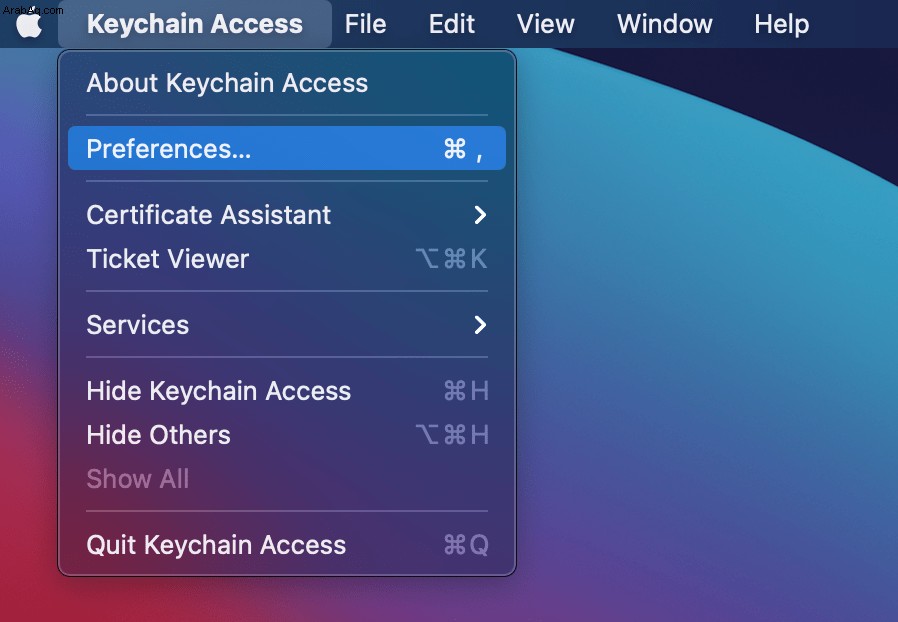
2. انقر فوق "إعادة تعيين سلاسل المفاتيح الافتراضية ..."
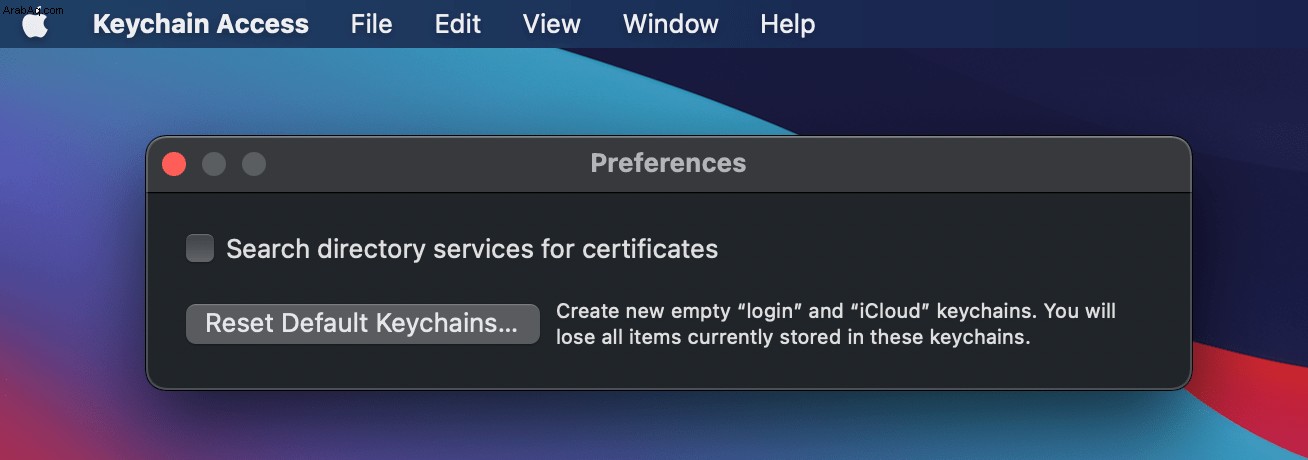
الآن ، يمكنك محاولة تسجيل الدخول إلى Keychain مرة أخرى باستخدام نفس كلمة المرور التي تستخدمها لإلغاء قفل جهاز Mac.
ماذا أفعل إذا كانت كلمة المرور قديمة في Keychain الخاصة بي؟
إذا كنت تتصفح كلمات مرورك في Keychain من Apple ولاحظت أن بعضها ليس دقيقًا أو محدثًا ، فيمكنك تصحيح ذلك بسهولة. أولاً ، افتح Safari وانتقل إلى موقع الويب الذي تختاره. بعد ذلك ، اكتب بيانات اعتماد تسجيل الدخول ولكن لا تنقر على "تسجيل الدخول" الآن.
ملاحظة: إذا كنت قد سجلت الدخول بالفعل ، فقم بتسجيل الخروج من الحساب.
مع كتابة كلمة المرور الخاصة بك في الحقل ، انقر فوق رمز keychain. ثم ، انقر على "حفظ كلمة المرور"
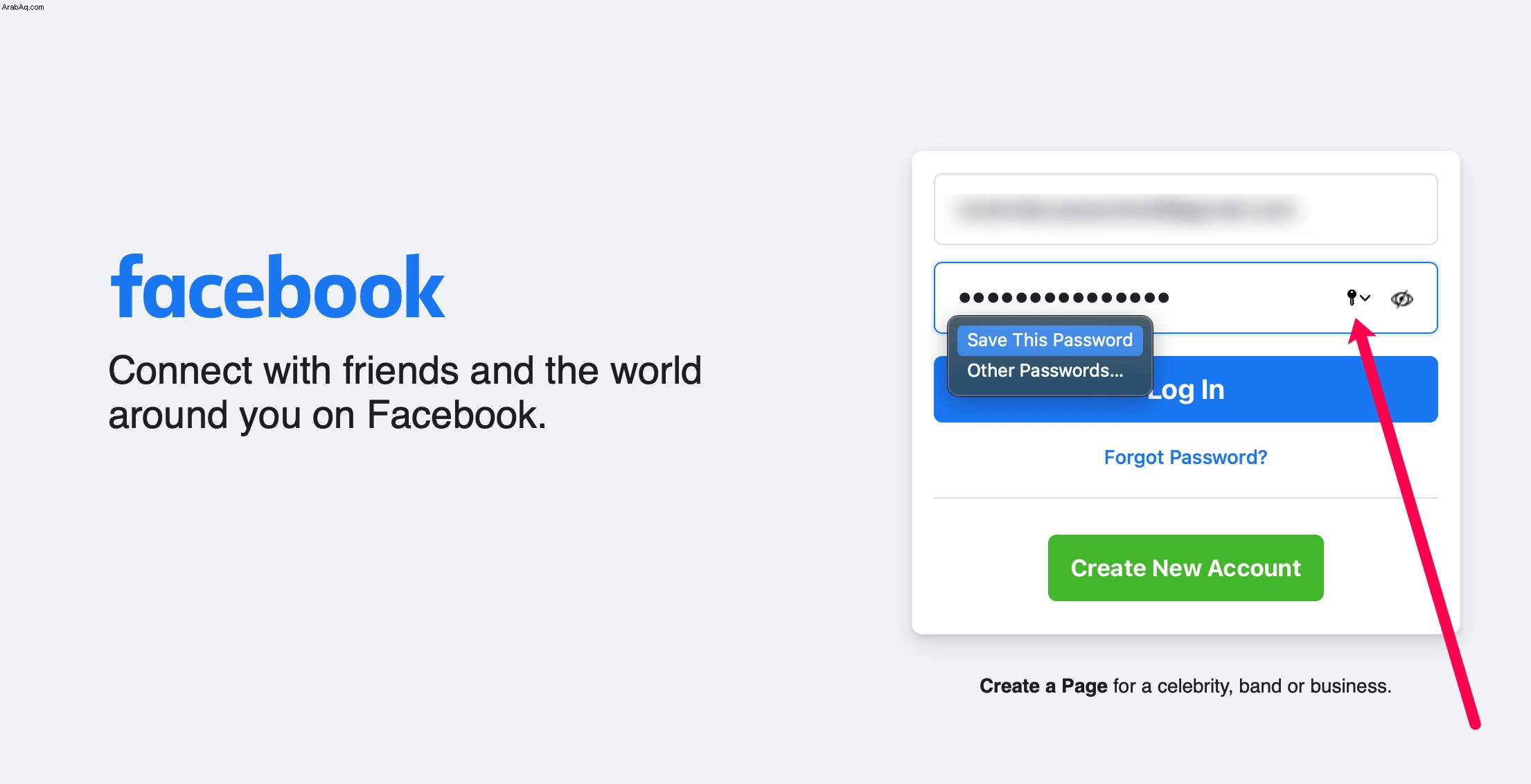
مفتاح كل شيء
في النهاية ، ليس من الصعب رؤية كلمات المرور المحفوظة وأفضل شيء هو أنك لست بحاجة إلى استخدام تطبيقات الطرف الثالث. حتى لو كانت واجهة مدير كلمات المرور الأصلية أكثر سهولة في الاستخدام ، فإنها تمثل جانبًا سلبيًا بسيطًا.
ما هي كلمة السر التي نسيت؟ هل استخدمت مدير كلمات المرور وطرف ثالث؟ أعطنا اثنين سنتك في قسم التعليقات أدناه.