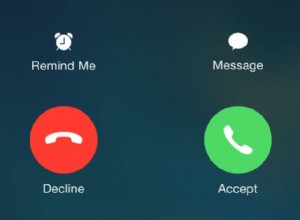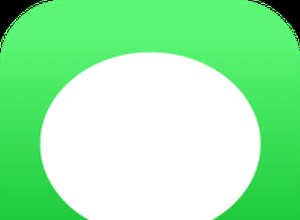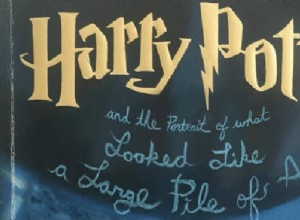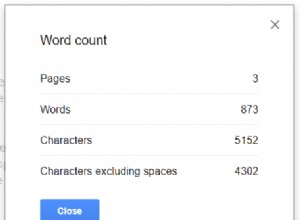اسمك في Google Meet هو نفس الاسم المستخدم لجميع تطبيقات Google ، بما في ذلك Gmail الخاص بك. تتيح لك Google تحديث جميع معلوماتك الشخصية ، بما في ذلك الاسم الأول والأخير والجنس وتاريخ الميلاد وصورة الملف الشخصي. نظرًا لأن Google Meet مرتبط مباشرةً بحسابك في Google ، فلا يمكنك تغيير اسمك لـ Google Meet فقط. بدلاً من ذلك ، سيتعين عليك تغيير اسم حسابك في Google ، ويسري هذا التغيير على جميع تطبيقات Google.

سيوضح لك هذا الدليل كيفية تغيير اسمك في Google Meet عبر الأجهزة المختلفة. سنناقش أيضًا عملية إضافة لقب إلى حساب Google.
كيفية تغيير اسمك في Google Meet على جهاز كمبيوتر يعمل بنظام Windows أو Mac
قد يكون هناك العديد من الأسباب وراء رغبتك في تغيير اسمك في Google Meet. على سبيل المثال ، إذا كنت لا تريد استخدام اسمك الحقيقي أو إذا قمت بتغييره بشكل قانوني. قد ترغب أيضًا في إعارة جهازك إلى صديق ، حتى يتمكن من عقد اجتماع فيديو على Google Meet واستخدام اسمه.
تتشابه عملية تغيير اسمك في Google Meet على جهاز الكمبيوتر وتطبيق الهاتف المحمول. كما ذكرنا سابقًا ، لا توجد طريقة لتغيير اسمك من أجل Google Meet فقط. إذا كنت تريد تغيير اسم Google Meet ، فسيتعين عليك تغيير الاسم المرتبط بحسابك في Google بالكامل.
إليك كيفية القيام بذلك على جهاز كمبيوتر يعمل بنظام Windows أو Mac:
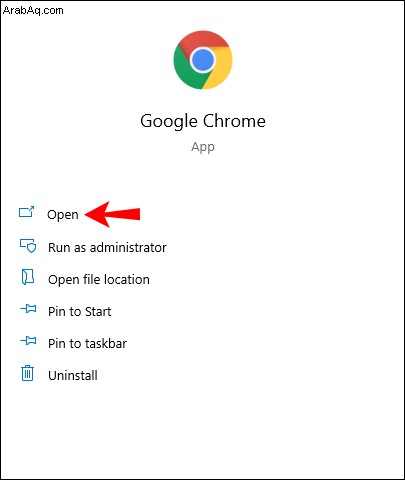
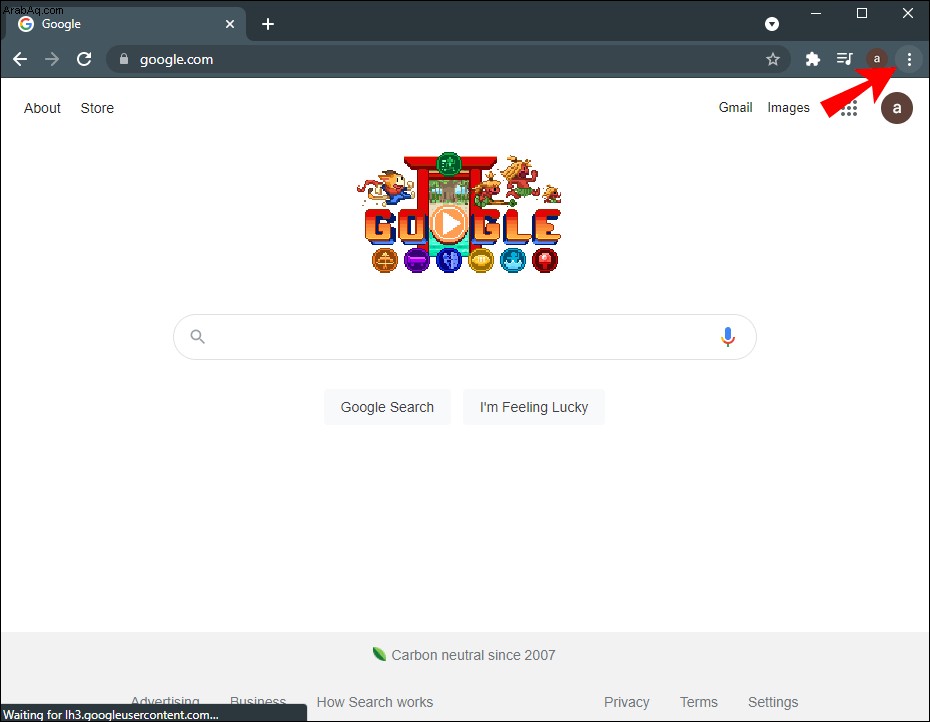
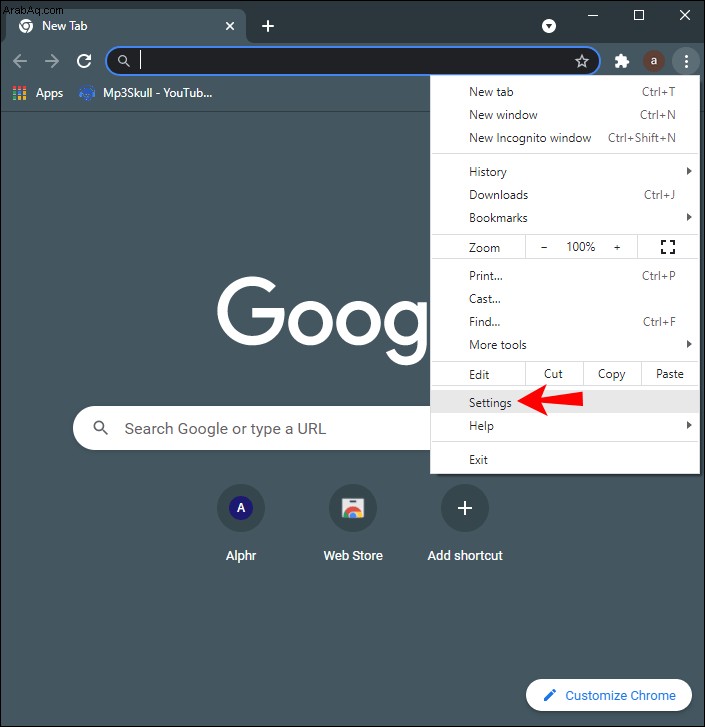
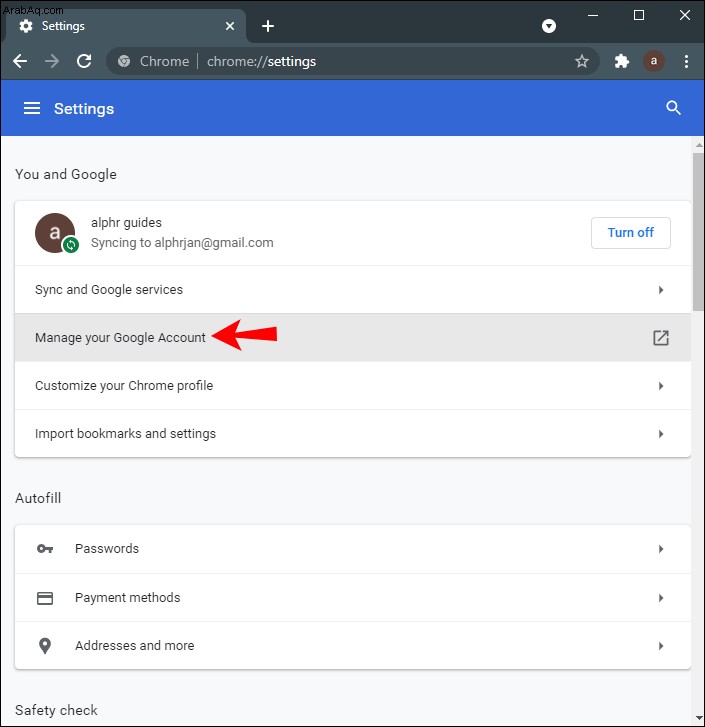
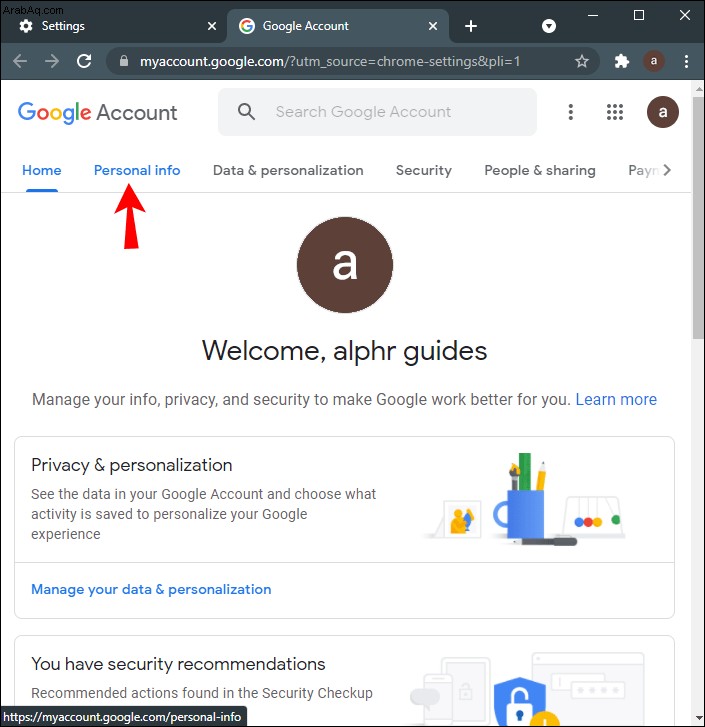
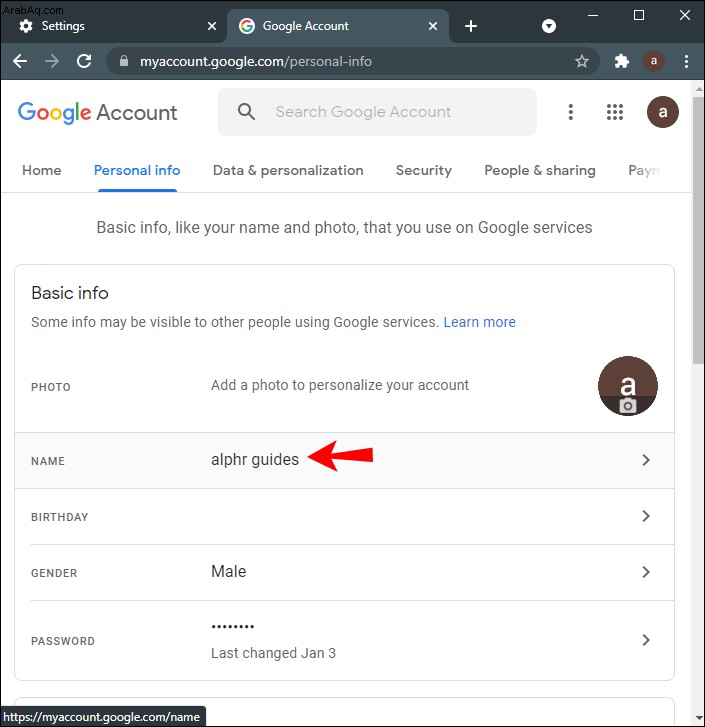
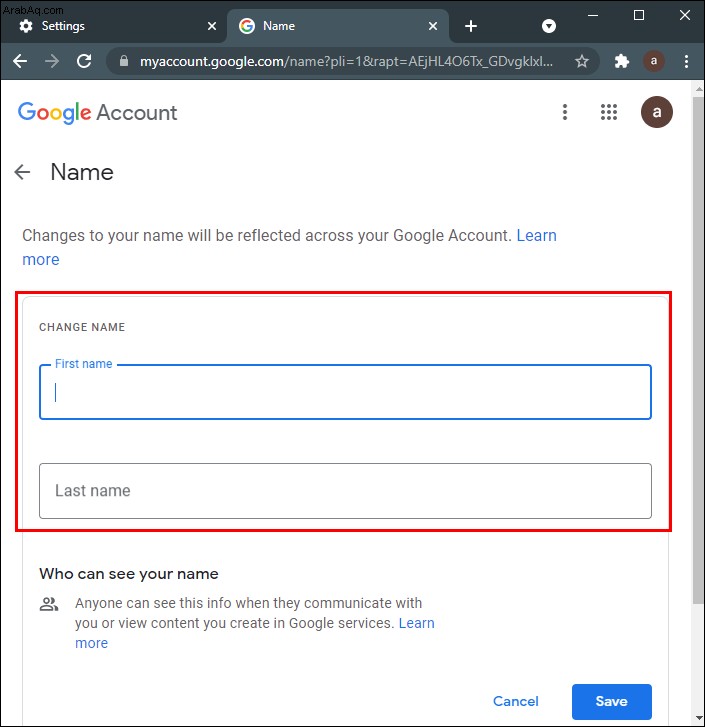
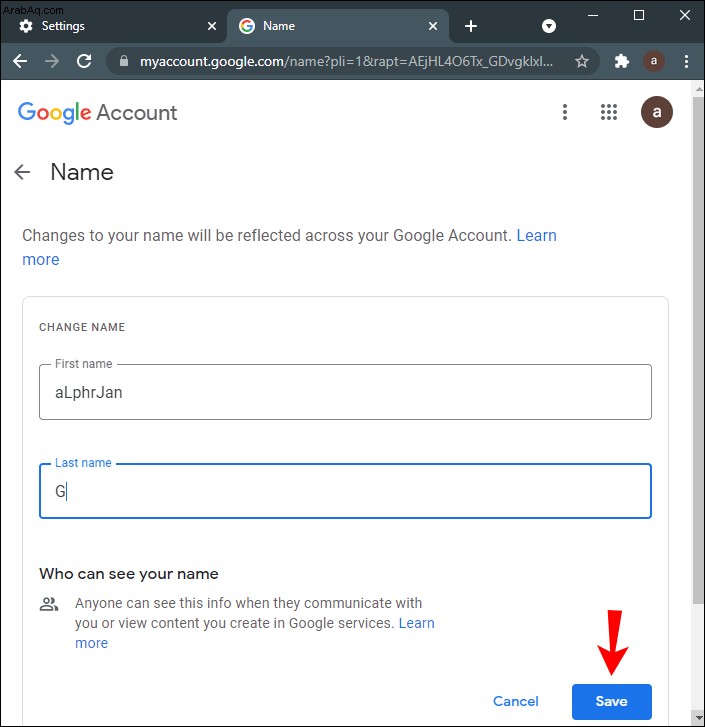
في هذه المرحلة ، ستخبرك Google بأن التغييرات التي يتم إجراؤها على اسمك الأول والأخير ستنعكس عبر حسابك في Google بالكامل. سيستغرق تطبيق هذه التغييرات على كل تطبيق من تطبيقات Google من Google أيضًا بضع دقائق.
هناك طريقة أخرى للقيام بذلك وهي مباشرة من خلال تطبيق Google Meet. ما عليك سوى فتح Google Meet في متصفحك ، والنقر على صورة ملفك الشخصي في الزاوية العلوية اليمنى ، والانتقال إلى "إدارة حساب Google الخاص بك". من الآن فصاعدًا ، اتبع نفس الخطوات المذكورة أعلاه.
يمكنك أيضًا إضافة لقب إلى حساب Google الخاص بك ، ولكن يمكنك إضافة المزيد لاحقًا.
كيفية تغيير اسمك في Google Meet على iPhone
نظرًا لأن Google أصلي لأجهزة Android ، فستحتاج إلى تثبيت حساب Google الخاص بك وتسجيل الدخول إليه على جهاز iPhone الخاص بك. لتغيير اسمك في Google Meet وتطبيقات Google الأخرى على جهاز iPhone ، اتبع الخطوات أدناه:
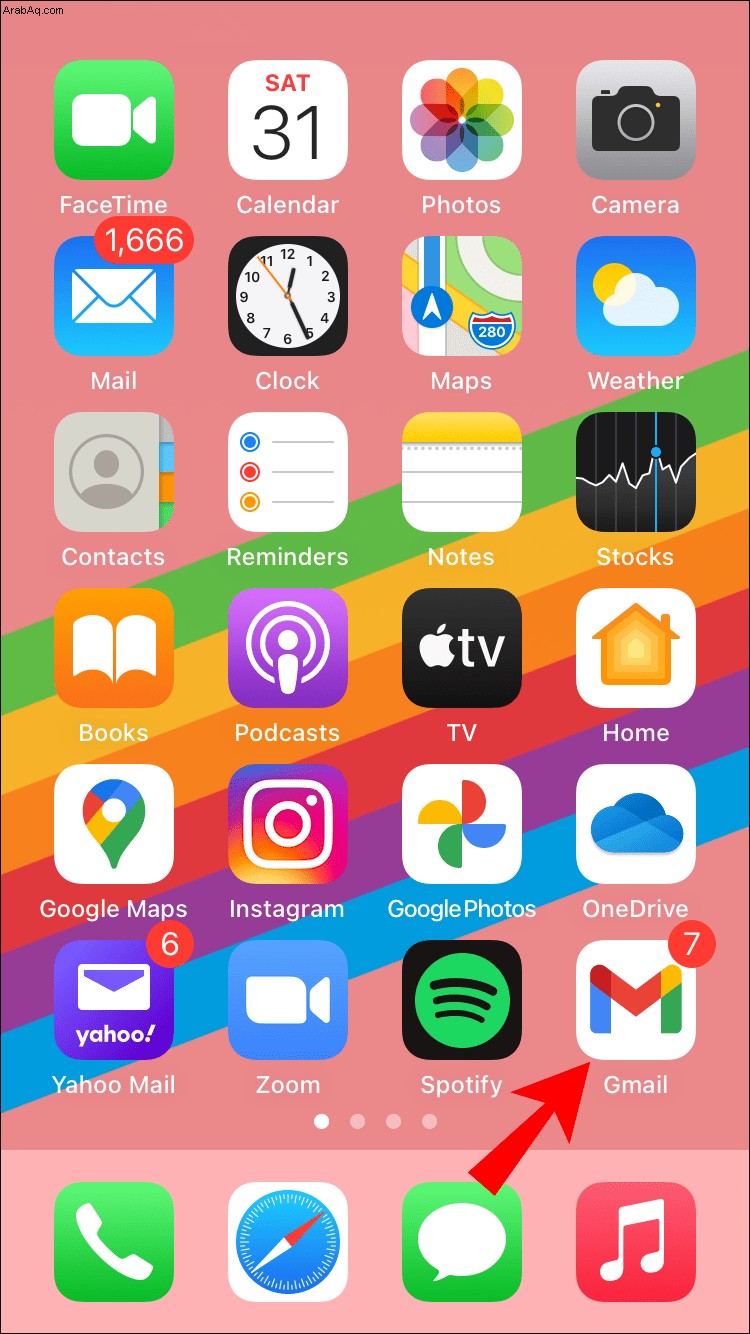
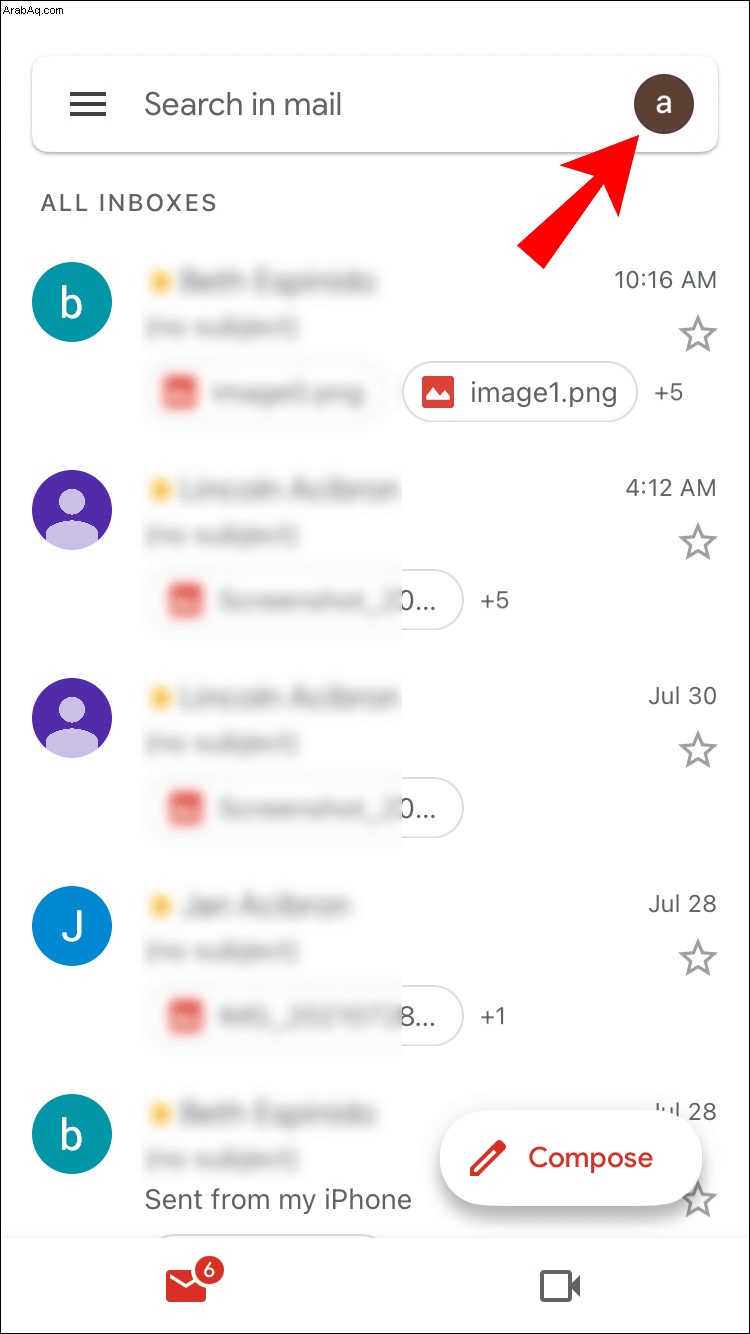
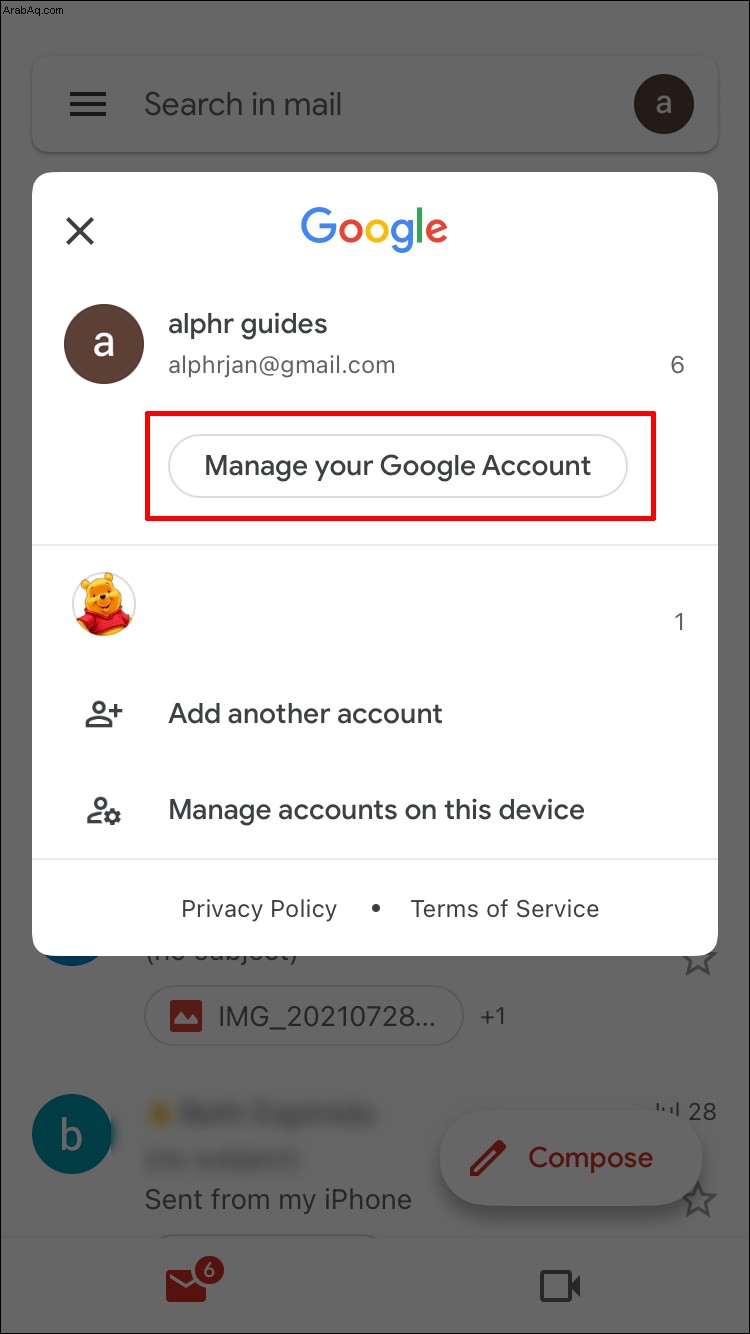
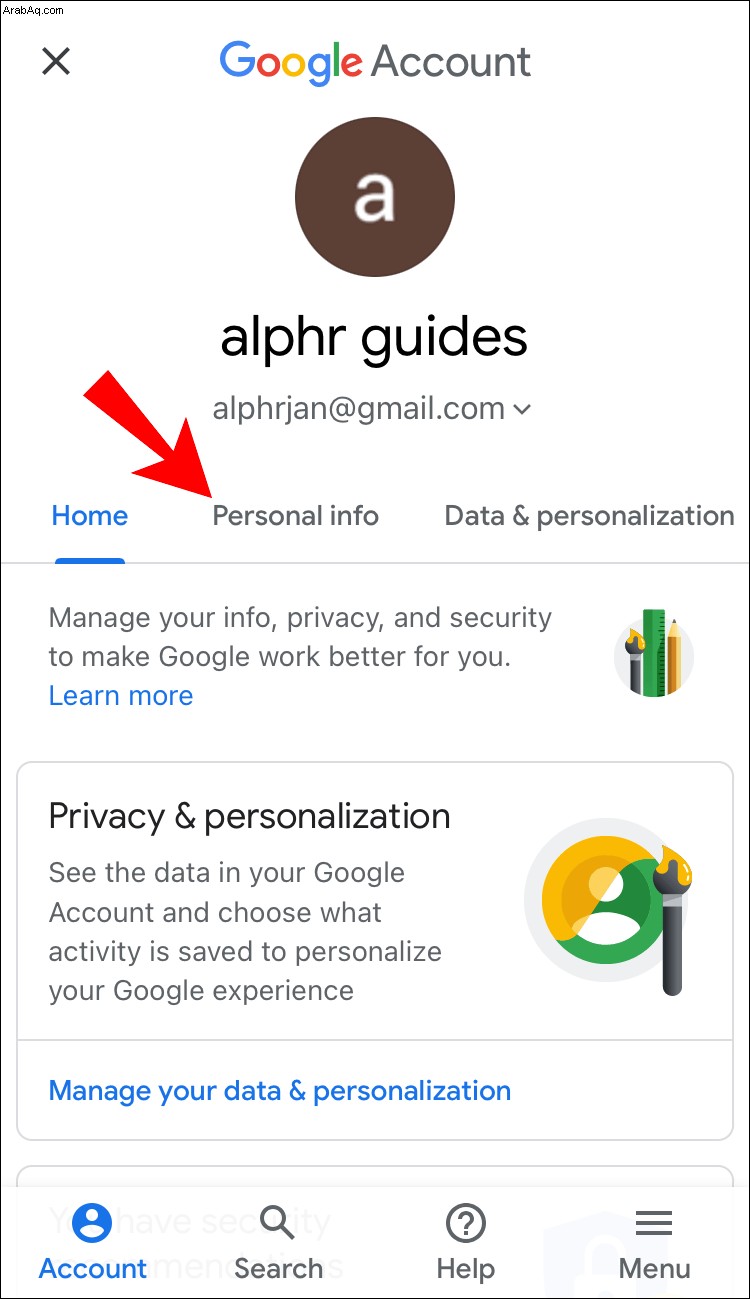
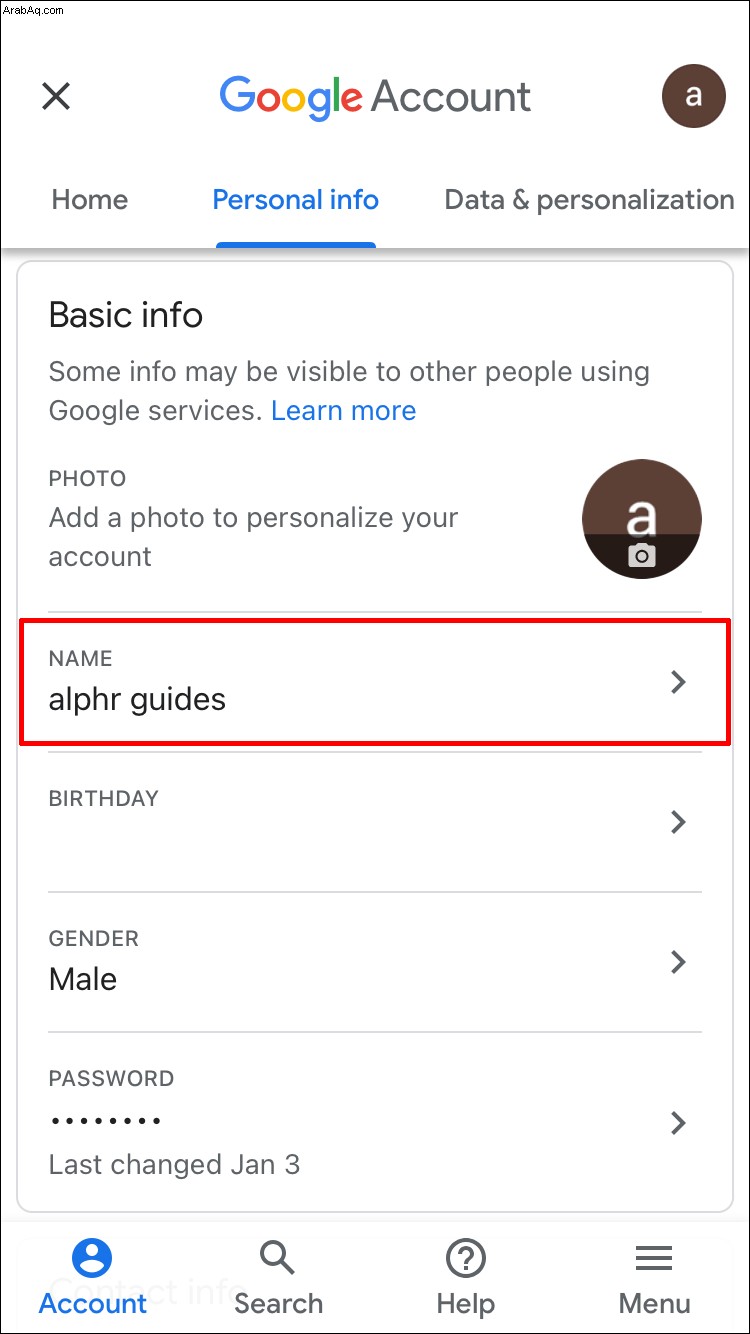
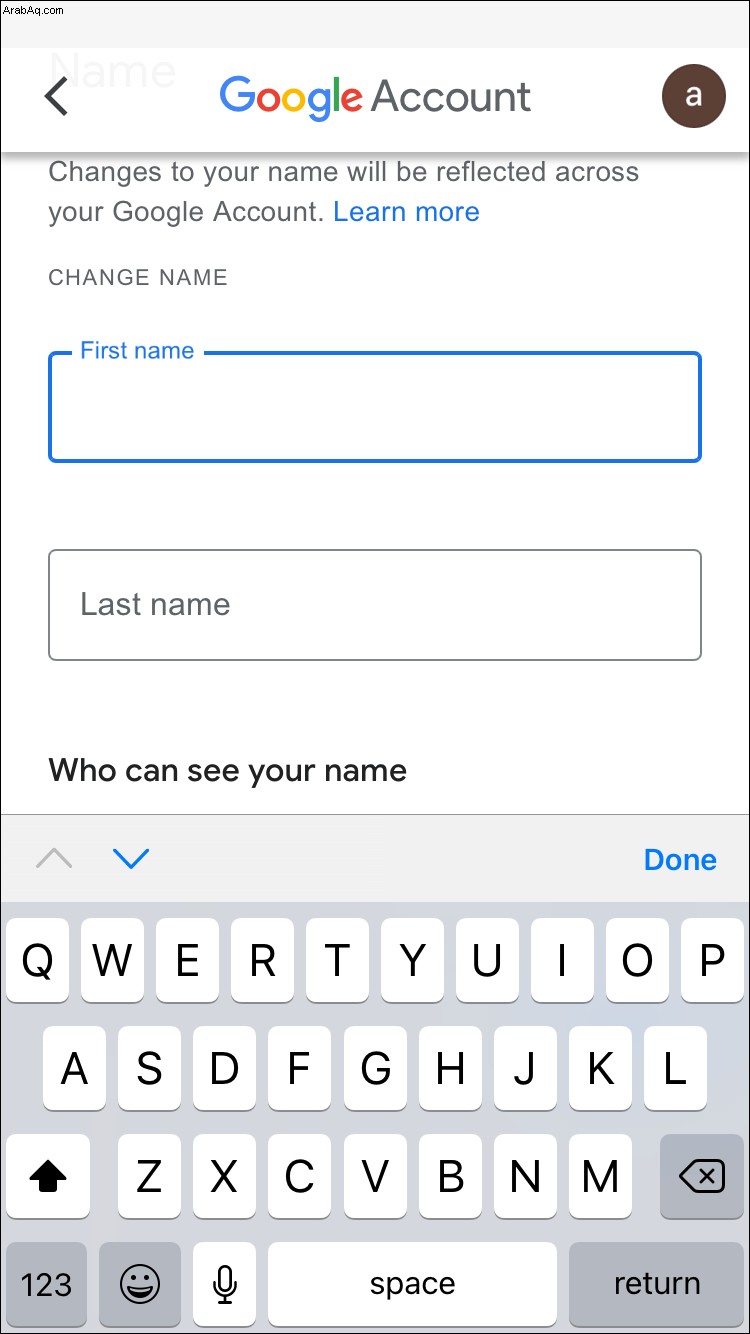
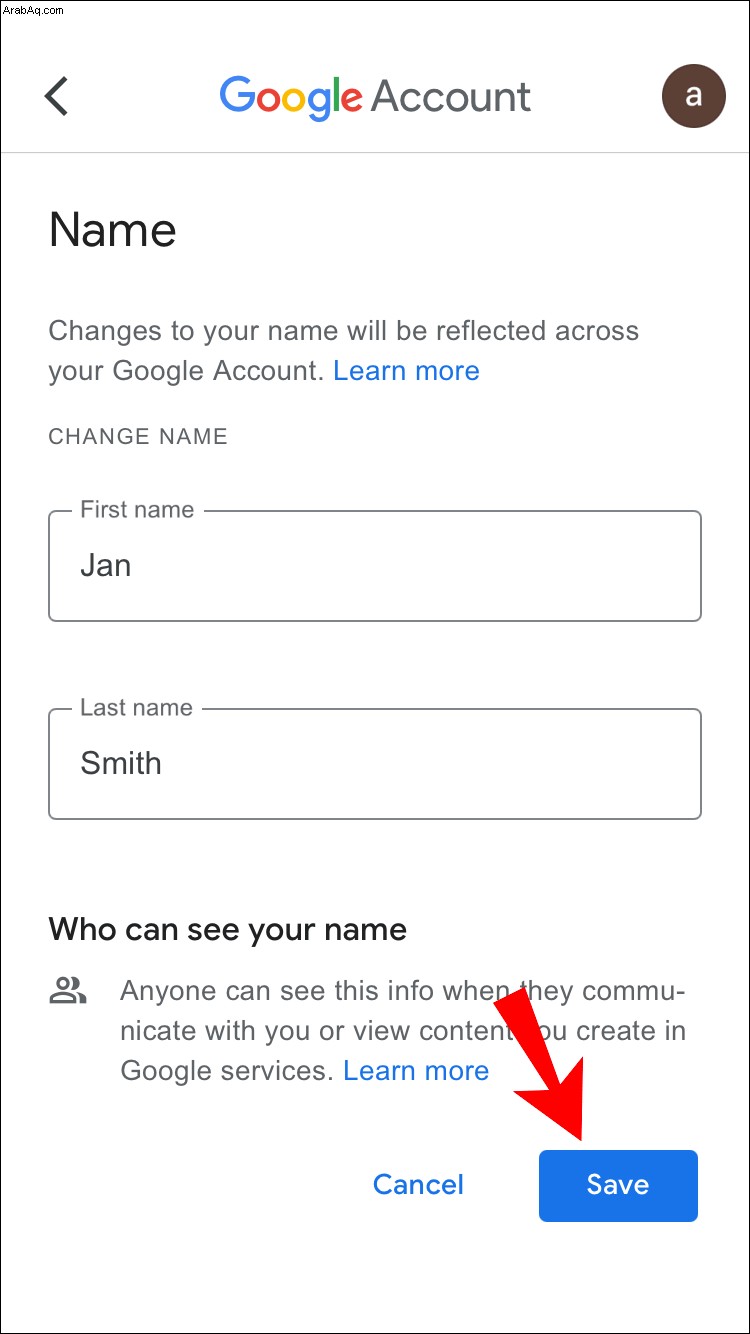
هذا كل ما في الامر. في علامة التبويب "المعلومات الأساسية" ، يمكنك أيضًا تغيير تاريخ ميلادك والجنس وكلمة المرور. بالإضافة إلى ذلك ، إذا نزلت ، فسترى قسم "معلومات الاتصال". يتكون من بريدك الإلكتروني ورقم هاتفك والبريد الإلكتروني الخاص بالاسترداد. إذا كنت ترغب في ذلك ، يمكنك تغيير رقم الهاتف المرتبط بحسابك في Google ، بالإضافة إلى البريد الإلكتروني المخصص للطوارئ الذي تستخدمه إذا لم تتمكن من الوصول إلى حسابك الخاص في Google.
كيفية تغيير اسمك في Google Meet على جهاز Android
يعد تغيير اسمك في Google Meet على جهاز Android أسهل من تغييره على iPhone. على عكس طريقة iPhone ، يمكنك القيام بذلك مباشرة من إعدادات Android. وإليك كيفية القيام بذلك:
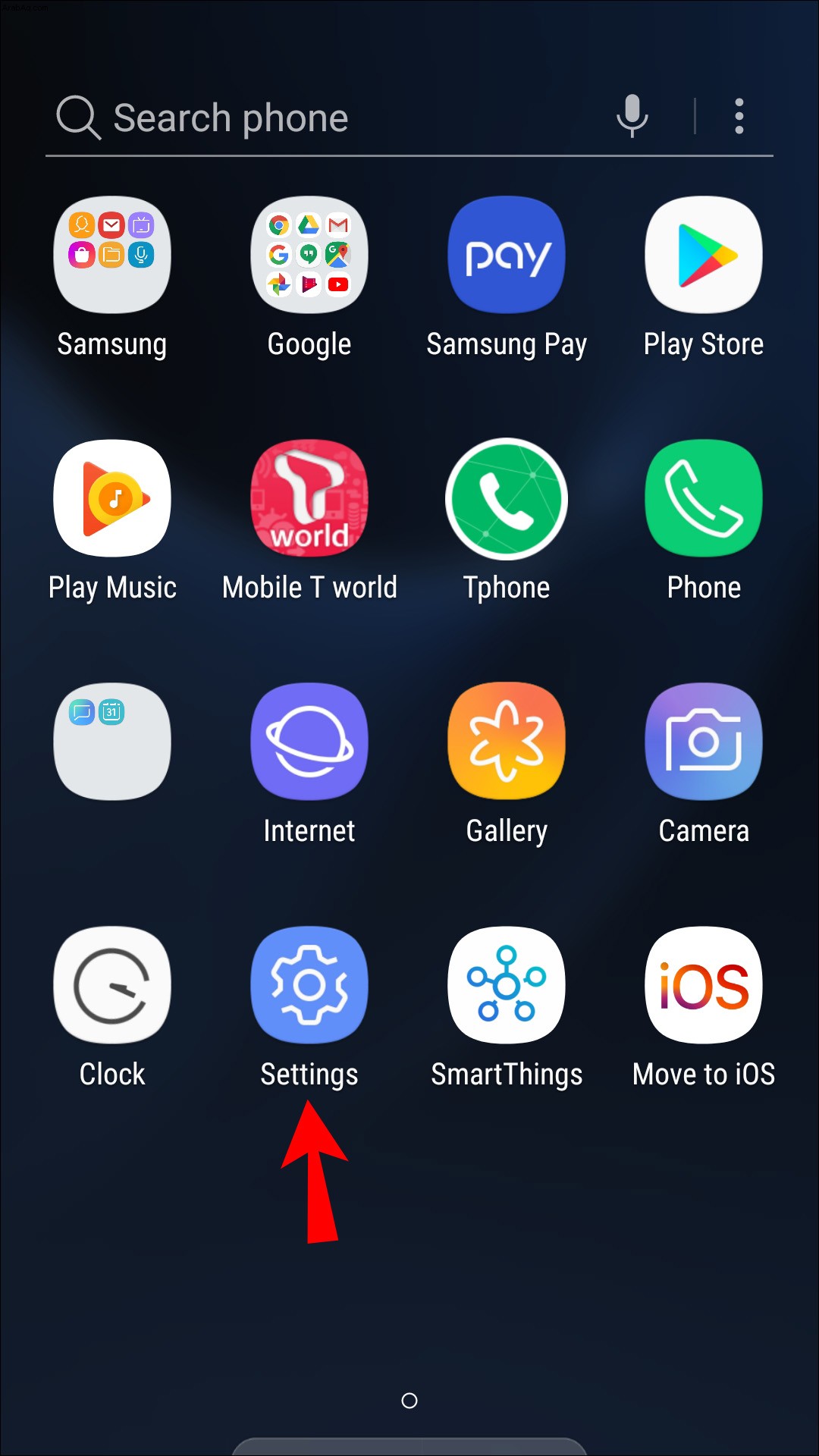
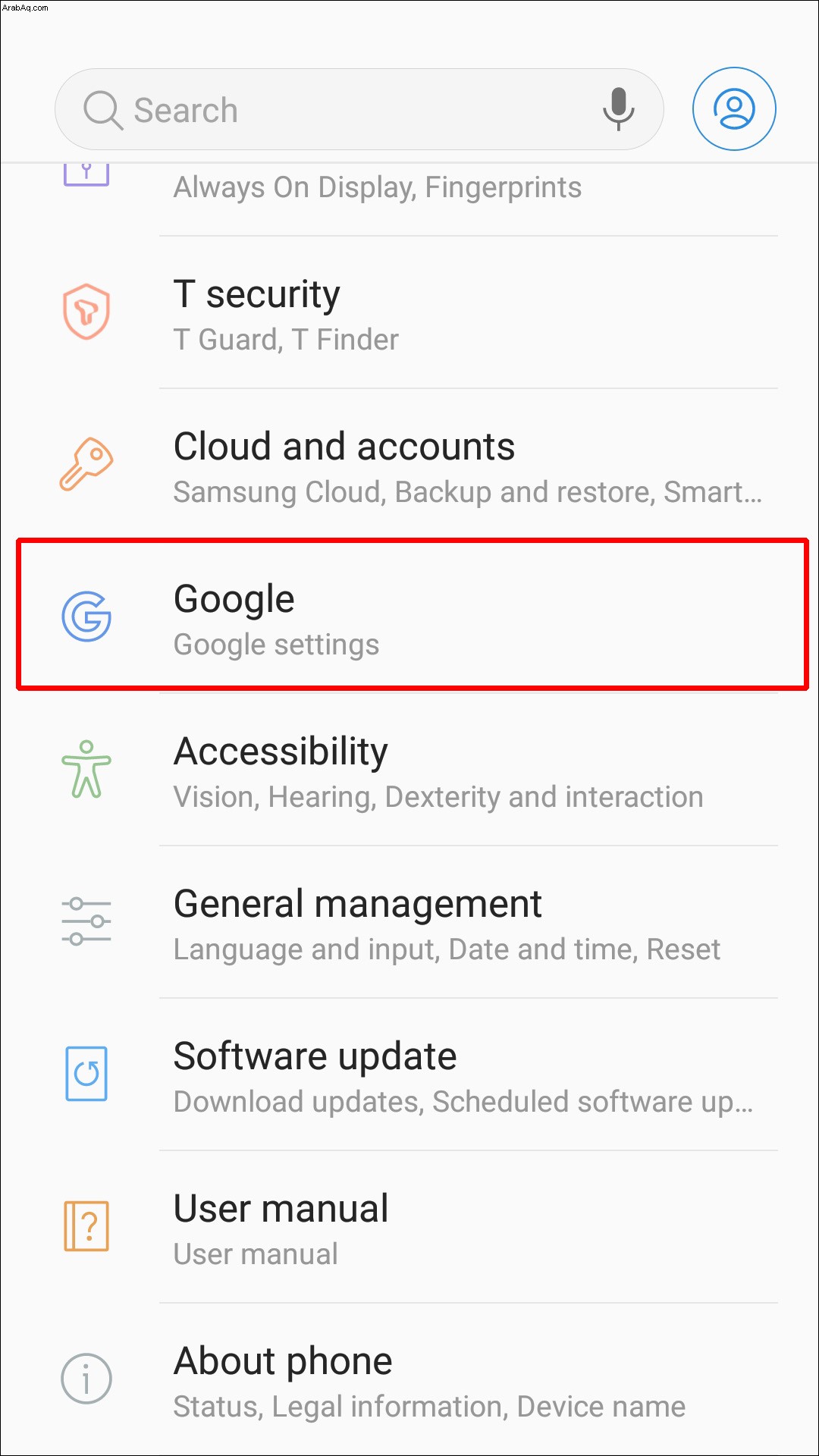
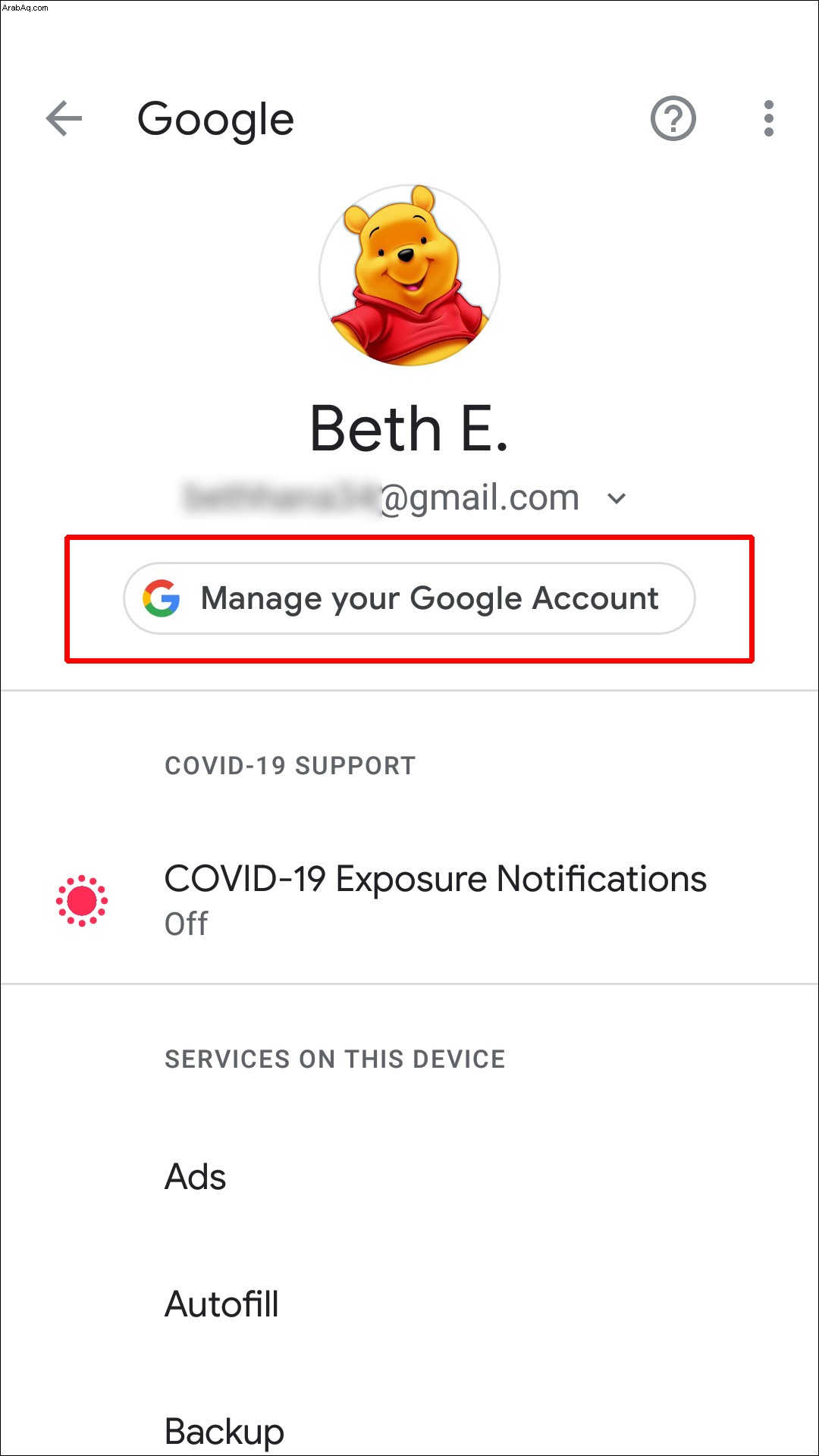
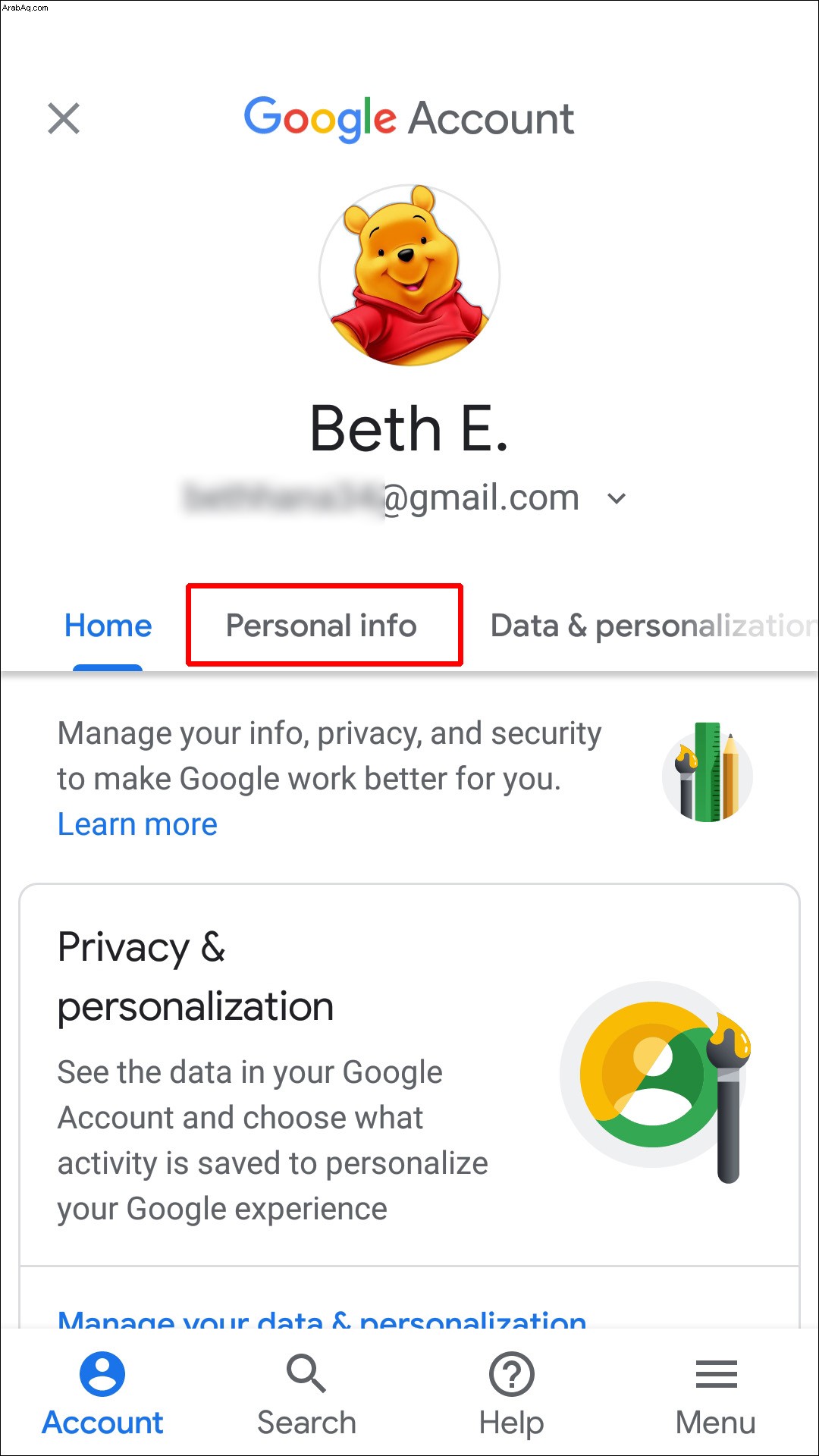
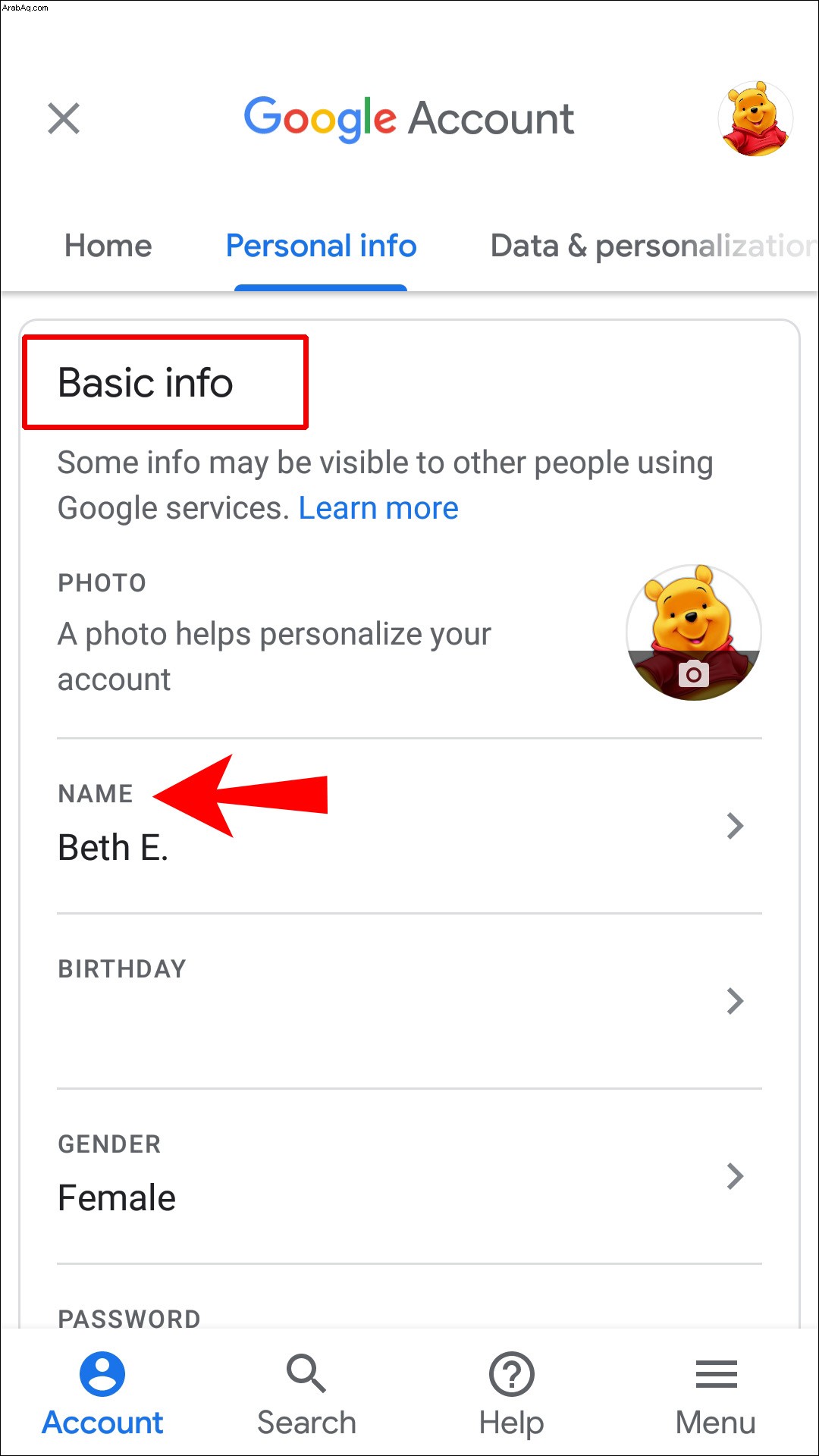
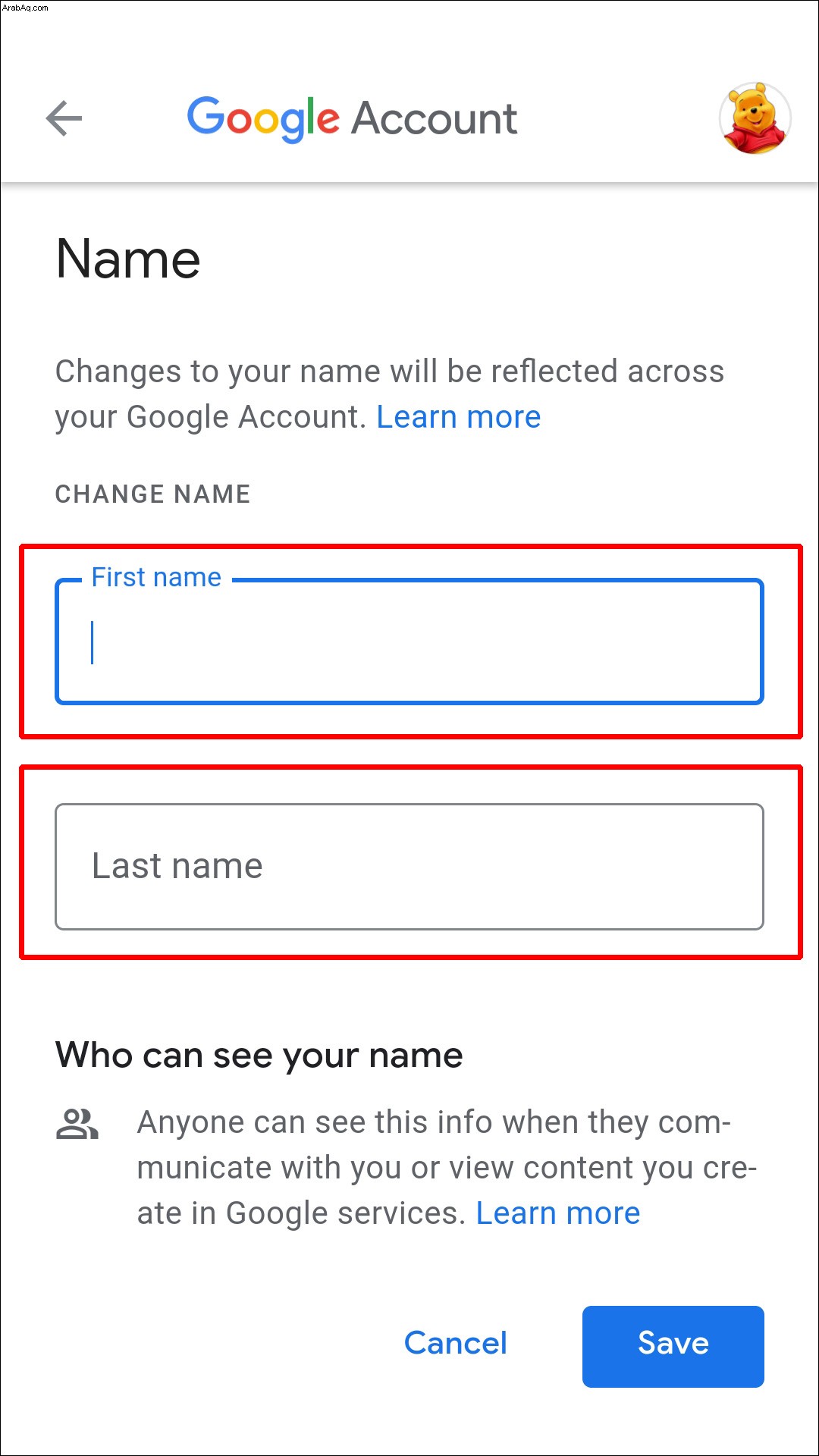
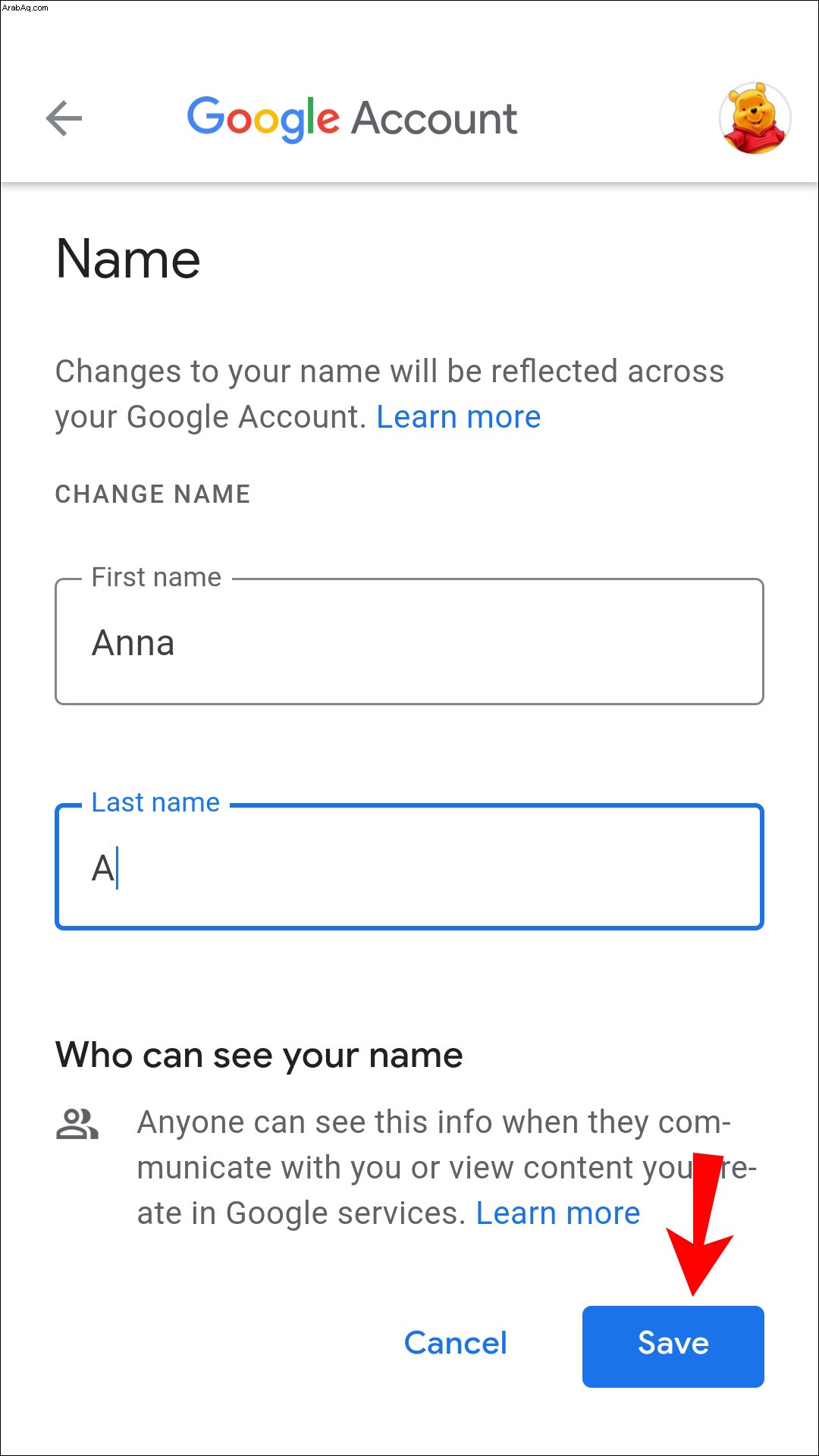
انتظر بضع دقائق حتى تغير Google اسمك عبر جميع التطبيقات. يمكنك استخدام هذه الطريقة الدقيقة لجهاز Android اللوحي أيضًا.
كيف تغير اسمك في Google Meet على Chromebook؟
لتعديل اسم حساب Google الخاص بك على جهاز Chromebook ، اتبع الخطوات أدناه:
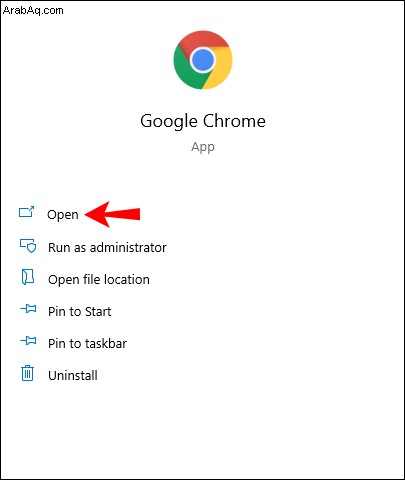
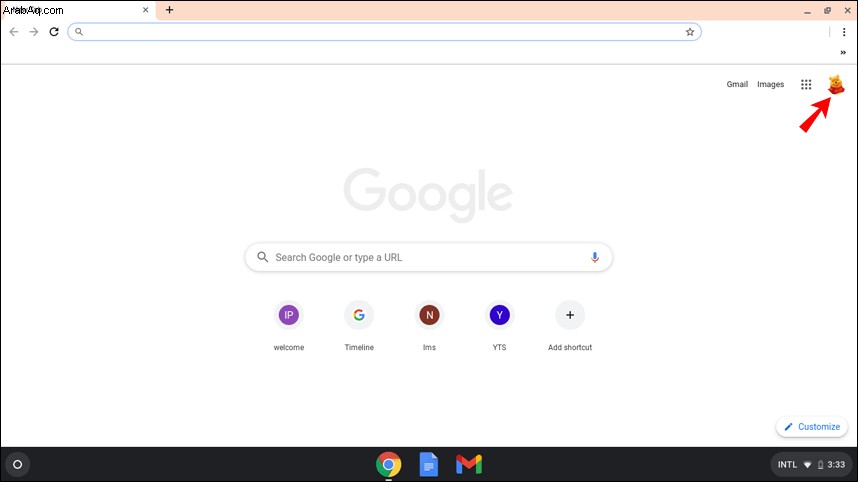
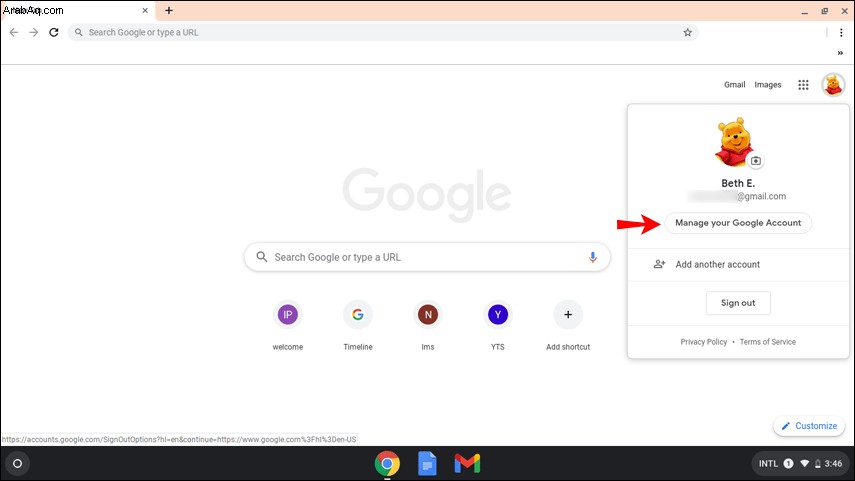
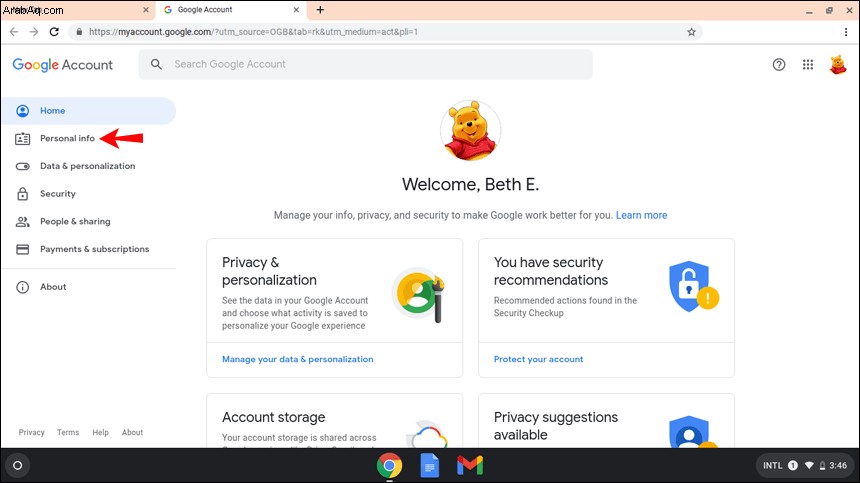
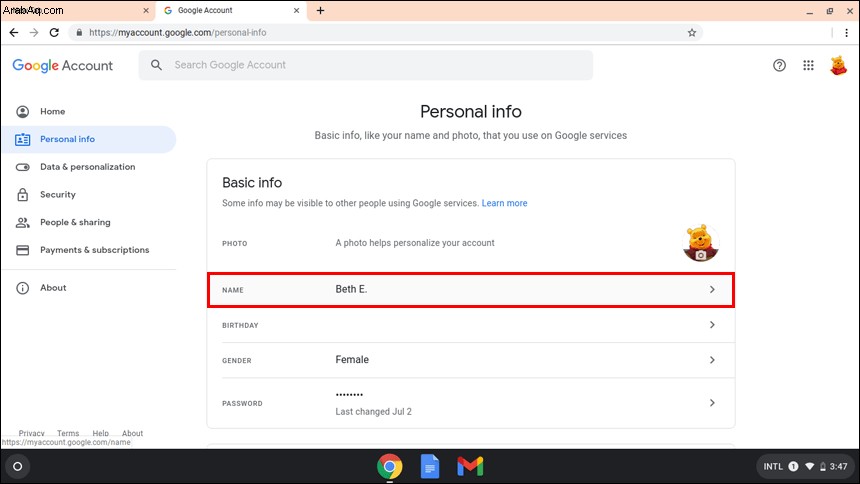
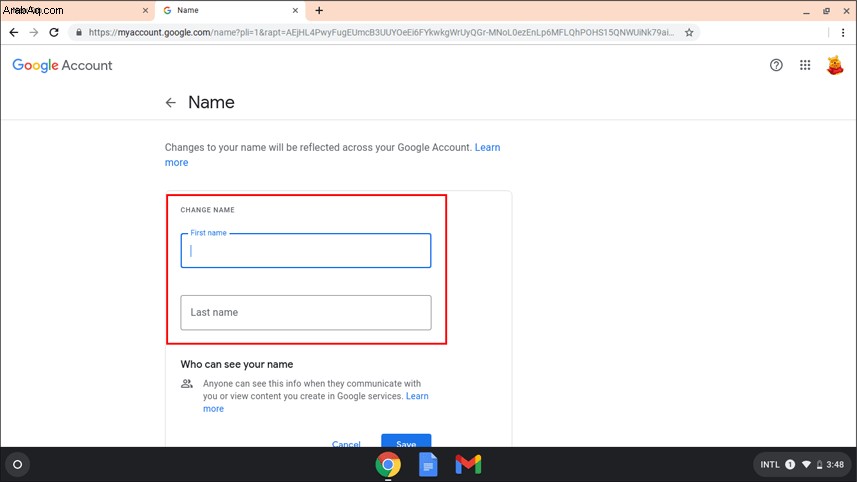
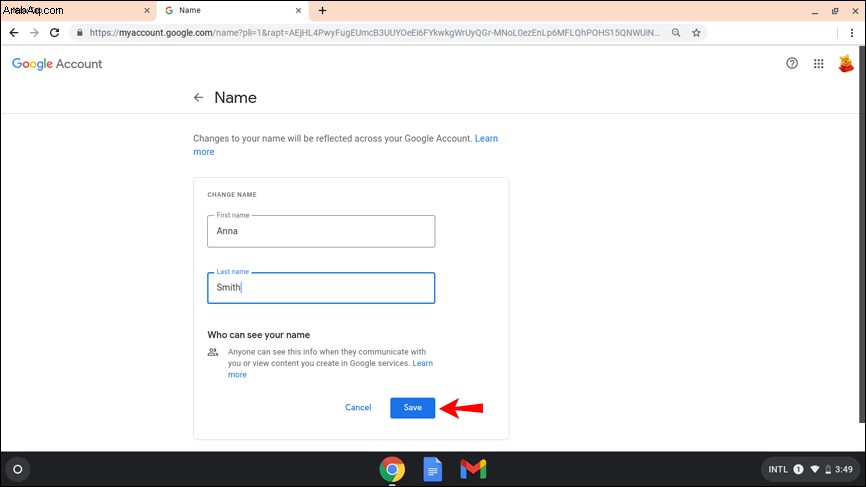
بمجرد تغيير اسم Google Meet ، لن تتمكن من تغييره مرة أخرى لفترة زمنية معينة. لذلك ، كن حذرًا بشأن تهجئة اسمك بشكل صحيح قبل حفظ التغييرات.
كيفية تغيير اسمك في Google Meet على iPad
تمامًا كما هو الحال مع iPhone ، قد تضطر إلى تثبيت Gmail على جهاز iPad. ومع ذلك ، إذا كنت تستخدم Google Meet ، فمن المحتمل جدًا أن لديك بالفعل تطبيقات Google قيد التشغيل على جهاز iPad. إليك ما عليك فعله لتغيير اسمك في Google Meet على جهاز iPad:
لقد نجحت في تغيير اسمك لـ Google Meet وتطبيقات Google الأخرى.
كيفية تغيير اسمك في Google Meet كطالب
إذا كنت طالبًا ، يمكنك تغيير اسمك في Google Meet باستخدام أي من الطرق المذكورة أعلاه. يعتمد ذلك على نوع الجهاز الذي لديك ، ولكن كما ترى ، فإن العملية متشابهة إلى حد ما.
لديك خيار آخر وهو تغيير اسم الشهرة الخاص بك أو إضافته إلى حساب Google الخاص بك. نظرًا لأن لقبك سيظهر بين اسمك الأول واسم عائلتك في Google Meet ، فهذه طريقة ذكية لإضافة اسمك الأوسط. والأهم من ذلك ، هو أن لقبك يمكن أن يكون أي شيء تريده. ستسمح إضافة لقب إلى اسمك في Google لزملائك وأصدقائك بمعرفة كيفية مخاطبتك أثناء الاجتماعات.
لإضافة لقب في Google Meet ، اتبع الخطوات أدناه:
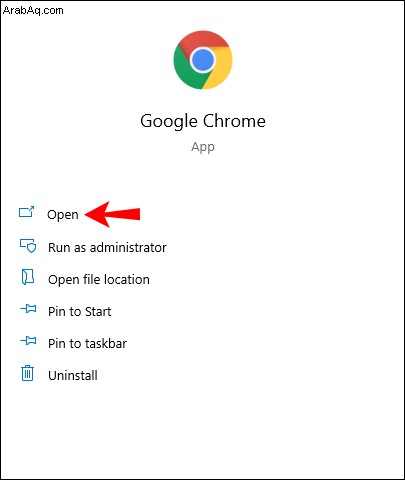
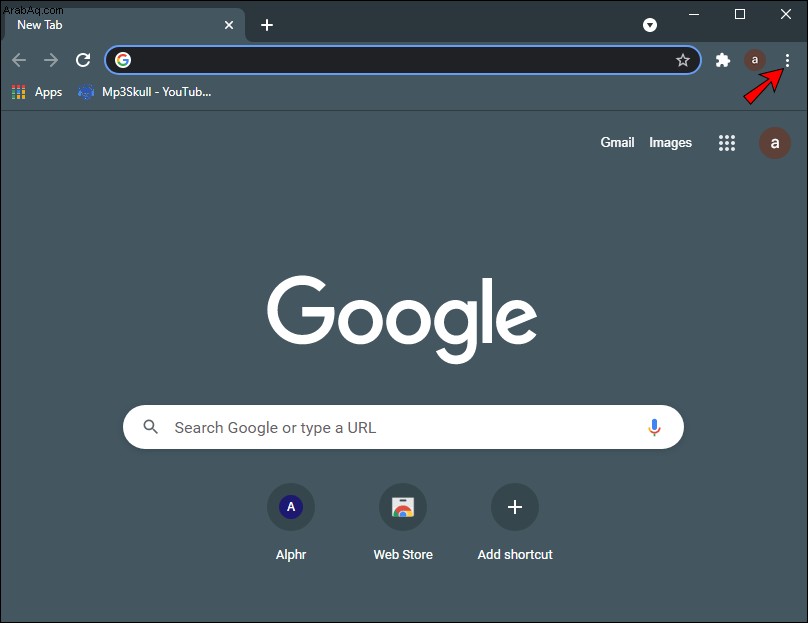
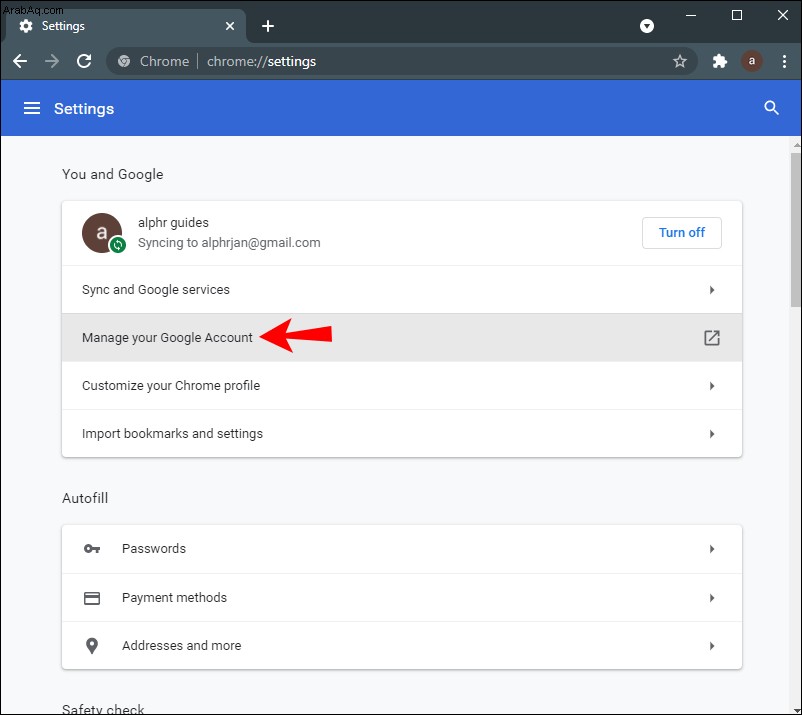
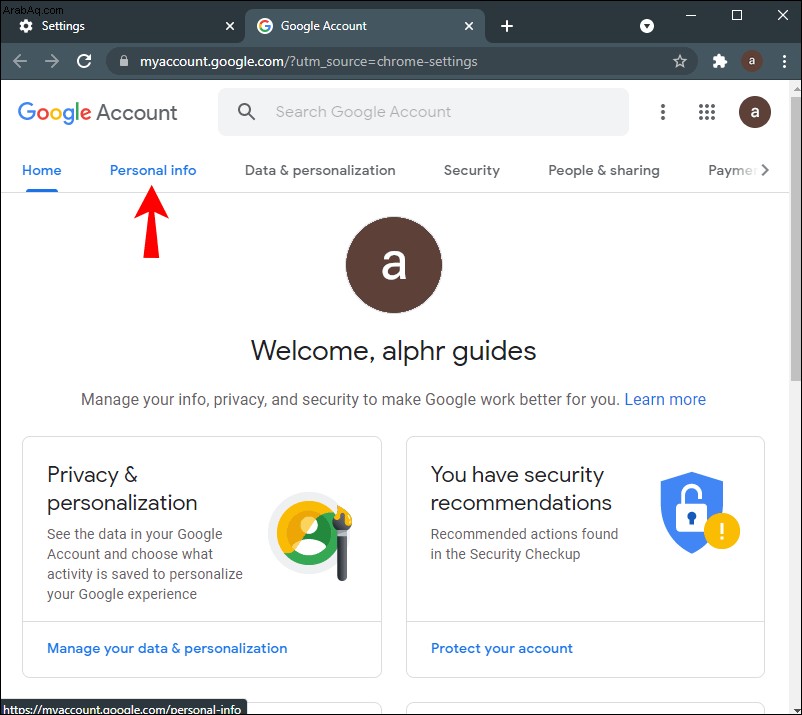
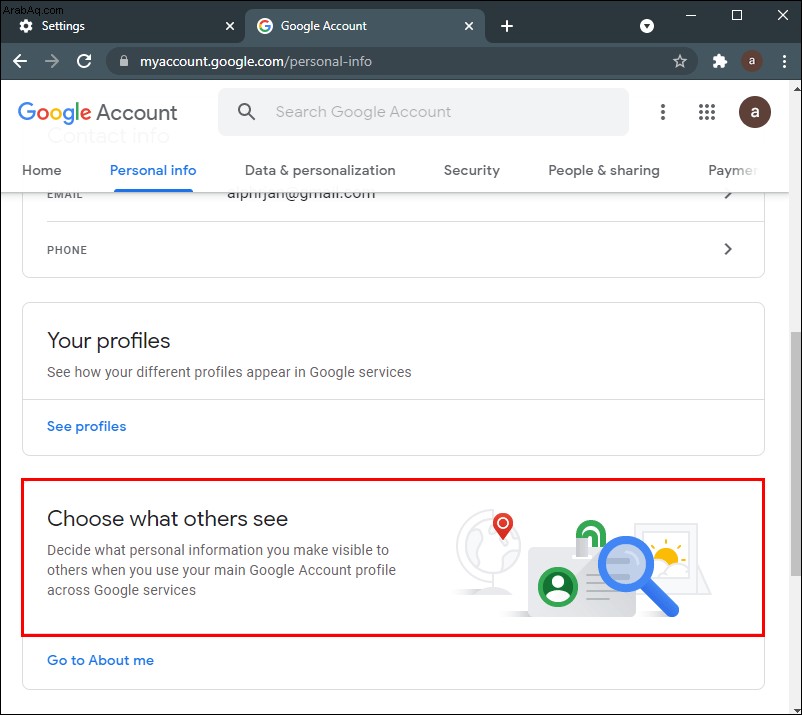
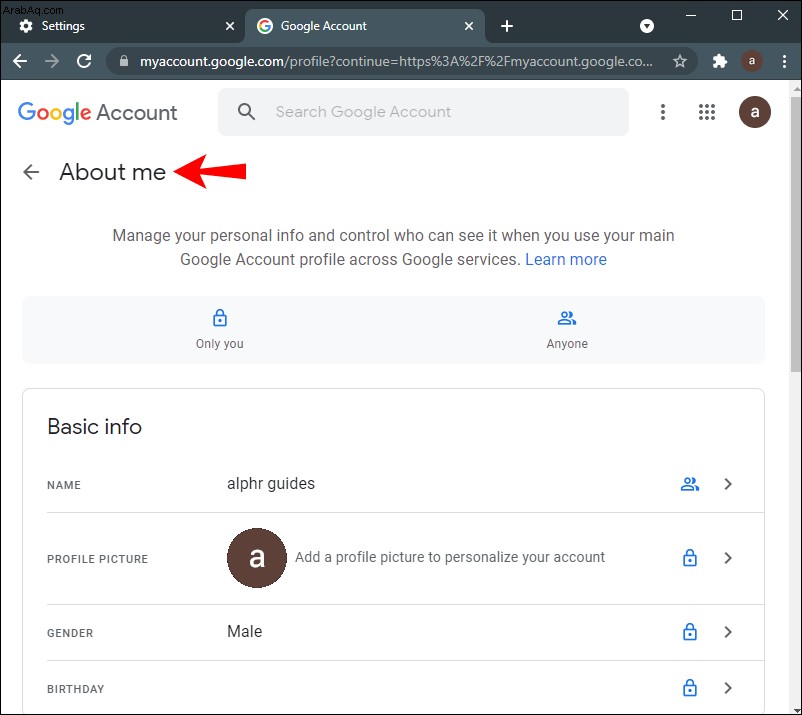
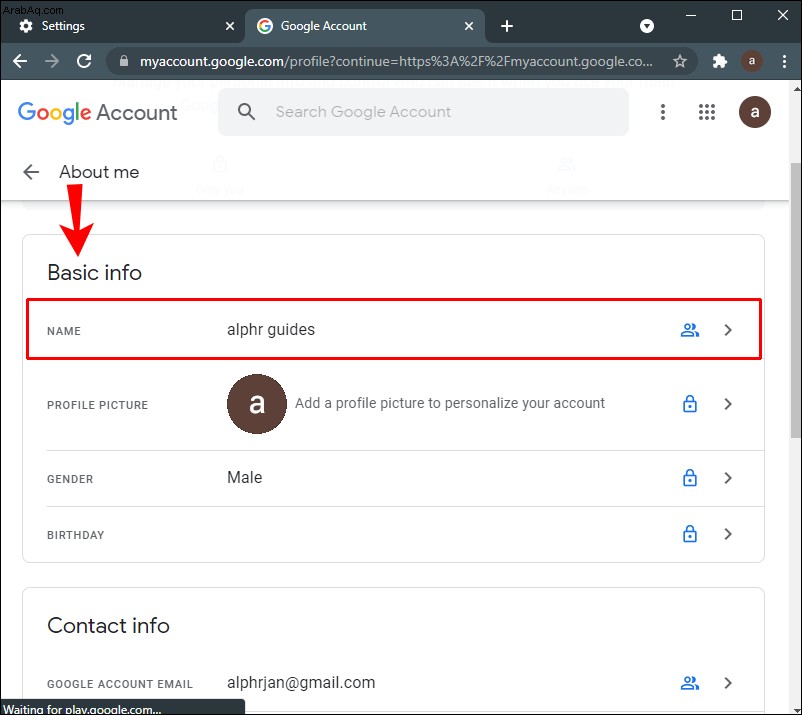
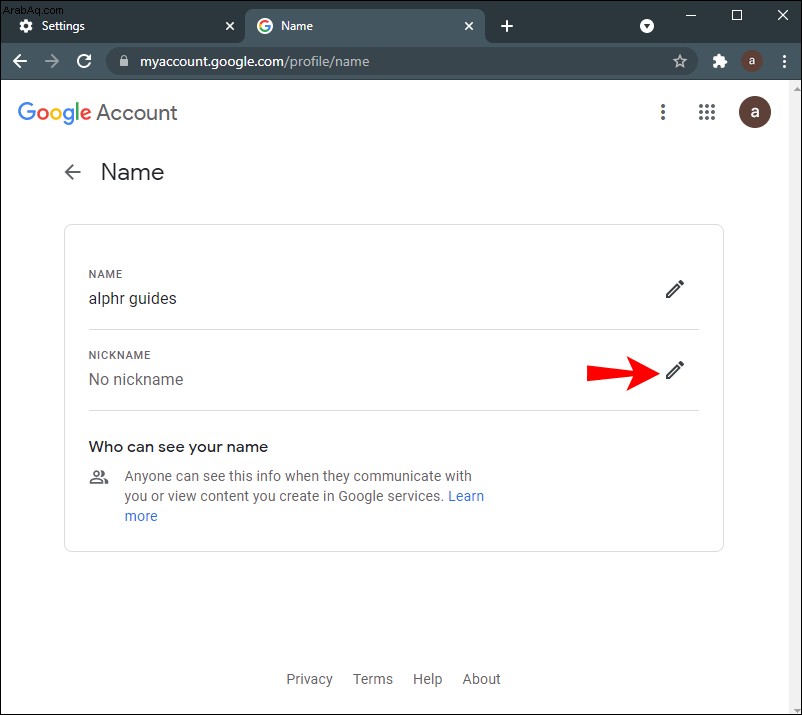
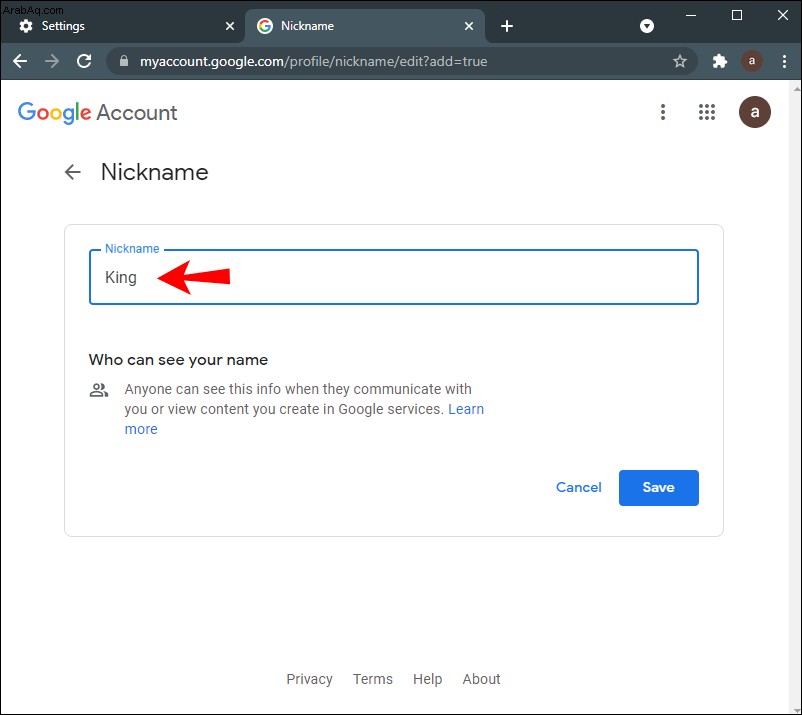
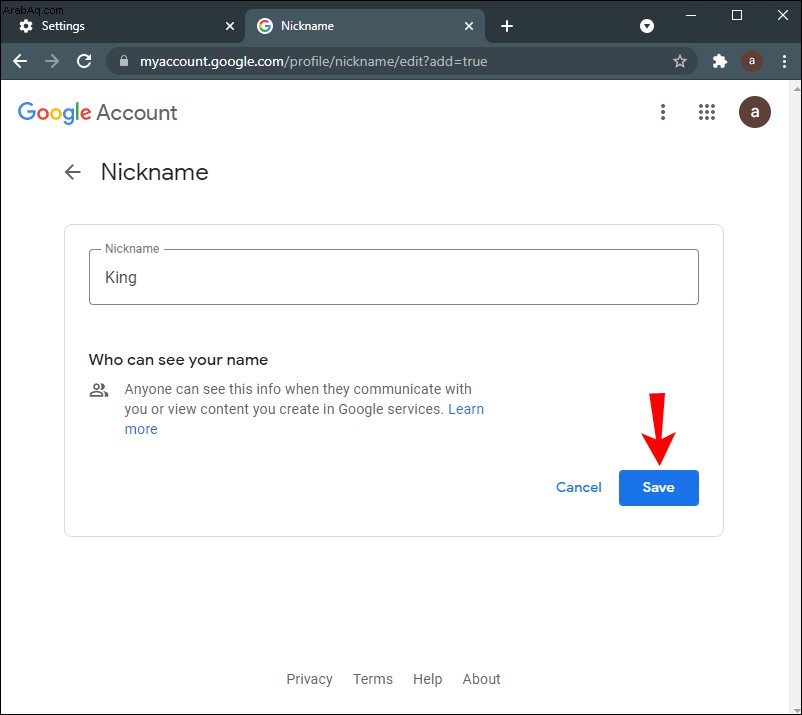
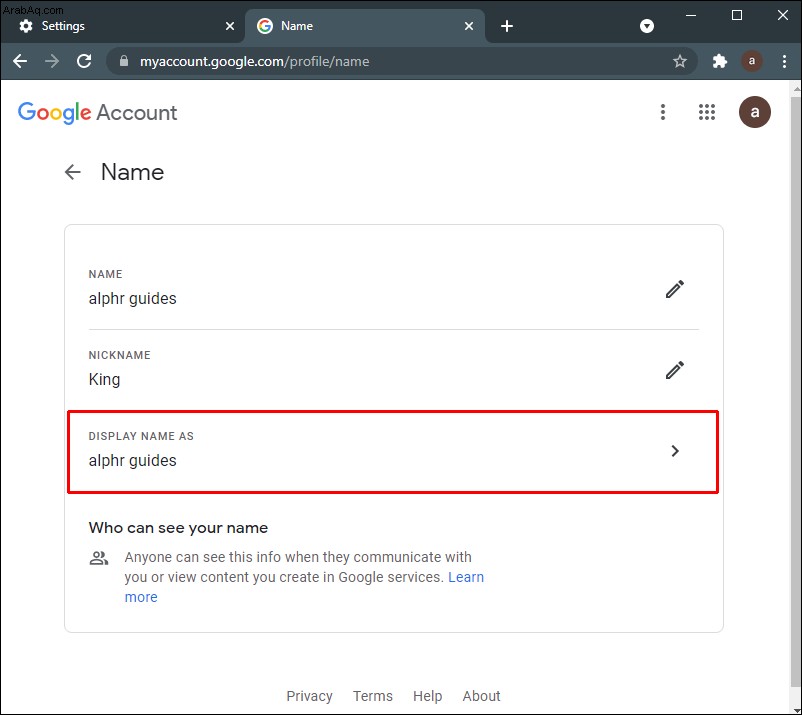
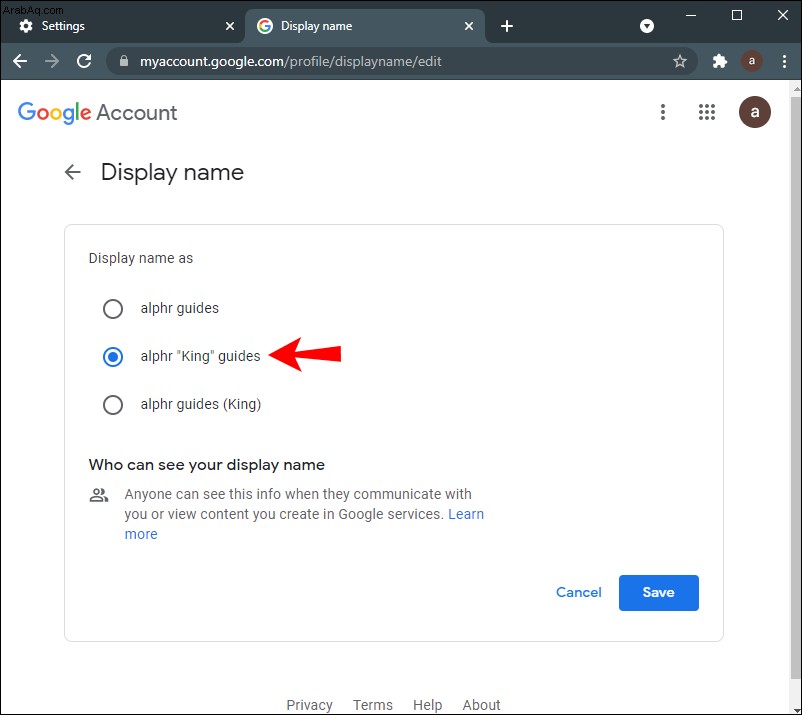
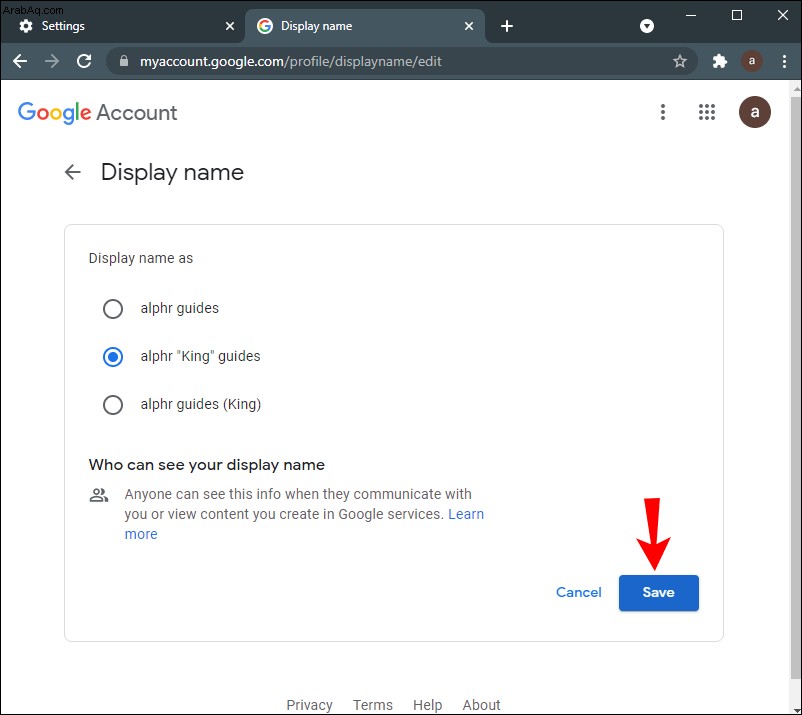
ضع في اعتبارك أن لقبك في Google لن يتم عرضه في Google Meet فحسب ، بل في جميع تطبيقات Google.
أسئلة شائعة إضافية
هل يمكنني تغيير اسمي أثناء اجتماع في Google Meet؟
بينما يمكنك من الناحية الفنية تغيير اسمك لـ Google Meet أثناء الاجتماع ، سيستغرق Google بعض الوقت لمزامنة هذه التغييرات. إذا اتبعت الخطوات من الأقسام السابقة ، فستتمكن من تغيير اسمك الأول والأخير في Google Meet في غضون دقيقتين. ومع ذلك ، قد لا يظهر اسمك الجديد حتى ينتهي الاجتماع.
ضع في اعتبارك أنه إذا استعجلت بهذه العملية ، فقد تخطئ في كتابة اسمك. بمجرد حفظ التغييرات ، لن تسمح لك Google بالتراجع عنها إلا بعد مرور فترة زمنية معينة. لهذا السبب يجب عليك الانتظار حتى ما بعد الاجتماع لتغيير اسمك في Google Meet.
تعديل اسم Google Meet
يعد اكتشاف كيفية تغيير اسمك في Google Meet عملية بسيطة نسبيًا. بغض النظر عن الجهاز الذي تستخدمه لإجراء تغييرات على حسابك في Google ، ستستغرق Google دقيقتين لتطبيقها على كل تطبيق من تطبيقات Google.
تذكر أيضًا أنه ليس عليك تغيير اسمك تمامًا. يمكنك إضافة لقب بدلاً من ذلك ، والذي يمكن أن يكون ملائمًا جدًا لـ Google Meet.
هل سبق لك أن غيرت اسمك في Google Meet من قبل؟ هل استخدمت أيًا من الطرق الموضحة في هذا الدليل؟ أخبرنا في قسم التعليقات أدناه.