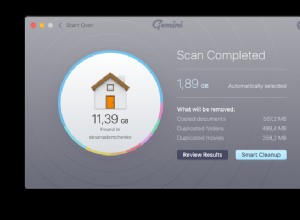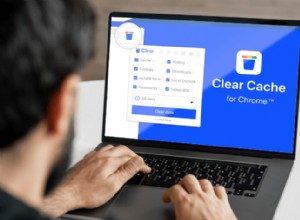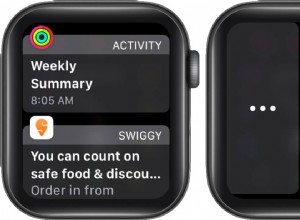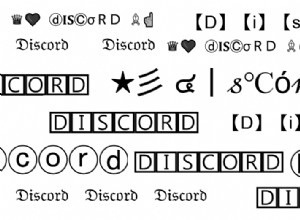يعد Excel أحد أفضل الأدوات لتحليل البيانات وتخزينها. يمكنك إنشاء ملايين الأعمدة والصفوف وأتمتة جميع أنواع الأنشطة. على سبيل المثال ، يعد Excel مثاليًا لمواكبة جداول عمل الموظف أو درجات الطلاب. يمكن أن يمثل أحد الأعمدة الاسم الأخير لشخص ما أو فئة أخرى.
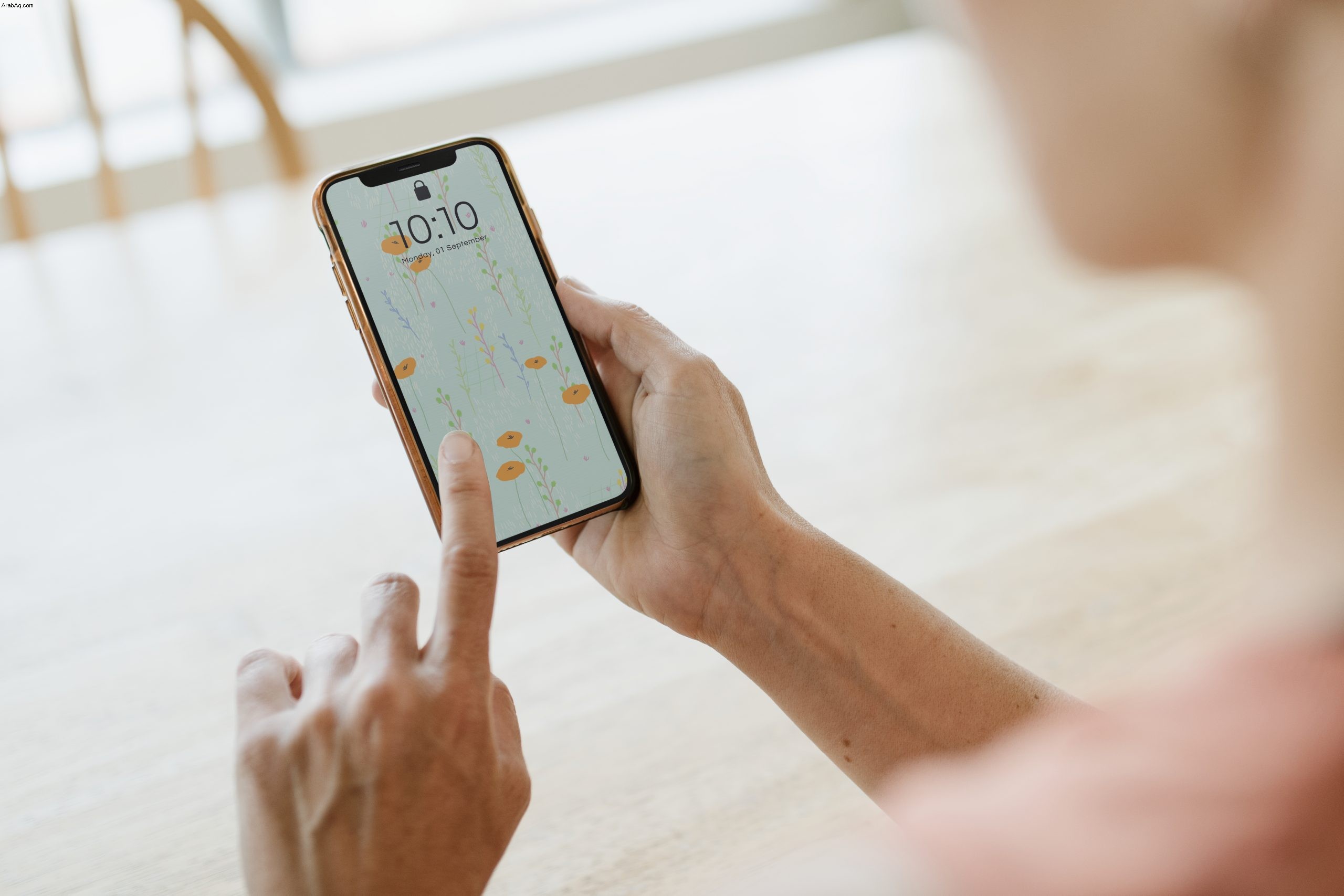
إذن ، ماذا يحدث عندما تحتاج إلى إضافة فئة أخرى إلى جدول Excel معدة بالفعل؟
لحسن الحظ ، تعد إضافة عمود جديد في Excel عملية سريعة ومباشرة. هناك طرق مختلفة يمكنك اتباعها لإضافة الأعمدة ، وسنوجهك خلال كليهما.
كيفية إضافة عمود في Excel على جهاز كمبيوتر
تخيل الشعور بالسعادة مع نفسك لإكمال جميع مشاريع إدخال بيانات Excel الخاصة بك للعمل. بعد ذلك ، يتصل بك رئيسك في العمل ويخبرك أنك بحاجة إلى إضافة المزيد من البيانات إلى جدول البيانات.
ستحتاج إلى إضافة عمود آخر على الأقل إلى الورقة الحالية. إنه عمل أكثر ، لكن لحسن الحظ لن يستغرق وقتًا طويلاً. إذا كنت تعمل في Excel على جهاز كمبيوتر شخصي أو Mac ، فإن خطوات إضافة عمود آخر إلى Excel هي نفسها.
الطريقة 1
أولاً ، لنتحدث عن الطريقة الأسرع والأكثر استخدامًا لإضافة عمود في Excel. وإليك كيفية عملها:
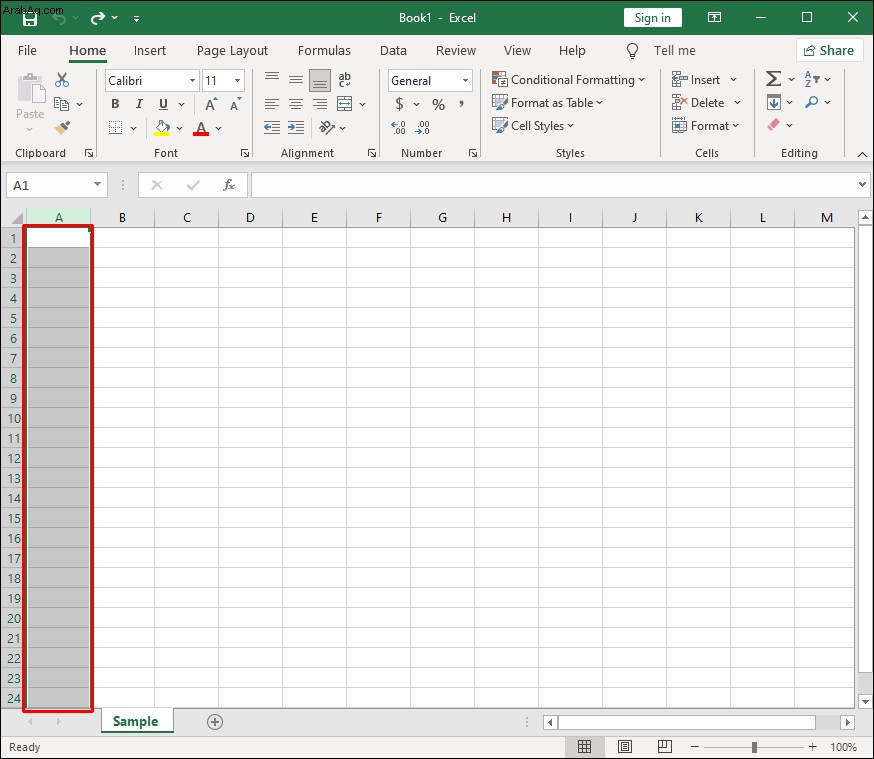
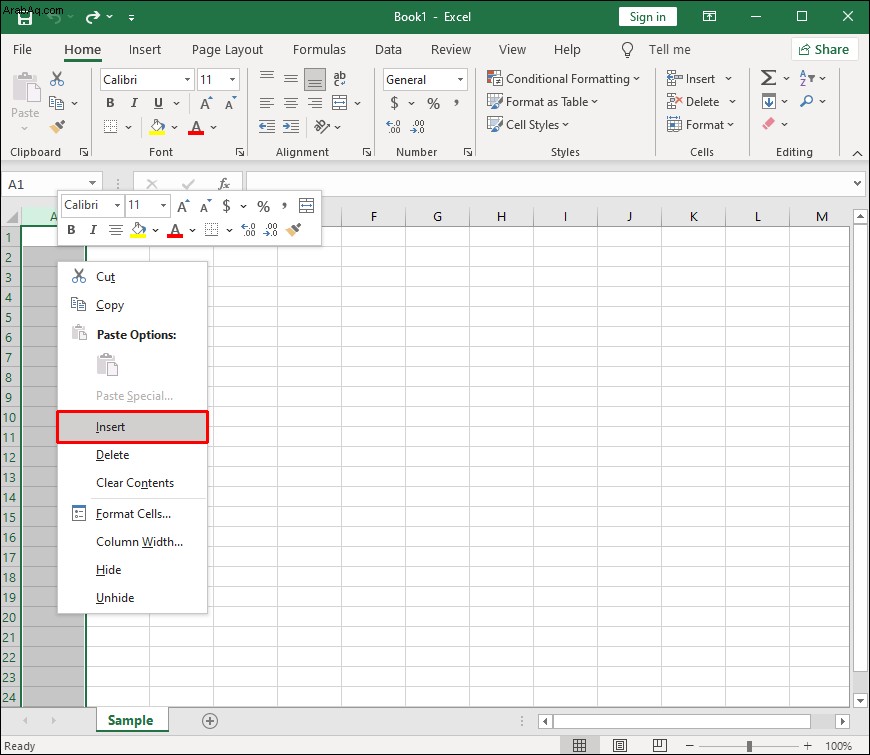
سيظهر عمود جديد تلقائيًا على الجانب الأيمن من العمود الذي حددته. ضع في اعتبارك أنه يتم دائمًا إدراج الأعمدة الجديدة على اليسار ، ولا يوجد خيار لتغيير ذلك.
إذا كنت تريد إضافة أعمدة متعددة في وقت واحد ، فحدد أي عدد تريده من الأعمدة وكرر العملية.
لا تقلق بشأن فقدان عدد الأعمدة. أثناء تحديد الأعمدة ، سيظهر مربع صغير أسفل المؤشر ويظهر العدد الدقيق.
الطريقة 2
ربما يكون هذا هو الطريق الأقل استخدامًا عند إضافة أعمدة جديدة في Excel ، ولكنه خيار قد يكون مفيدًا في بعض الأحيان. وهذه طريقة أخرى لإضافة عمود في Excel
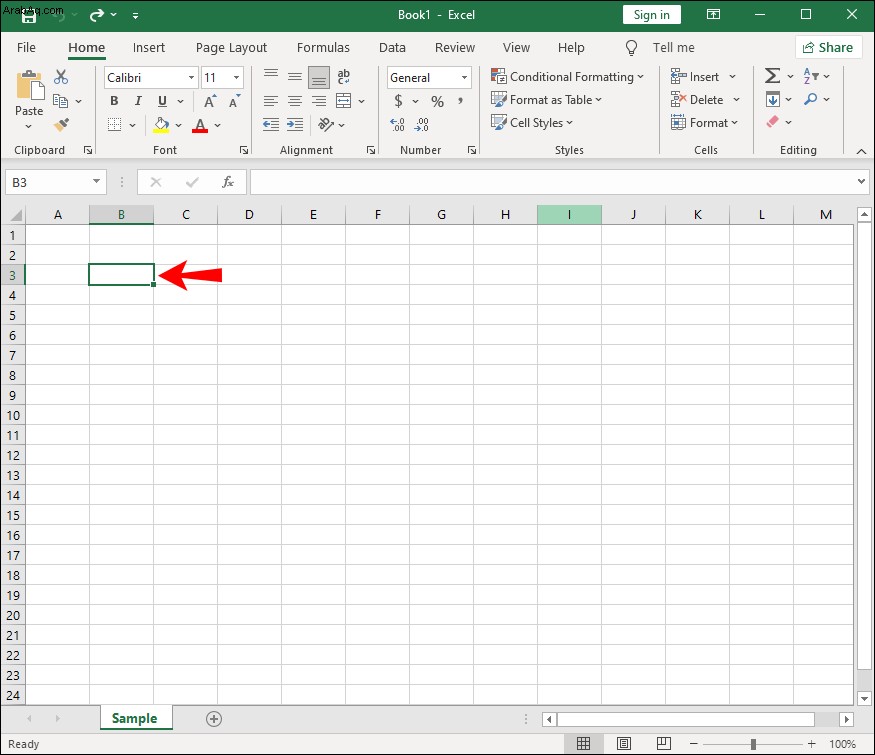
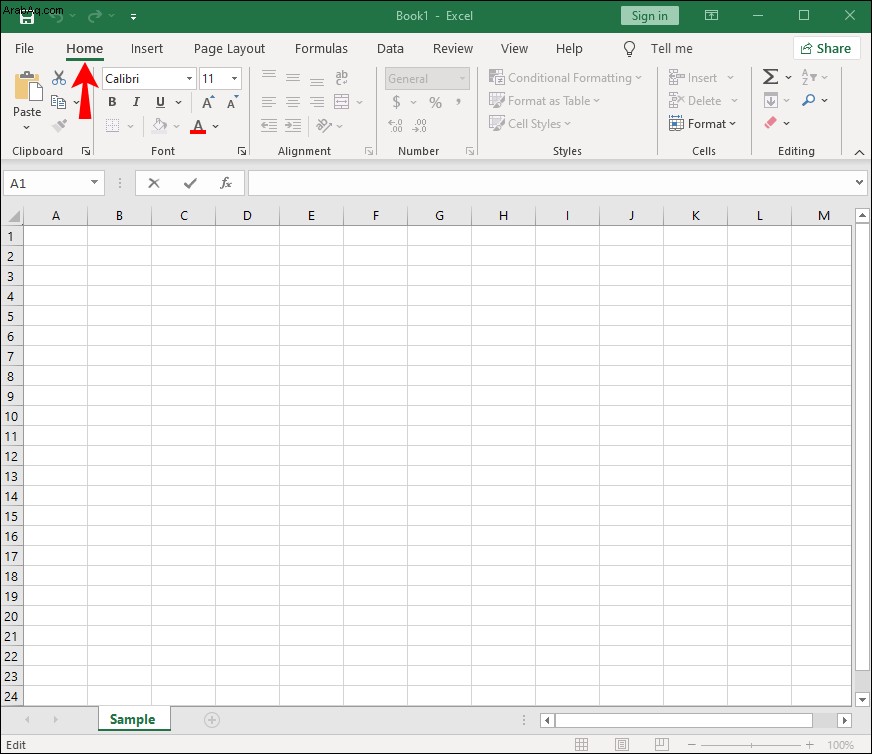
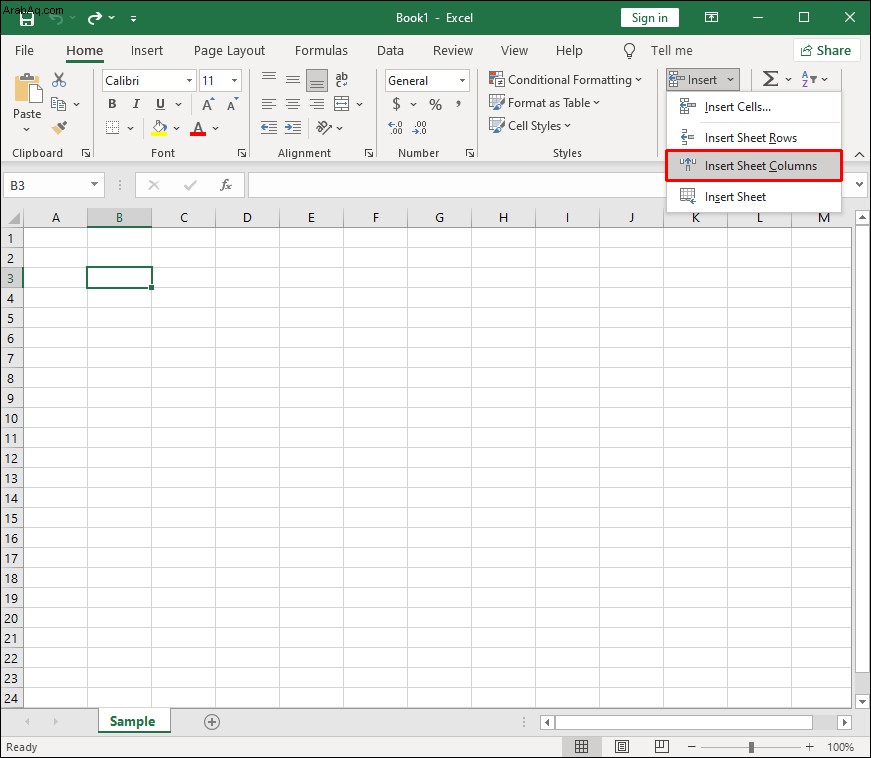
ستتم إضافة عمود آخر على الجانب الأيسر من العمود أو الخلية التي حددتها.
كيفية إضافة عمود في Excel على هاتف Android
في هذه الأيام ، لم يكن استخدام Excel على هاتف ذكي أكثر ملاءمة من أي وقت مضى. إذا كنت من مستخدمي Android ، فيمكنك تعديل جدول بيانات Excel ببضع نقرات بالأصابع.
تعد إضافة عمود جديد في تطبيق Excel Android أمرًا سهلاً نسبيًا. إليك ما عليك القيام به:
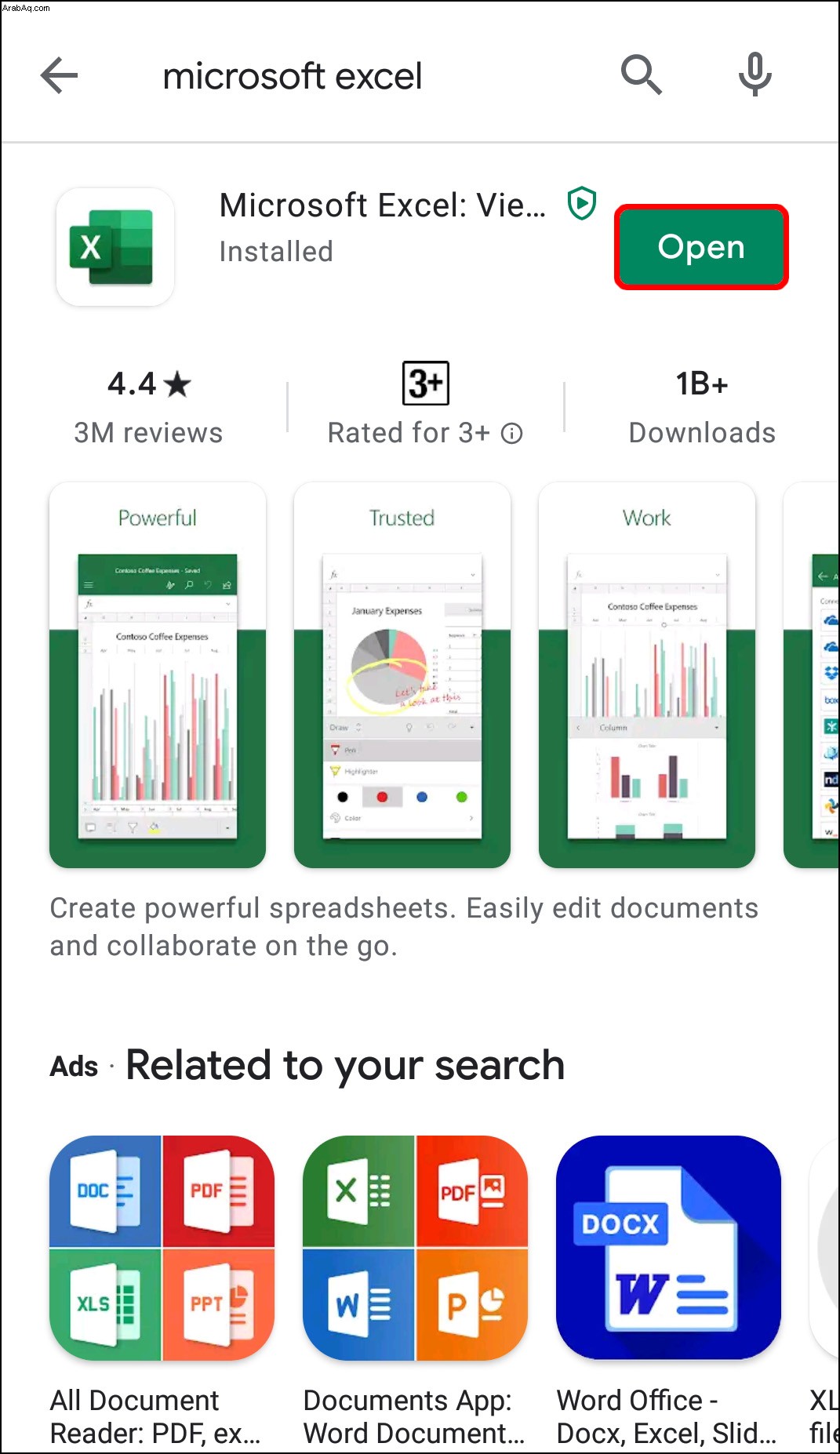
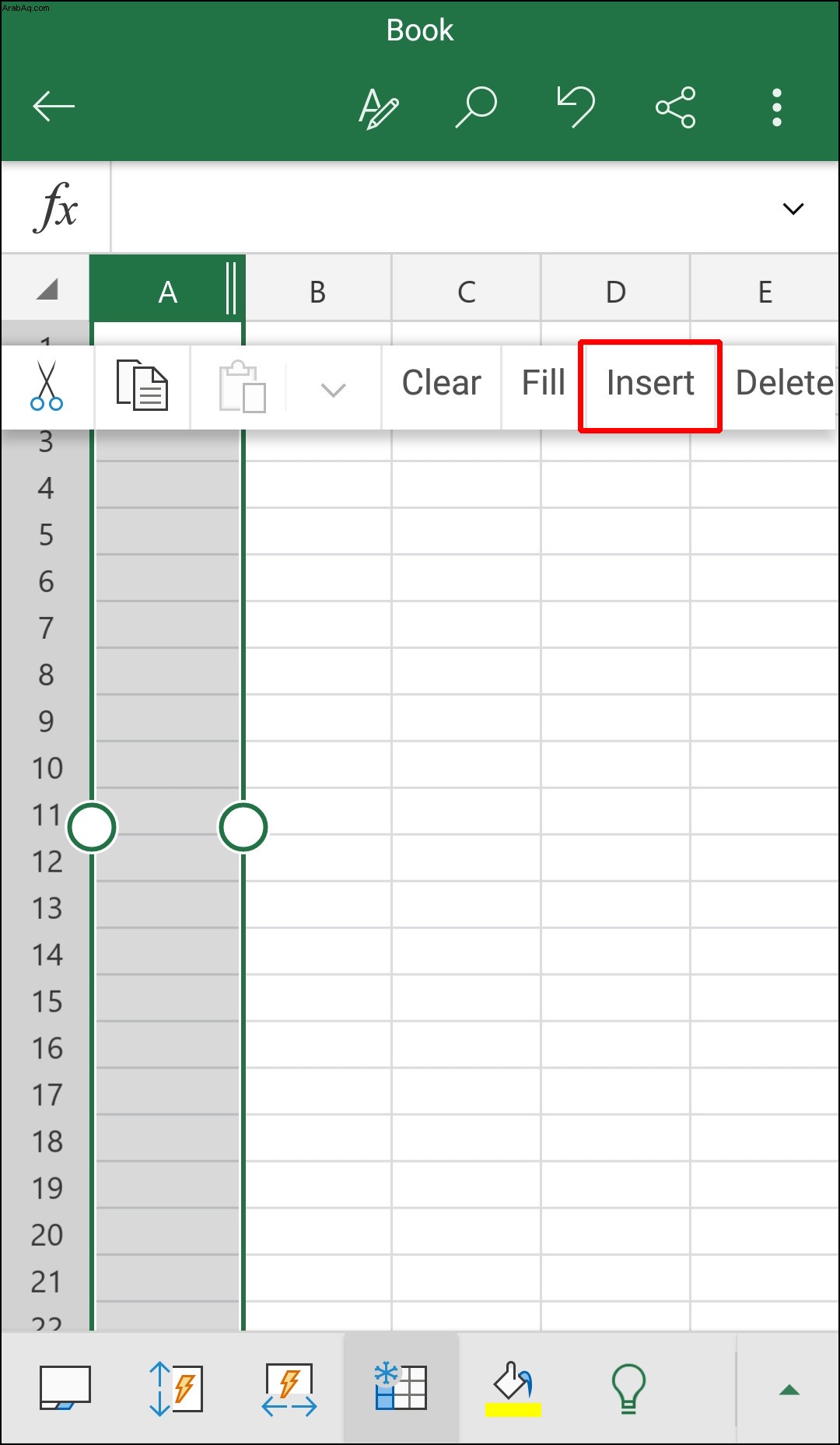
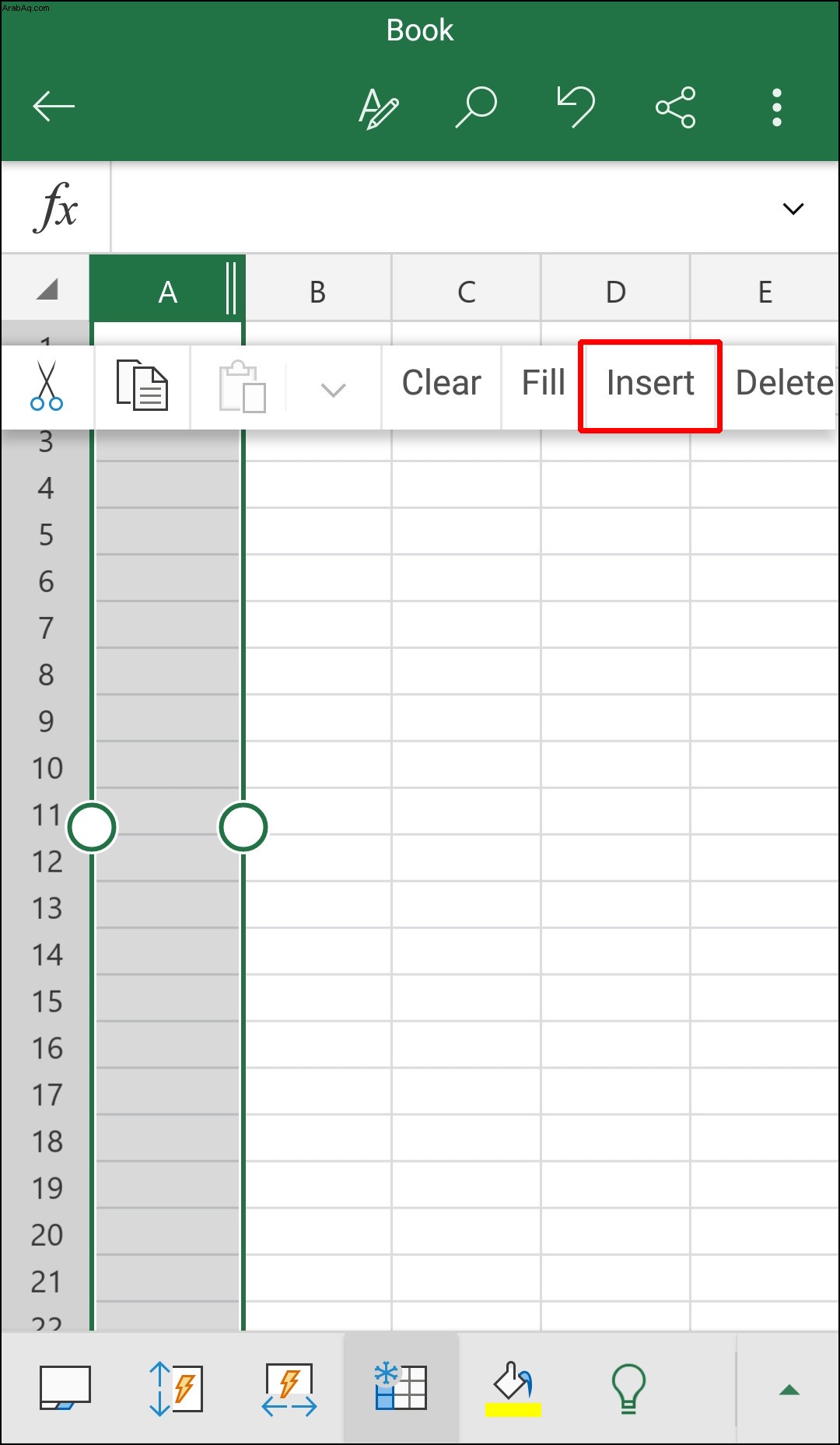
سيظهر عمود فارغ جديد تمامًا على الفور ، ويمكنك المتابعة لإدخال البيانات الضرورية.
كيفية إضافة عمود في Excel على iPhone
جميع تطبيقات Office للجوال ، بما في ذلك Excel ، متطابقة سواء كنت تستخدمها على هاتف Android أو iPhone.
قامت Microsoft بعمل ممتاز في الحفاظ على سهولة استخدام جميع وظائف Excel والتطبيقات الأخرى ، بغض النظر عن الجهاز الذي تستخدمه. لذلك ، للتكرار ، هذه هي الطريقة التي تضيف بها عمودًا في Excel إذا كنت من مستخدمي iPhone:
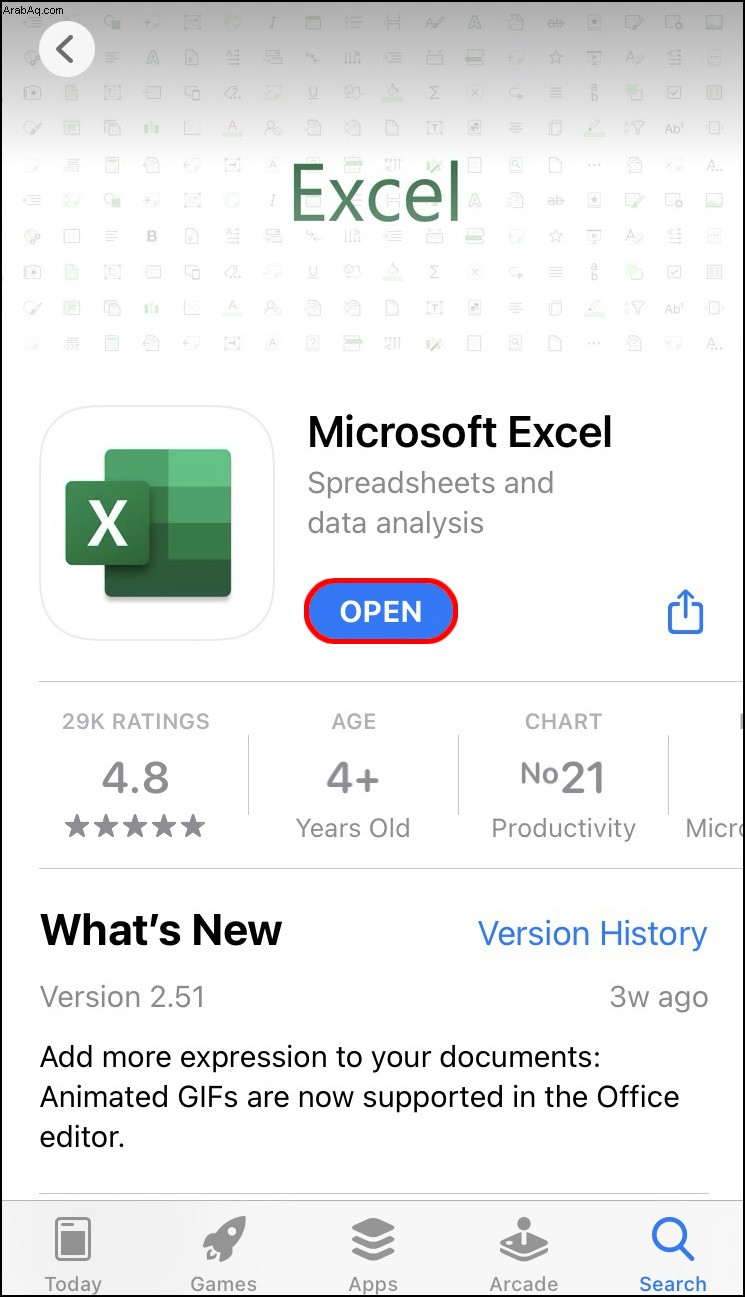
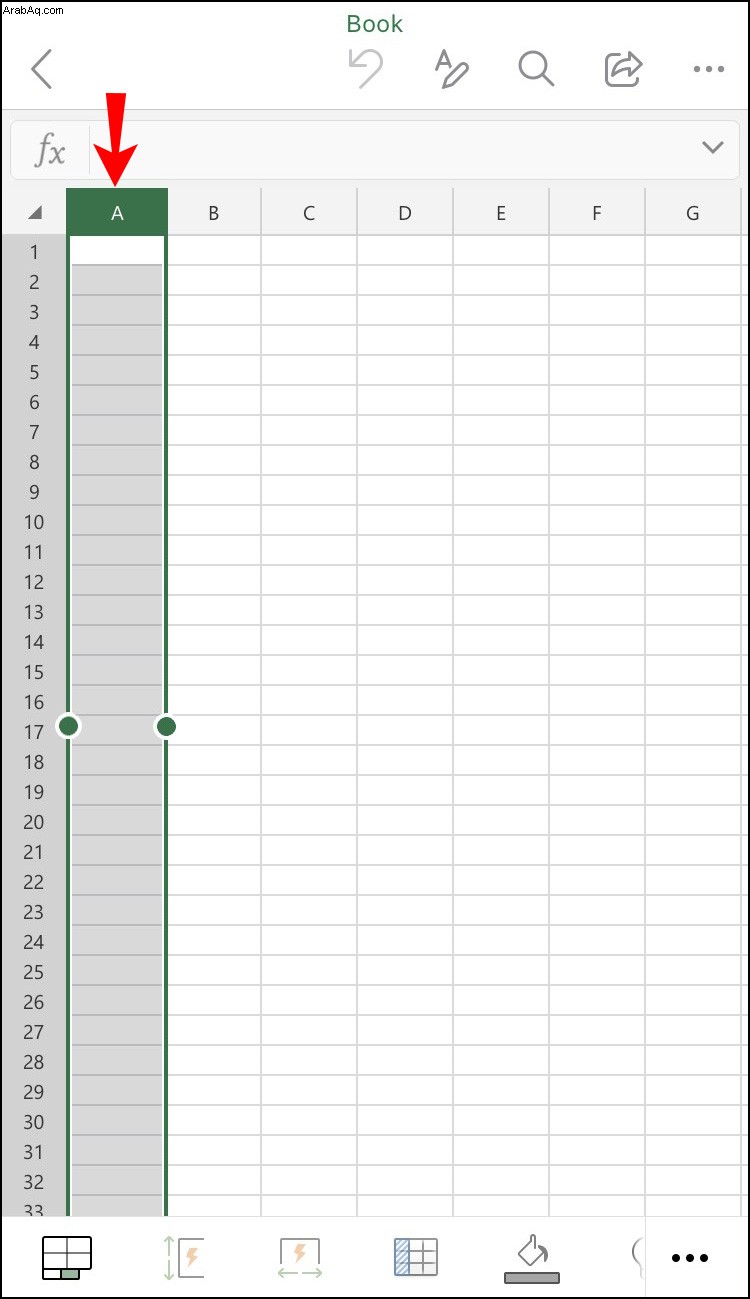
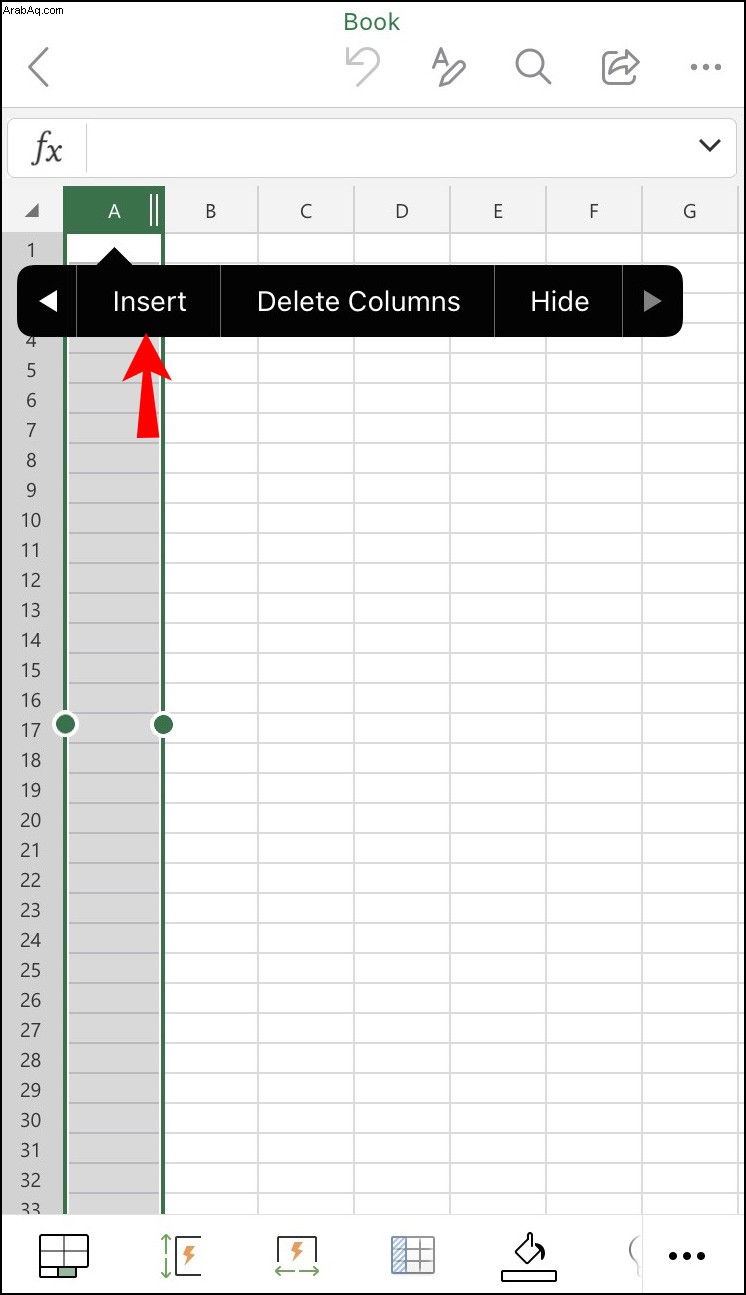
ومع ذلك ، هناك طريقة أخرى لتحقيق نفس الهدف. يمكنك أن تجرب هذا أيضًا:
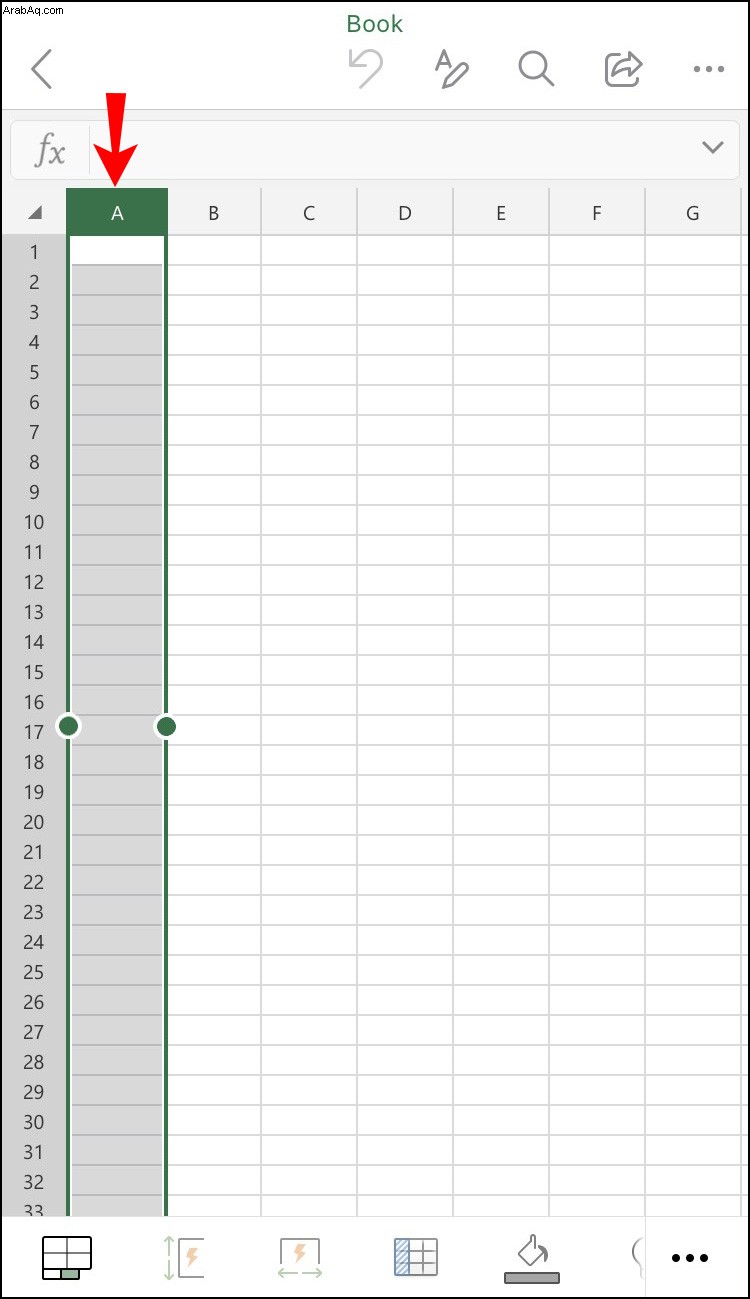
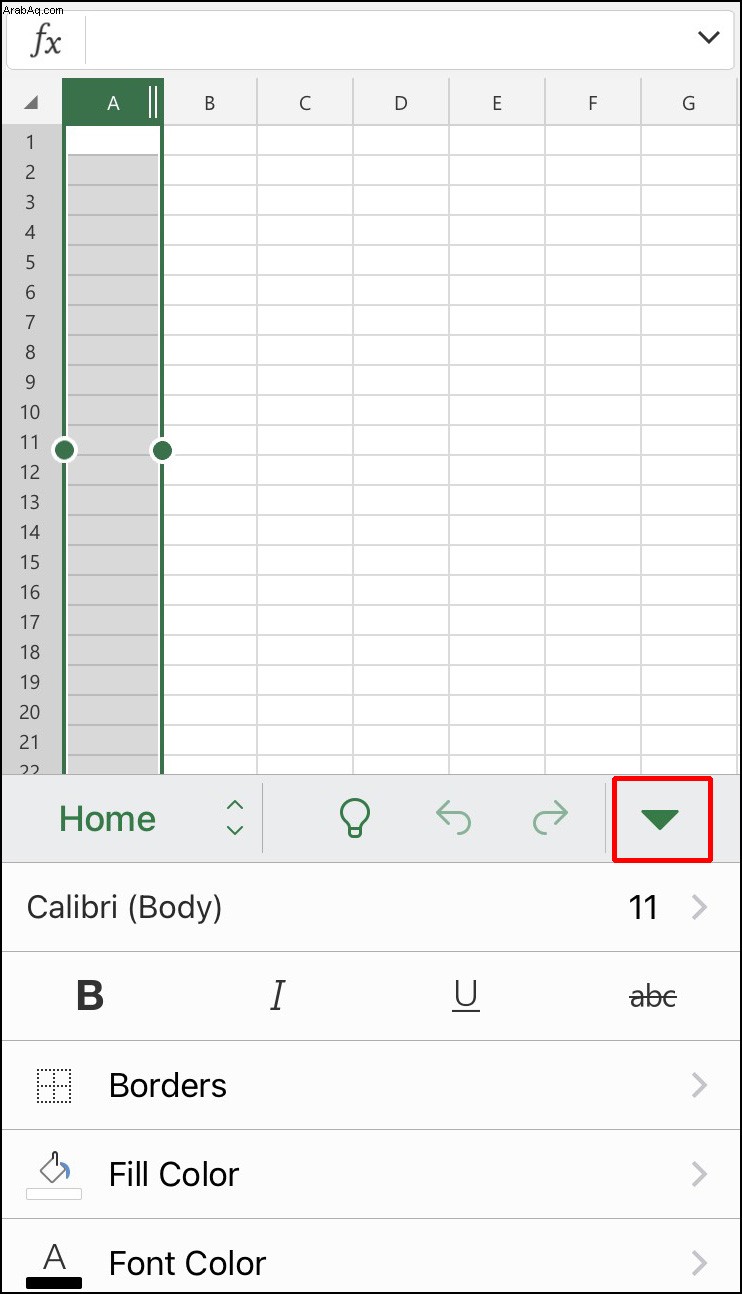
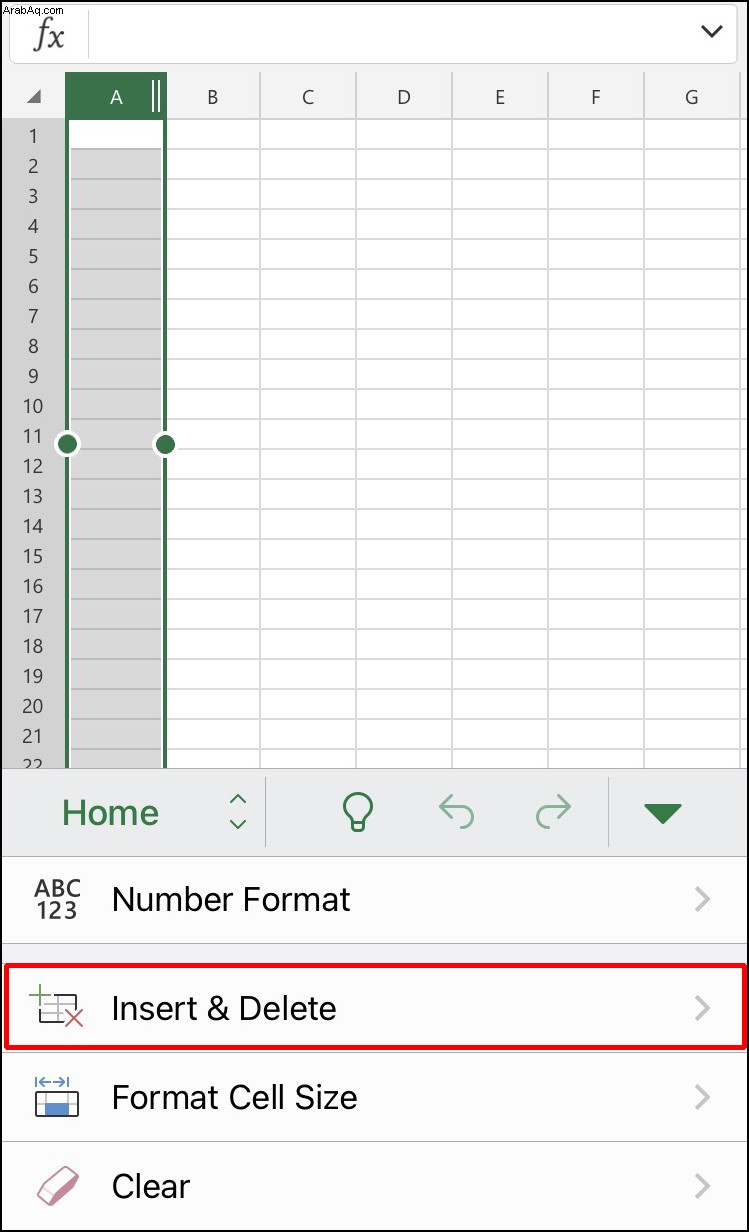
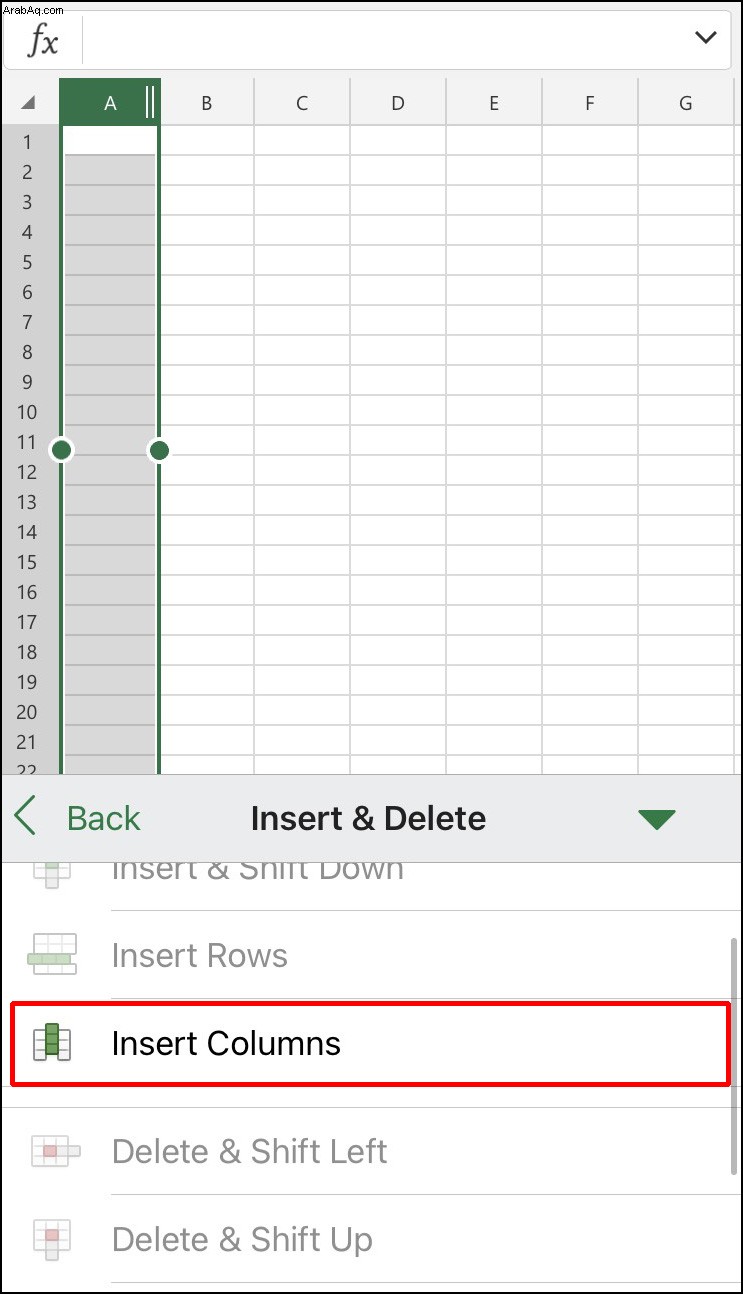
بغض النظر عن الخيار الذي تختاره للتطبيق ؛ سيظهر عمود آخر على الجانب الأيسر من العمود المحدد على الفور.
كيفية إضافة عمود في Excel على iPad
في بعض الأحيان ، يكون استخدام جهاز iPad لإدارة جداول بيانات Excel أكثر ملاءمة أثناء التنقل. الشاشة أكبر وتسمح للمستخدمين بتفسير البيانات بكفاءة أكبر.
إذا كنت قد استخدمت Excel على iPhone من قبل ، فسوف يسعدك معرفة أن التطبيق يعمل بشكل مماثل على iPad. هناك طريقتان لإضافة عمود جديد في Excel على جهاز iPad.
الخيار الأول هو:
الطريقة الأخرى هي النقر فوق تحديد العمود ثم:
ملاحظة :عند استخدام تطبيق Excel للأجهزة المحمولة على أي جهاز ، يمكنك أيضًا إضافة أعمدة متعددة في نفس الوقت. على سبيل المثال ، إذا حددت ثلاثة أعمدة مرة واحدة ونقرت على "إدراج أعمدة" ، فسيقوم Excel بإنشاء ثلاثة أعمدة جديدة.
إتقان أساسيات Excel
قد لا يفكر خبير Excel المتمرس حتى مرتين عند إضافة عمود جديد أو صف جديد في Excel ، ولكن التنقل خلاله يمكن أن يكون أكثر من تحدي للمبتدئين في Excel.
من السهل أن تفقد مسار جميع الصفوف والأعمدة ، لذا فإن تثبيت هذه الأساسيات سيقطع شوطًا طويلاً نحو تنسيق جداول البيانات بالشكل الصحيح تمامًا. تعد إضافة صفوف جديدة وتنسيق الخلايا وحذف العناصر وإخفائها أساس إتقان برنامج Excel.
ما هي مهاراتك في Excel؟ هل أنت مستخدم محترف أم مجرد تعلم الحبال؟ أخبرنا في قسم التعليقات أدناه.