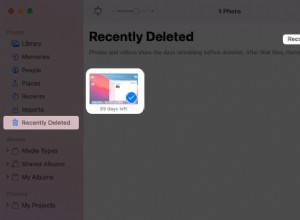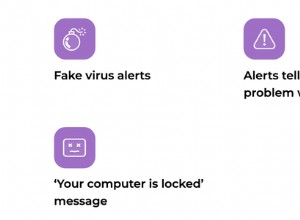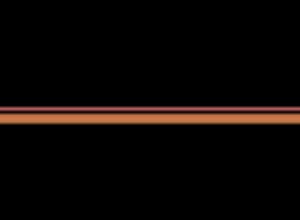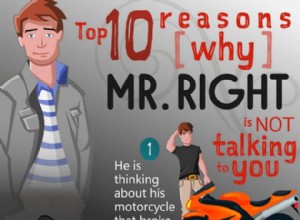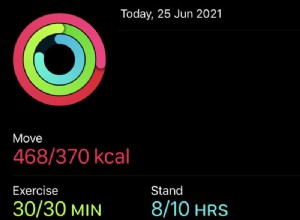أصبح وجود اتصال بالإنترنت عمليا ضرورة في عالمنا المتصل بشدة. يمكن أن يكون الإزعاج الناجم عن فقد الاتصال مزعجًا بشكل لا يصدق ، خاصة إذا كنت في منتصف مهمة مهمة.

أدناه ، سنوضح لك طرق معالجة أخطاء "الاتصال بشبكة Wi-Fi ولكن الإنترنت لا يعمل" التي قد تواجهها أجهزتك.
متصل بشبكة Wi-Fi ولكن الإنترنت لا يعمل على iPhone
إذا كنت تستخدم iPhone ولا يبدو أن جهاز التوجيه هو مصدر الخطأ الذي تواجهه ، فقد يكون جهازك على خطأ. حلول iPhone الخاصة هي كما يلي:
- افتح تطبيق "الإعدادات" لمشاهدة القائمة.
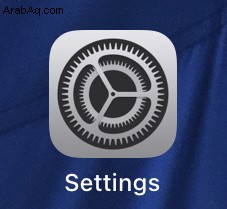
- افتح الإعدادات أو مركز التحكم.
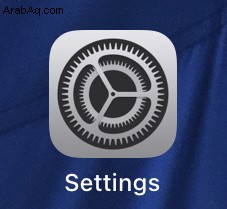
- افتح تطبيق الإعدادات.
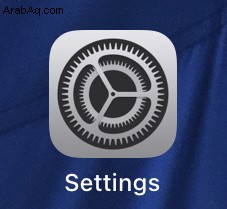
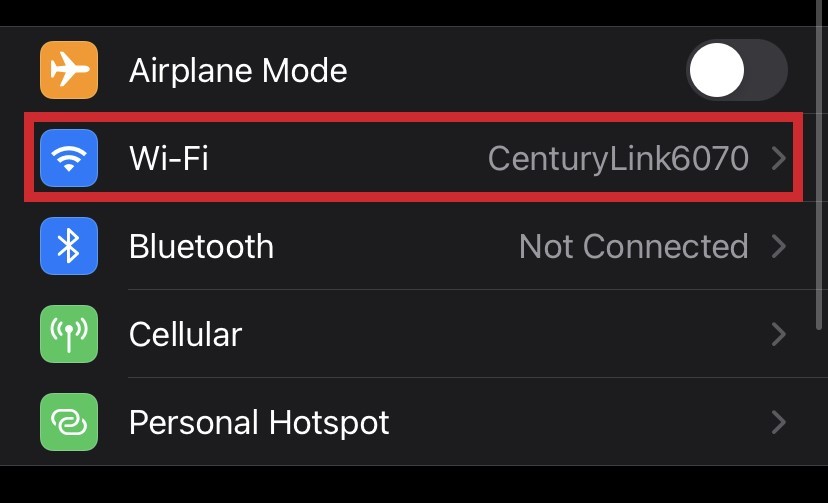


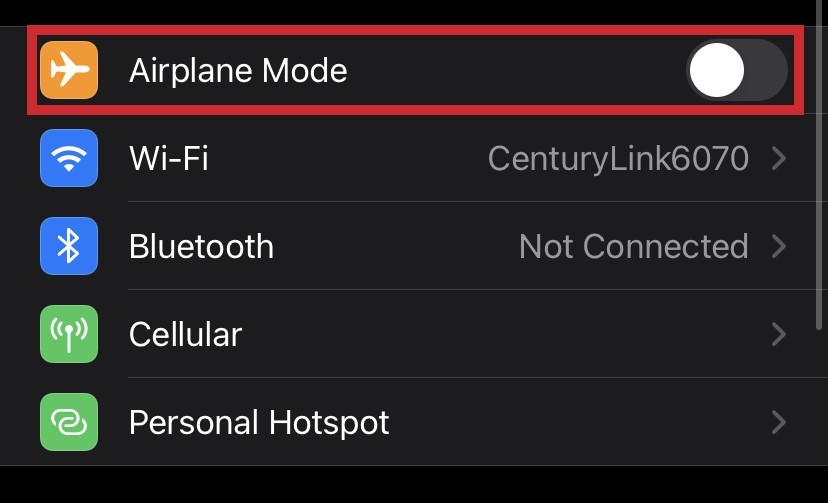

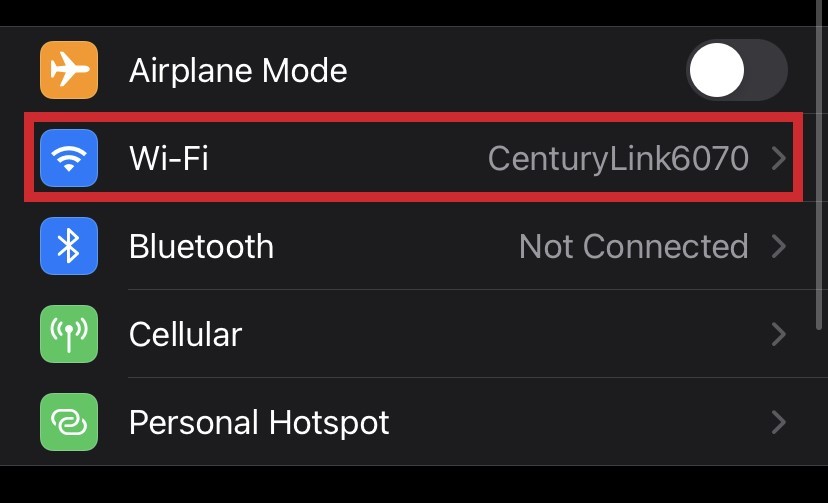
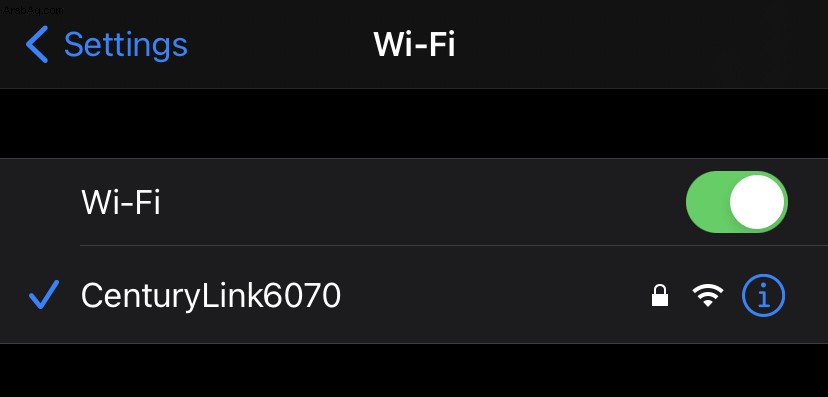
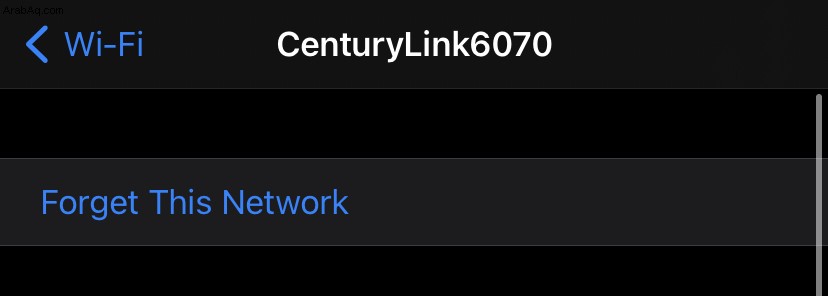
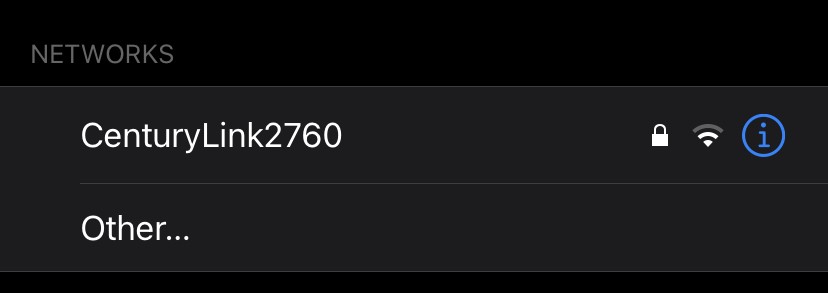
إذا لم يعمل أي من الحلول المذكورة أعلاه ، فالرجاء الرجوع إلى القسم الموجود في نهاية هذه المقالة بعنوان "الحلول المتاحة لجميع الأجهزة.
متصل بشبكة Wi-Fi ولكن الإنترنت لا يعمل على جهاز Android
على الرغم من وجود نظام تشغيل مختلف ، إلا أن محاولة إعادة إنشاء اتصال الإنترنت الخاص بك على جهاز Android تشبه إلى حد بعيد تلك الموجودة على iPhone. يمكن أيضًا استخدام الطرق المطبقة على iPhone كما هو مذكور أعلاه على Android.
متصل بشبكة Wi-Fi ولكن الإنترنت لا يعمل على جهاز كمبيوتر يعمل بنظام Windows 10
إذا كنت تستخدم جهاز كمبيوتر يعمل بنظام Windows 10 ، فهناك عدة طرق للتحقق مما إذا كان جهاز الكمبيوتر نفسه يعاني من خطأ. هذه الحلول هي:
- انقر على رمز "ابدأ" في نظام التشغيل Windows في الزاوية اليسرى من شاشتك.

- انقر على رمز شبكة Wi-Fi في علبة النظام.

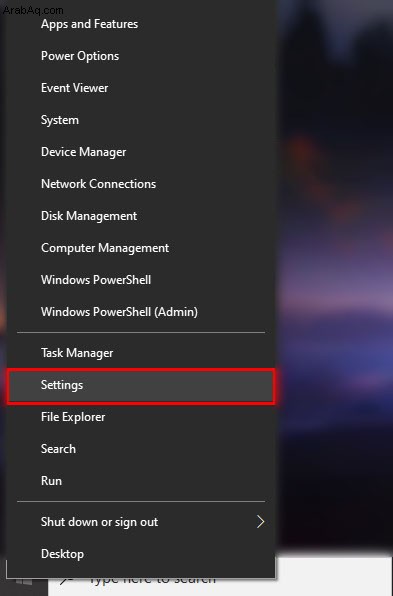
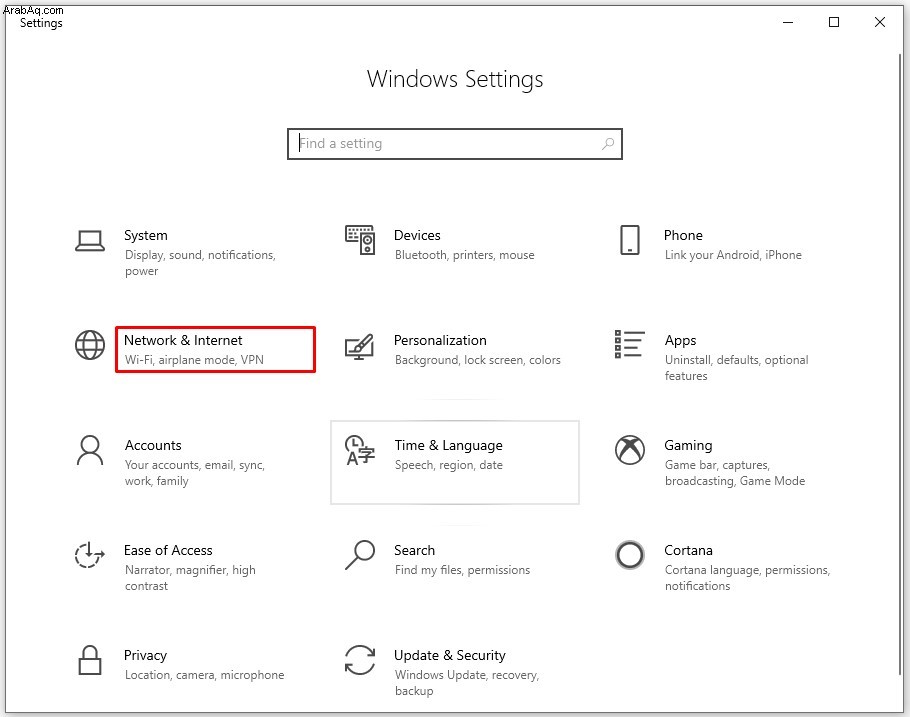
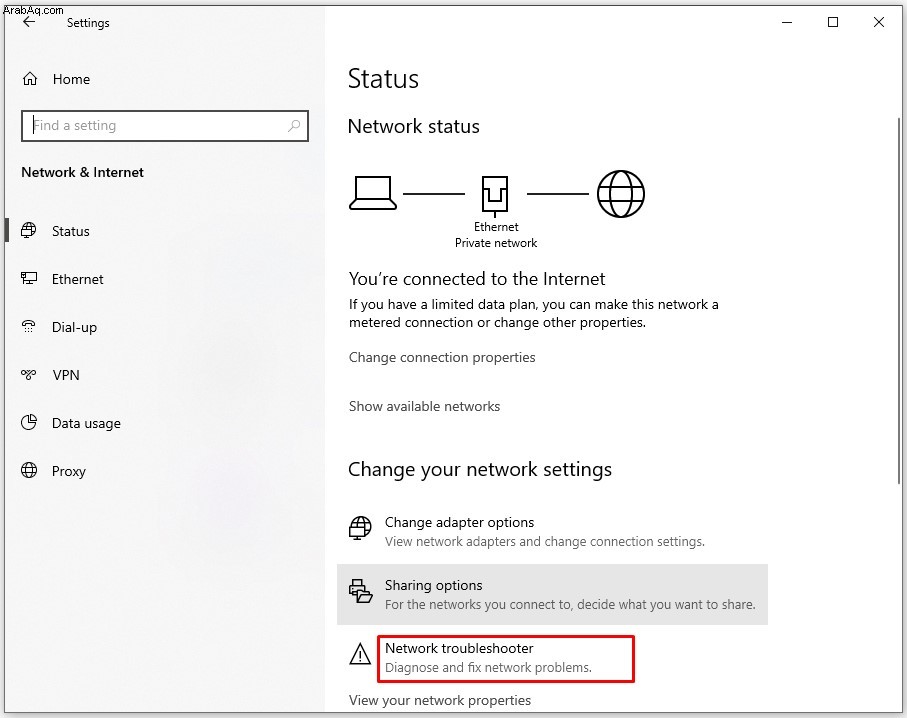
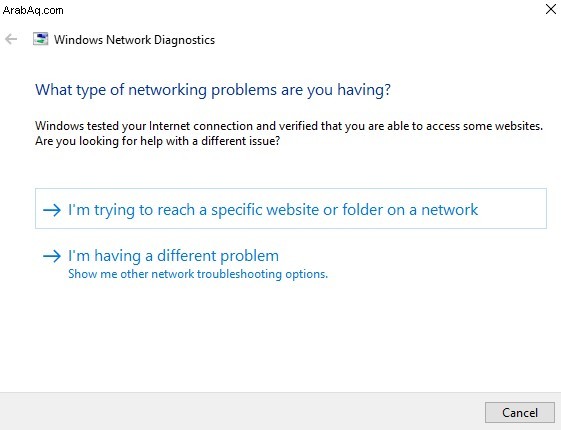
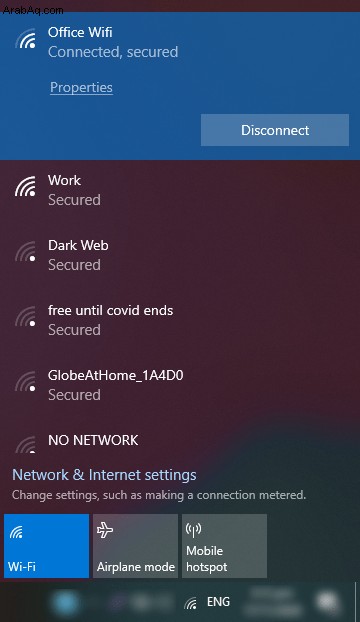
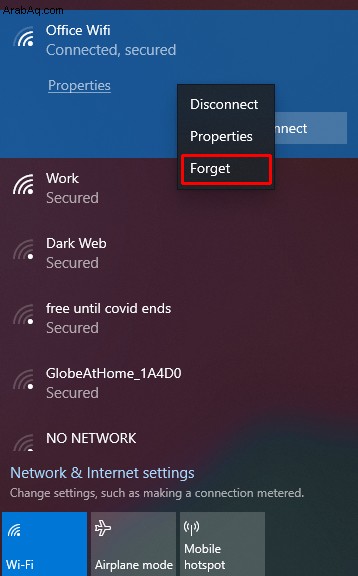

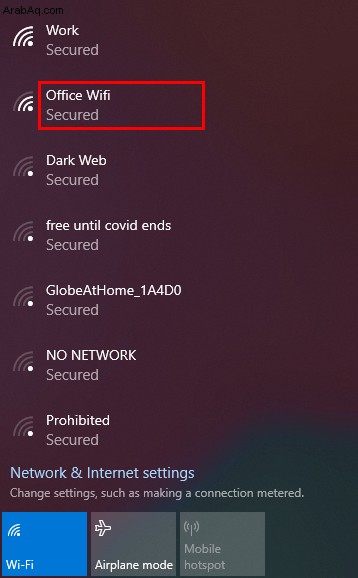
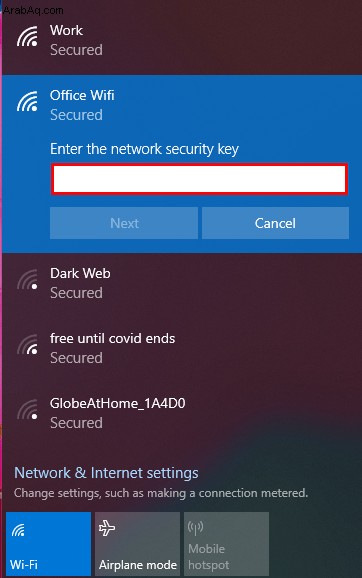
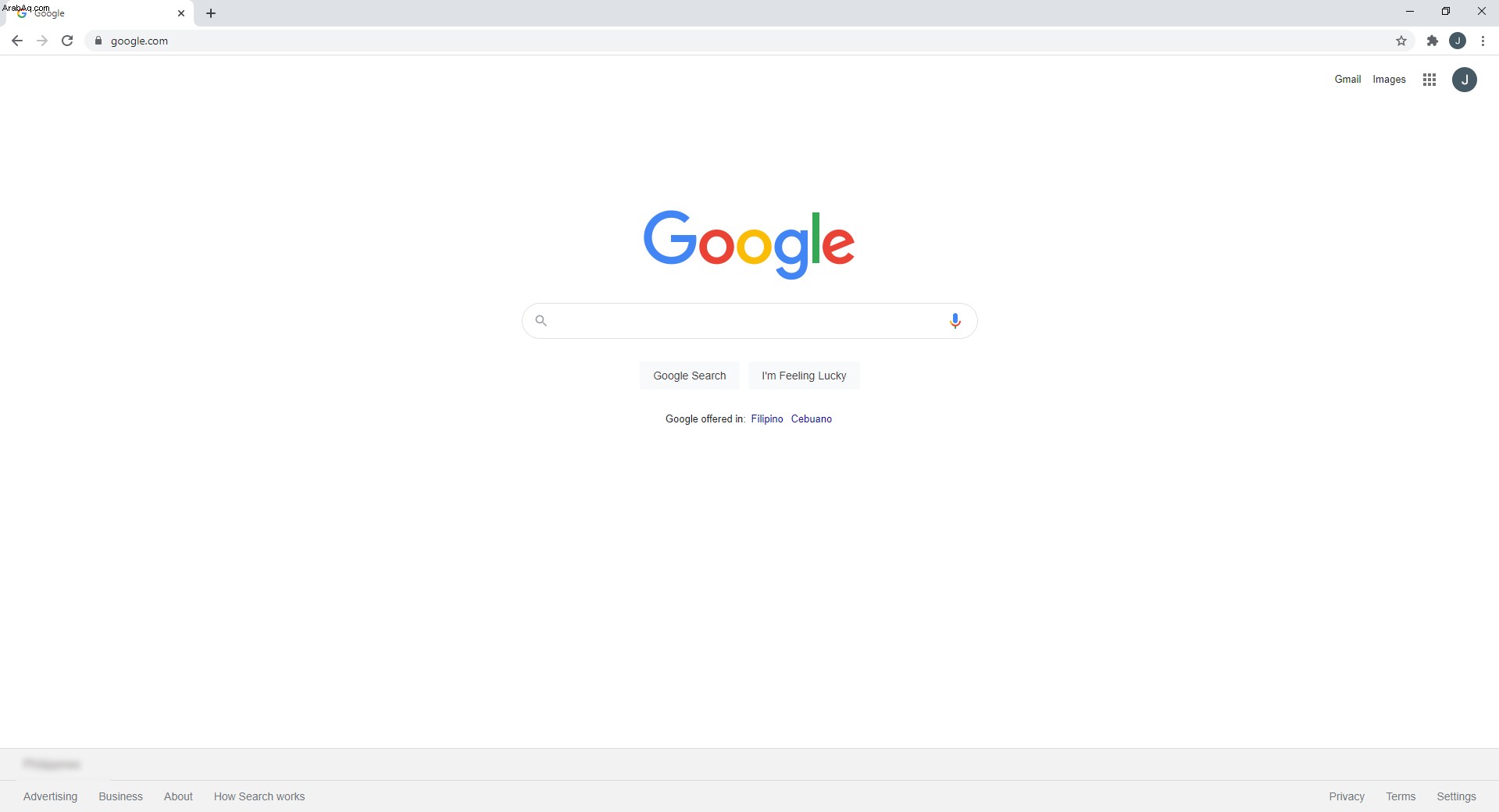
إذا لم يعمل أي من هذه الحلول ، فالرجاء الرجوع إلى إذا لم يعمل أي من الحلول المذكورة أعلاه ، فيرجى الرجوع إلى القسم الموجود في نهاية هذه المقالة بعنوان "الحلول المتاحة لجميع الأجهزة. "
متصل بشبكة Wi-Fi ولكن الإنترنت لا يعمل على جهاز Mac
إذا كنت تواجه مشاكل Wi-Fi على جهاز Mac ، فقد ترغب في الرجوع إلى الحلول التالية:
- انقر على قائمة Apple الخاصة بك ، ثم اختر تفضيلات النظام من القائمة المنسدلة.
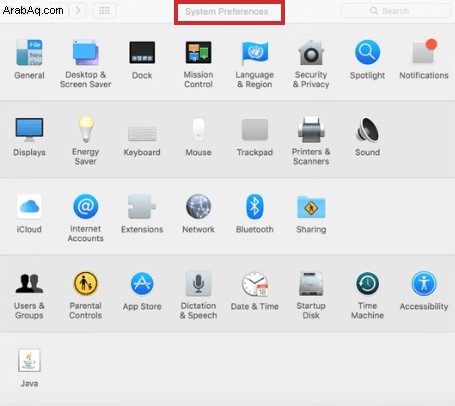
- افتح تفضيلات النظام من قائمة Apple.
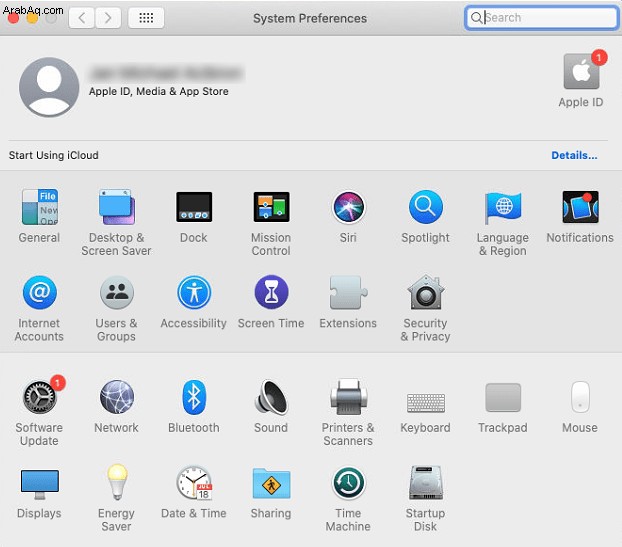
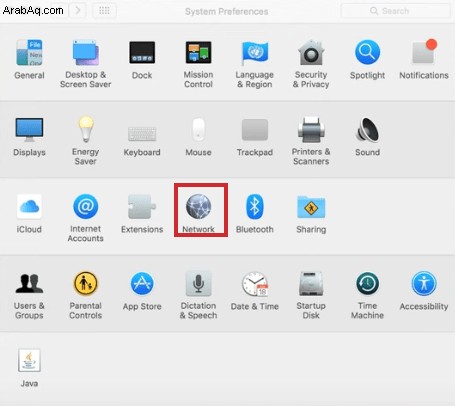
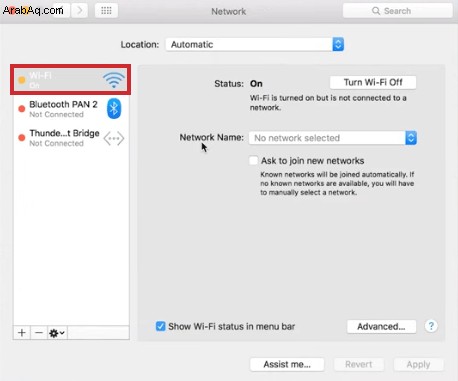
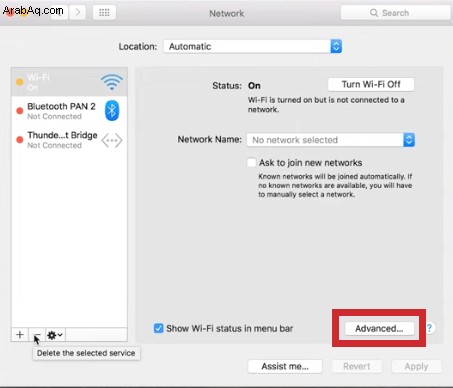
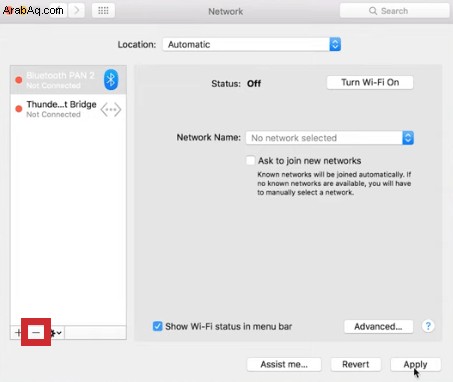
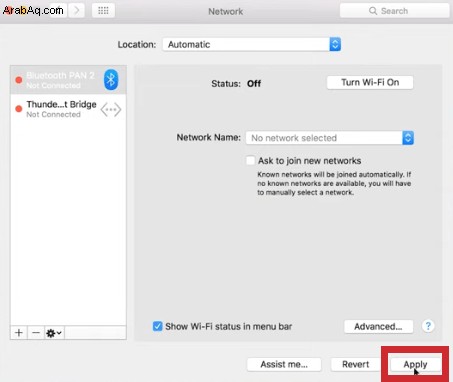
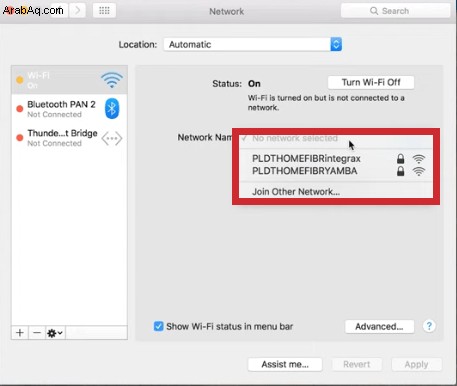
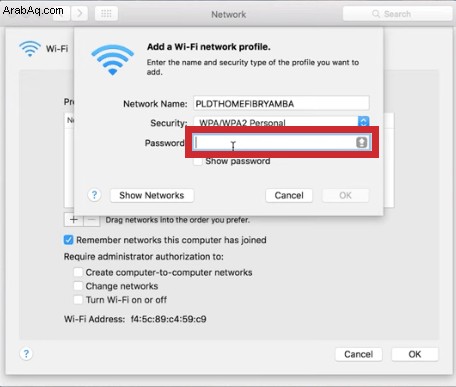
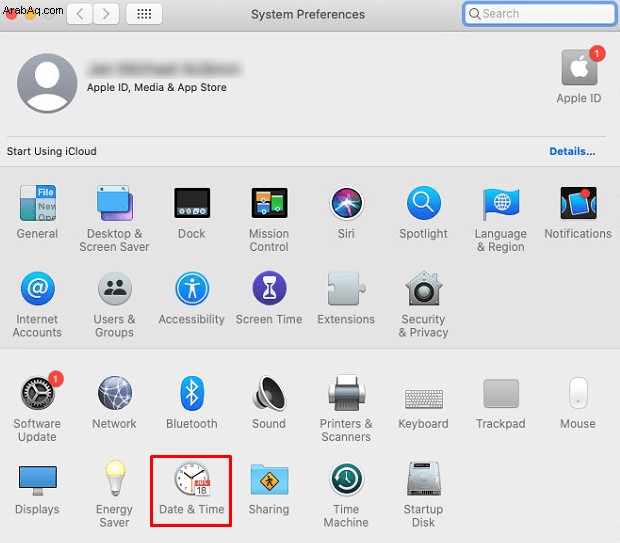
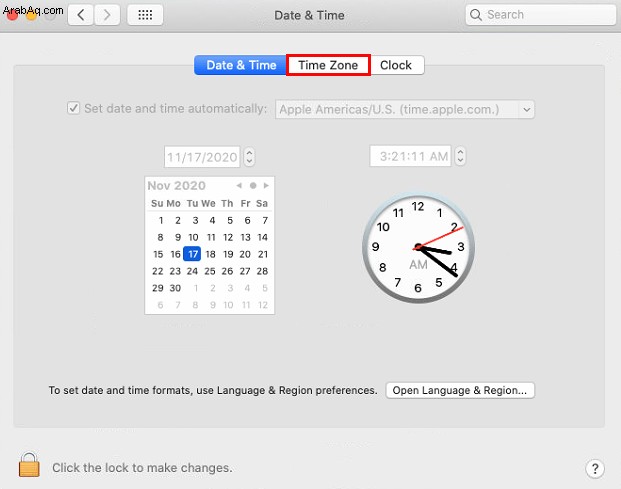
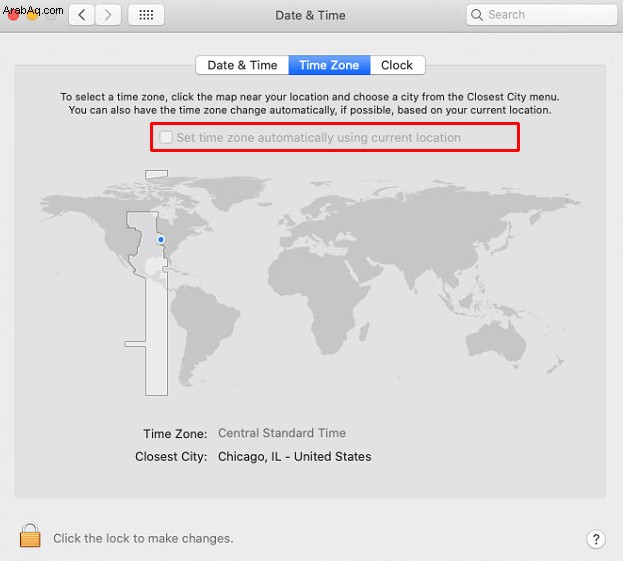
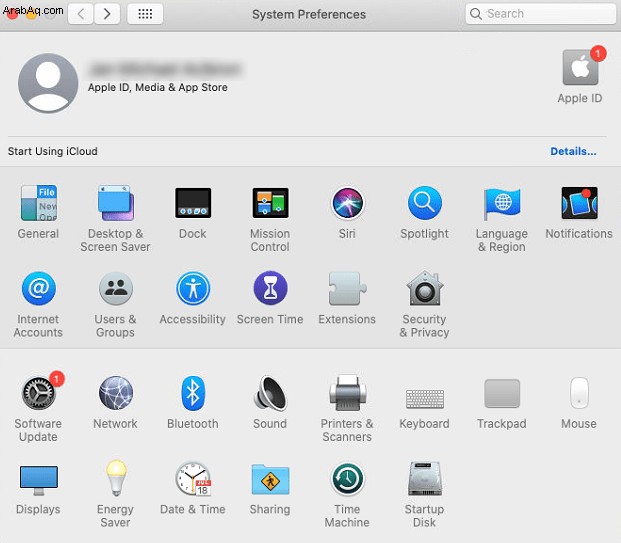
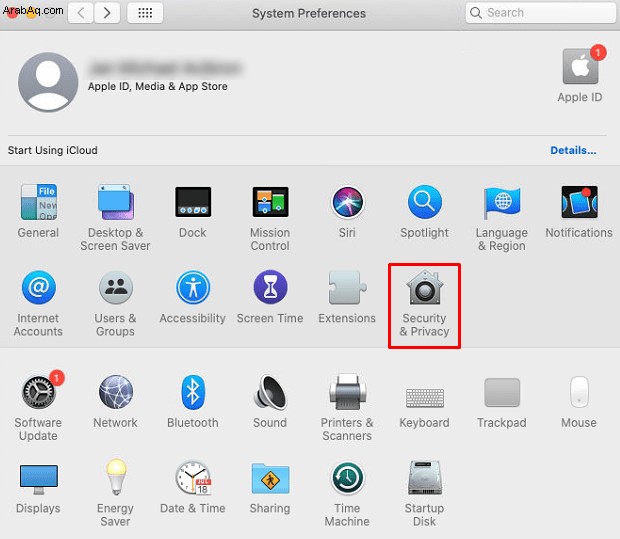
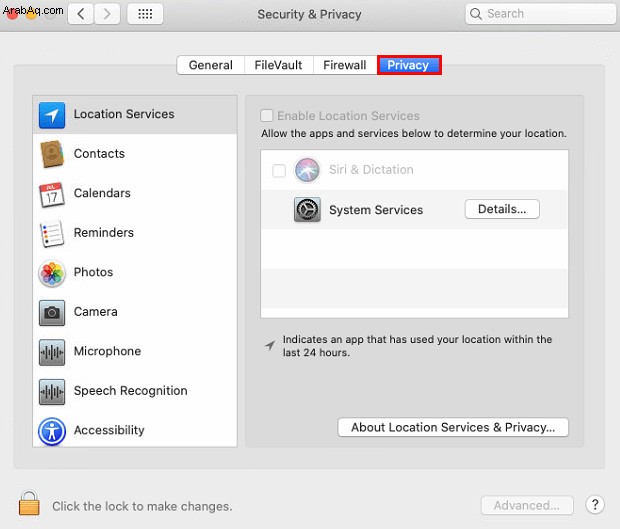
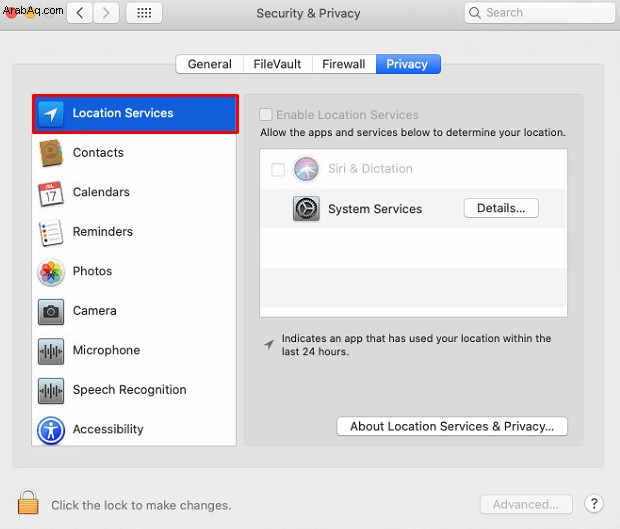
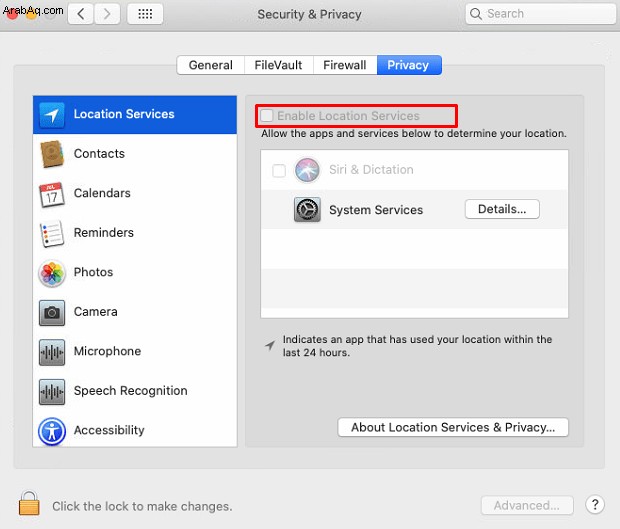
متصل بشبكة Wi-Fi ولكن الإنترنت لا يعمل على جهاز Chromebook
إذا كنت تستخدم Chromebook وتواجه مشكلات في الاتصال بالشبكة على الرغم من قدرتك على الاتصال بالشبكة ، فيمكنك معالجة المشكلة عن طريق:
- النقر على رمز شبكة Wi-Fi أسفل يسار جهازك.

- انقر على رمز شبكة Wi-Fi أسفل الزاوية اليسرى.
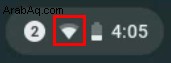
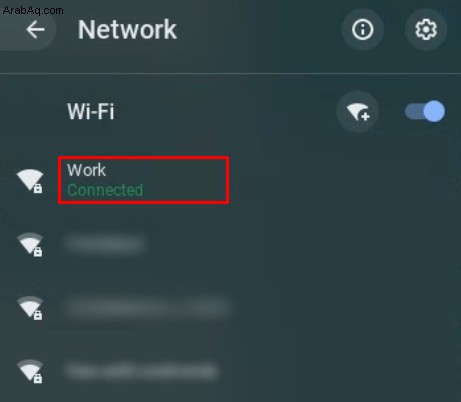
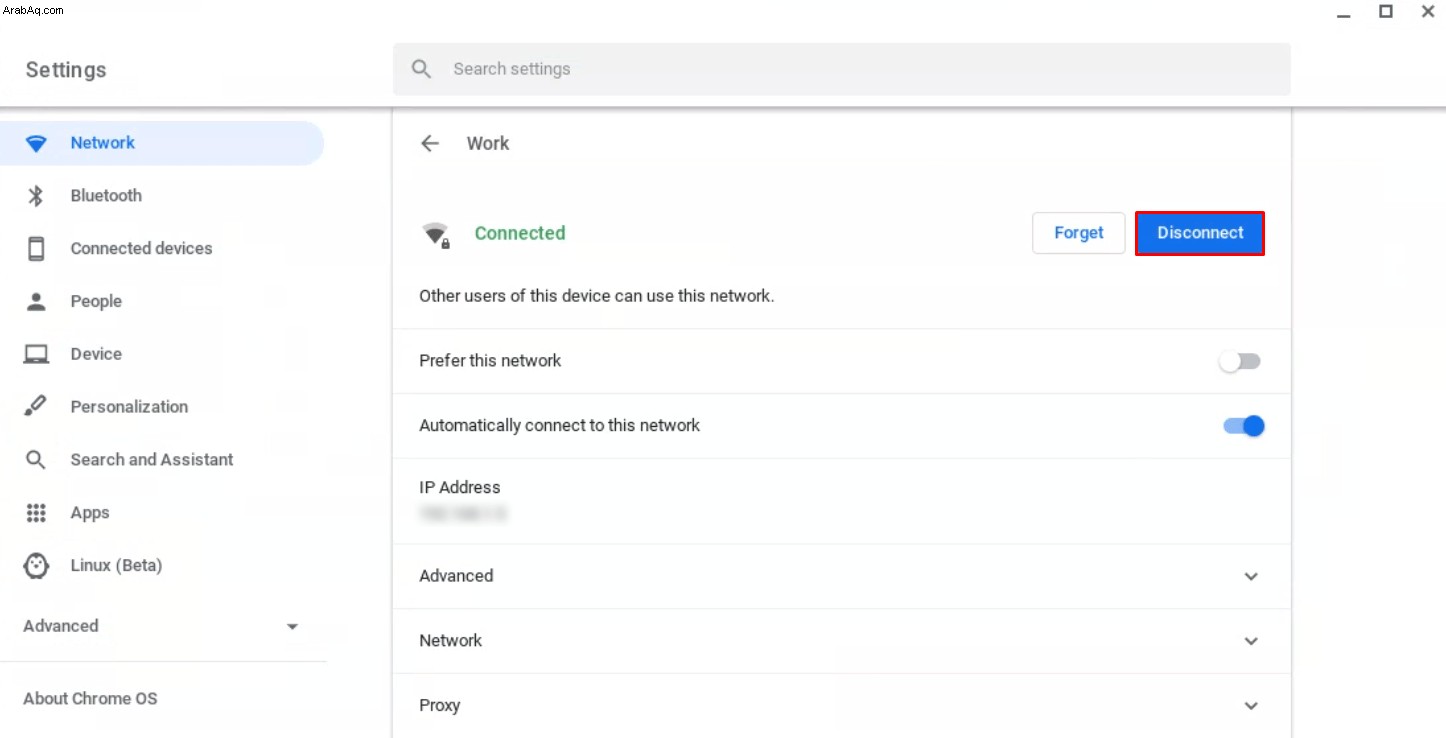
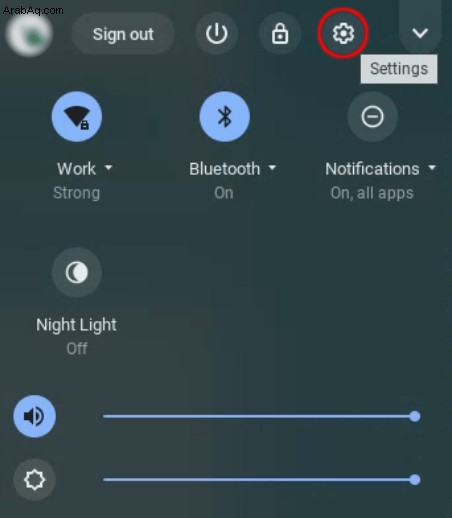
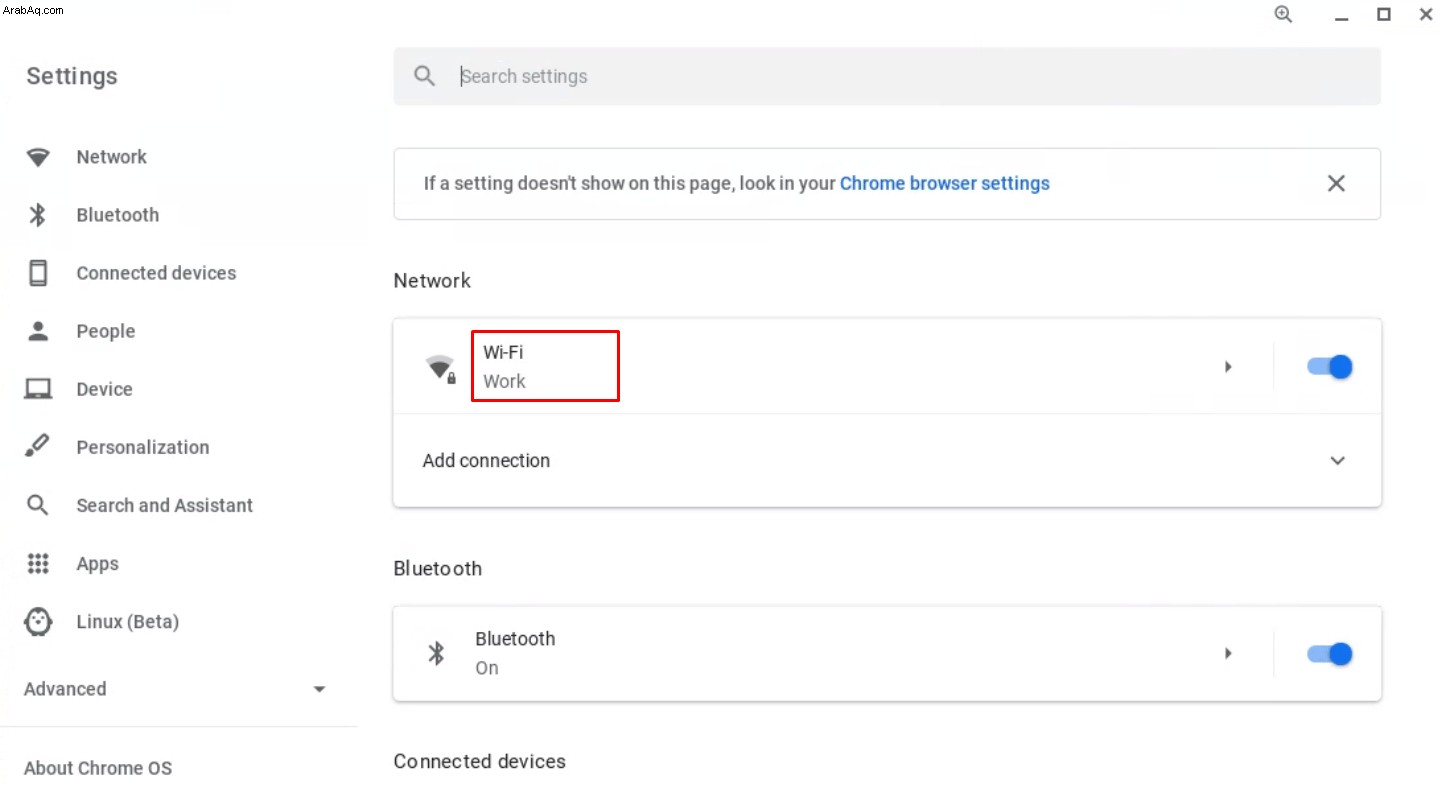
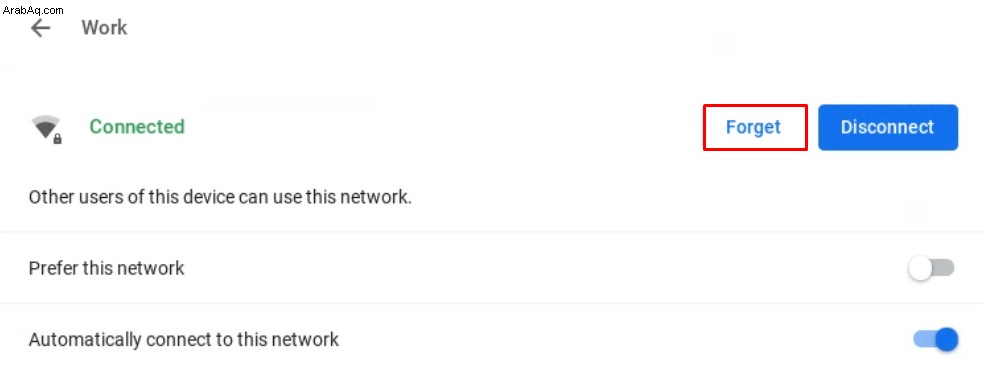
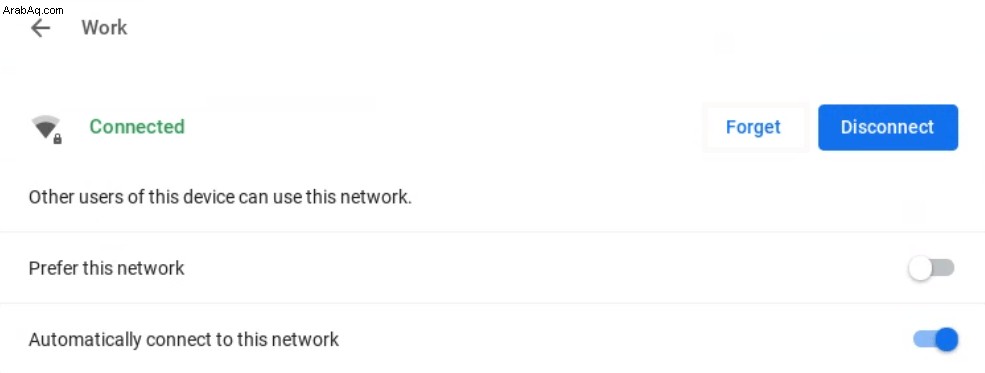
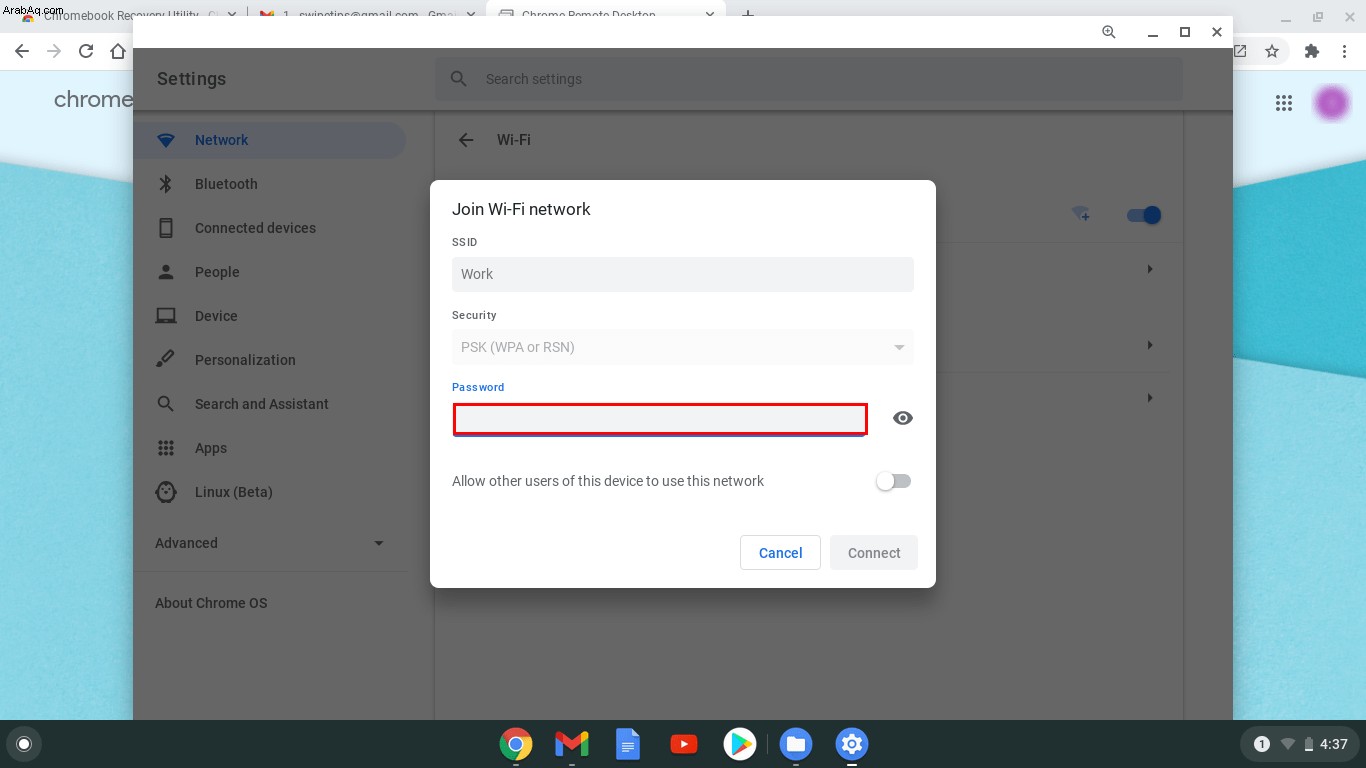
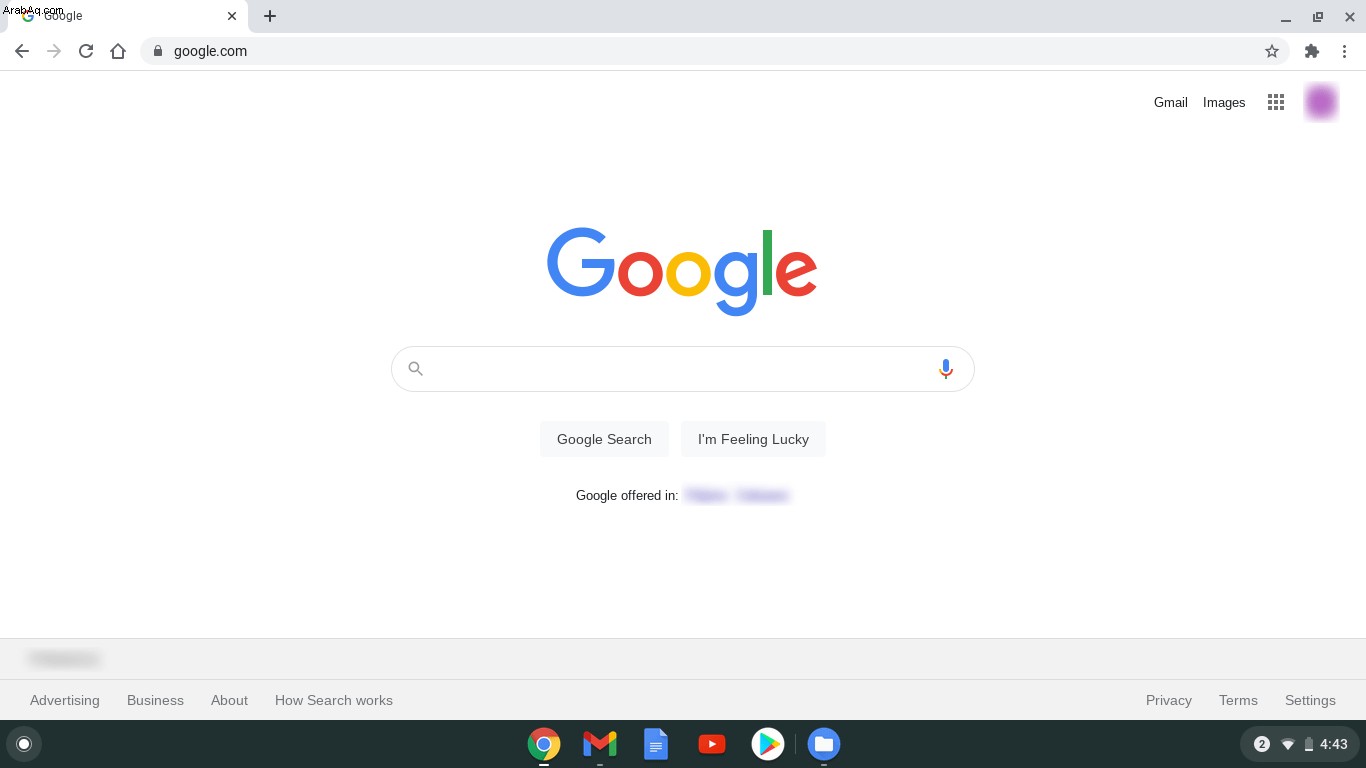
متصل بشبكة Wi-Fi ولكن الإنترنت لا يعمل على Amazon Firestick
إذا كان Amazon Firestick الخاص بك يتصل بشبكة Wi-Fi الخاصة بك ، ولكن لا يمكنه الاتصال بالإنترنت ، فمعظم الوقت على الأقل ، فهذه مشكلة في جهاز التوجيه. تعني مشكلة الأجهزة في Amazon Firestick نفسها أنه لن يكون قادرًا على الاتصال بشبكة Wi-Fi في المقام الأول. تحقق من جهاز التوجيه الخاص بك بالرجوع إلى قسم الحلول المتاحة لجميع الأجهزة الموضح أدناه.
متصل بشبكة Wi-Fi ولكن الإنترنت لا يعمل على جهاز Roku
على غرار Amazon Firestick ، إذا كان جهاز Roku الخاص بك يتصل بسهولة بشبكة Wi-Fi لديك ولكن لا يزال يتعذر عليه الاتصال بالإنترنت ، فمن المحتمل أن تكون هناك مشكلة في جهاز التوجيه. الرجوع إلى الطرق المقدمة لجميع الأجهزة أدناه.
متصل بشبكة Wi-Fi ولكن الإنترنت لا يعمل على PS4
إذا كان جهاز PS4 هو الجهاز الوحيد على شبكتك الذي لا يتصل بالإنترنت ، فقد يكون خطأ في البرنامج من جانب وحدة التحكم الخاصة بك. يمكنك محاولة إعادة توصيل PS4 الخاص بك بالشبكة عن طريق:
- أثناء التواجد على الشاشة الرئيسية لجهاز PS4 ، قم بالتمرير لأعلى لفتح قوائم الرموز وحدد الإعدادات.
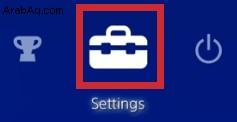
- من القائمة ، مرر لأسفل حتى ترى "الشبكة" ، ثم اخترها.
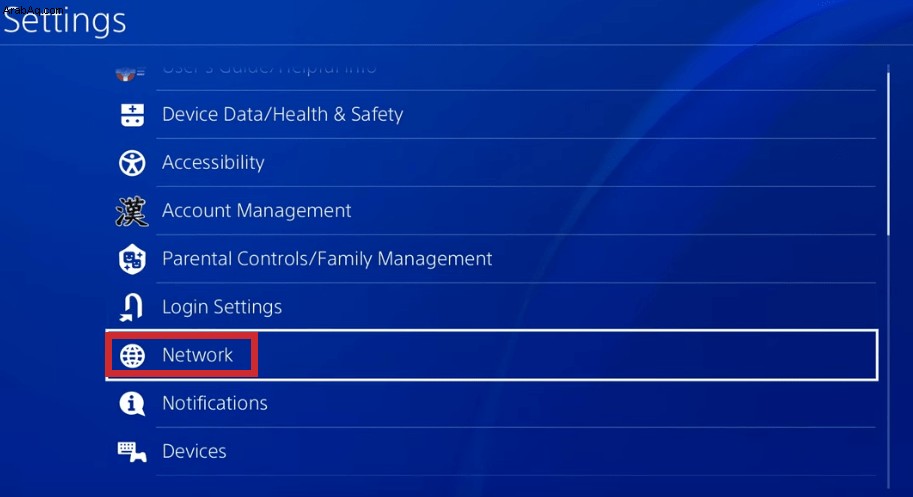
- حدد إعداد اتصال الإنترنت.
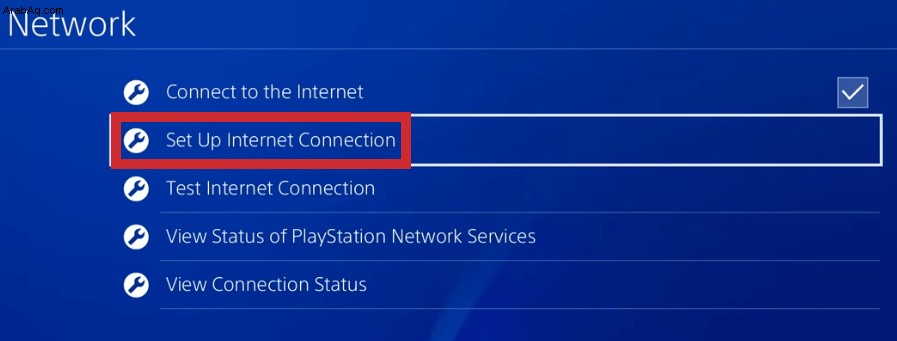
- من القائمة ، اختر "استخدام Wi-Fi".
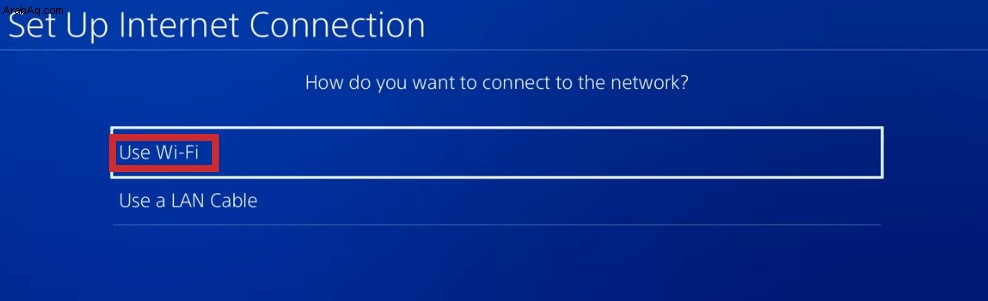
- اختر سهل.
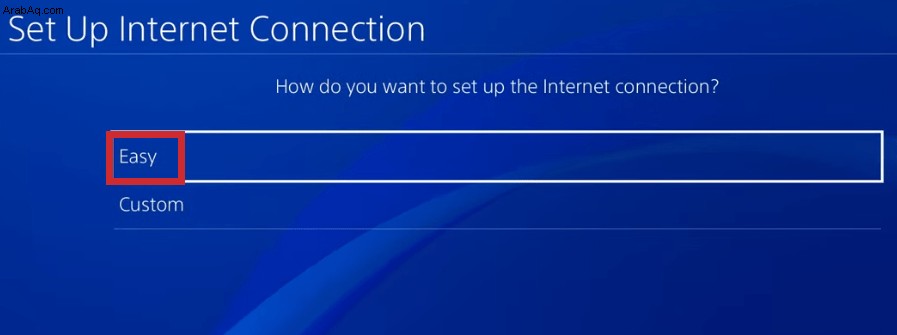
- من القائمة ، ابحث عن اسم شبكتك ثم اخترها. أعد إدخال كلمة مرور Wi-Fi الخاصة بك ، ثم انتظر حتى يتم إعادة توصيل PS4 الخاص بك.
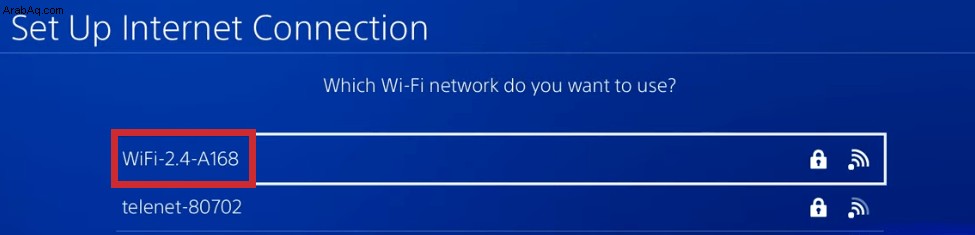
- حاول الاتصال بالإنترنت لمعرفة ما إذا تم إصلاح المشكلة.
إذا كانت الأجهزة الأخرى غير PS4 لديك تواجه مشكلة في الاتصال ، فهذه مشكلة في جهاز التوجيه. راجع الحلول المتاحة لجميع الأجهزة كما هو موضح أدناه.
متصل بشبكة Wi-Fi ولكن الإنترنت لا يعمل على Xbox One
إذا كان الجهاز الوحيد الذي لا يمكنه الاتصال بالإنترنت هو جهاز Xbox One ، فقد يكون برنامج شبكة وحدة التحكم لديك يعاني من خلل. يمكنك حل المشكلة عن طريق:
- في وحدة تحكم Xbox ، اضغط على زر Xbox لفتح القائمة. اختر الإعدادات.
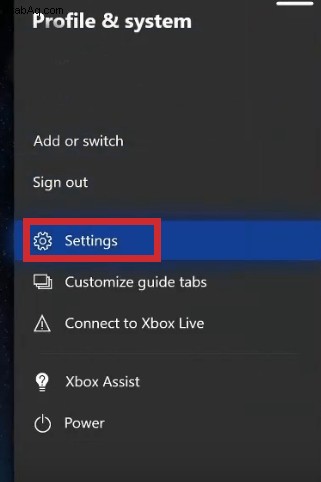
- من عام ، اختر الشبكة.
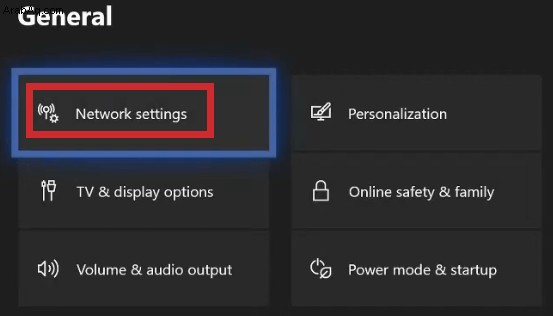
- اختر إعداد الشبكة اللاسلكية.
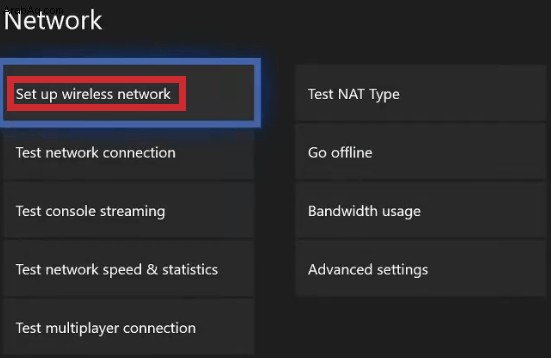
- حدد "إضافة شبكة لاسلكية" أو ابحث عن اسم شبكة Wi-Fi من القائمة ، ثم حددها.
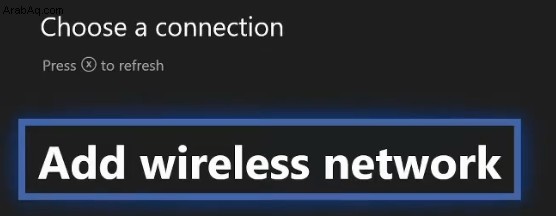
- أدخل كلمة مرور الشبكة عندما يُطلب منك ذلك.
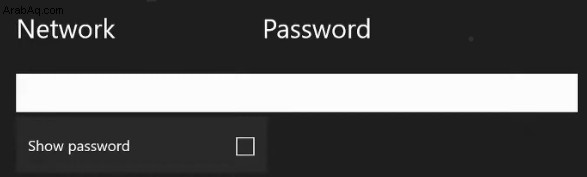
- حاول الاتصال عبر الإنترنت لمعرفة ما إذا كانت إعادة الاتصال ناجحة.
إذا لم يكن جهاز Xbox هو الجهاز الوحيد غير المتصل ، فمن المحتمل أن تكون مشكلة في جهاز التوجيه. اطلع على حلول "جميع الأجهزة" أدناه للعثور على طريقة لمعالجة المشكلة.
حلول متاحة لجميع الأجهزة
إذا كان جهازك متصلاً بشبكة Wi-Fi ولكنه غير متصل بالإنترنت ، فإليك بعض الأسباب ، جنبًا إلى جنب مع الحلول التي تنطبق على جميع الأجهزة.
إعادة تعيين اتصال جهاز التوجيه الخاص بك
إذا كانت المشكلة تحدث لجميع الأجهزة المتصلة بشبكة Wi-Fi لديك ، فهناك فرصة جيدة لوجود مشكلات في جهاز التوجيه. لا يعني اتصال جهازك بجهاز التوجيه أن جهاز التوجيه نفسه متصل بالإنترنت.
يمكنك محاولة معالجة هذه المشكلات عن طريق إعادة تشغيل جهاز التوجيه الخاص بك أو فصل جهاز التوجيه الخاص بك لمدة دقيقة إلى دقيقتين قبل إعادة تشغيله. الطريقة الأولى تعيد ضبط اتصالك في حال كانت المشكلة مجرد خلل ، والطريقة الثانية تعيد تشغيل دورة الطاقة من أجل إعادة ضبط النظام بالكامل.
التحقق من مزود الإنترنت الخاص بك
إذا لم تعمل إعادة تشغيل جهاز التوجيه الخاص بك ، فقد تكمن المشكلة في مزود خدمة الإنترنت الخاص بك. إذا كنت تعرف معلومات الاتصال بموفر الخدمة ، فمن الجيد معرفة ما إذا كان هناك انقطاع في منطقتك. إذا لم يقتصر فقدان الإنترنت على أسرتك فقط ، فقد يكون السبب هو أخطاء الخادم من جانبهم أو الكابلات المعطلة. عادة ما يتم التعامل مع هذه المشكلات بمجرد الإبلاغ عنها ، لذا فإن إبلاغ مقدم الخدمة الخاص بك يعد فكرة جيدة على أي حال.
تجنب الإحباط ، الالتفاف
قد يكون عدم القدرة على الاتصال بالإنترنت عندما يكون جهازك نفسه متصلاً بشكل واضح بشبكة Wi-Fi مشكلة مزعجة للغاية. إن معرفة كيفية التعامل معها عند ظهور مثل هذه الظروف يمكن أن يجنبك الصداع والإحباط.
هل تعرف طرقًا أخرى لإصلاح الخطأ "متصل بشبكة Wi-Fi ولكن الإنترنت لا يعمل" الذي لم يرد ذكره هنا؟ شارك بأفكارك في قسم التعليقات أدناه.