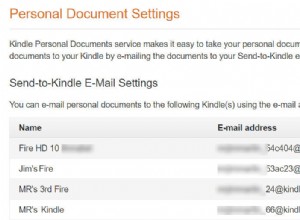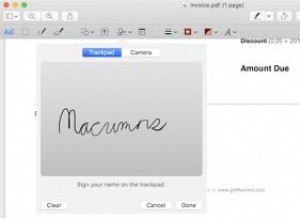هل أنت شخص يحتاج إلى كتابة الأشياء للبقاء منظمًا؟ إذا كانت الإجابة بنعم ، فمن المحتمل أنك جربت أكثر من تطبيق لتدوين الملاحظات المتاح اليوم.

بينما يبرز البعض أكثر من البعض الآخر ، فإن أحد أكثر الخيارات ثراءً بالميزات هو OneNote by Microsoft. إذا كنت تفضل إنشاء دفاتر ملاحظات رقمية بدلاً من محاولة تتبع قطع الورق ، فإن OneNote يقدم تخصيصًا رائعًا أيضًا.
نسيان شراء الأقلام الفاخرة وأقلام التحديد ؛ يمكنك تنسيق ألوان كل شيء في الأقسام والصفحات. ولكن إذا كنت مستخدمًا جديدًا لـ OneNote ، فإن الخطوة الأولى هي معرفة كيفية إنشاء دفتر ملاحظات جديد.
كيفية إضافة دفتر ملاحظات جديد في OneNote على جهاز كمبيوتر يعمل بنظام Windows
إذا كنت من مستخدمي Windows ، فإن OneNote هو تطبيق سطح مكتب مجاني متاح لجميع إصدارات أنظمة التشغيل. يتوفر OneNote أيضًا كتطبيق مستقل يسمح بالتخزين المحلي على محرك الأقراص الثابتة.
ومع ذلك ، إذا كنت تستخدم Microsoft 365 ، فإن OneNote هو جزء من الحزمة القائمة على الاشتراك. بغض النظر عن إصدار تطبيق تدوين الملاحظات الذي تستخدمه ، فإن إنشاء دفتر ملاحظات جديد سيتطلب نفس الخطوات.
إذن ، إليك كيفية بدء تشغيل كمبيوتر دفتري جديد على جهاز كمبيوتر يعمل بنظام Windows:
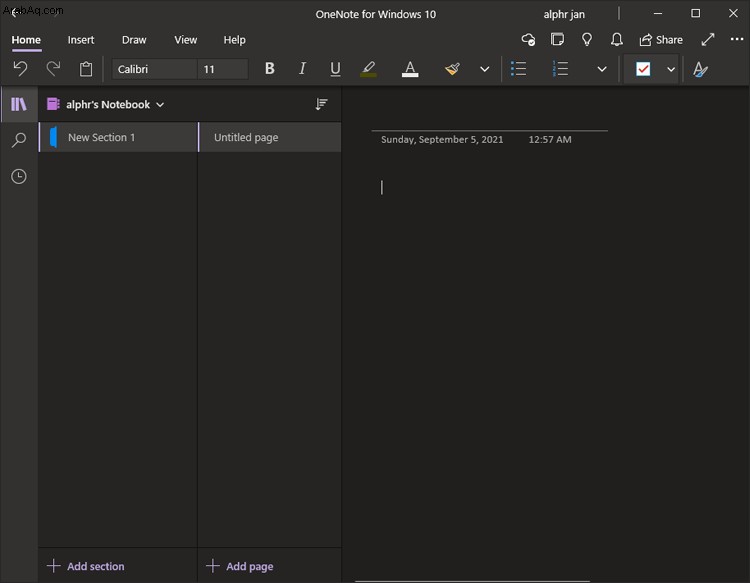
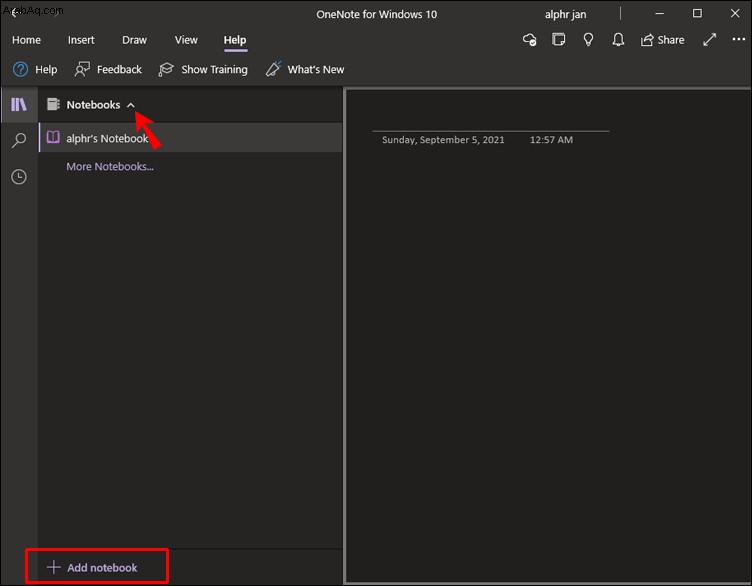
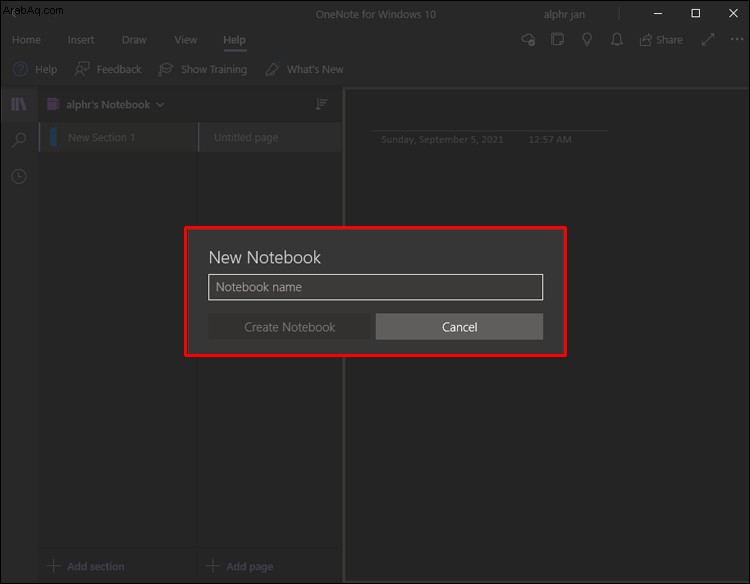
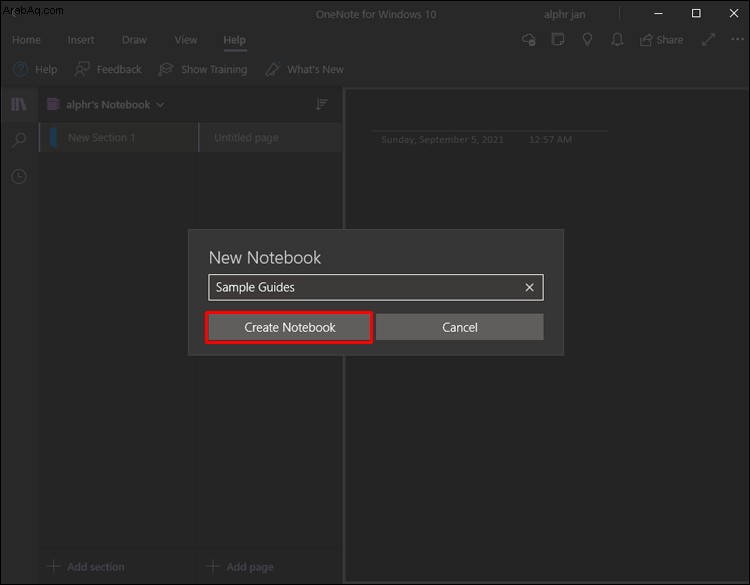
إذا كانت حسابات Microsoft متعددة مرتبطة بتطبيق OneNote ، فسيتعين عليك تحديد الحساب الذي تريد استخدامه قبل اختيار خيار "إنشاء دفتر ملاحظات".
سيستغرق OneNote بضع دقائق لإنشاء دفتر ملاحظات جديد. بمجرد أن يصبح جاهزًا ، يمكنك المتابعة لإضافة المحتوى إليه.
كيفية إضافة دفتر ملاحظات جديد في OneNote على جهاز Mac
تعمل تطبيقات Microsoft Office بشكل جيد مع macOS ، ويعتمد العديد من المستخدمين على هذه الأدوات كل يوم. إذا كنت ترغب في تجربة تدوين الملاحظات باستخدام OneNote على الكمبيوتر المحمول أو الكمبيوتر الشخصي MacBook ، فستجد أنه متوافق تمامًا. لإضافة مفكرة جديدة ، إليك ما عليك القيام به:
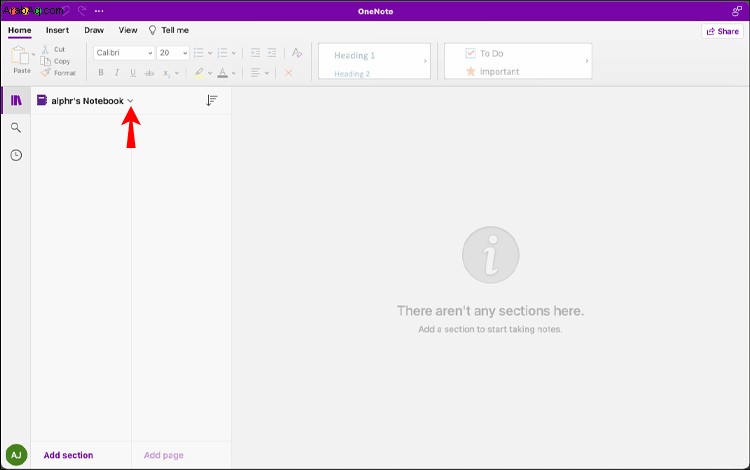
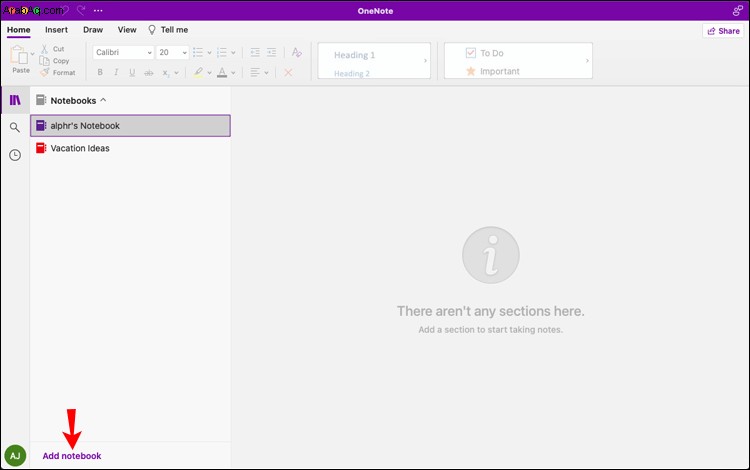
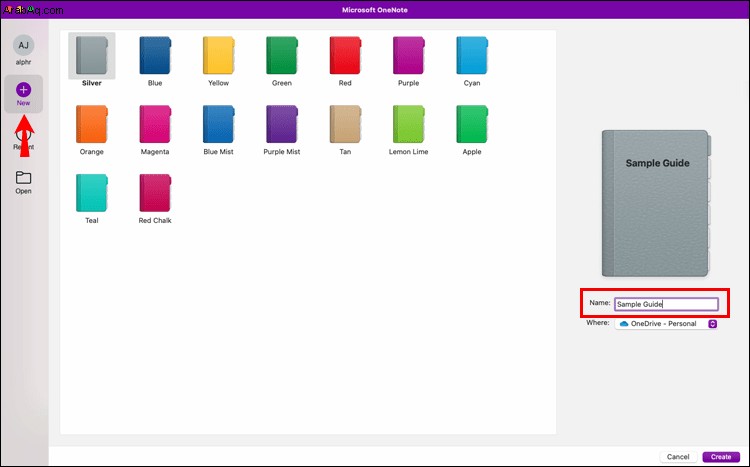
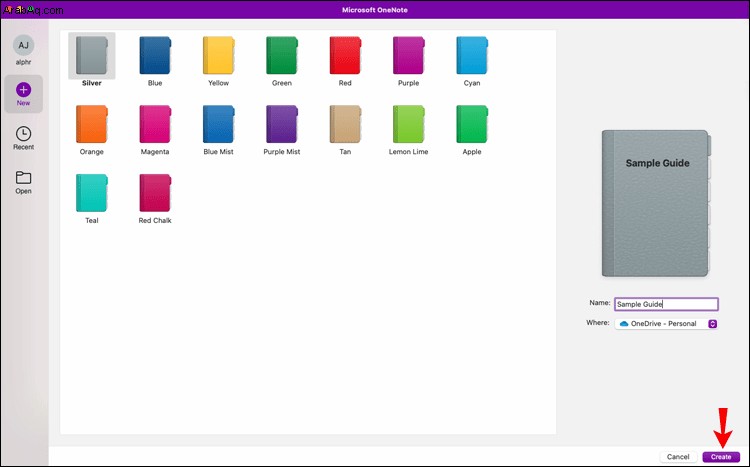
هذا كل ما في الامر. سيظهر دفتر ملاحظاتك الجديد ضمن قائمة دفاتر الملاحظات الأخرى على اللوحة اليمنى لنافذة OneNote.
كيفية إضافة دفتر ملاحظات جديد في تطبيق OneNote Mobile
إذا كنت في حالة تنقل وتحب تدوين الملاحظات وتدوين الخطط ، فيمكنك الاعتماد على تطبيق OneNote للجوال. إنه متاح لكل من أجهزة iOS و Android.
يشبه استخدام OneNote على هاتفك الذكي أو جهازك اللوحي القيام بذلك على جهاز الكمبيوتر الخاص بك ، ولكن هناك بعض الاختلافات في التخطيط. لذلك ، اتبع هذه الخطوات لإضافة دفتر ملاحظات جديد في تطبيق OneNote للجوال:
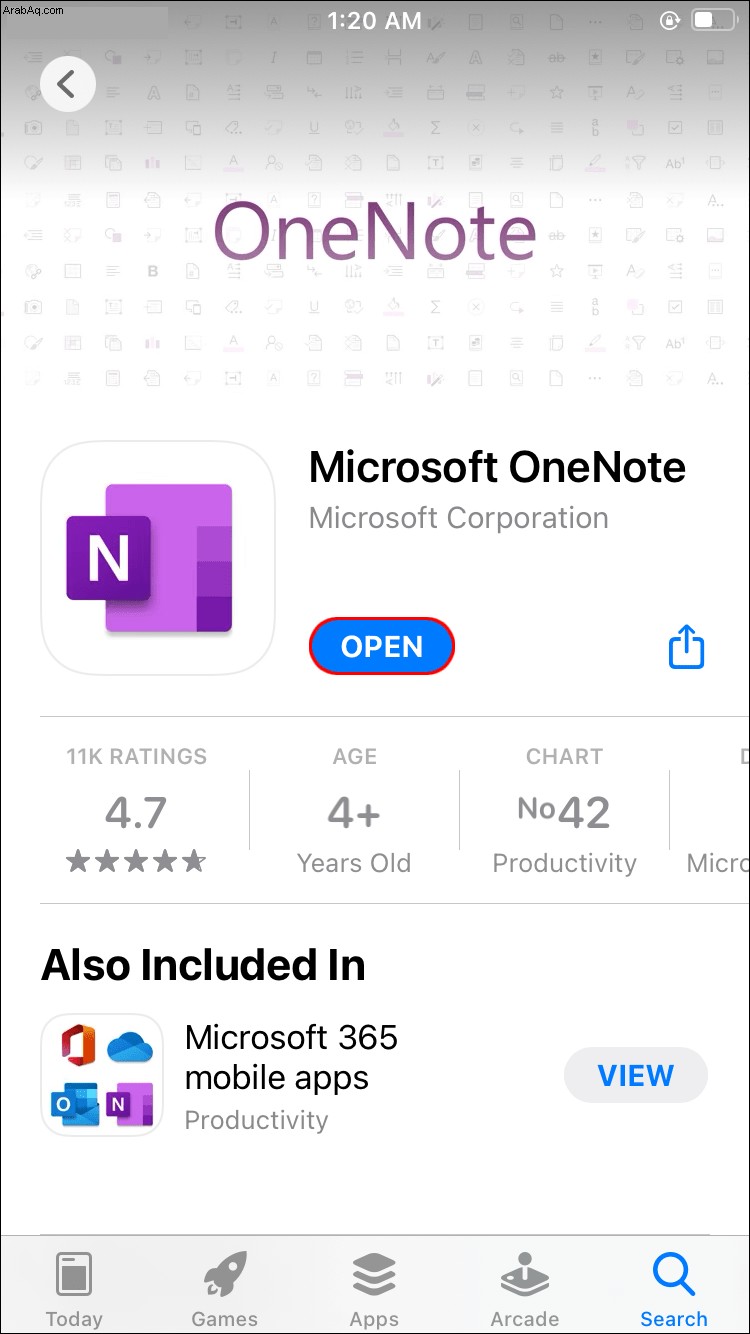
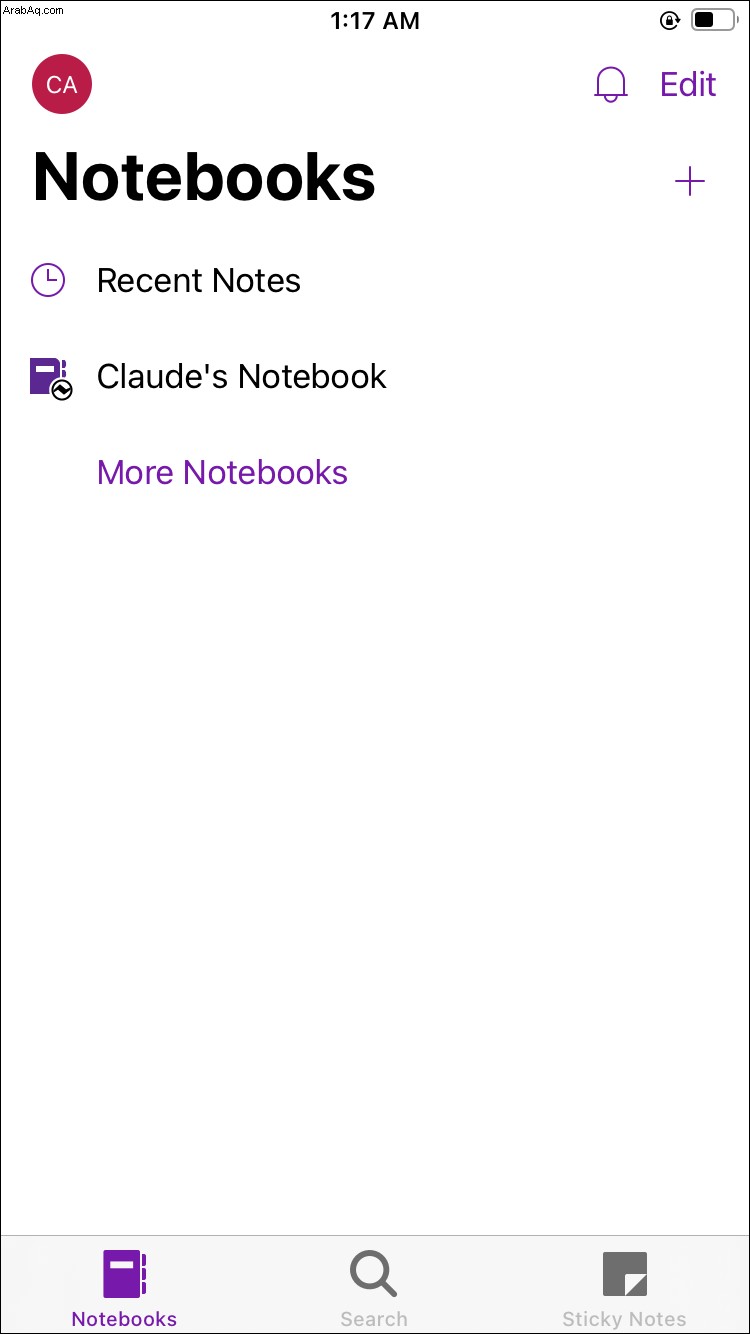
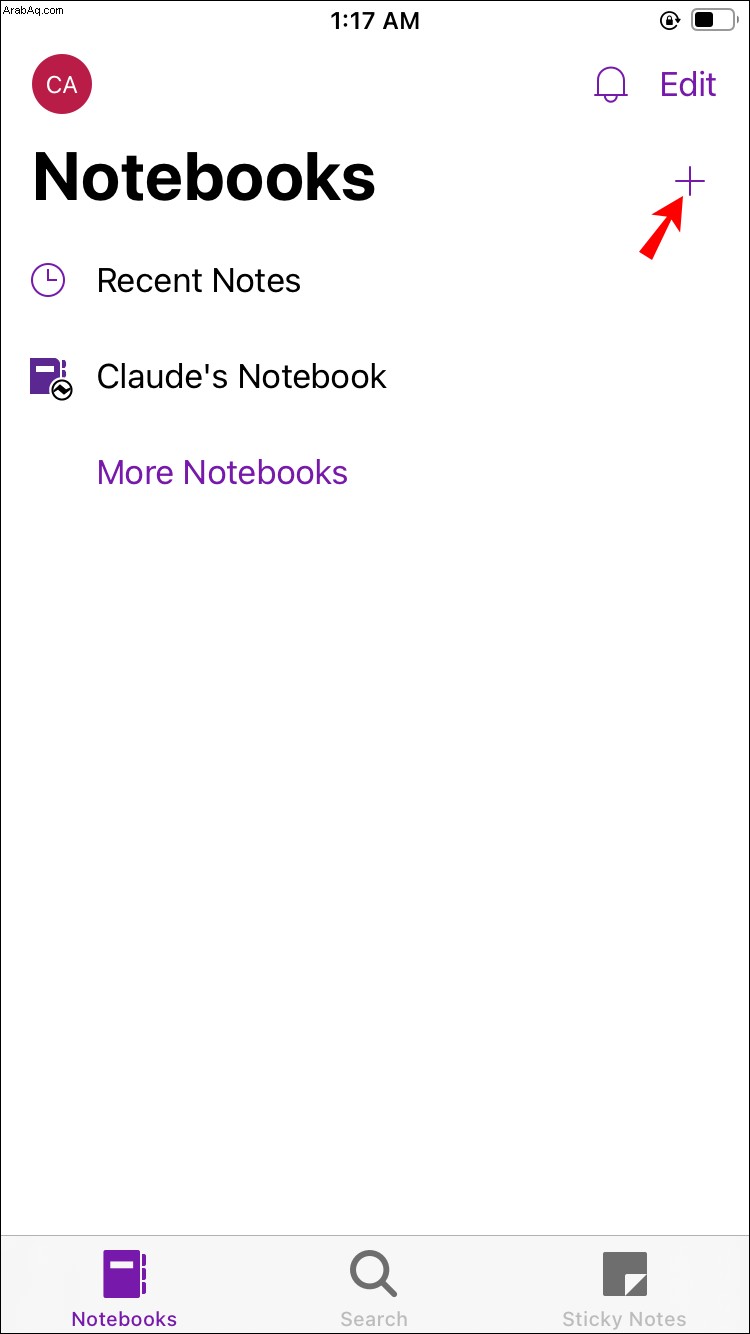
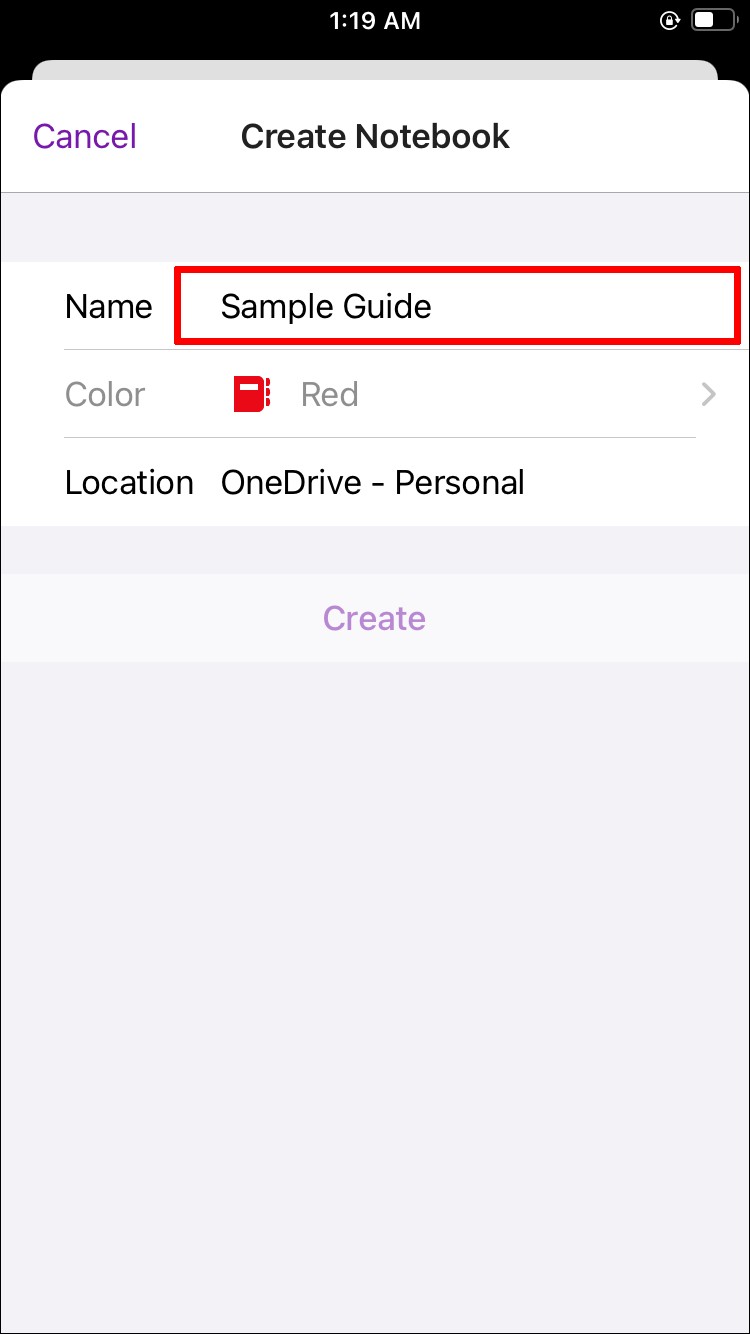
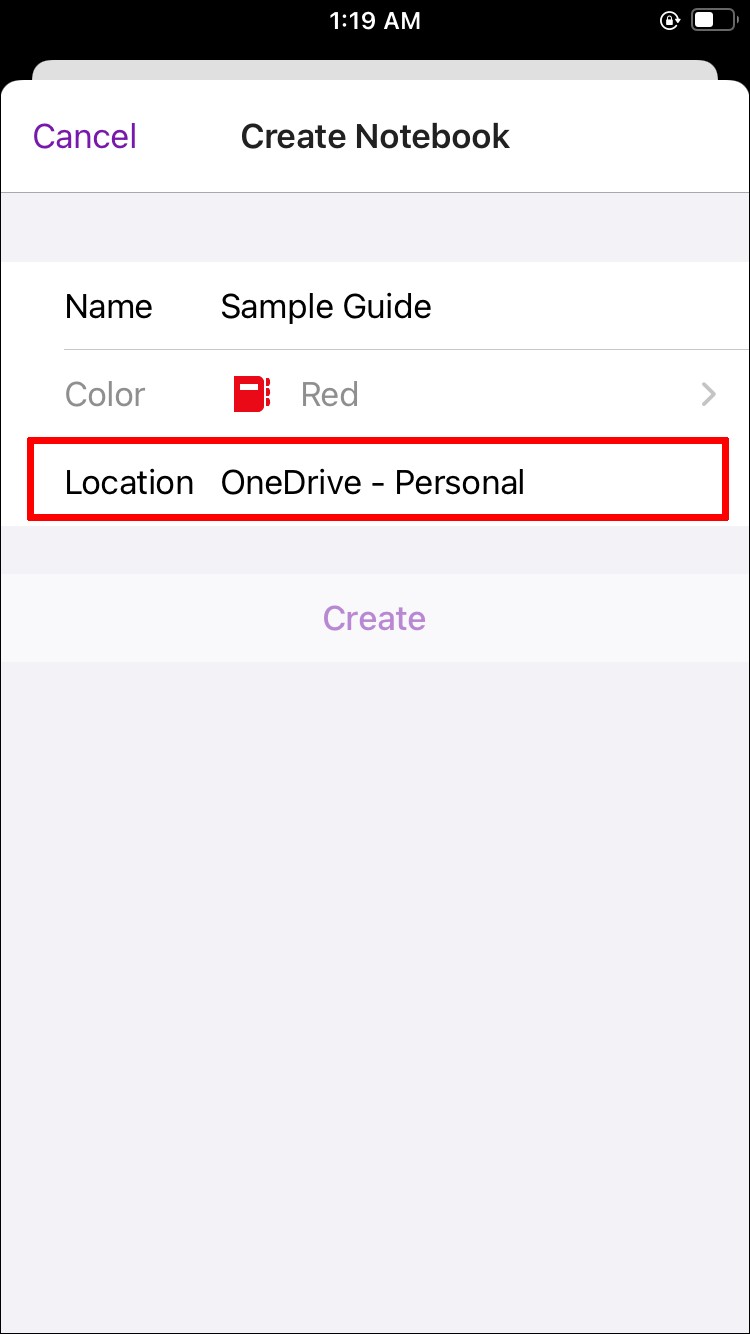
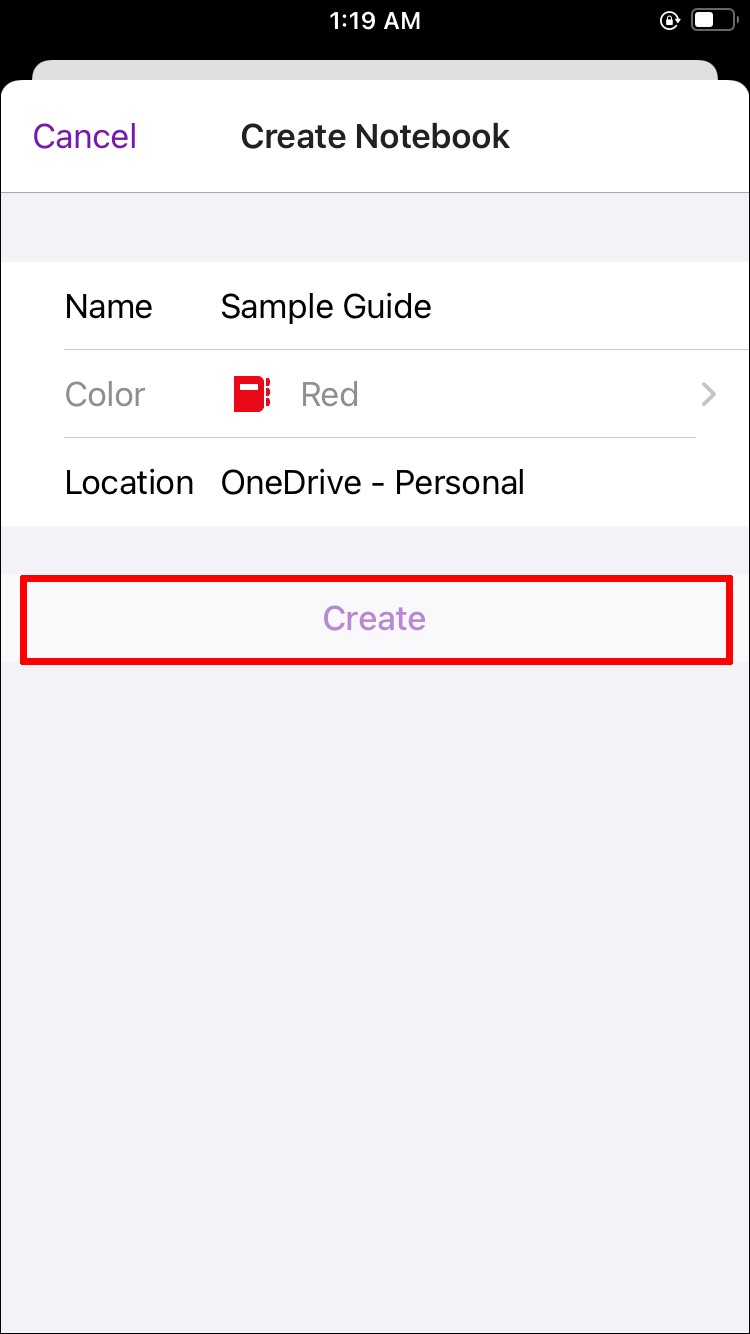
بعد لحظات قليلة ، سيقوم OneNote بإنشاء دفتر ملاحظاتك. يمكنك تكرار هذه العملية عدة مرات كما تريد. سيظهر كل كمبيوتر دفتري جديد بلون مختلف لتسهيل إدارته.
كيفية إضافة أقسام إلى دفاتر الملاحظات في OneNote
يعد إنشاء دفتر ملاحظات جديد في تطبيق OneNote هو المرحلة الأولى فقط لتصبح محترفًا في تدوين الملاحظات الرقمية. يمكن أن يحتوي كل دفتر ملاحظات على العديد من الصفحات كما تريد ، ولكن عليك أولاً إنشاء أقسام منفصلة.
ربما تكون أفضل طريقة لتوضيح كيفية عمل ذلك هي بمثال. لنفترض أنك تخطط لقضاء إجازة. قد يُطلق على دفتر ملاحظاتك الجديد اسم "أفكار الإجازة". الآن ، قد يكون لديك أنت وعائلتك وأصدقائك العديد من الأفكار المختلفة حول كيفية قضاء إجازتك.
لتنظيم هذه الأفكار ، يمكنك إنشاء أقسام وصفحات. يمكن أن يكون أحد الأقسام "الوجهات" ، ويمكن أن تمثل الصفحات الموجودة بداخله مواقع محددة تريد زيارتها. لذلك ، دعنا نرى كيف يمكنك إنشاء هذه الخطة باستخدام OneNote على جهاز الكمبيوتر الخاص بك:
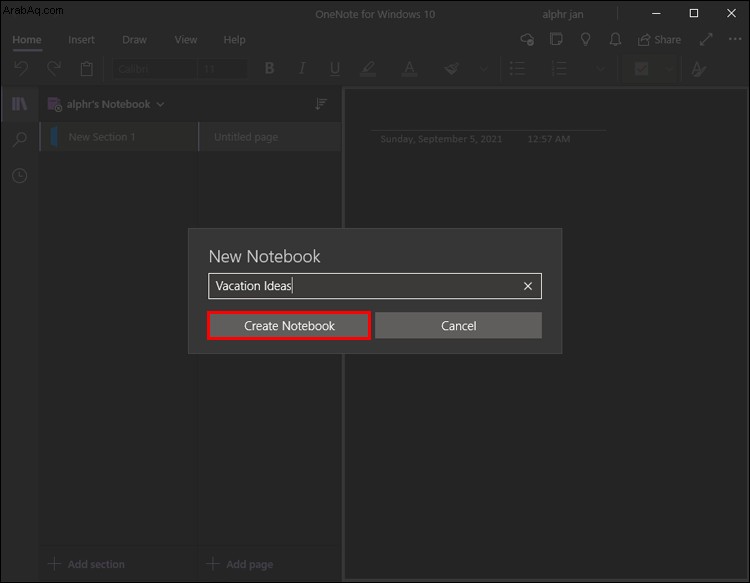
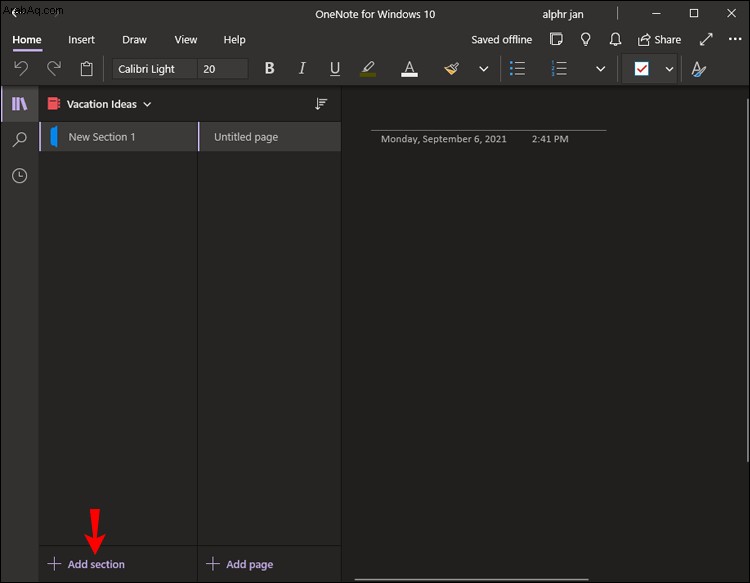
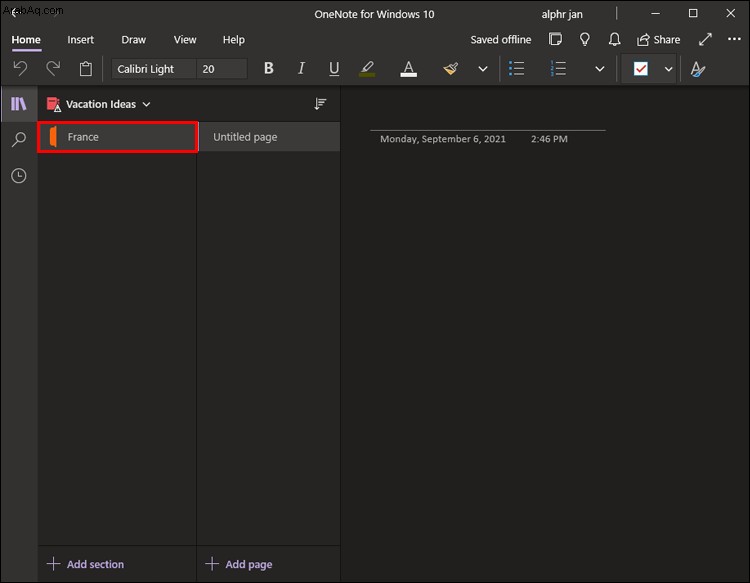
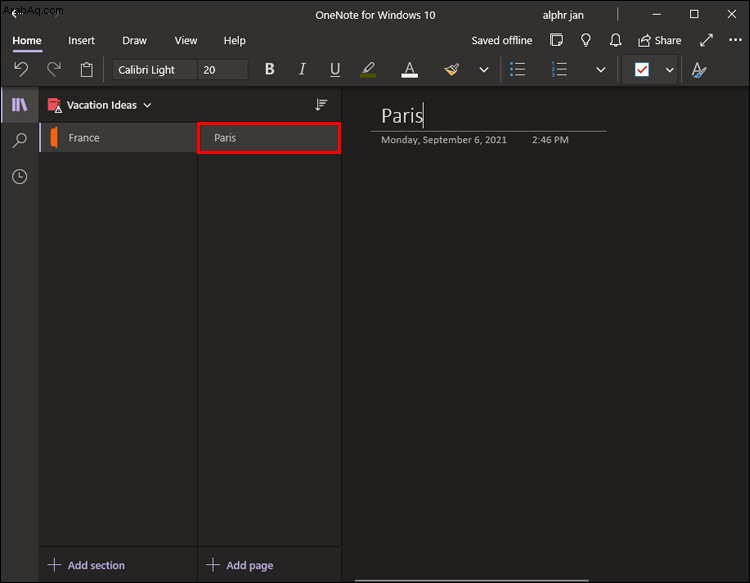
إذا كنت ترغب في إضافة المزيد من الأماكن ، يمكنك النقر على خيار "+ إضافة صفحة" أسفل الشاشة وإضافة المزيد من الأماكن التي ترغب في زيارتها في فرنسا.
يمكنك أيضًا إنشاء صفحات فرعية يمكن أن تمثل مواقع أكثر تحديدًا ، مثل "برج إيفل". ما عليك سوى إنشاء صفحة جديدة ، والنقر بزر الماوس الأيمن وتحديد "إنشاء صفحة فرعية".
وبالمثل ، يمكن أن يمثل القسم الجديد وجهة مختلفة تمامًا. يتم تمثيل دفاتر الملاحظات والأقسام المختلفة بألوان مختلفة ، ومن السهل تتبعها.
استخدام OneNote لعمل خطط مثالية
إذا كانت أنشطتك اليومية تنطوي على العديد من المهام المختلفة ، فقد يكون من المفيد جدًا كتابتها لتتذكرها. حتى إذا كنت ترغب في وضع خطط طويلة المدى وتدوين الأفكار والرغبات ، يمكن أن يكون OneNote الأداة المثالية.
يمكنك تنظيم كل فكرة بدقة وكتابة أولوياتك لهذا اليوم. لا توجد طريقة صحيحة أو خاطئة لاستخدام OneNote ، خاصة إذا كنت معتادًا بالفعل على تطبيقات Microsoft الأخرى مثل Word و Excel و PowerPoint.
يحتوي على واجهة مشابهة لتلك البرامج ، لذلك من المحتمل أن يكون أكثر سهولة في الاستخدام. تعد إضافة دفتر ملاحظات وقسم وصفحة وحتى صفحة فرعية جديدة عملية سهلة في OneNote وستساعدك على البقاء منتِجًا ومنظمًا.
هل تستخدم OneNote لتدوين الملاحظات؟ أخبرنا في قسم التعليقات أدناه.