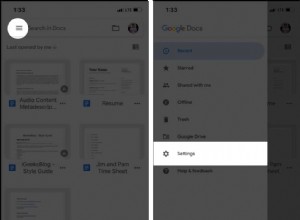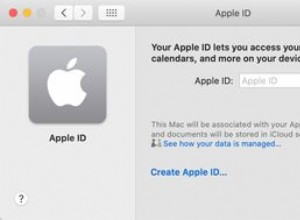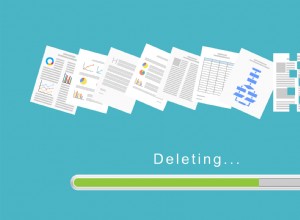من الصعب تخيل اجتماع مناسب للشركة بدون ألواح الكتابة. والاجتماعات عبر الإنترنت ليست استثناء. تساعد هذه اللوحات على إجراء جلسات العصف الذهني بسلاسة من خلال العمل كأداة تصور قوية.

يحتوي Google Meet على أداة مدمجة ممتازة تسمى Jamboard تخدم نفس الغرض. ولكن كيف تستخدم بالضبط السبورة البيضاء على الإنترنت مثل Jamboard؟
لحسن الحظ ، فإن القيام بذلك ليس بالمهمة المعقدة ، وهذه المقالة تشارك كل ما يمكن معرفته حول هذا الموضوع. سنقدم إرشادات خطوة بخطوة ونصائح حول استخدام السبورة في Google Meet على جهاز كمبيوتر شخصي ، و iPhone ، وجهاز Android.
كيفية استخدام Whiteboard في Google Meet على جهاز كمبيوتر
Google Meet مليء بالعديد من الميزات ، وأداة السبورة البيضاء Jamboard هي واحدة من أفضلها. بالإضافة إلى ذلك ، فهو مجاني تمامًا للاستخدام ، بغض النظر عن حالة اشتراكك.
لاستخدام السبورة في Google Meet ، يلزمك بدء مكالمة فيديو أولاً. اتبع الخطوات أدناه لمزيد من التفاصيل:
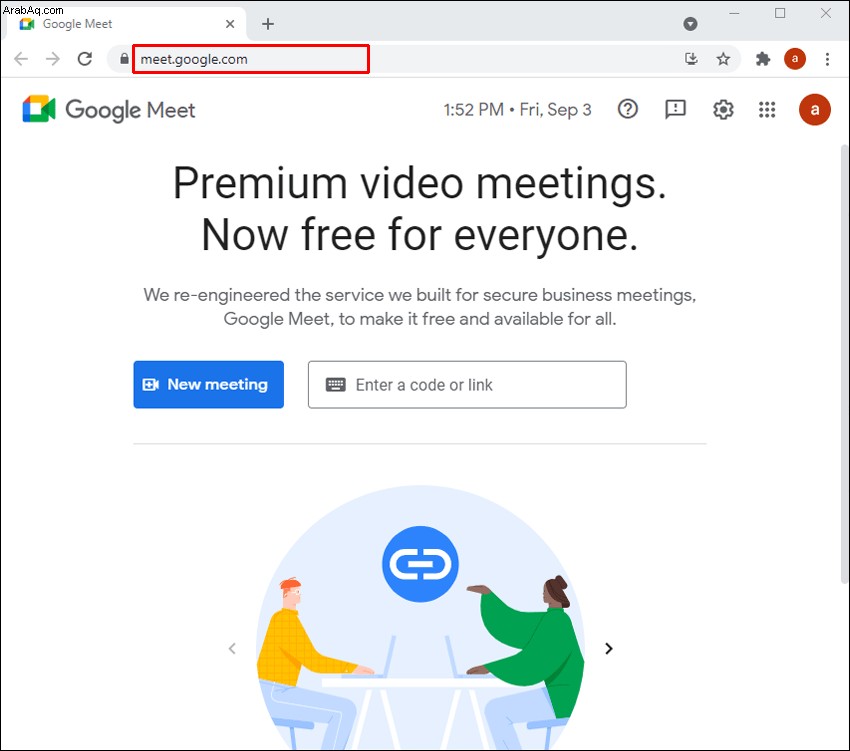
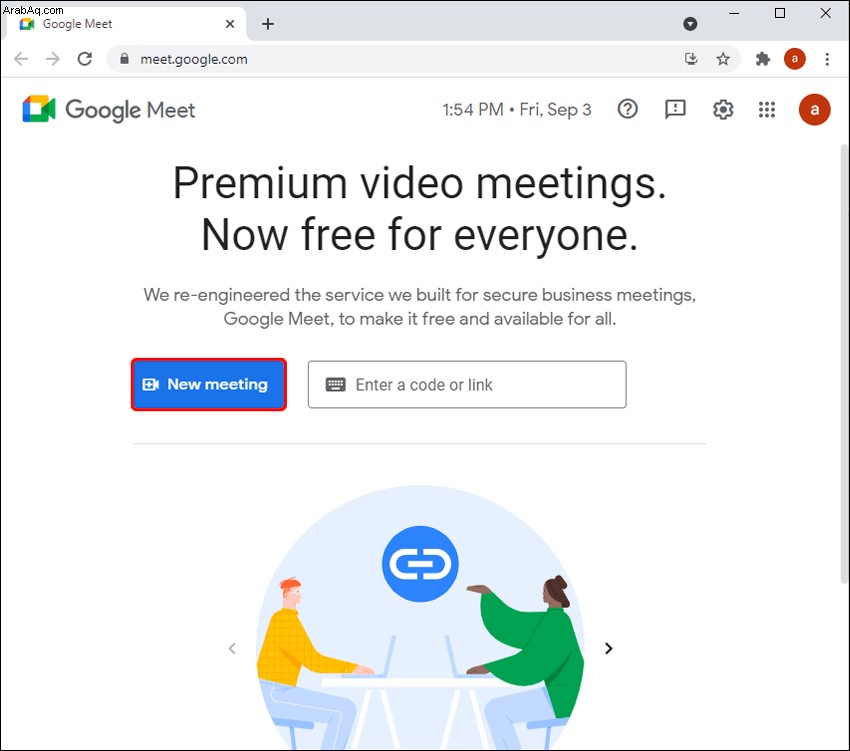
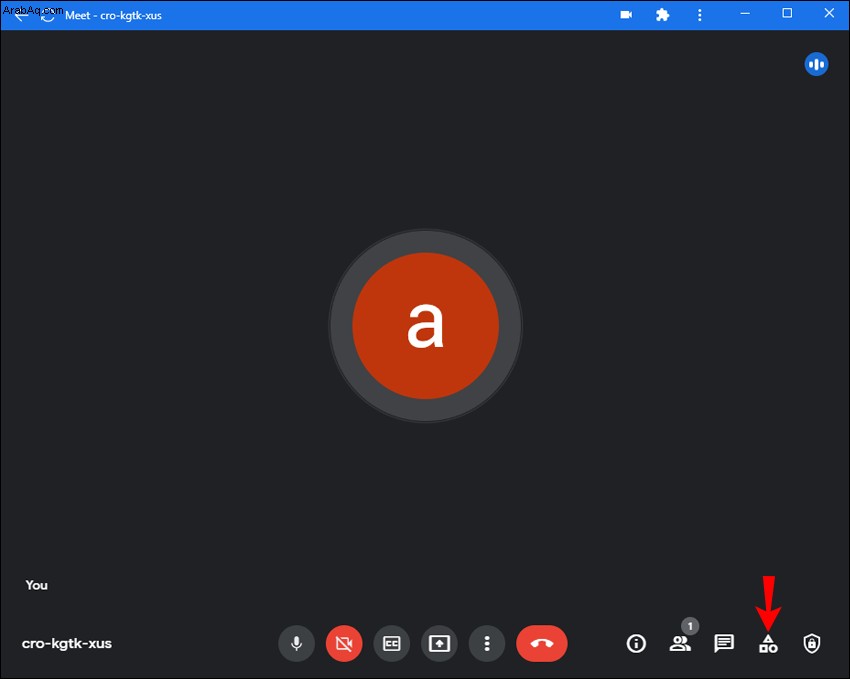
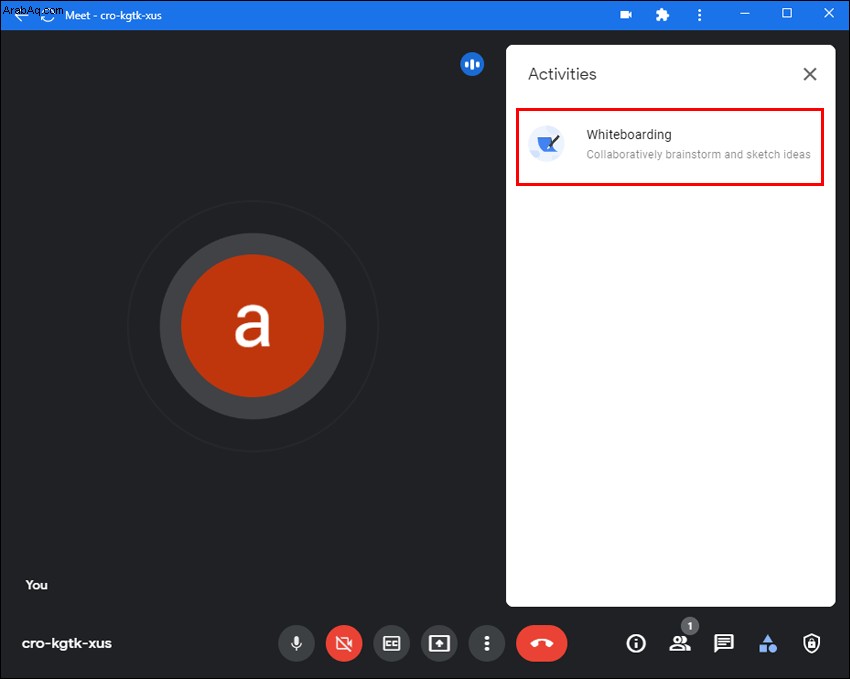
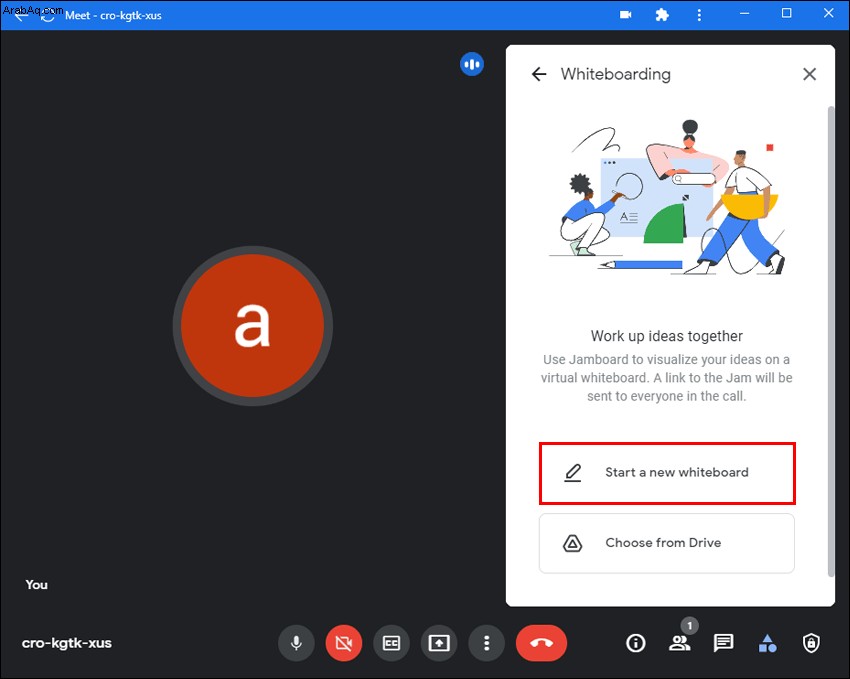
سوف تظهر السبورة الآن على الشاشة الرئيسية.
أثناء تشغيل السبورة البيضاء ، من المهم فهم أذونات الوصول الأساسية:
- يتمتع جميع المشاركين في دعوة التقويم ، بالإضافة إلى أولئك الموجودين في نفس المؤسسة مثل مضيف السبورة البيضاء ، بإمكانية الوصول للتعديل بمجرد مشاركة Jamboard.
- سيتمكن المشاركون غير الموجودين في دعوة التقويم ولكنهم جزء من المؤسسة من تعديل الوصول عندما تتم دعوتهم إلى الاجتماع.
- يتمتع المشاركون في Google Workspace for Education بحق الوصول للعرض فقط افتراضيًا. لتغيير هذا ، تحتاج إلى منحهم حق الوصول للتعديل. تحتاج أيضًا إلى منح إمكانية الوصول إلى المشاركين الذين انضموا إلى Google Meet بعد مشاركة Jamboard.
وإليك كيفية القيام بذلك:
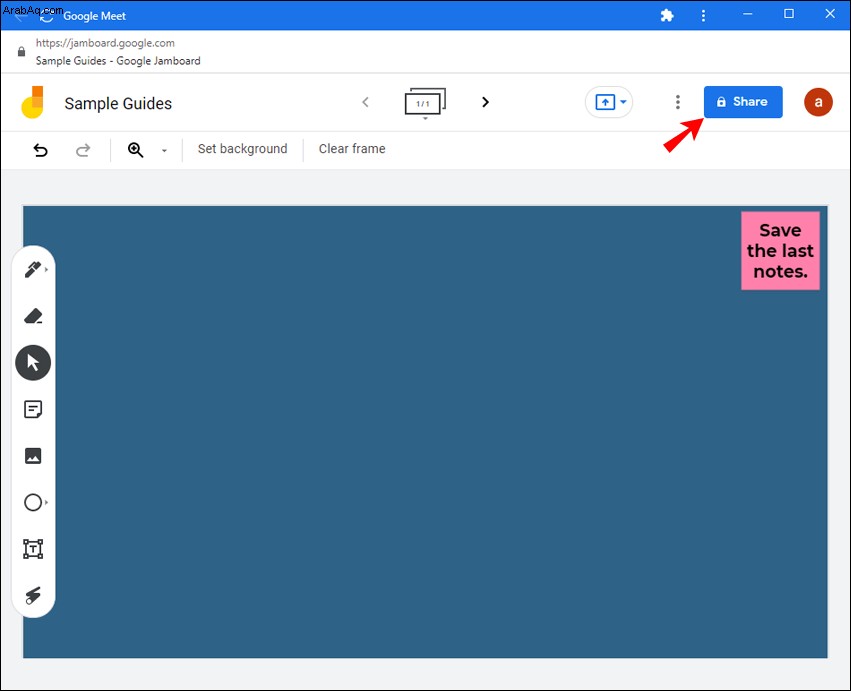
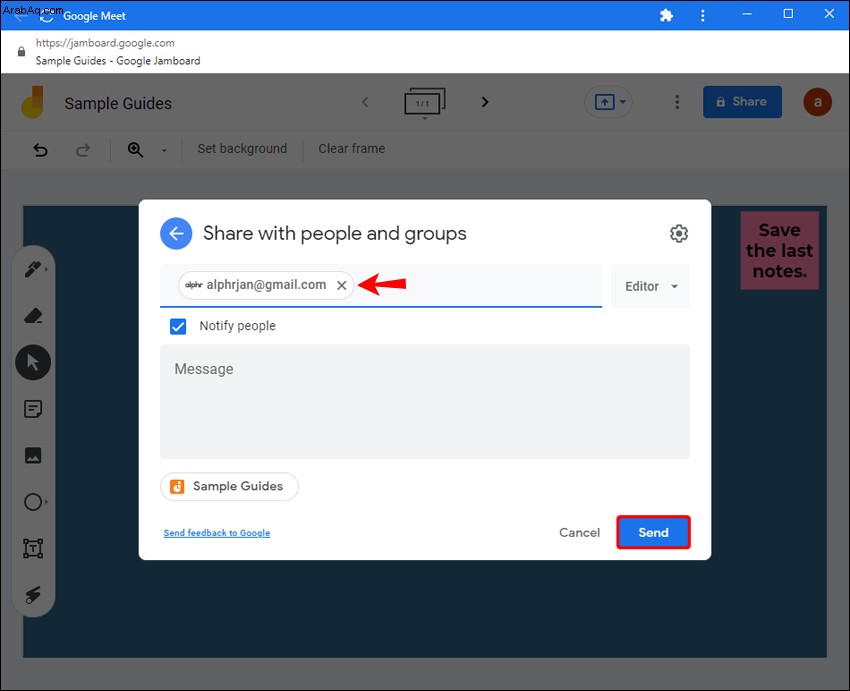
أدوات Jamboard الأساسية
بمجرد بدء تطبيق Meet وتشغيل Jamboard ، سيظهر لك شريط أدوات أسفل الشاشة يتيح لك التفاعل مع السبورة.
يمكنك الكتابة أو الرسم على المربى الخاص بك عن طريق تحديد خيار "رسم" من شريط الأدوات. يمكنك أيضًا إضافة أشكال مختلفة عن طريق تحديد "أدوات الرسم المساعدة" ضمن "رسم". إذا كنت تريد إضافة ملاحظة ، فحدد "إدراج ملاحظة" من شريط الأدوات.
أدخل صورة عن طريق تحديد "اختيار صورة" من شريط الأدوات. يمكنك إما إضافة صورة من بحث الصور أو بحث الويب أو إضافة ملصقات أو التقاط صورة من الكاميرا.
إرسال ملفات Jam كملفات PDF
ميزة أخرى مفيدة في Google Meet Jamboard هي إرسال السبورة كملف PDF بعد انتهاء الاجتماع. وإليك كيفية القيام بذلك من Jamboard:
يمكنك أيضًا مشاركة الانحشار من جهاز الكمبيوتر الخاص بك:
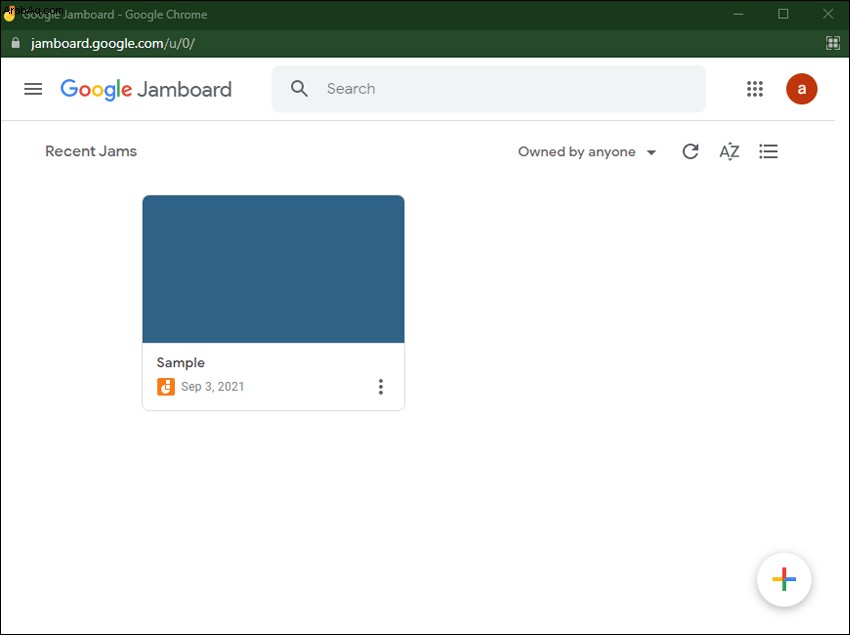
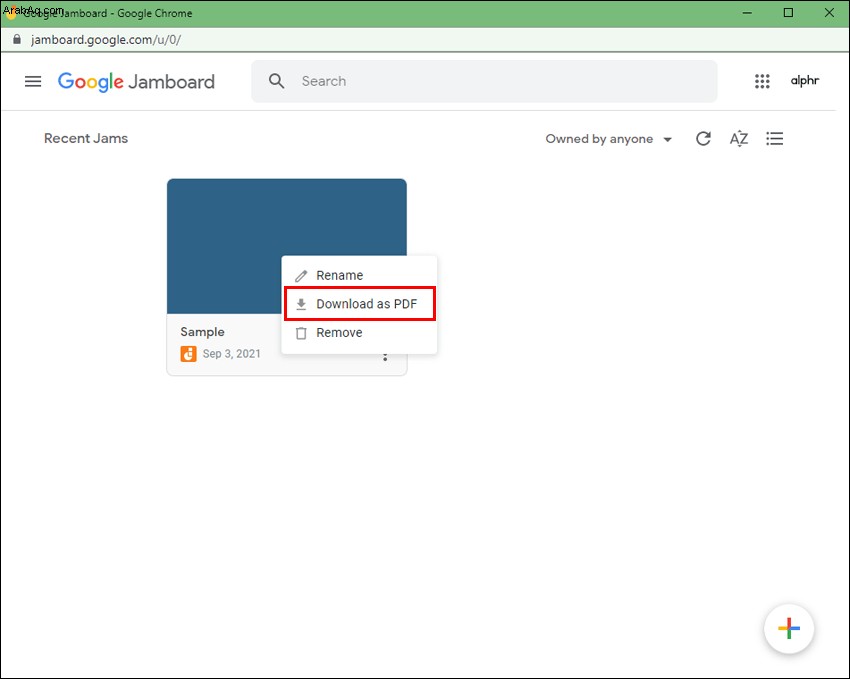
كيفية استخدام Whiteboard في Google Meet على iPhone
للأسف ، لا تتوفر لوحة المعلومات الخاصة بـ Google Meet على أجهزة الجوّال حتى الآن. يمكنك إما استخدام تطبيق Jamboard أو تطبيق Google Meet ، ولكن عليك القيام بذلك بشكل منفصل. وإذا حاولت فتح Google Meet من متصفحك ، فستتم إعادة توجيهك إلى تطبيق Meet بدلاً من ذلك.
هذا هو السبب في أنه من الأفضل التبديل إلى جهاز الكمبيوتر الخاص بك إذا كنت في حاجة ماسة إلى استخدام Jamboard من Google ومنح حق الوصول للتعديل للجميع. إذا لم يكن الأمر كذلك ، يمكنك استخدام وظيفة مشاركة الشاشة على جهازك وجعل تطبيق Jamboard أو أي أداة أخرى تابعة لجهة خارجية بمثابة السبورة البيضاء. يمكنك تنزيل تطبيقات مختلفة من متجر التطبيقات لديك والتي تحتوي على أداة السبورة البيضاء مثل Miro و Microsoft Whiteboard وما إلى ذلك.
اعتمدنا الخطوات أدناه على تطبيق Microsoft Whiteboard لأنه أحد أكثر الخيارات مباشرة للاستخدام ، ولكن يمكنك استخدام أي برنامج تجده مناسبًا.
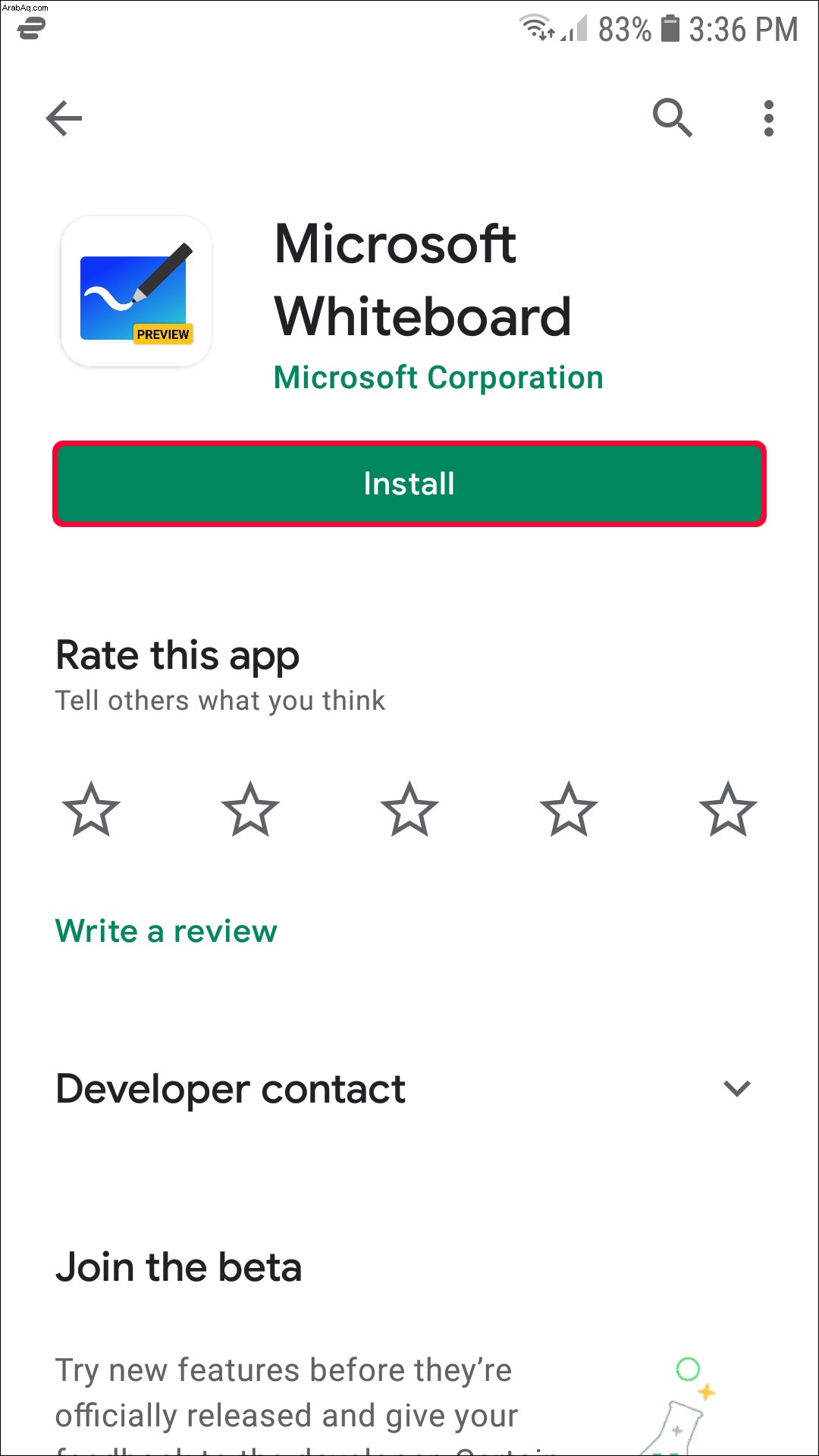
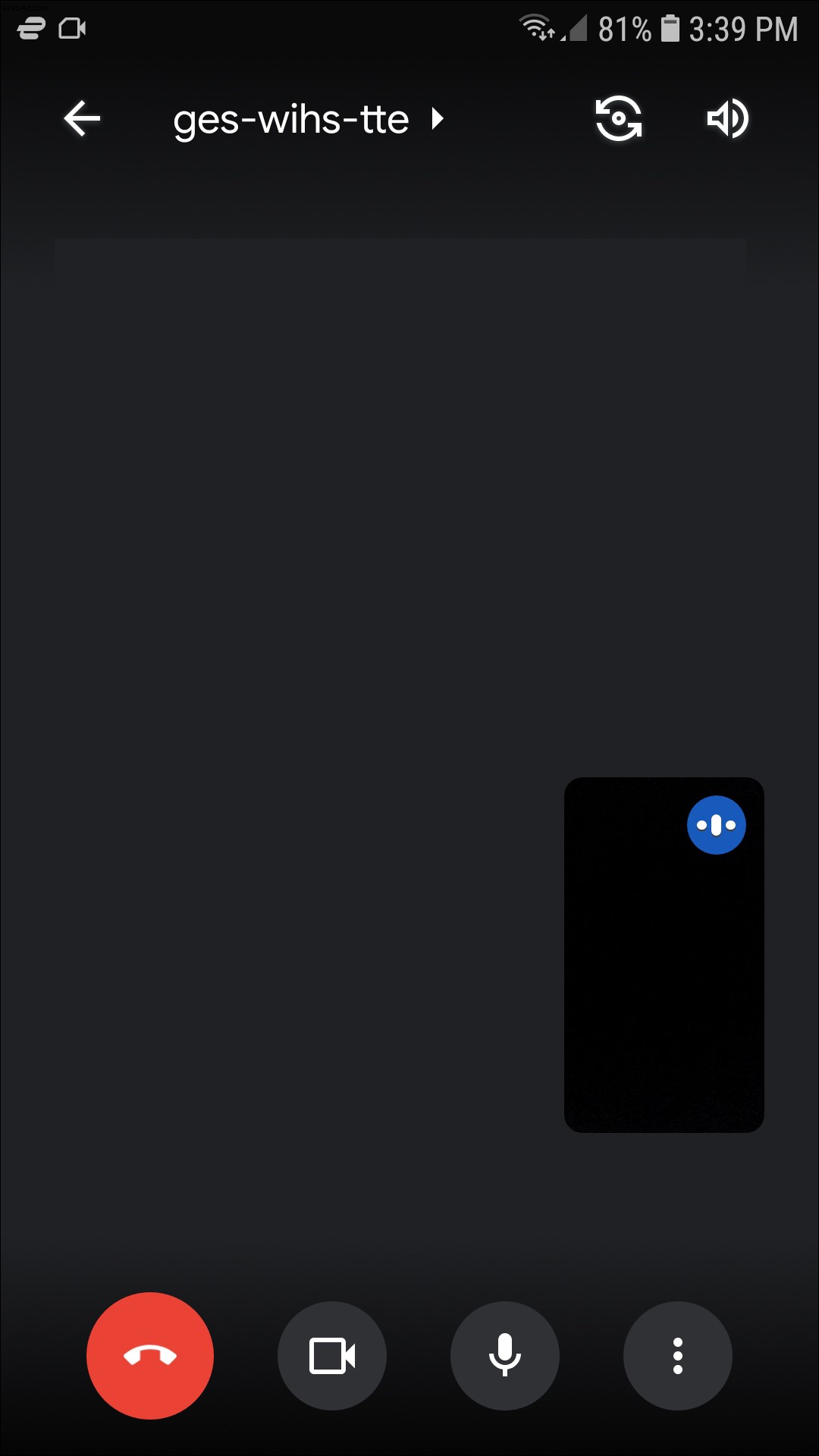

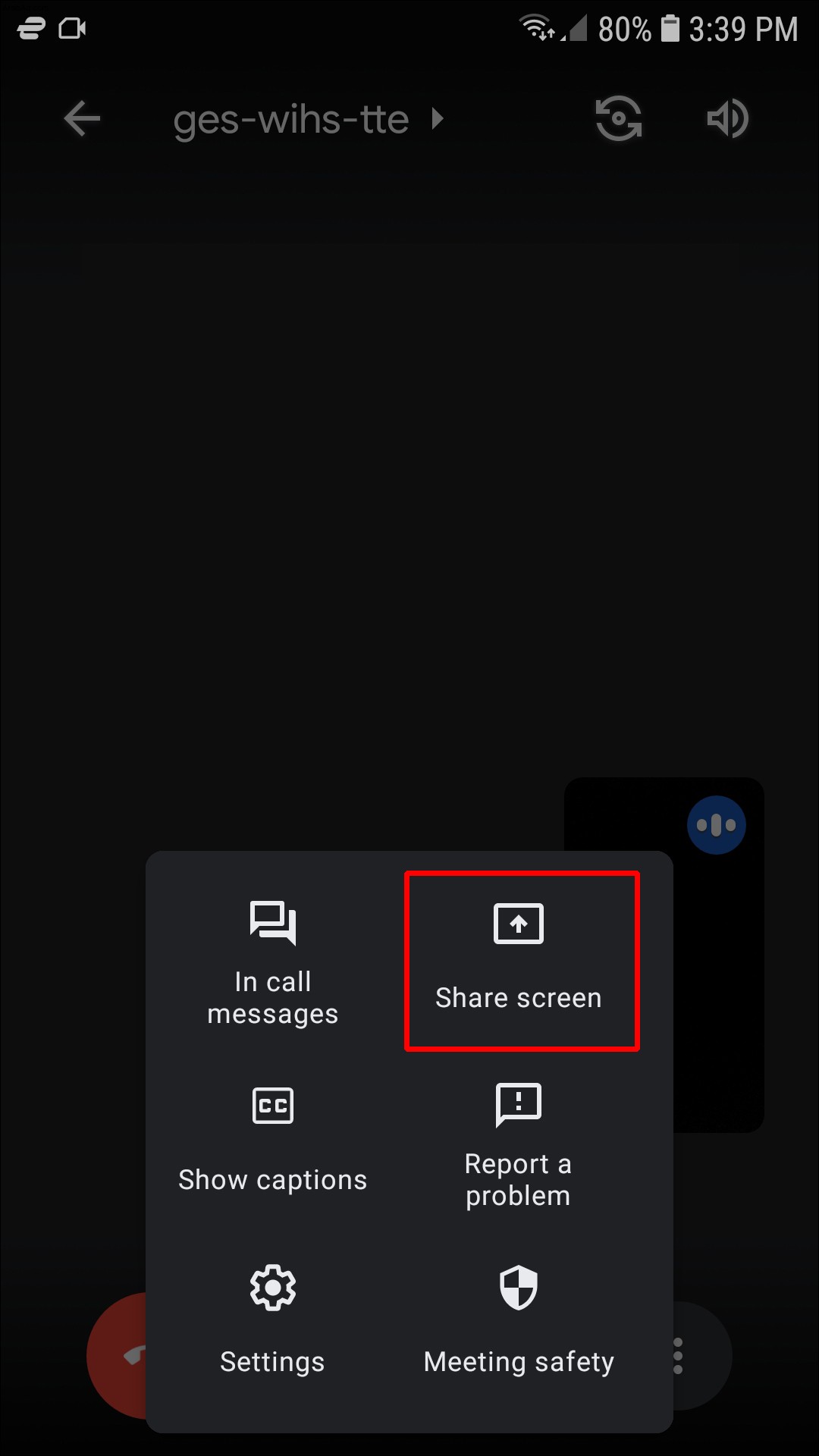
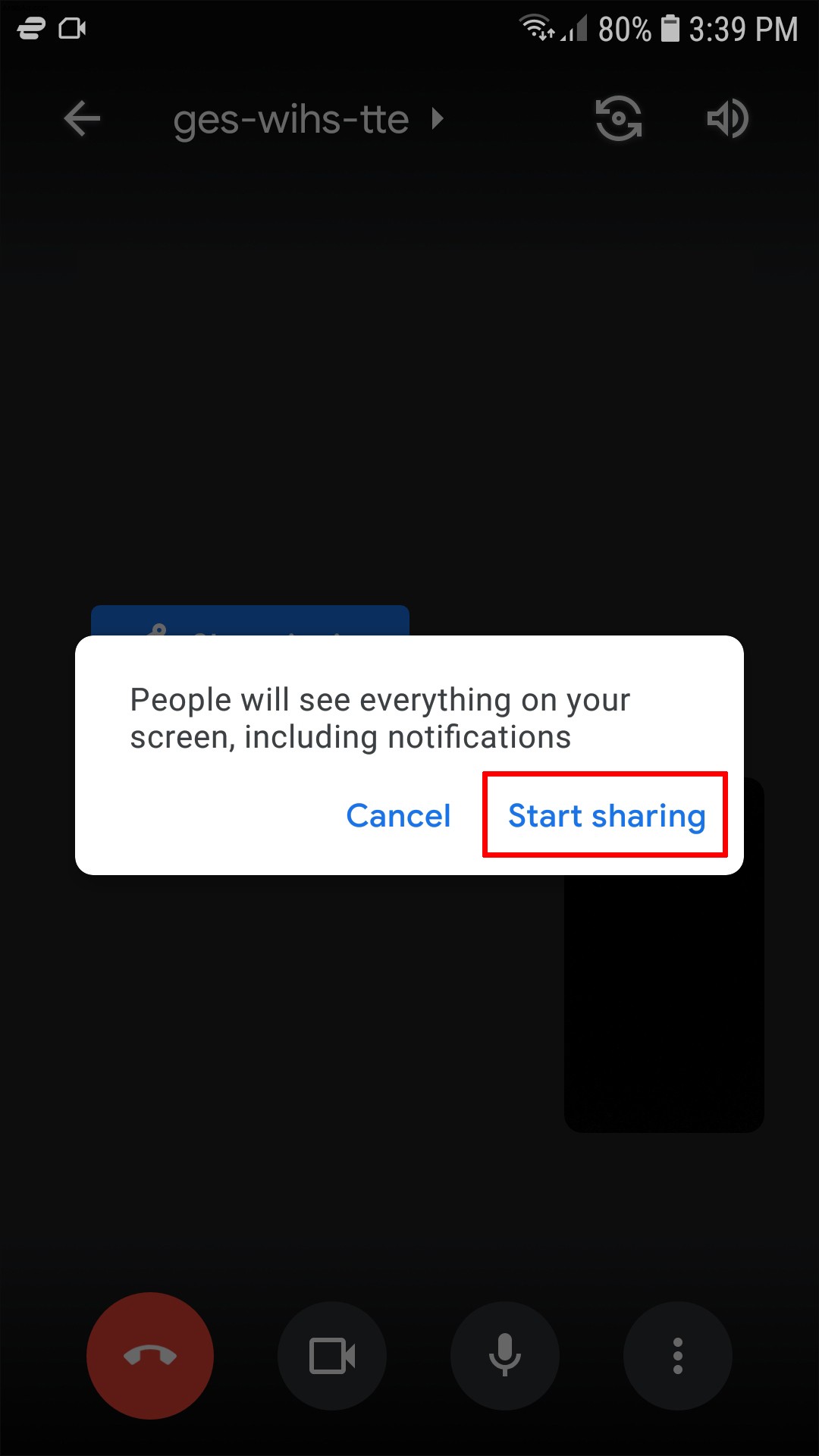
يمكنك الآن تدوين أفكارك أو كتابة ملاحظات أو تصور البيانات أثناء Google Meet ليراها الجميع. للأسف ، لن يتمكن الآخرون من تعديل الملف نظرًا لأنك الشخص الوحيد الذي لديه حق الوصول إليه.
كيفية استخدام Whiteboard في Google Meet على جهاز Android
إذا كنت من مستخدمي Android وترغب في بدء Jamboard أثناء Google Meet ، فلا يمكنك القيام بذلك مباشرة من التطبيق. لا يوجد حتى الآن أي تحديث يسمح لمستخدمي الهواتف الذكية بإنشاء ألواح الكتابة أثناء الاجتماعات. إذا حاولت فتح Google Meet من متصفحك ، فستتم إعادة توجيهك إلى تطبيق Meet بدلاً من ذلك.
ومع ذلك ، هناك حل بديل. يمكنك استخدام أدوات السبورة الخارجية ومشاركة شاشة جهاز Android ليراها المشاركون في Meet. يعمل هذا الخيار بشكل رائع إذا كنت الشخص الوحيد الذي يحتاج إلى تعديل الوصول إلى السبورة. إذا كنت تريد مشاركة الآخرين أيضًا ، فسيتعين عليك التبديل إلى جهاز الكمبيوتر الخاص بك.
تتضمن بعض تطبيقات السبورة البيضاء الشائعة لمستخدمي Android Miro و WhiteBoard و Microsoft Whiteboard. استخدمنا تطبيق Microsoft للمثال أدناه ، ولكن يمكنك تنزيل أي تطبيق تجده أكثر ملاءمة.
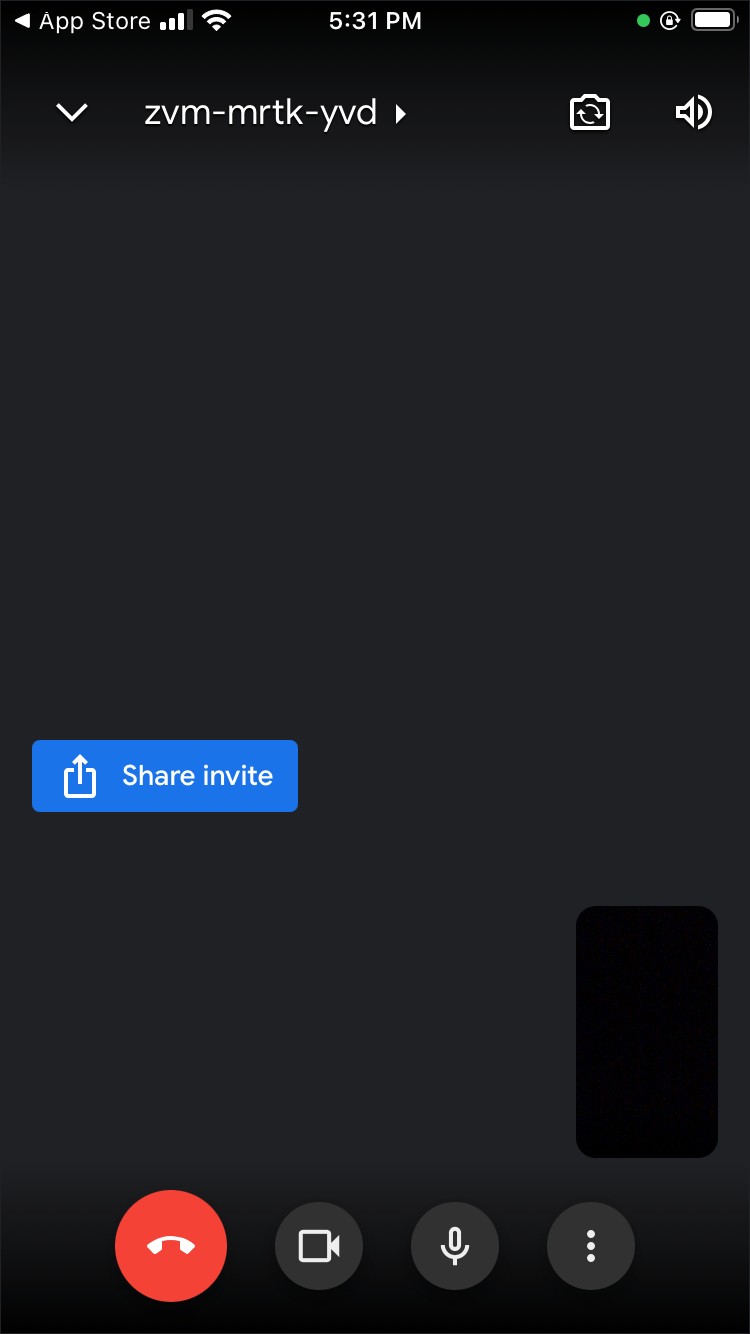
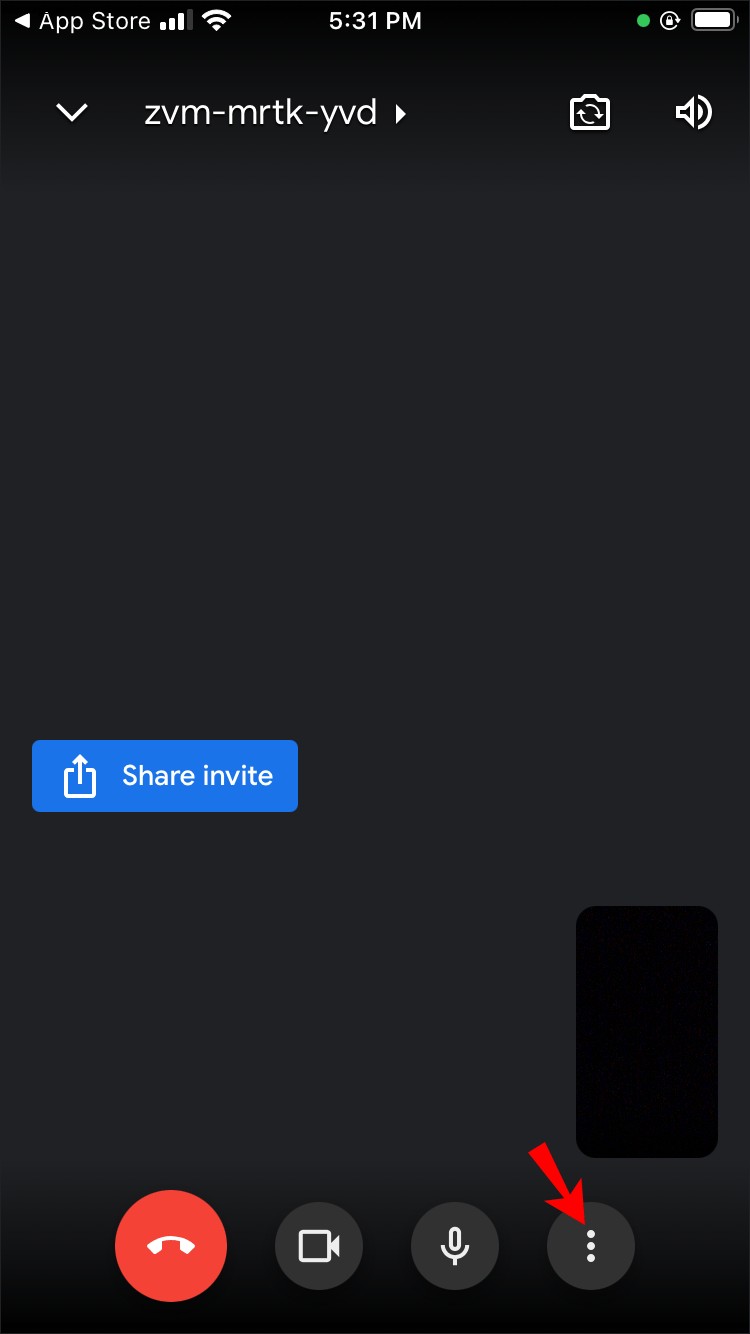
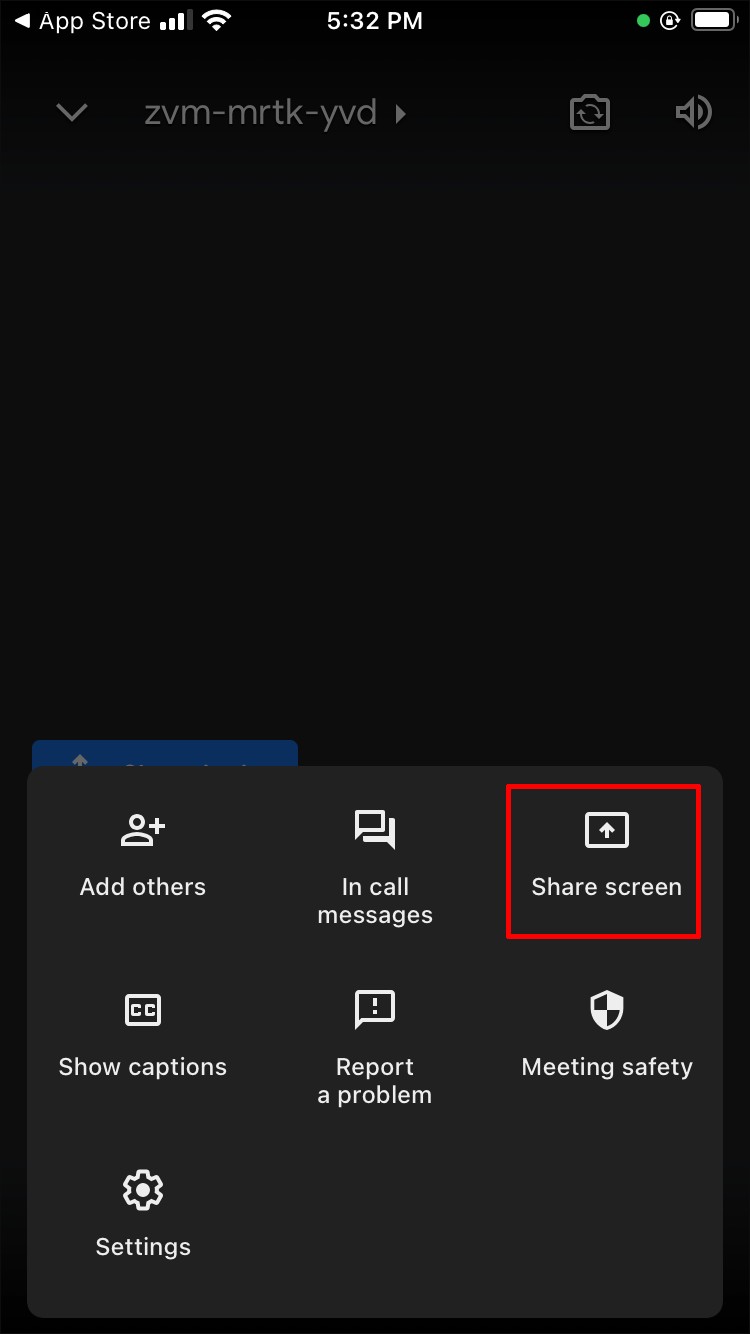
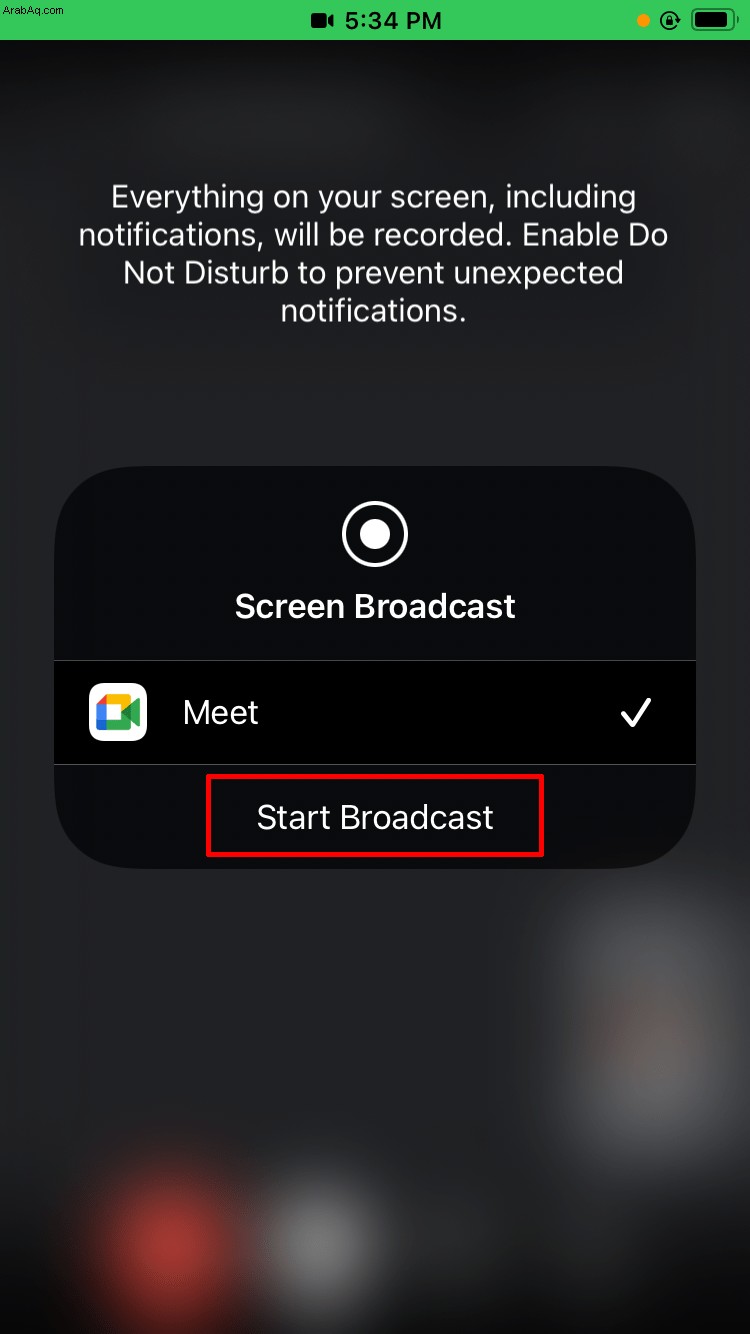
اجعل عملية العصف الذهني أكثر كفاءة في Google Meet
يمكن أن تكون اللوحات البيضاء منقذة حقيقية عندما يتعلق الأمر بتدوين الأفكار أثناء الاجتماعات. تضمن سهولة استخدامها أن يشارك الجميع أفكارهم على الفور. لحسن الحظ ، يحتوي Google Meet على أداة لوحة بيضاء مخصصة ، Jamboard ، لهذا الغرض. لتحقيق أقصى استفادة من ميزاته ، من الأفضل إجراء Google Meet على جهاز الكمبيوتر.
نأمل أن تساعدك هذه المقالة في تعزيز إنتاجية حدثك التالي باستخدام أداة سبورة بيضاء رائعة. إذا كان لديك أي أسئلة تتعلق بالموضوع ، أرسل لنا تعليقًا أدناه.