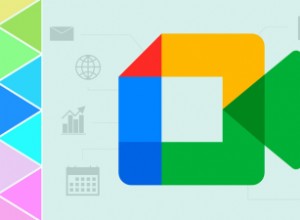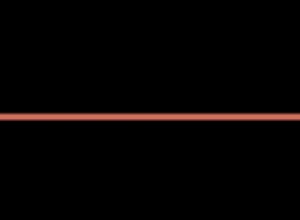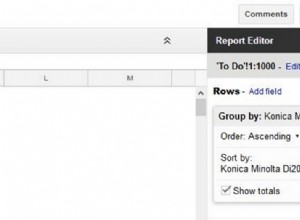تجعل جداول بيانات Excel المشتركة التعاون في المشاريع سريعًا وسهلاً. تحقيقا لهذه الغاية ، يحتوي Excel على ميزات يمكن أن تساعد عندما تسوء الأمور (يتم حذف المعلومات) والصحيح (تمت إضافة معلومات قيمة) عندما يكون لدى العديد من الأشخاص حق الوصول للكتابة إلى جدول بيانات. تبرز ميزة "تعقب التغييرات" أي خلية تم تعديلها وتوفر تفاصيل عمن قام بالتعديل.

في هذه المقالة ، سنناقش كيفية عرض "تعقب التغييرات" في جدول بيانات Excel مشترك على أجهزة مختلفة.
كيفية التحقق من من قام بتحرير ملف Excel على جهاز كمبيوتر
لمعرفة من قام بإجراء التغييرات في وقت ومكان على جدول بيانات Excel ، قم بما يلي في Excel على جهاز الكمبيوتر الخاص بك:
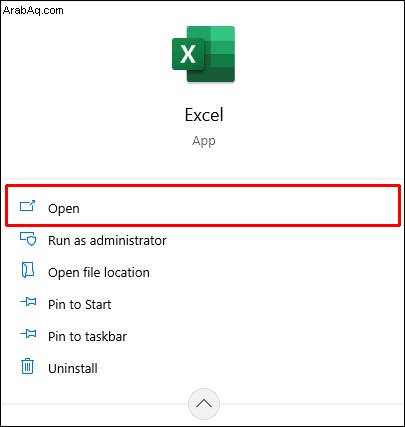
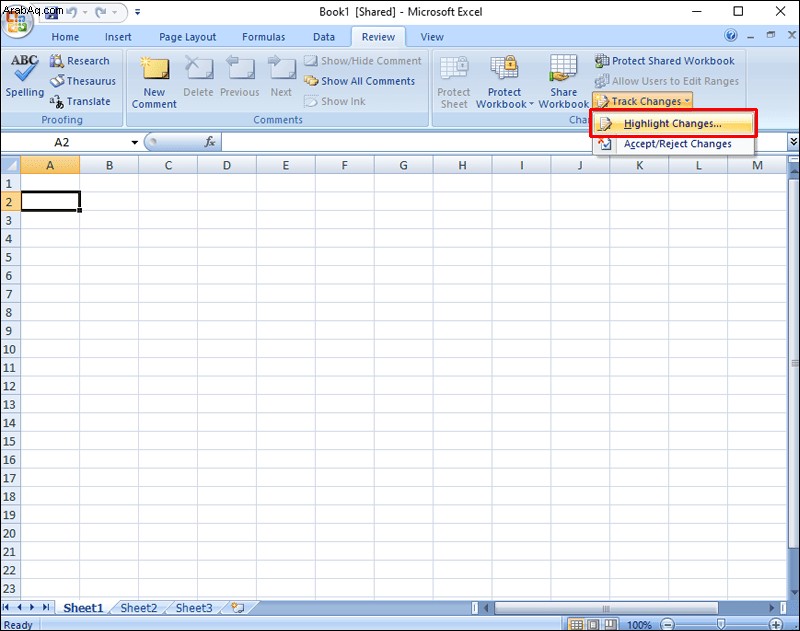
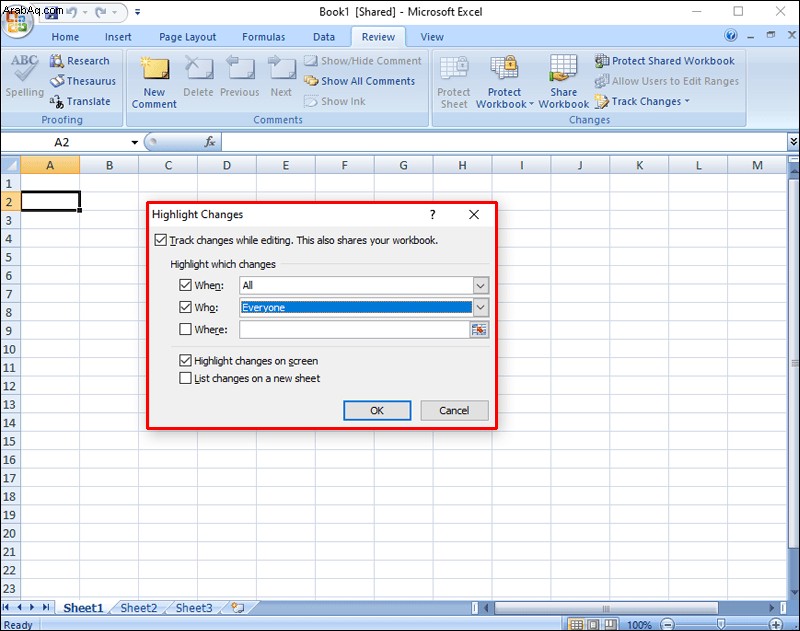
لمشاهدة جميع التغييرات المتعقبة:
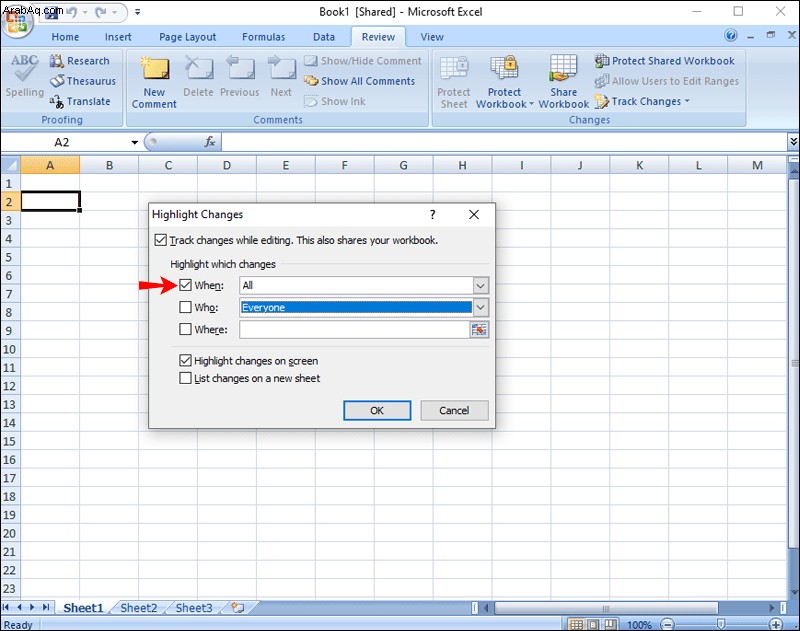
لمشاهدة التغييرات التي تم إجراؤها بعد تاريخ معين:
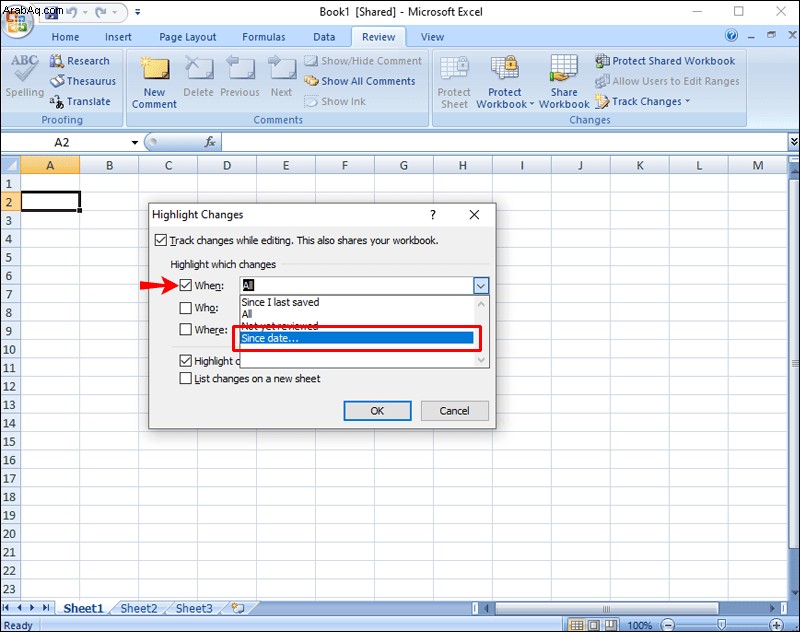
لمشاهدة التغييرات التي قام بها شخص معين:
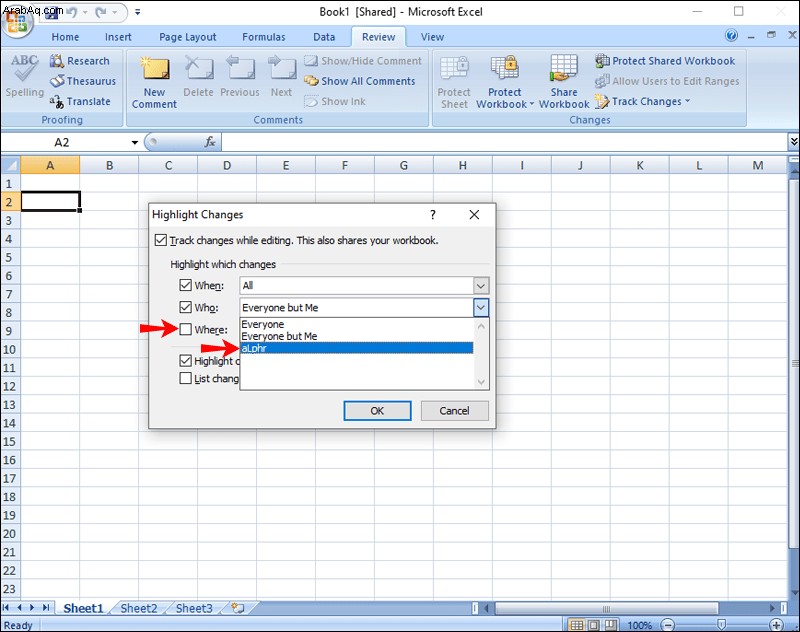
لمشاهدة التغييرات في نطاق خلايا معين:
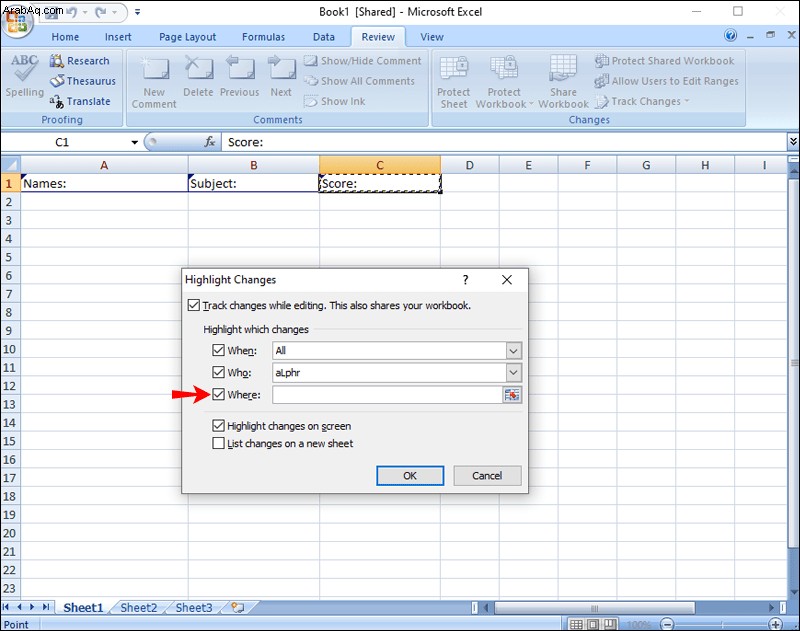
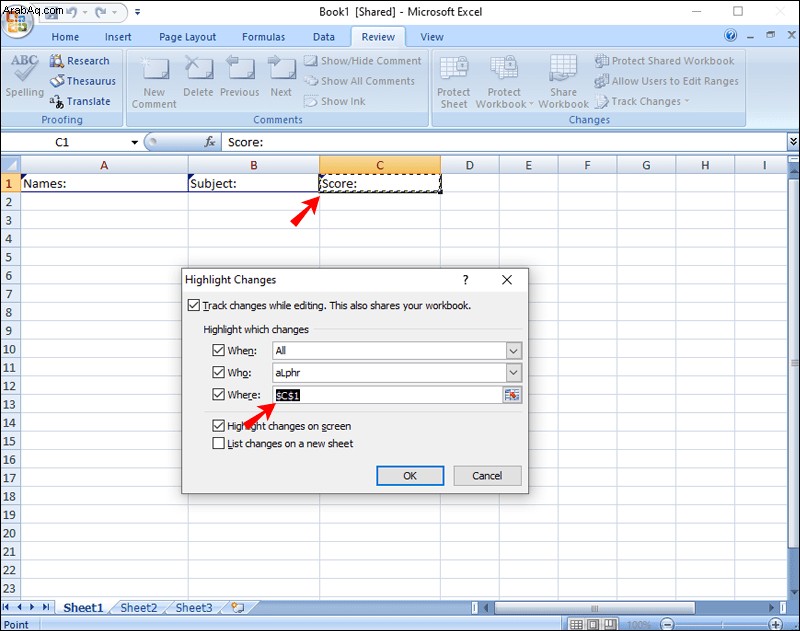
كيفية التحقق من الذي قام بتحرير ملف Excel في Office365
لمعرفة أي مستخدم قام بتحرير جدول بيانات ، ومتى وأي خلية [خلايا] ، قم بما يلي عبر Office365:
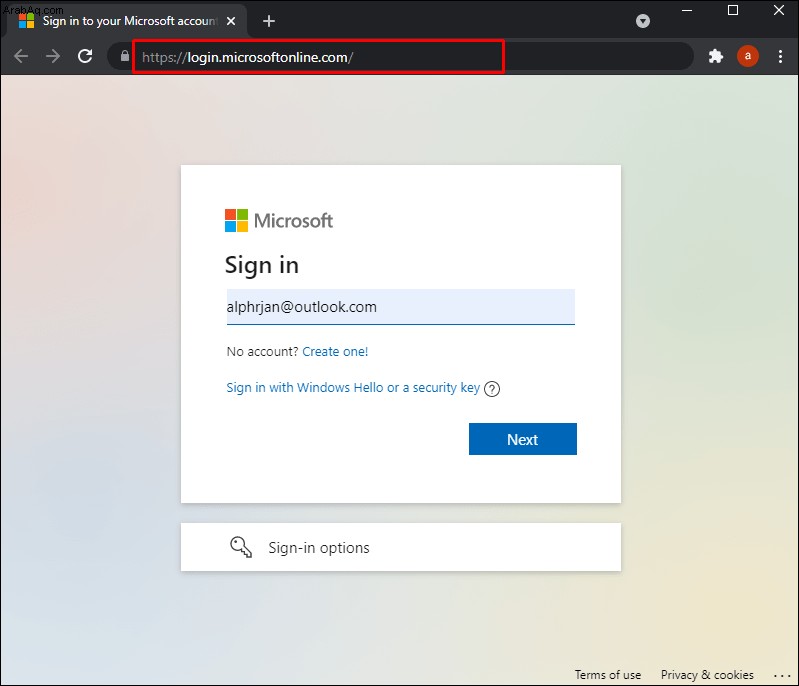
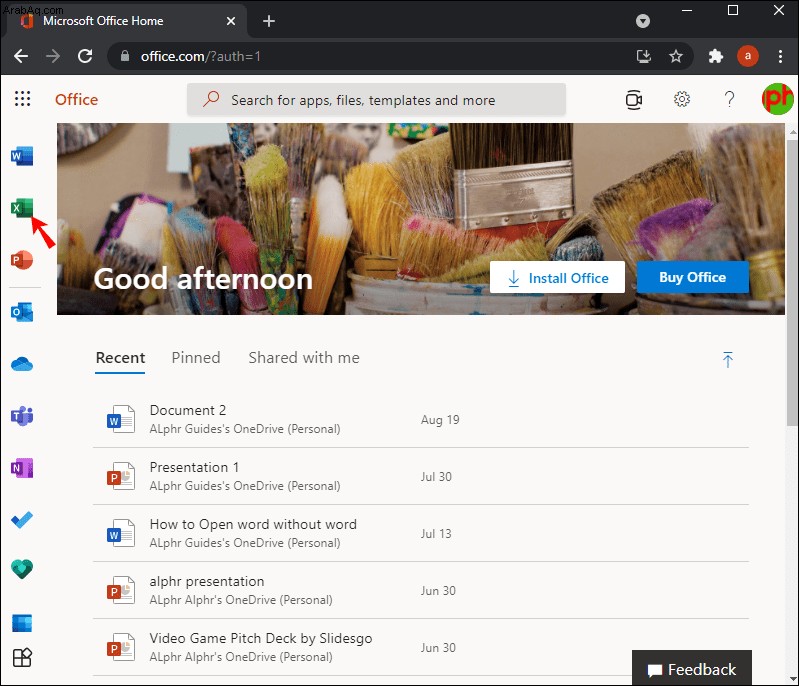
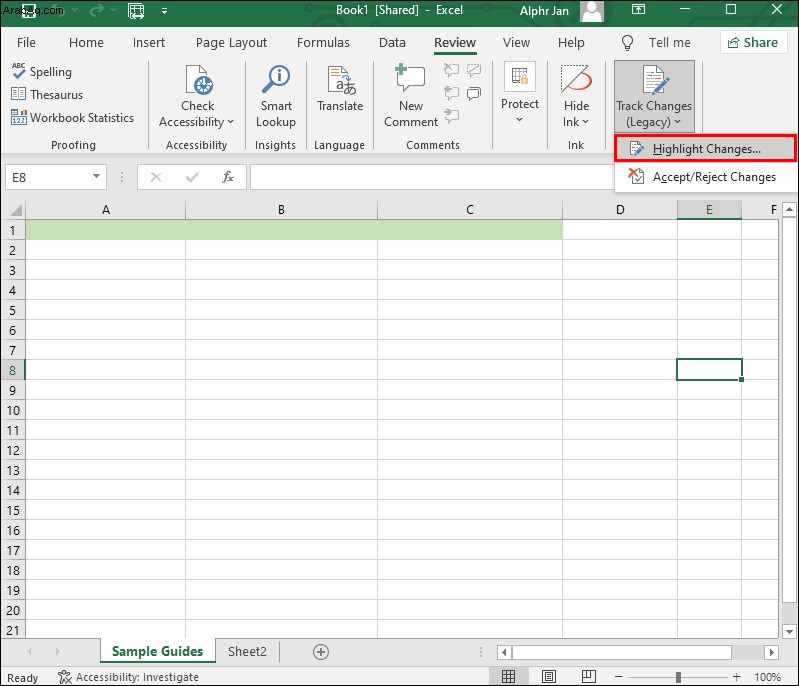
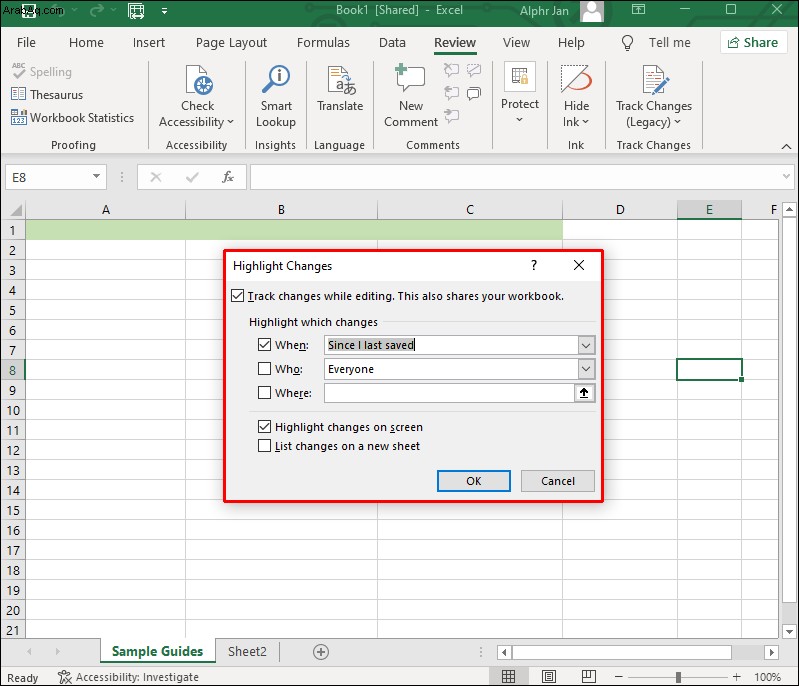
لعرض جميع التغييرات المتعقبة:
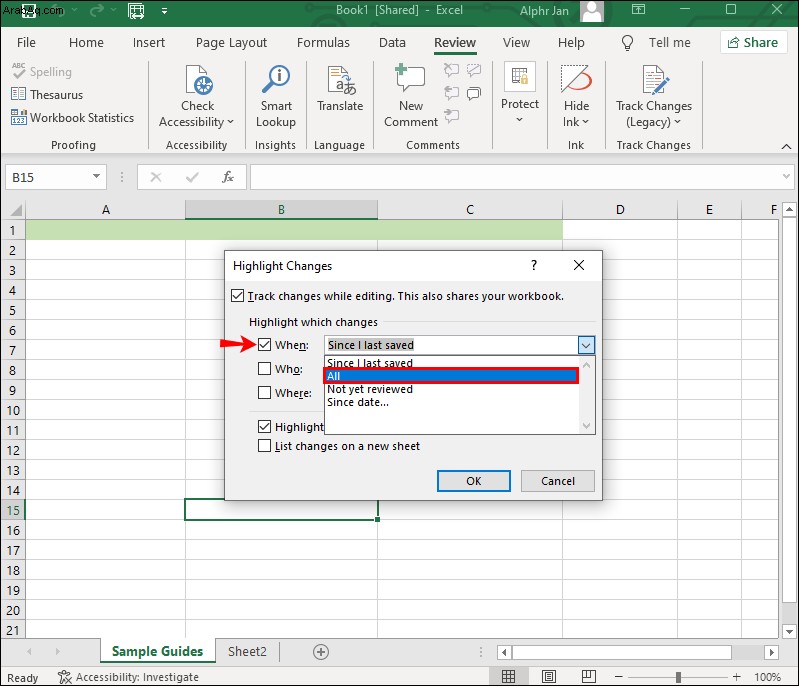
لعرض التغييرات التي تم إجراؤها بعد تاريخ معين:
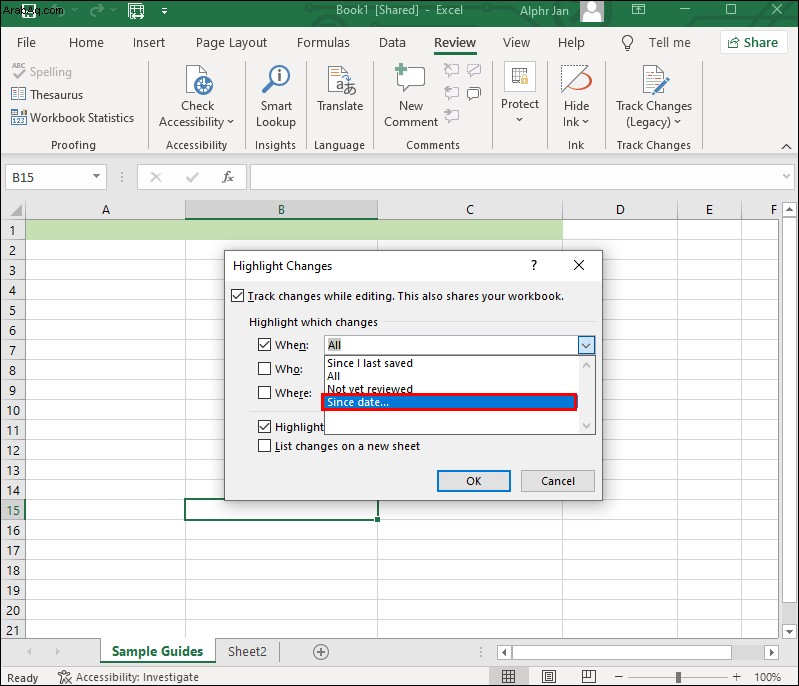
لعرض التغييرات التي قام بها شخص معين:
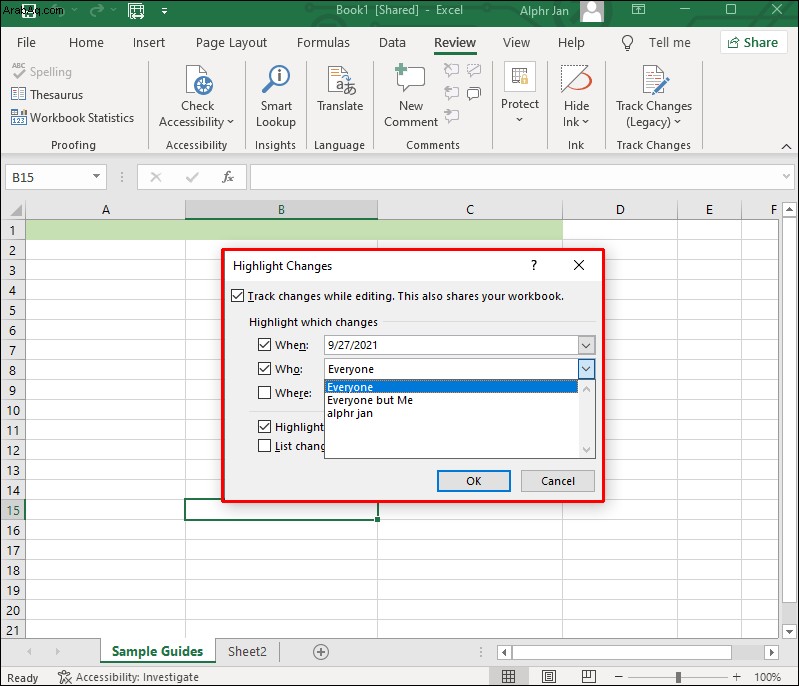
لعرض التغييرات على نطاق خلايا معين:
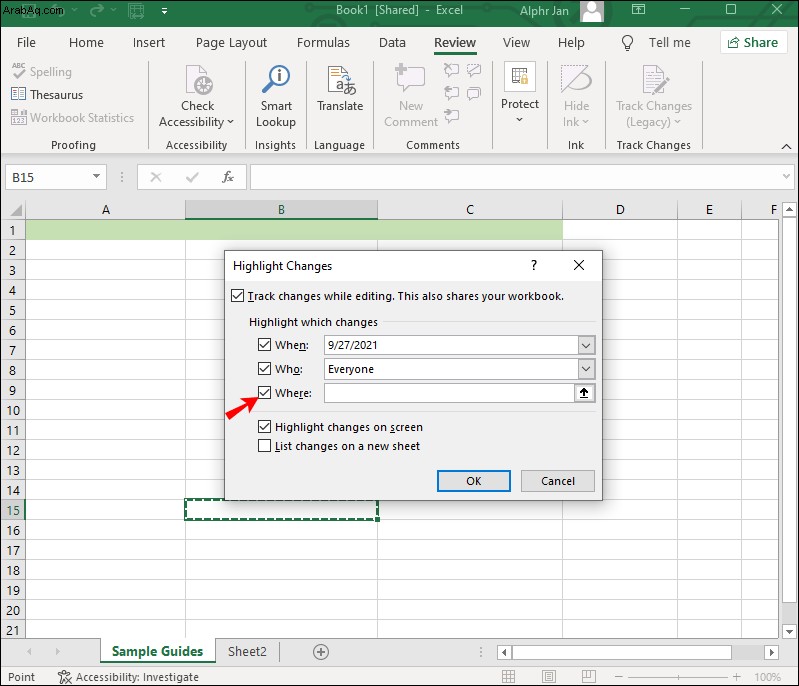
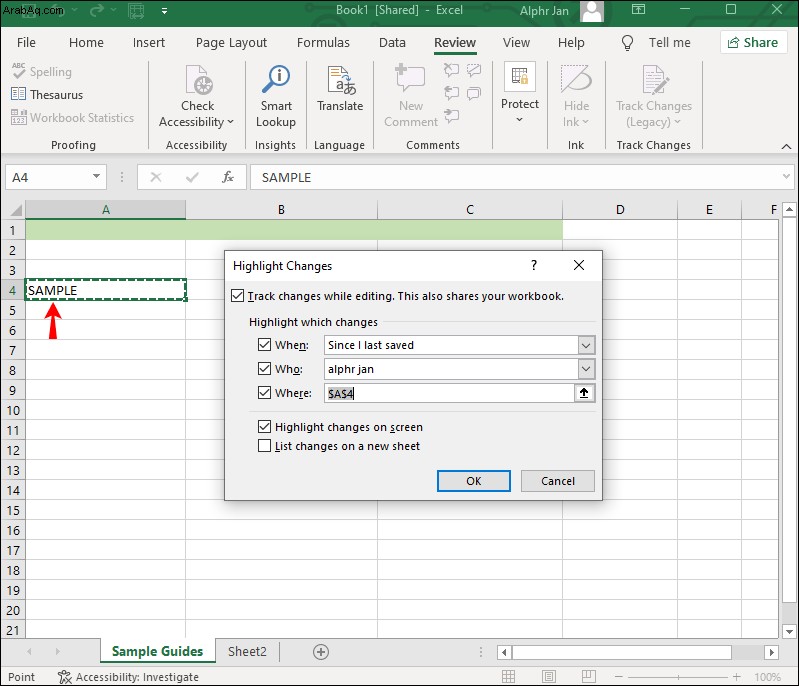
كيفية التحقق من من قام بتحرير ملف Excel على iPhone
بمجرد تثبيت تطبيق Excel لنظام التشغيل iOS على جهاز iPhone الخاص بك ، يمكنك تجربة Excel كما لو كنت تستخدم إصدار سطح المكتب. لمعرفة أي مستخدم قام بتحرير جدول بيانات ، ومتى ، وأي الخلايا التي قاموا بتحريرها ، قم بما يلي عبر Excel لـ iOS:
لمشاهدة جميع التغييرات المتعقبة:
لعرض التغييرات التي تم إجراؤها بعد تاريخ معين:
لمشاهدة التغييرات التي قام بها شخص معين:
لعرض التغييرات على نطاق خلايا معين:
كيفية التحقق من من قام بتحرير ملف Excel على Android
اتبع هذه الخطوات لمعرفة من قام بتحرير جدول بيانات Excel باستخدام جهاز Android:
لعرض جميع التغييرات المتعقبة:
لعرض التغييرات التي تم إجراؤها بعد تاريخ معين:
لعرض التغييرات التي قام بها شخص معين:
لعرض التغييرات على نطاق خلايا معين:
بمجرد اختيار ما تريد رؤيته ، يتم تمييز الخلايا القابلة للتطبيق بحد أزرق. قم بتمرير المؤشر فوق الخلية للحصول على تفاصيل كاملة.
اكتشاف من قام بالتغيير في جداول بيانات Excel
تتيح لك ميزة تتبع التغييرات في Excel لجداول البيانات المشتركة معرفة مكان إجراء التغييرات ومتى تم إجراؤها والمستخدم الذي تم إجراؤه. هذا مفيد في سيناريو الفريق عندما تحتاج إلى الاستعلام عن تغيير أو الثناء على شخص قام بإجراء تغيير مفيد. من السهل أيضًا تتبع وقت إجراء التغييرات والرغبة في إعادة زيارتها في وقت لاحق.
ما هي بعض التحديات التي واجهتها عند مشاركة جداول البيانات؟ هل يقدم Excel ميزات للتخفيف منها؟ أخبرنا في قسم التعليقات.