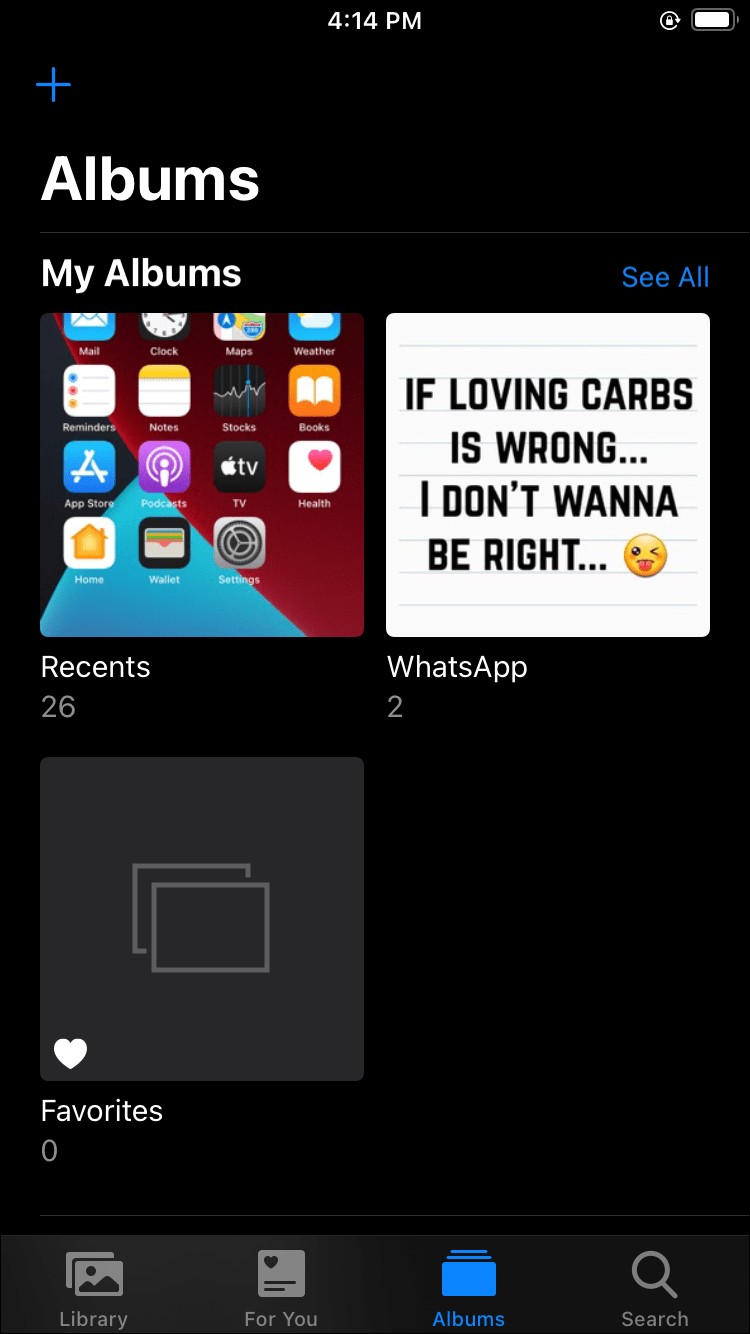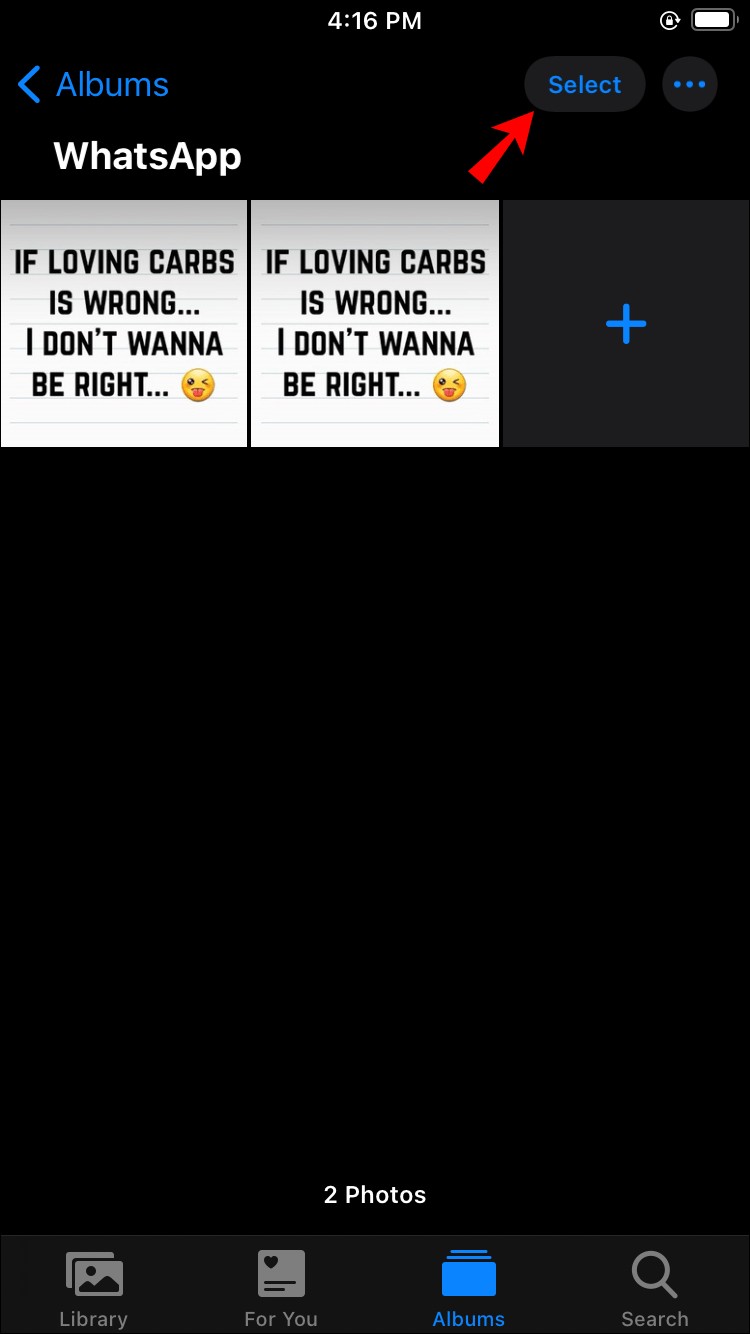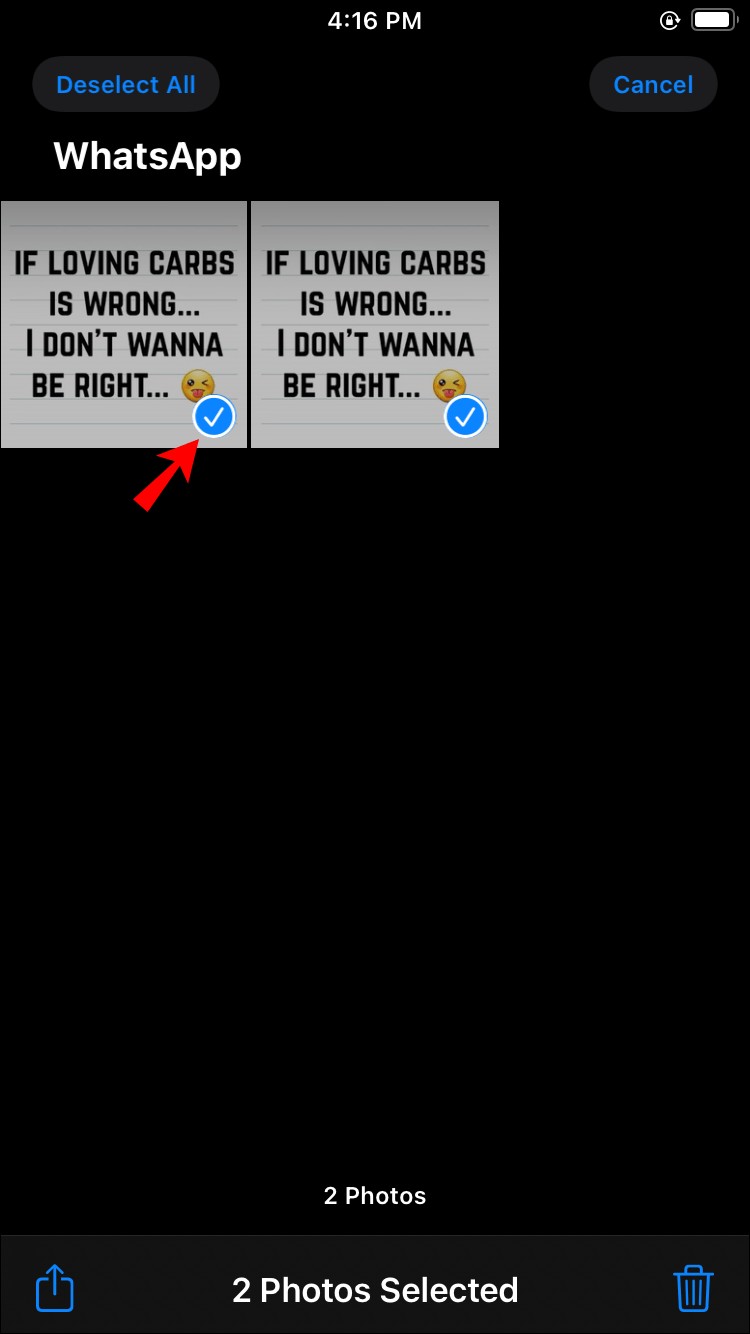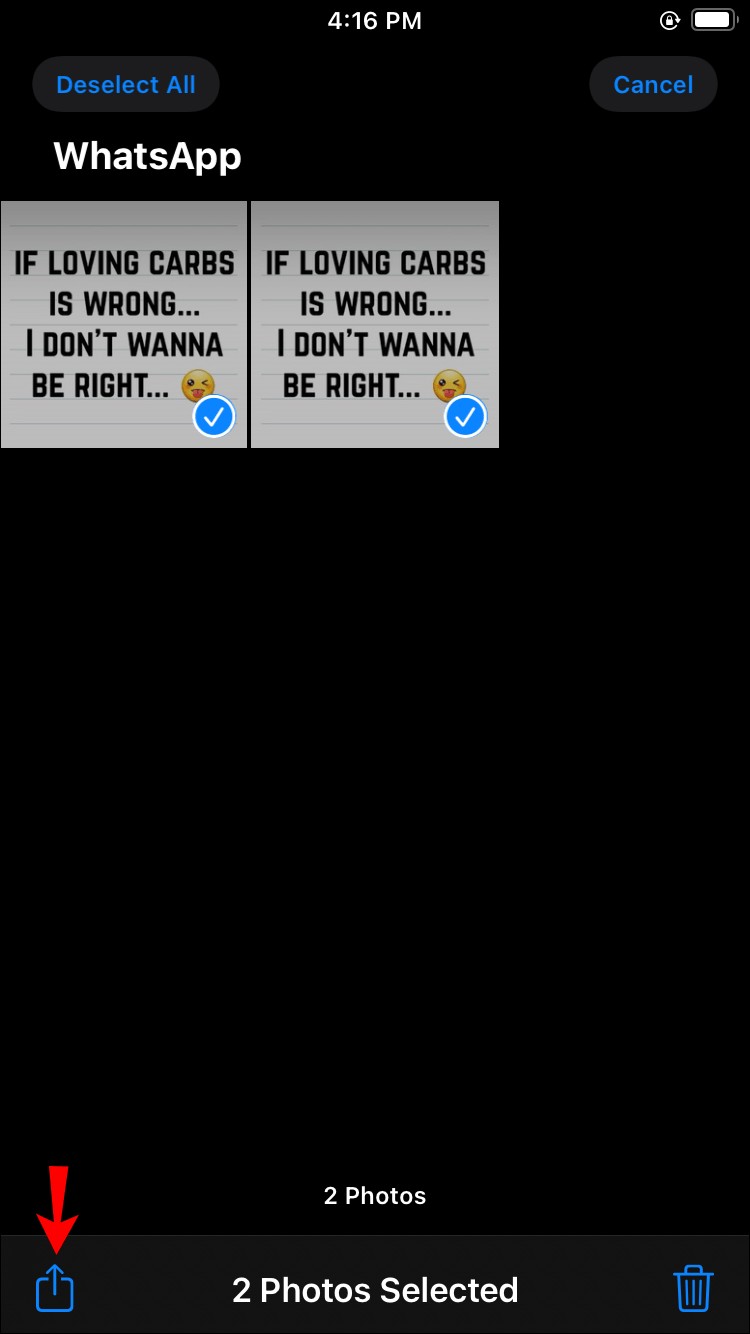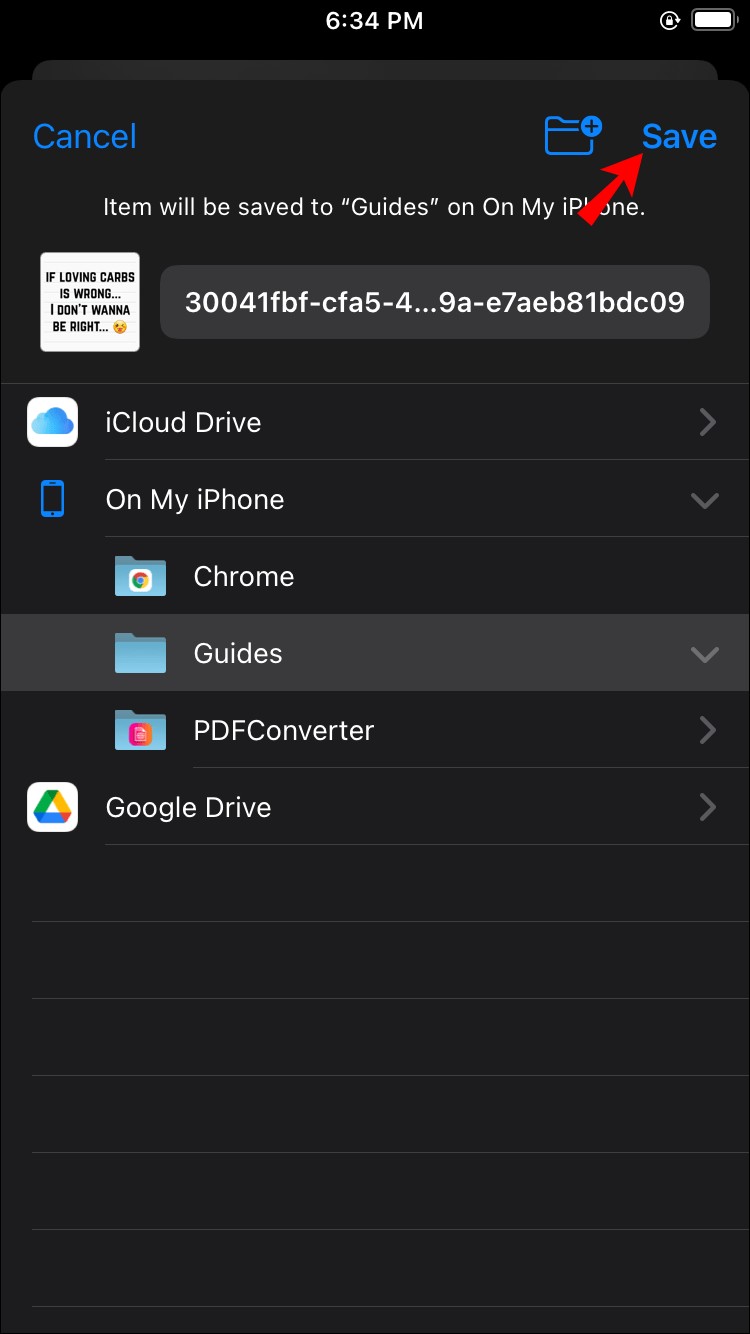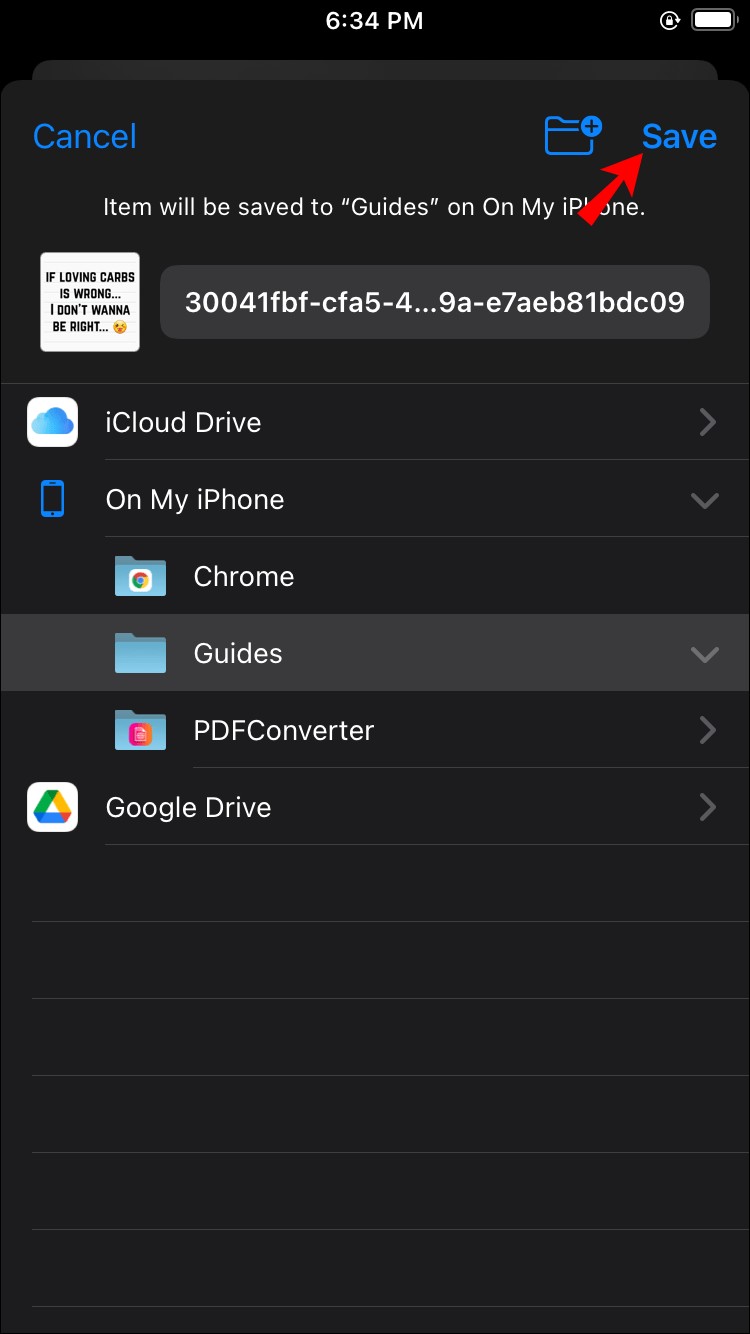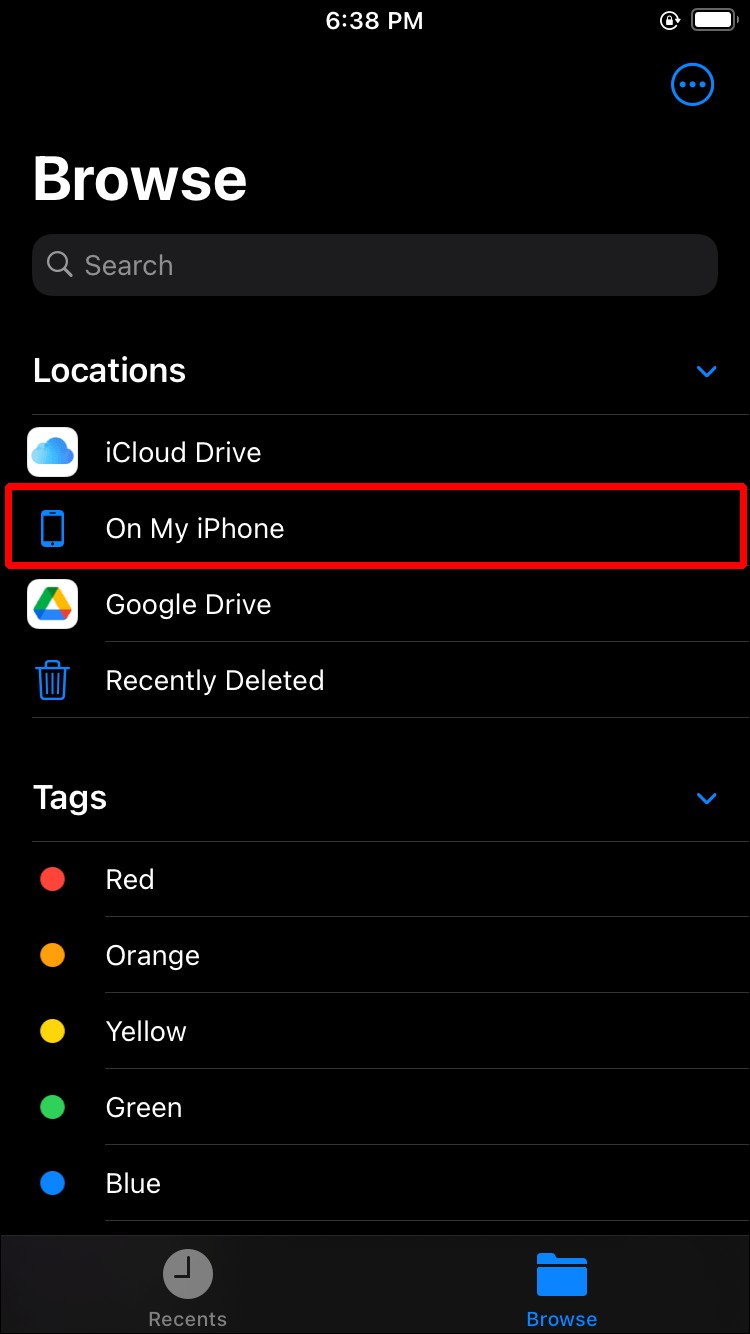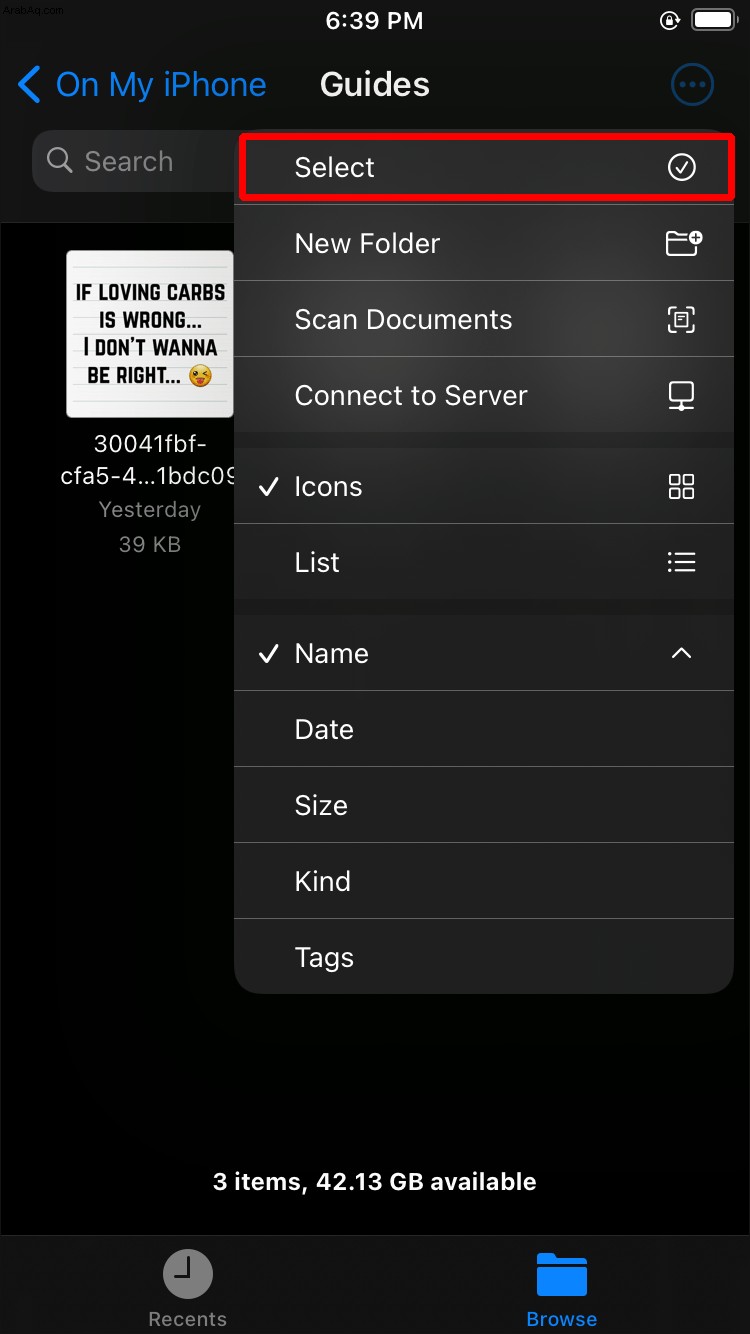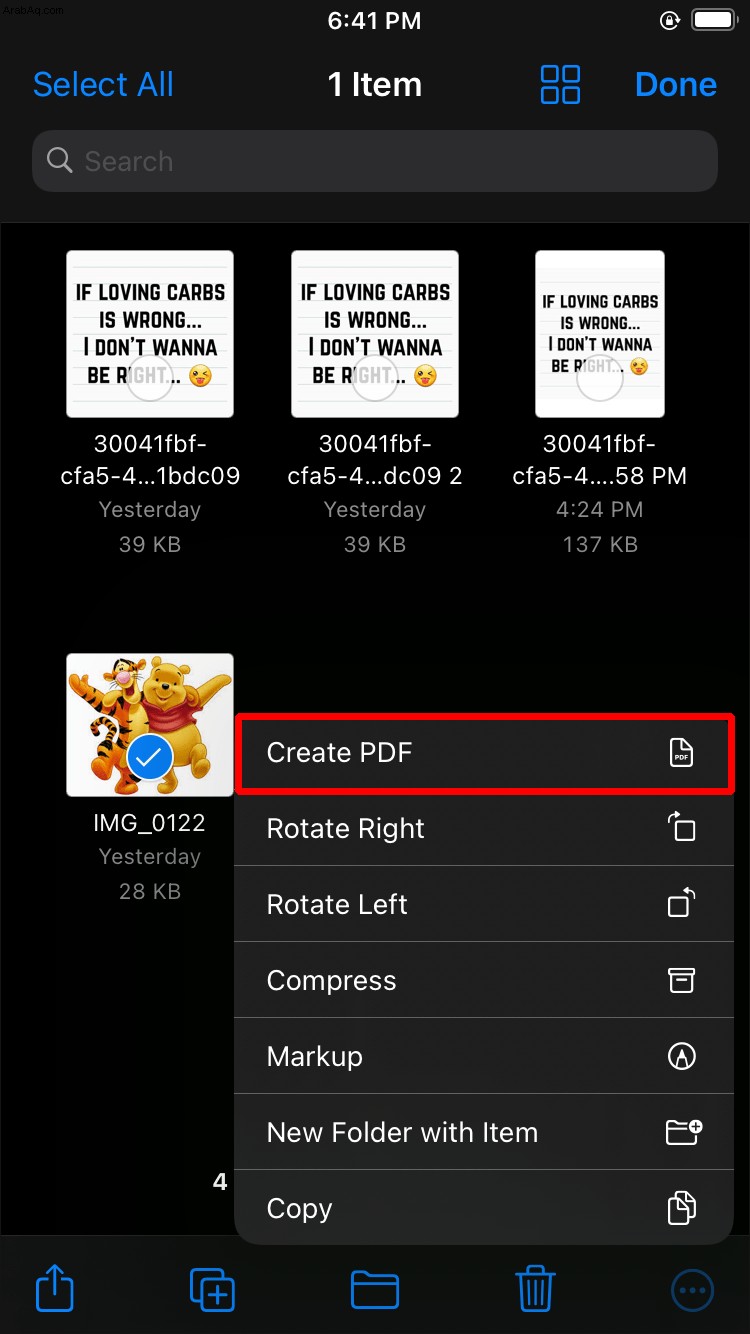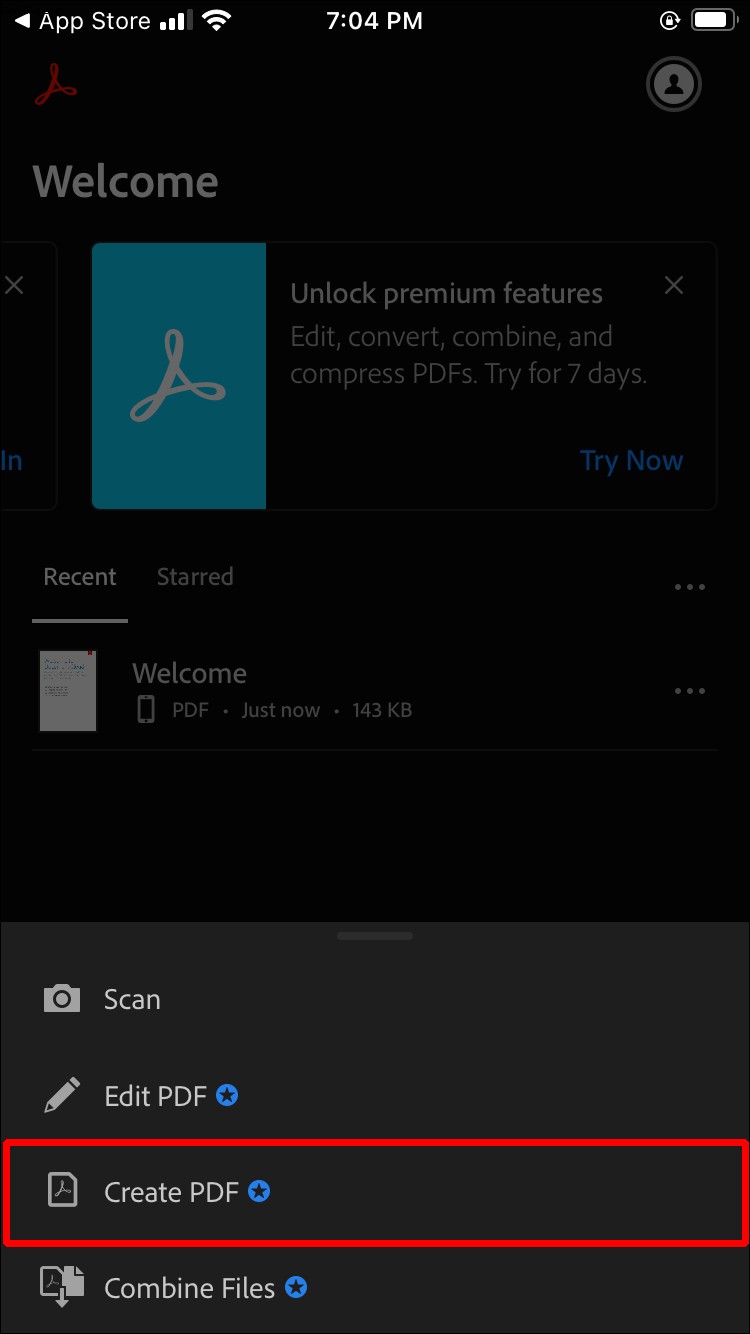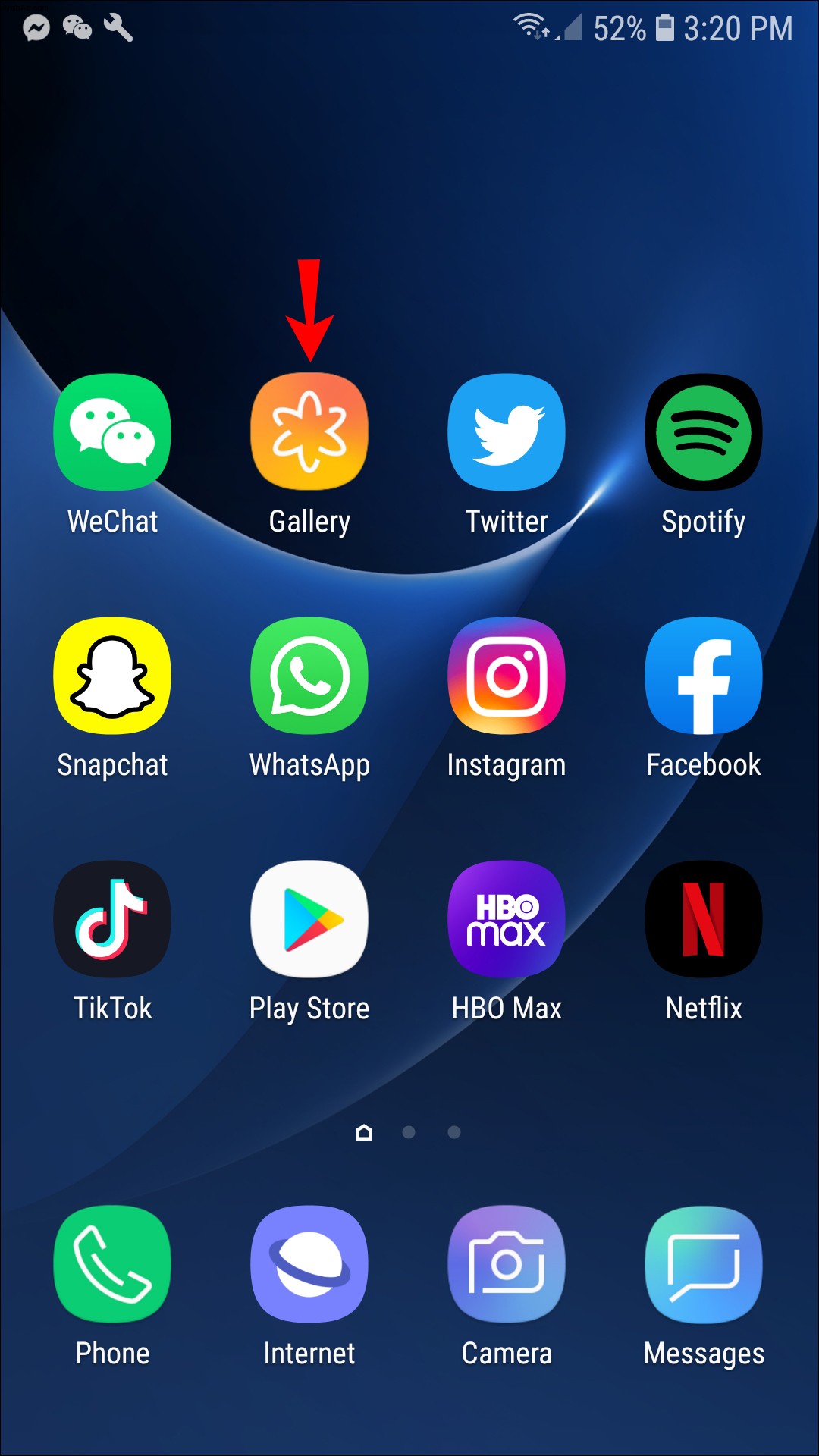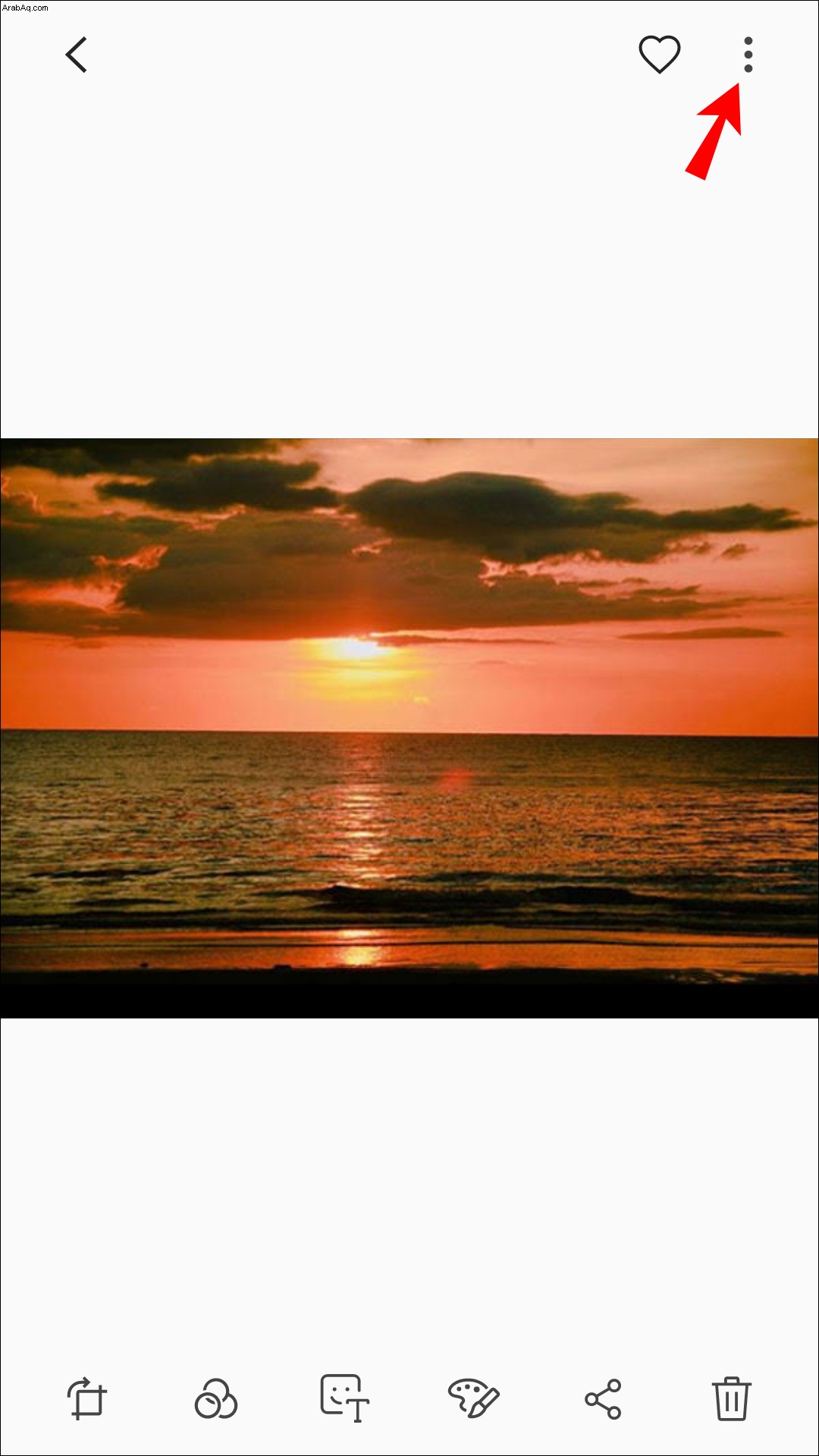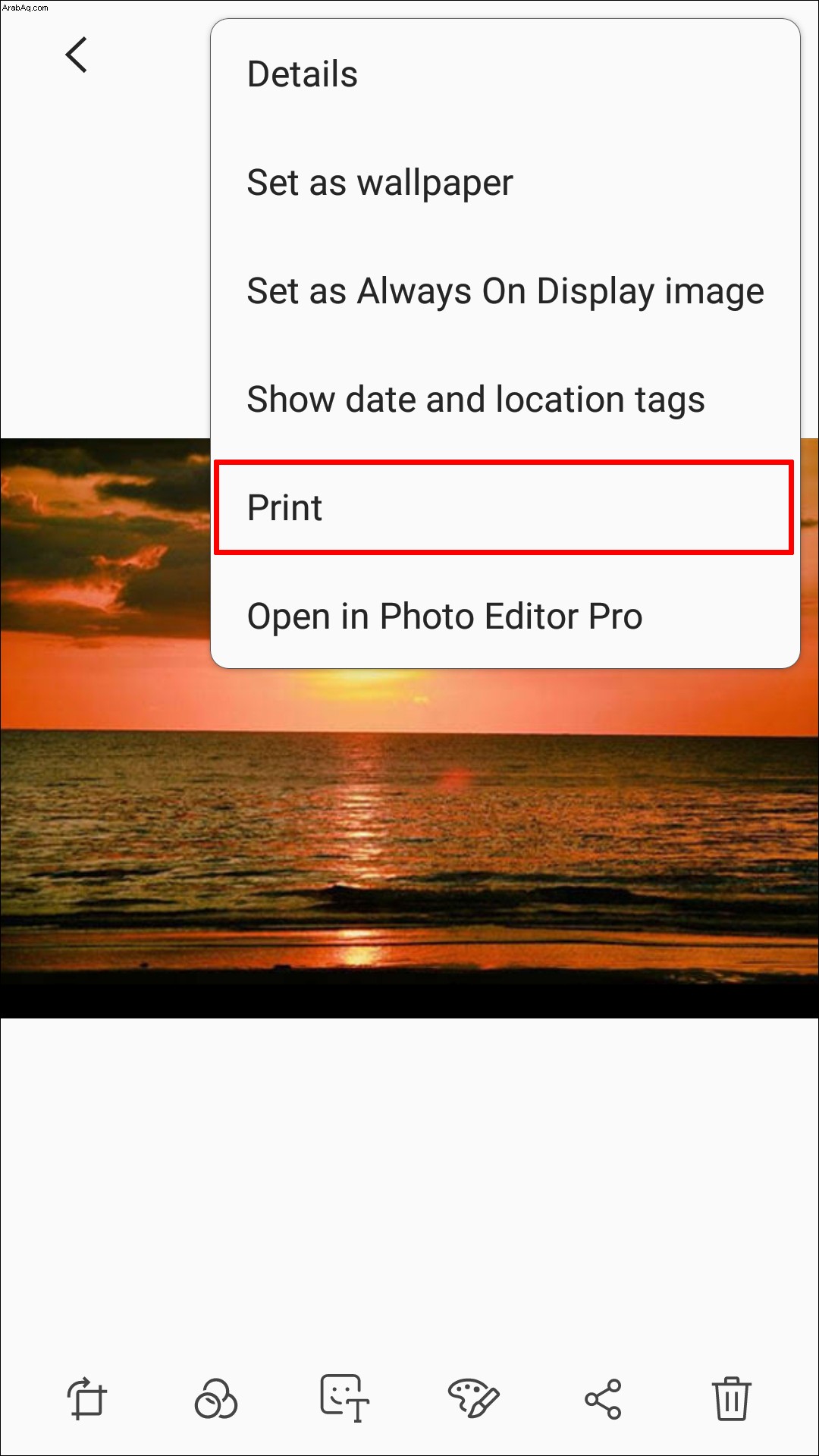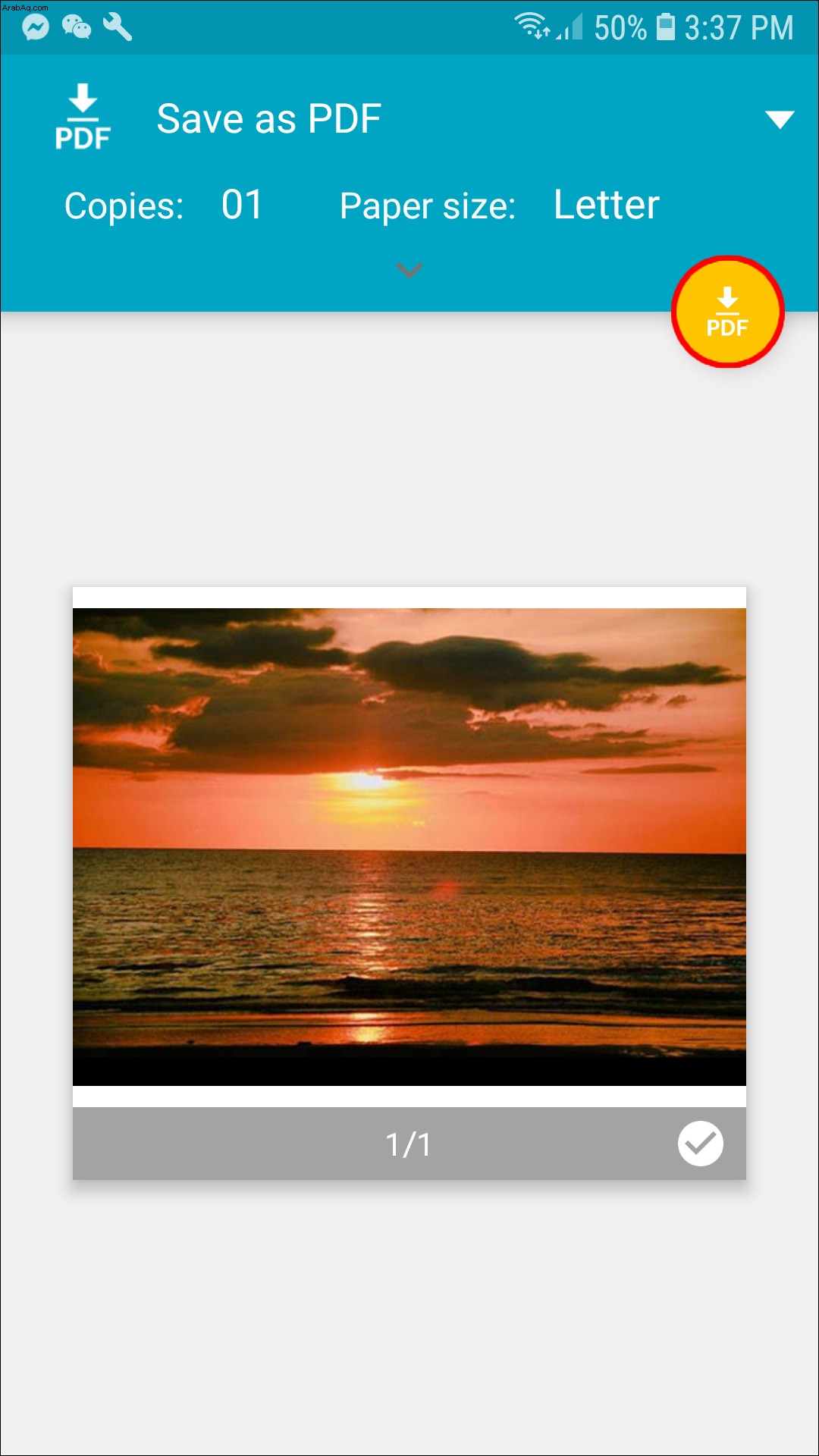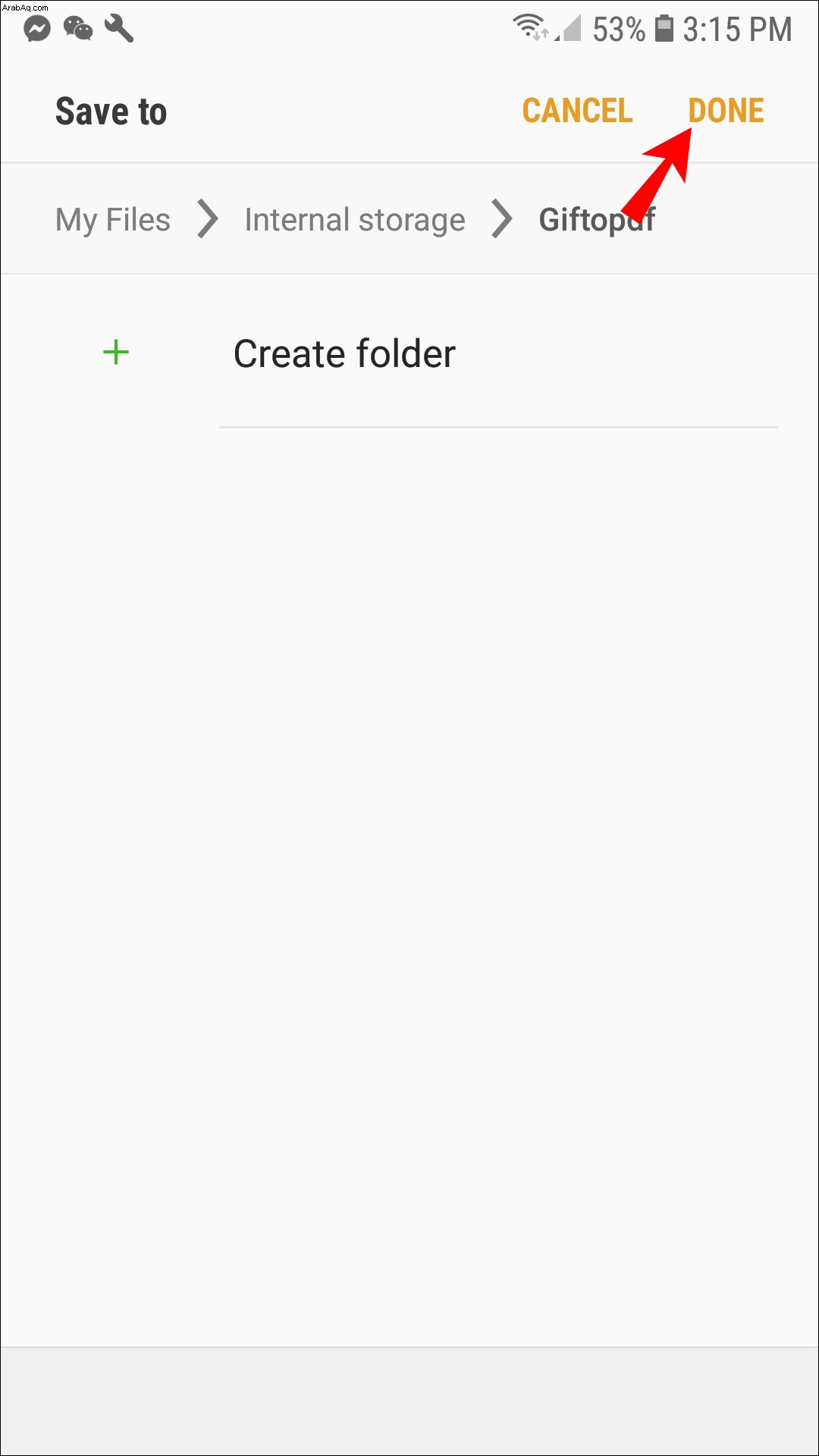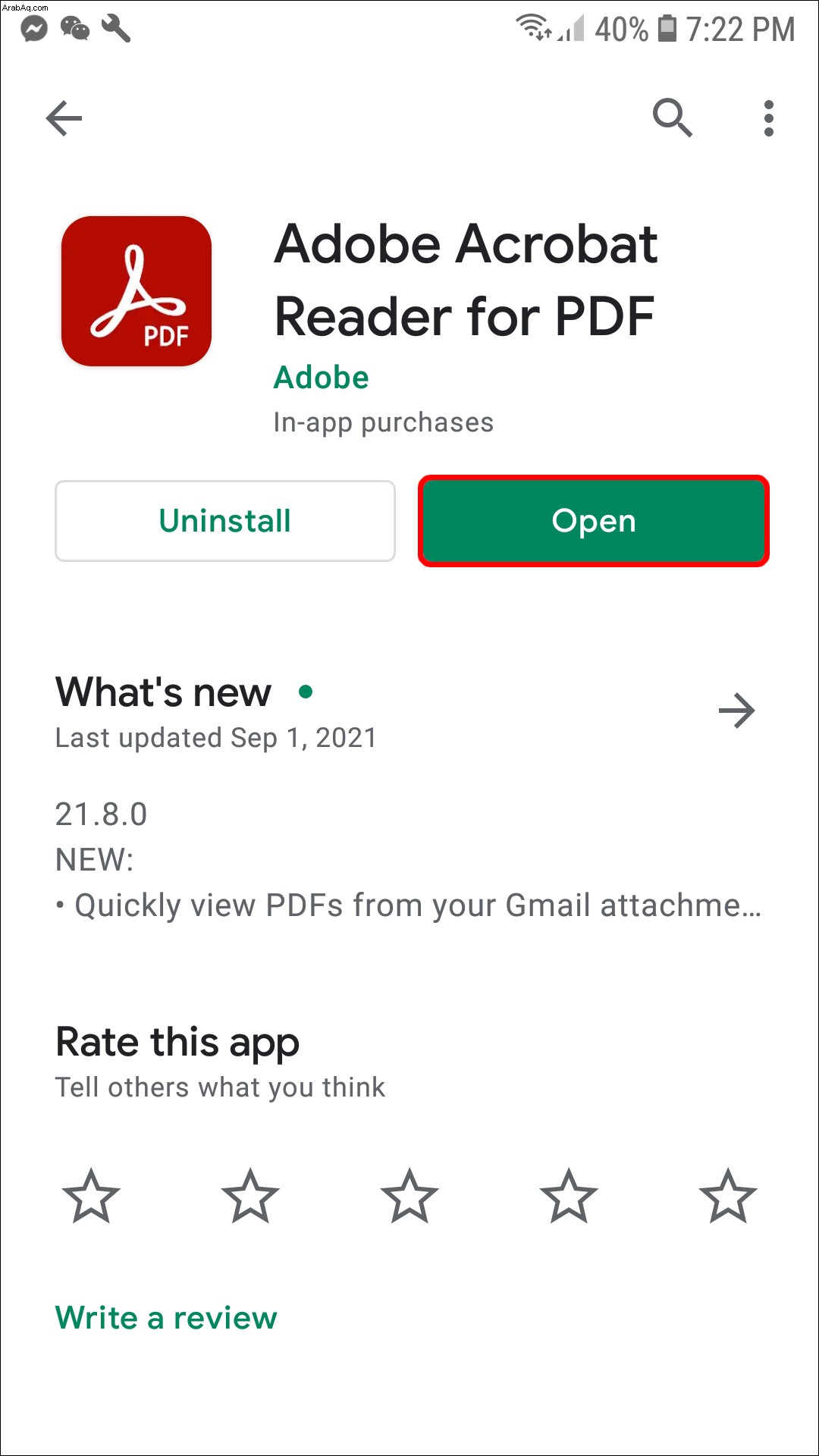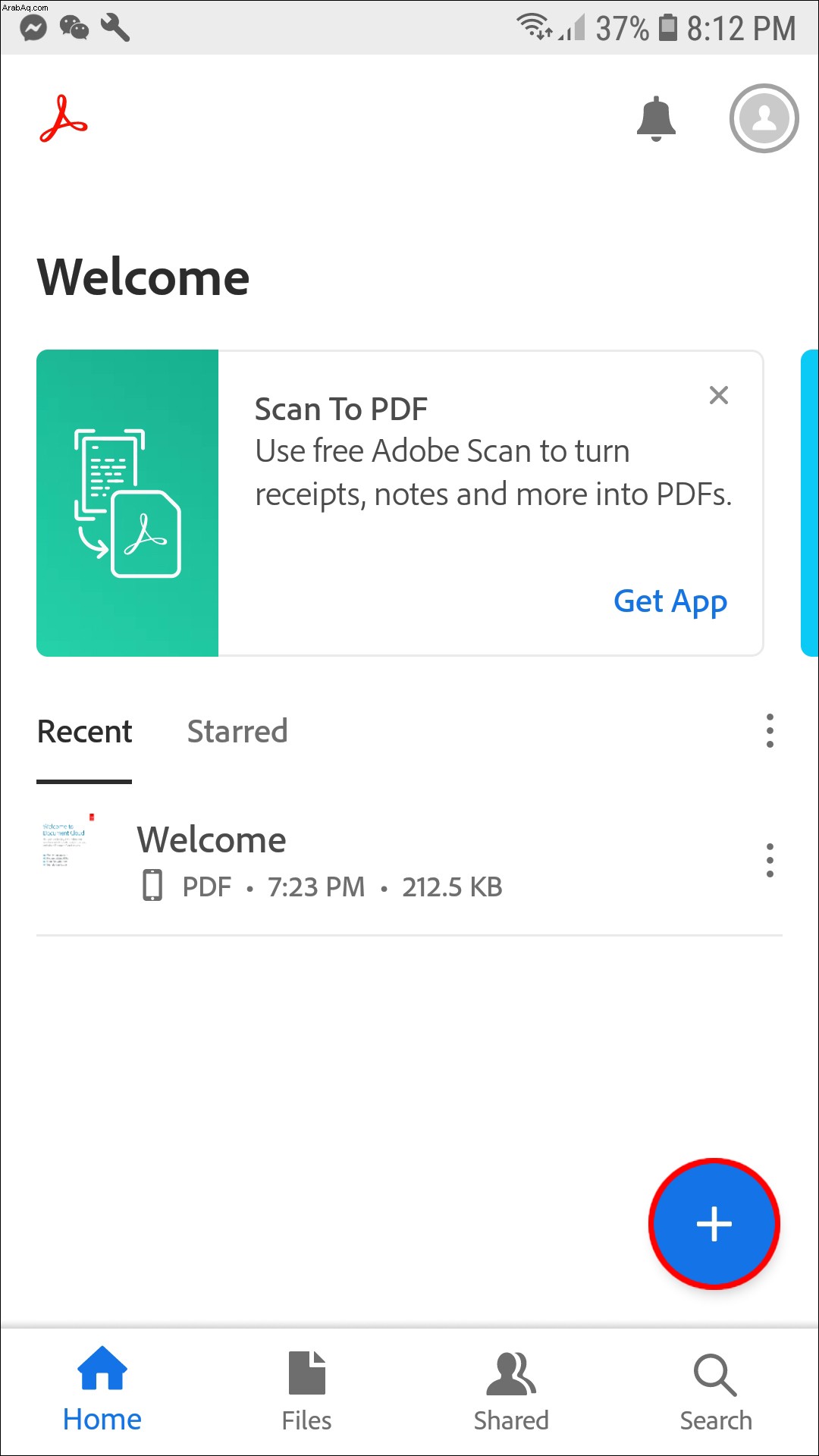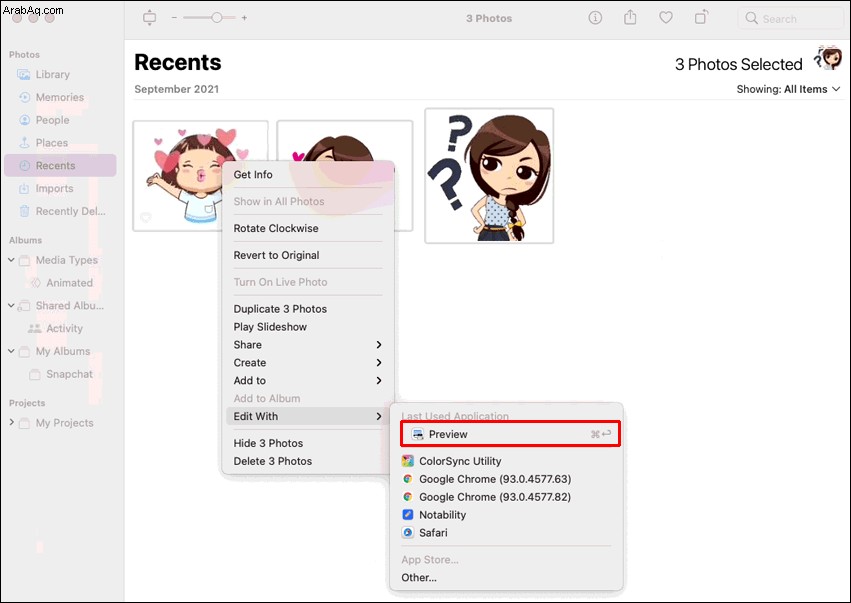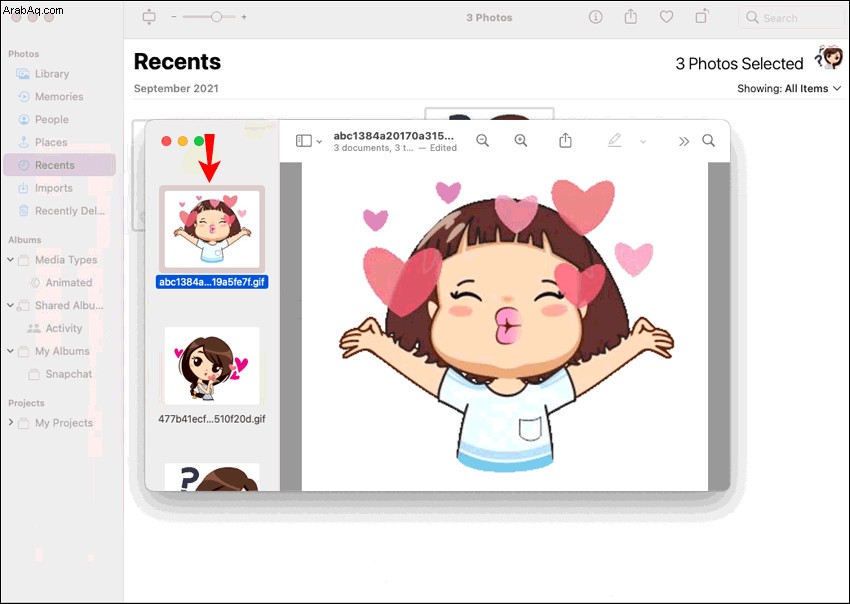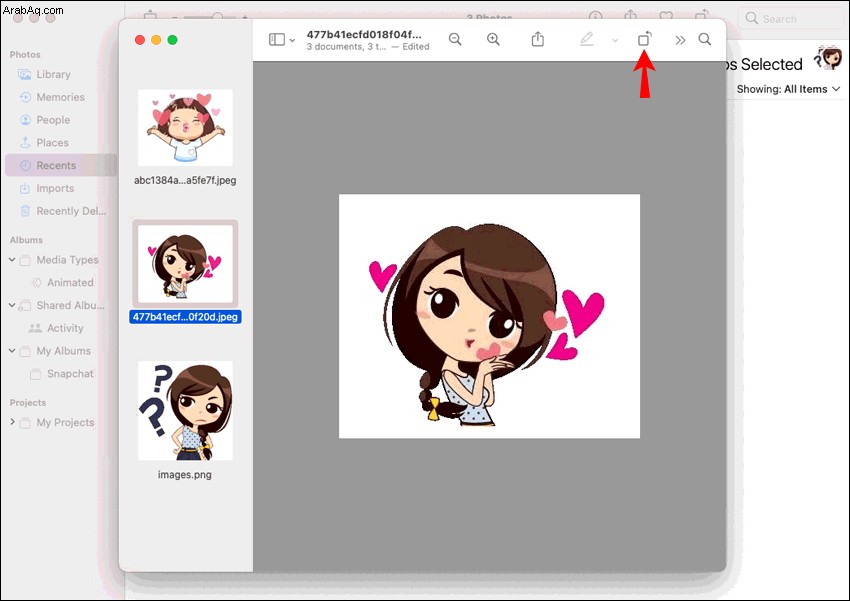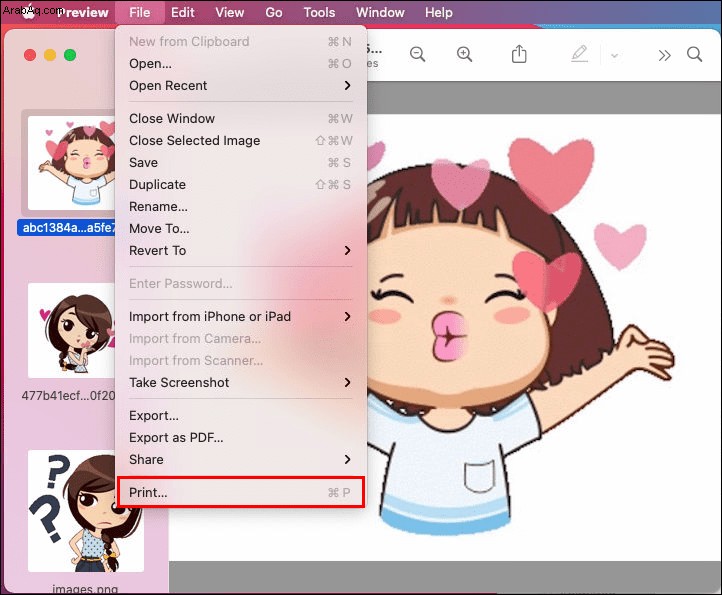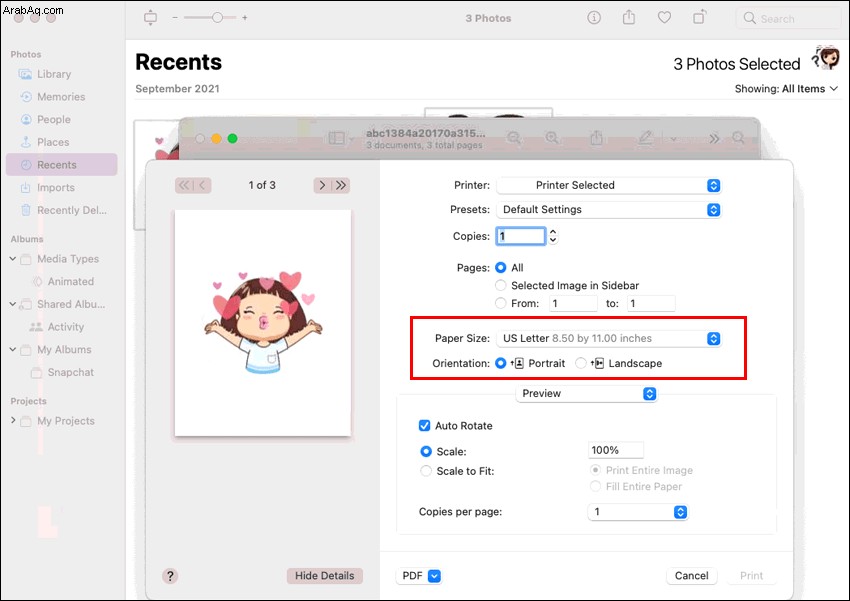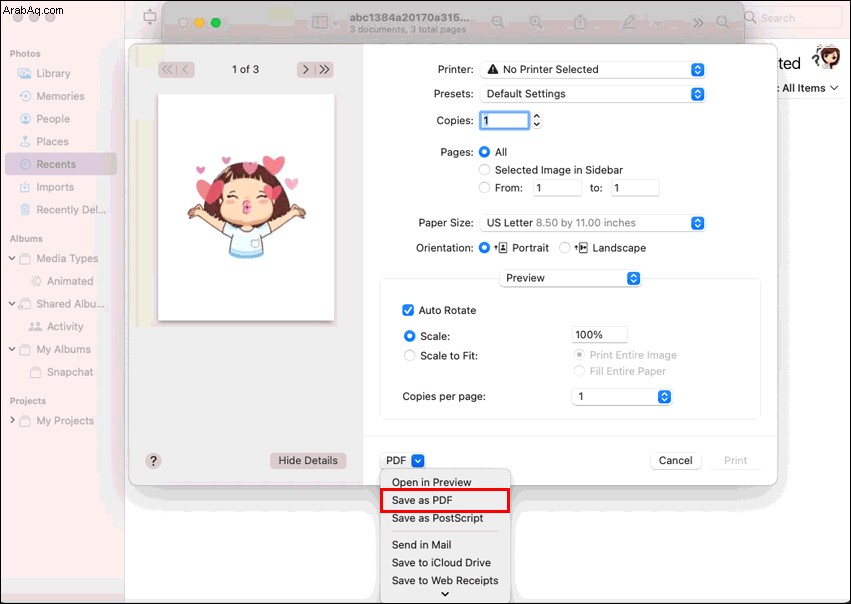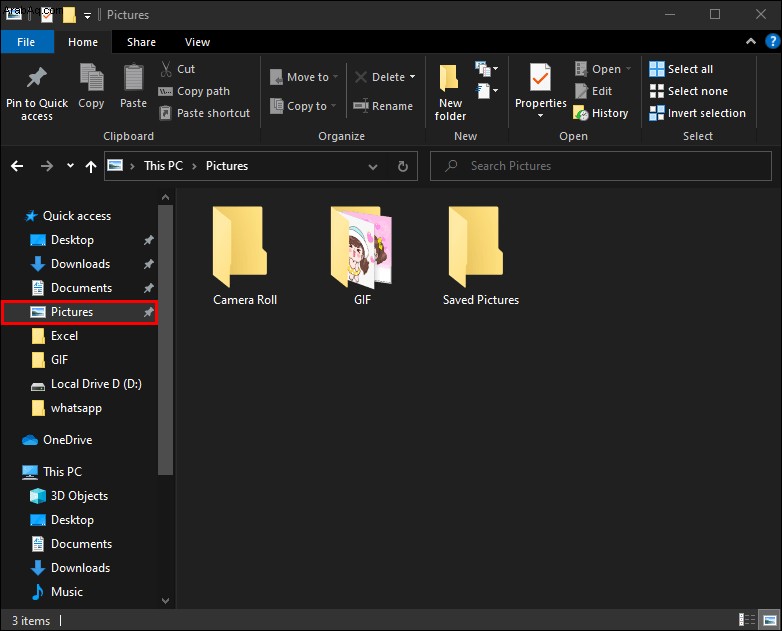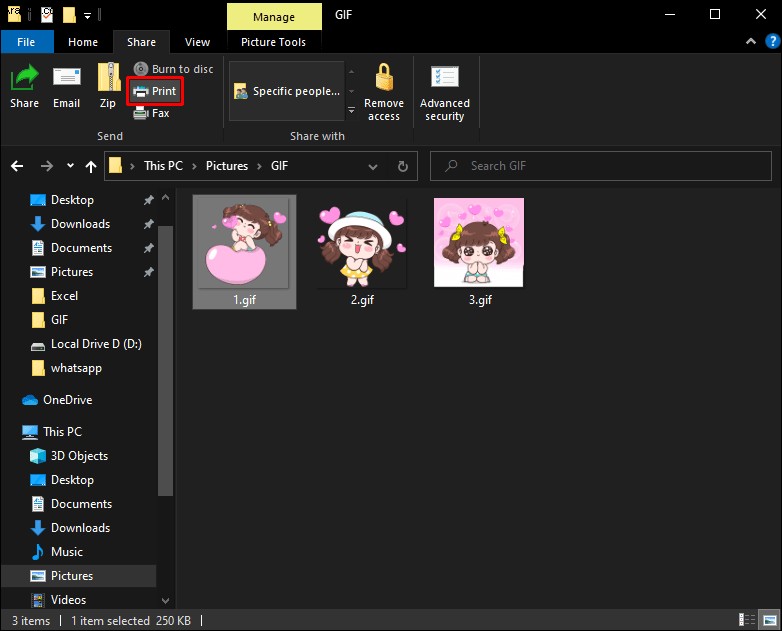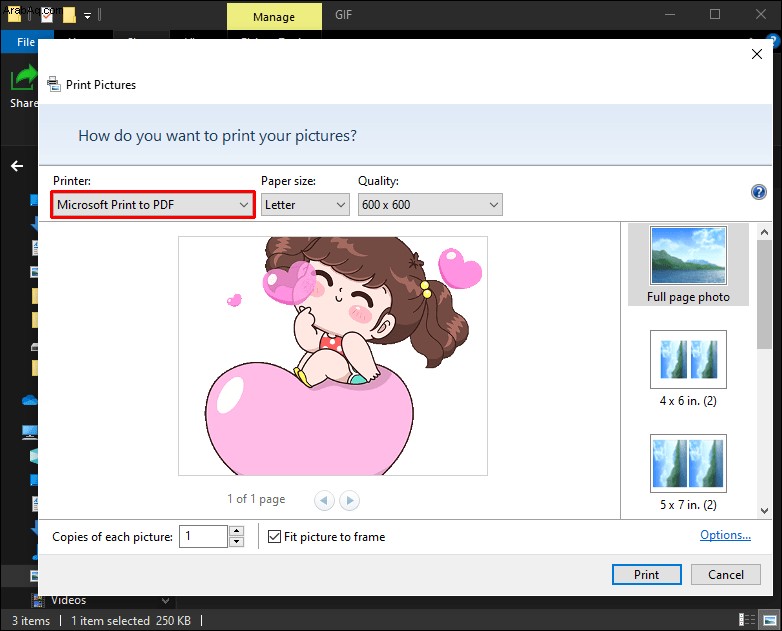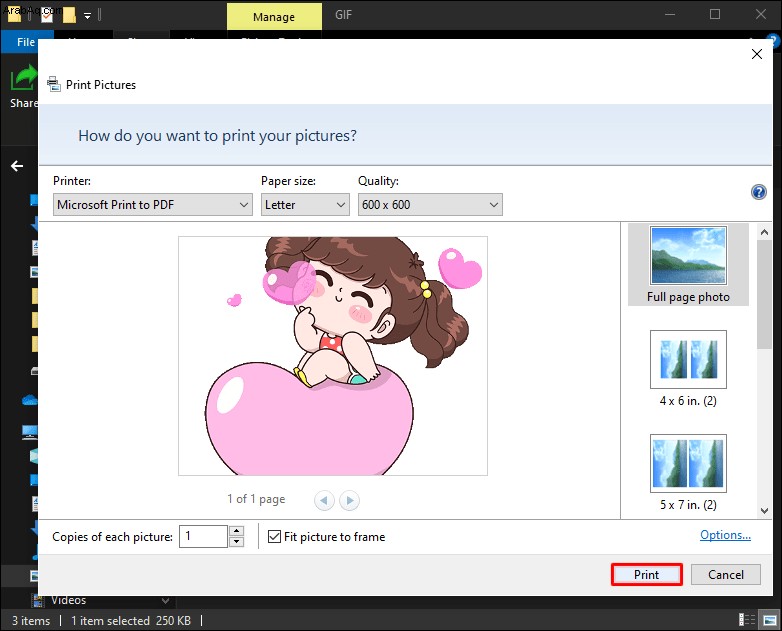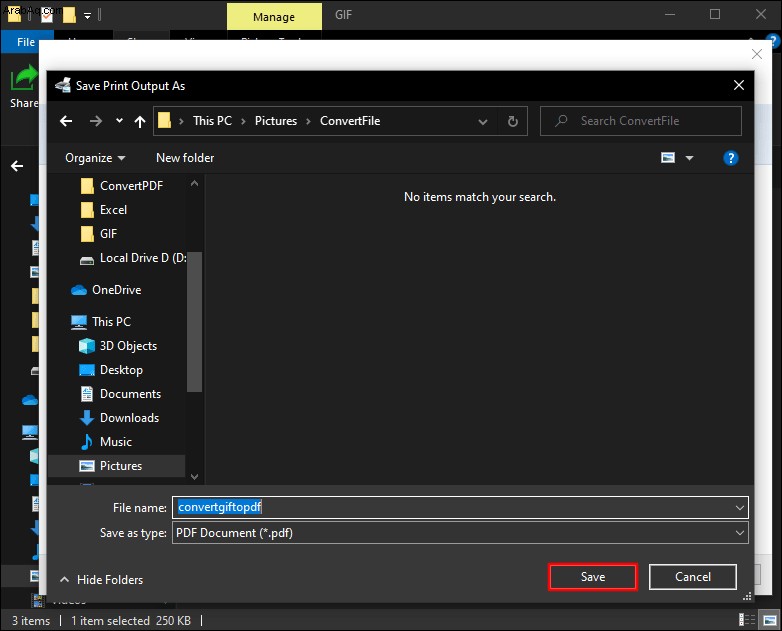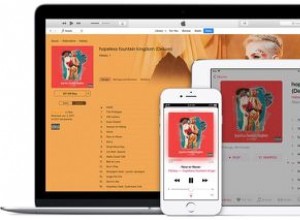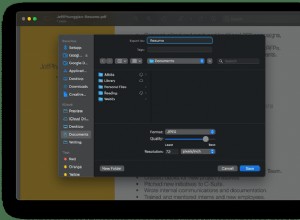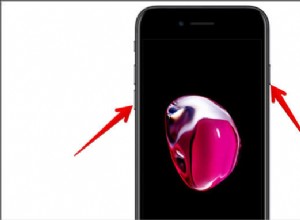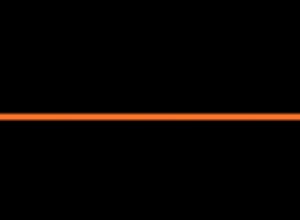يعد تحويل الصور إلى PDF مفيدًا لسببين. أولاً ، يسمح لك بتحويل الصور إلى تنسيق أكثر قابلية للقراءة. ثانيًا ، يمكنك ضغط ملف PDF دون فقدان جودة الملف الأصلي. لحسن الحظ ، إنها عملية مباشرة نسبيًا.

في هذه المقالة ، سنقدم إرشادات خطوة بخطوة حول تحويل الصور إلى PDF على أجهزة مختلفة.
كيفية تحويل صور JPG أو GIF أو PNG إلى ملف PDF على iPhone
غالبًا ما تكون الصور المخزنة على جهاز iPhone الخاص بك من أنواع ملفات مختلفة. على سبيل المثال ، HEIC أو PNG أو JPG أو GIF. ربما لديك صورة تريد إرسالها إلى زميل كمستند ، أو ربما لديك مستند تفضل إرساله كصورة. في كلتا الحالتين ، هذه هي الطريقة التي تقوم بها بتحويل ملفات JPG و PNG إلى PDF على iPhone:
افتح قفل iPhone وانتقل إلى "الألبومات".
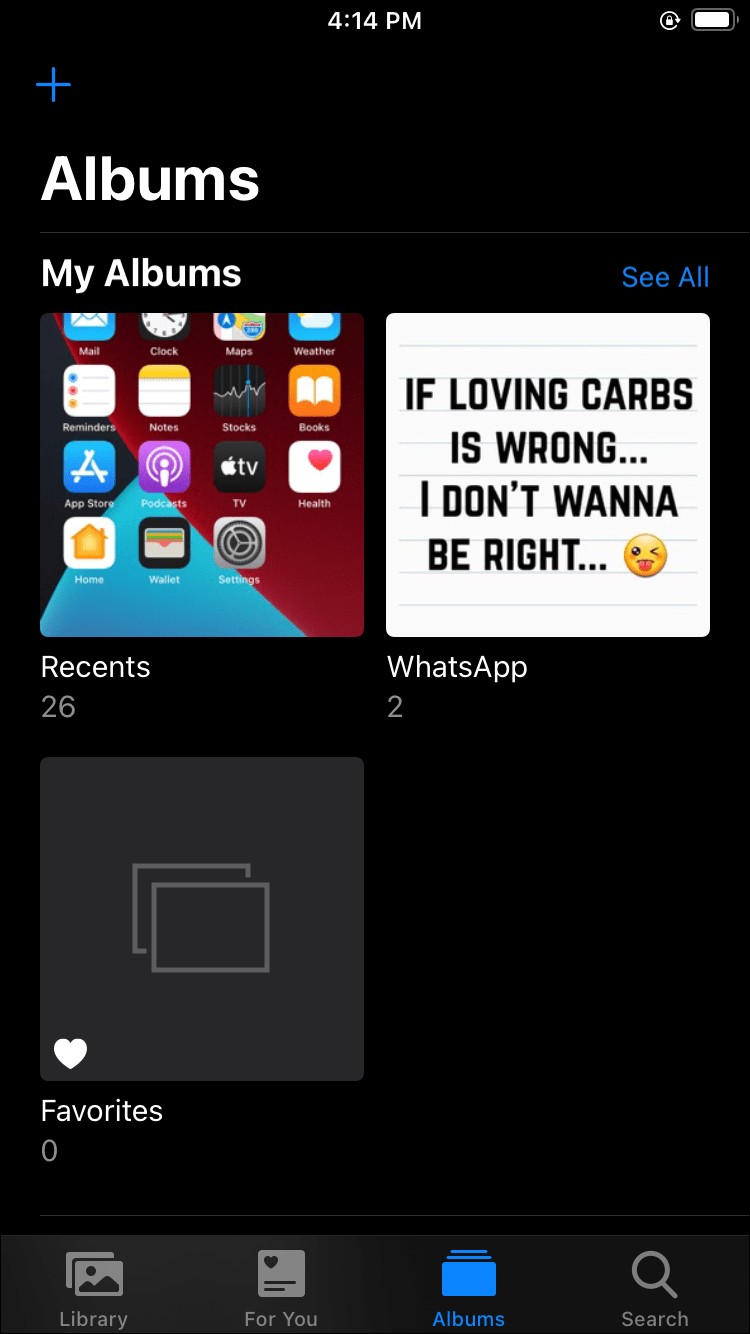 بعد ذلك ، انقر على "تحديد" في الزاوية اليمنى العليا من الشاشة.
بعد ذلك ، انقر على "تحديد" في الزاوية اليمنى العليا من الشاشة.
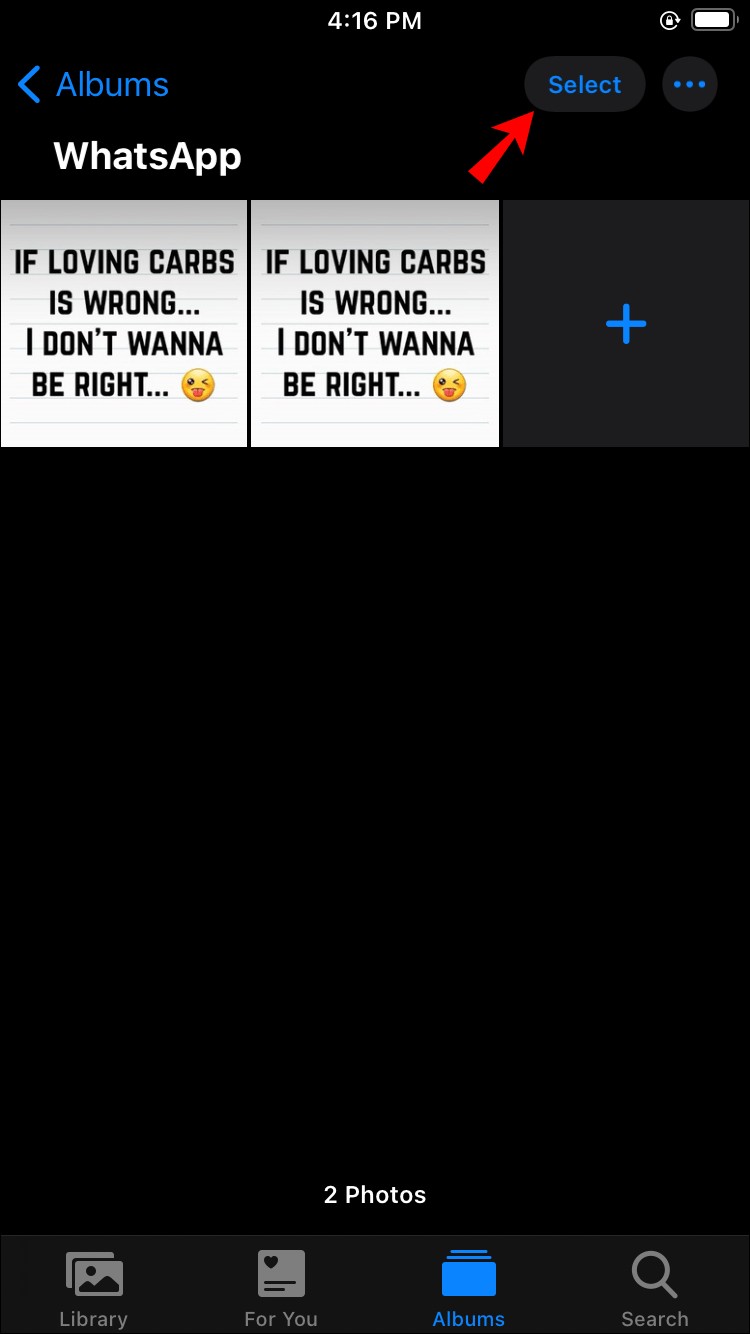 انقر فوق وحدد الصور التي تريد تحويلها. ستظهر الصور التي تختارها برمز أزرق صغير محدد في أسفل يمين كل صورة.
انقر فوق وحدد الصور التي تريد تحويلها. ستظهر الصور التي تختارها برمز أزرق صغير محدد في أسفل يمين كل صورة.
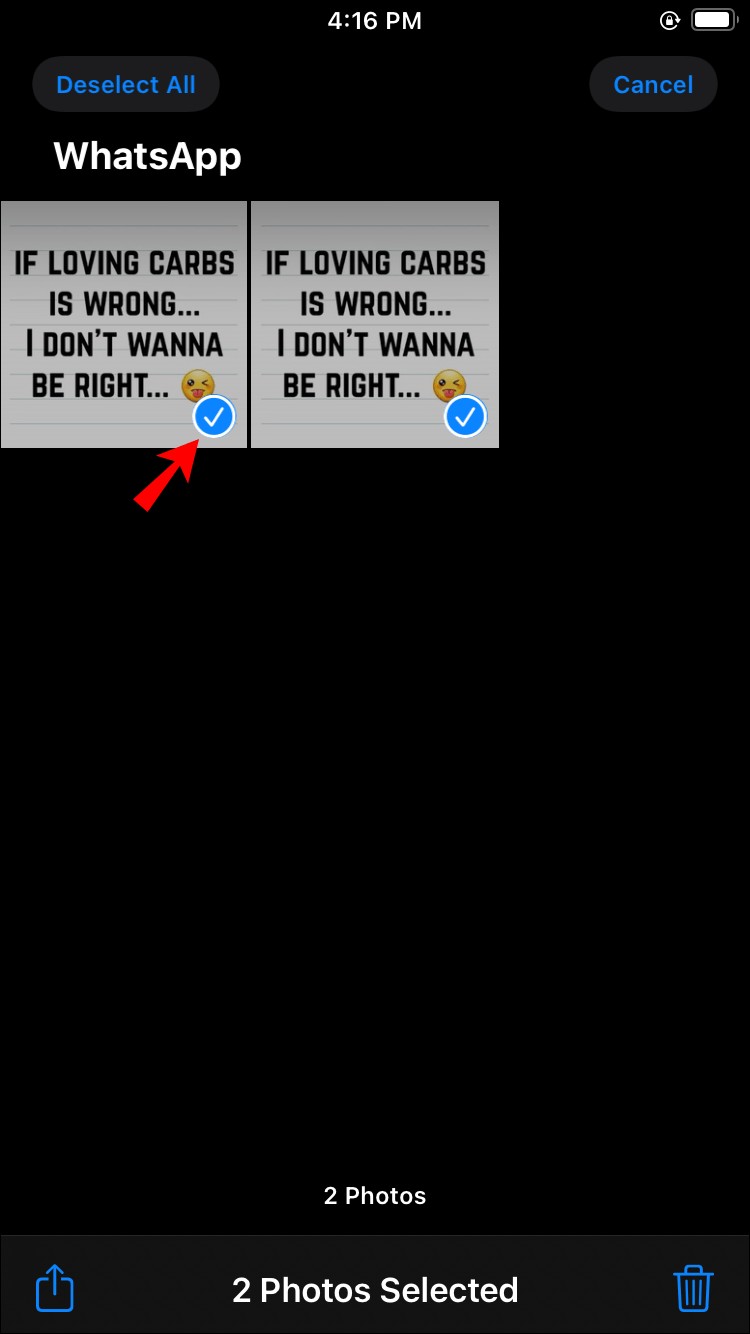 بمجرد اختيار الصورة أو الصور التي تريد تحويلها ، انقر على "مشاركة" (المربع المستطيل الذي يحتوي على سهم متجه لأعلى.)
بمجرد اختيار الصورة أو الصور التي تريد تحويلها ، انقر على "مشاركة" (المربع المستطيل الذي يحتوي على سهم متجه لأعلى.)
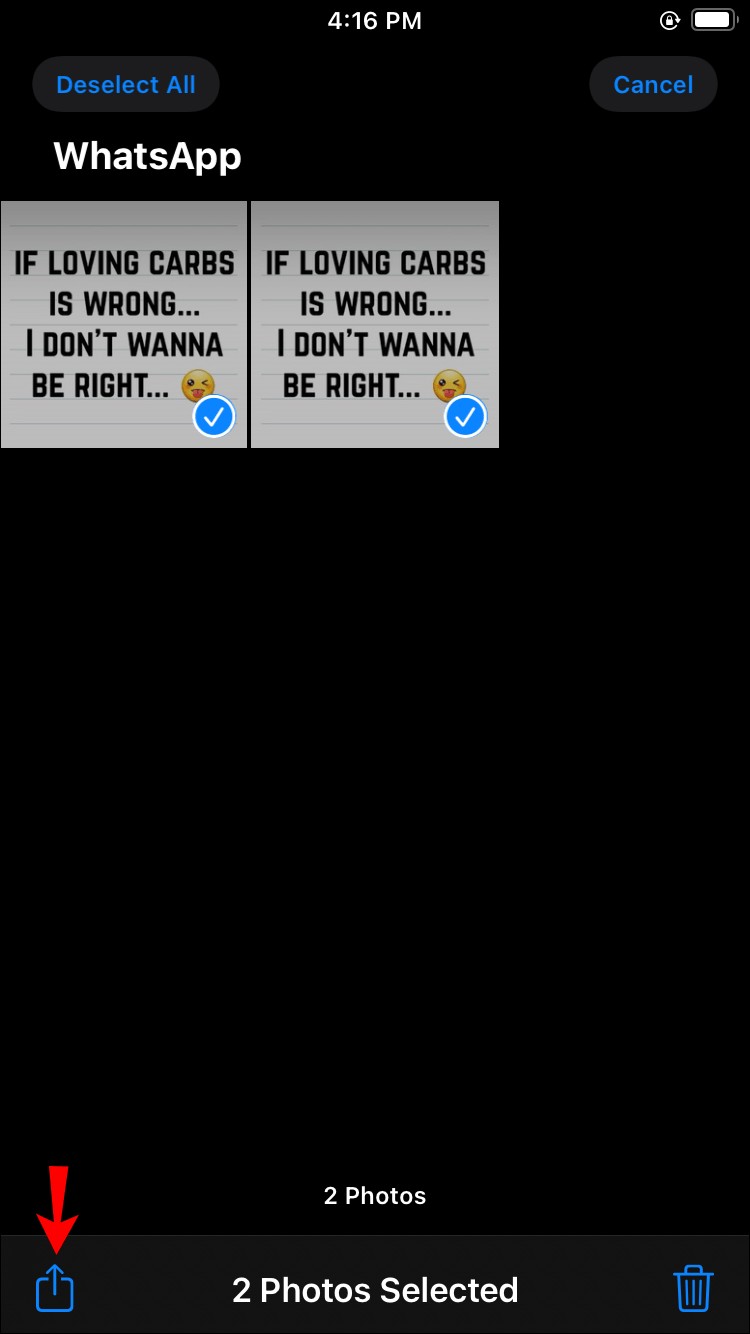 من القائمة المنبثقة ، اختر "حفظ في الملفات". ستظهر قائمة حفظ الموقع ؛ من هنا ، انقر على "On My iPhone".
من القائمة المنبثقة ، اختر "حفظ في الملفات". ستظهر قائمة حفظ الموقع ؛ من هنا ، انقر على "On My iPhone".
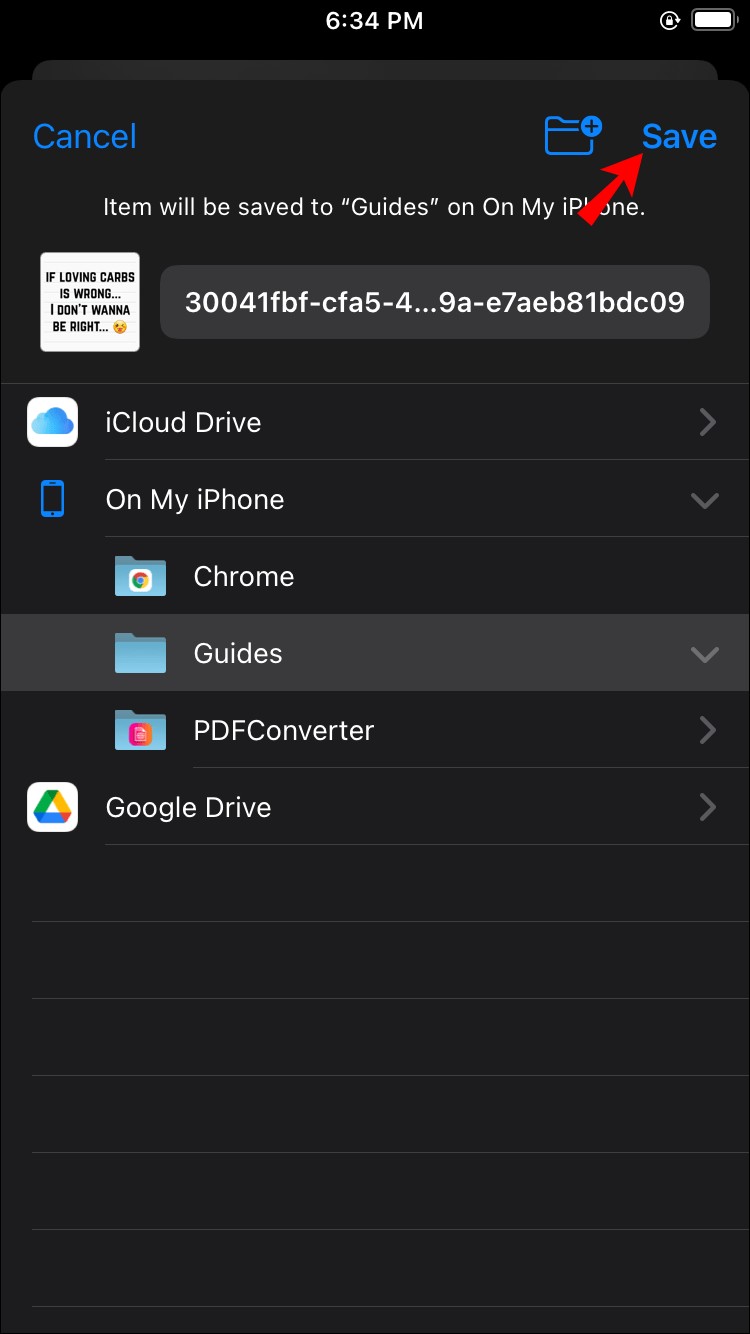 بعد إسقاط قائمة جميع مجلداتك ، حدد المجلد الذي تريد حفظ هذه الملفات فيه. اضغط على "حفظ" في الزاوية اليمنى العليا من الشاشة.
بعد إسقاط قائمة جميع مجلداتك ، حدد المجلد الذي تريد حفظ هذه الملفات فيه. اضغط على "حفظ" في الزاوية اليمنى العليا من الشاشة.
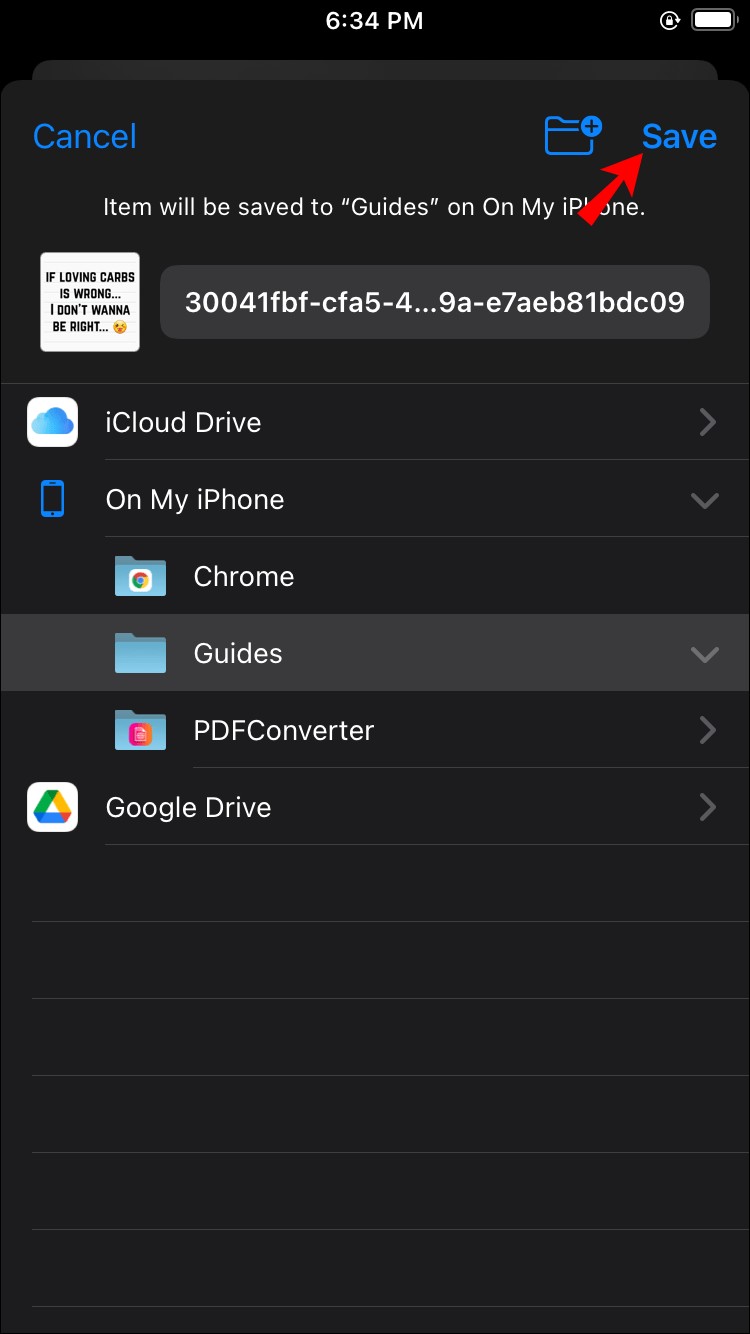 ارجع إلى شاشتك الرئيسية وقم بالوصول إلى تطبيق "الملفات". في الجزء السفلي من الشاشة التي تفتح ، ابحث عن "تصفح" وانقر عليه. قم بالتمرير للعثور على "المواقع" ، ثم حدد "على جهاز iPhone الخاص بي".
ارجع إلى شاشتك الرئيسية وقم بالوصول إلى تطبيق "الملفات". في الجزء السفلي من الشاشة التي تفتح ، ابحث عن "تصفح" وانقر عليه. قم بالتمرير للعثور على "المواقع" ، ثم حدد "على جهاز iPhone الخاص بي".
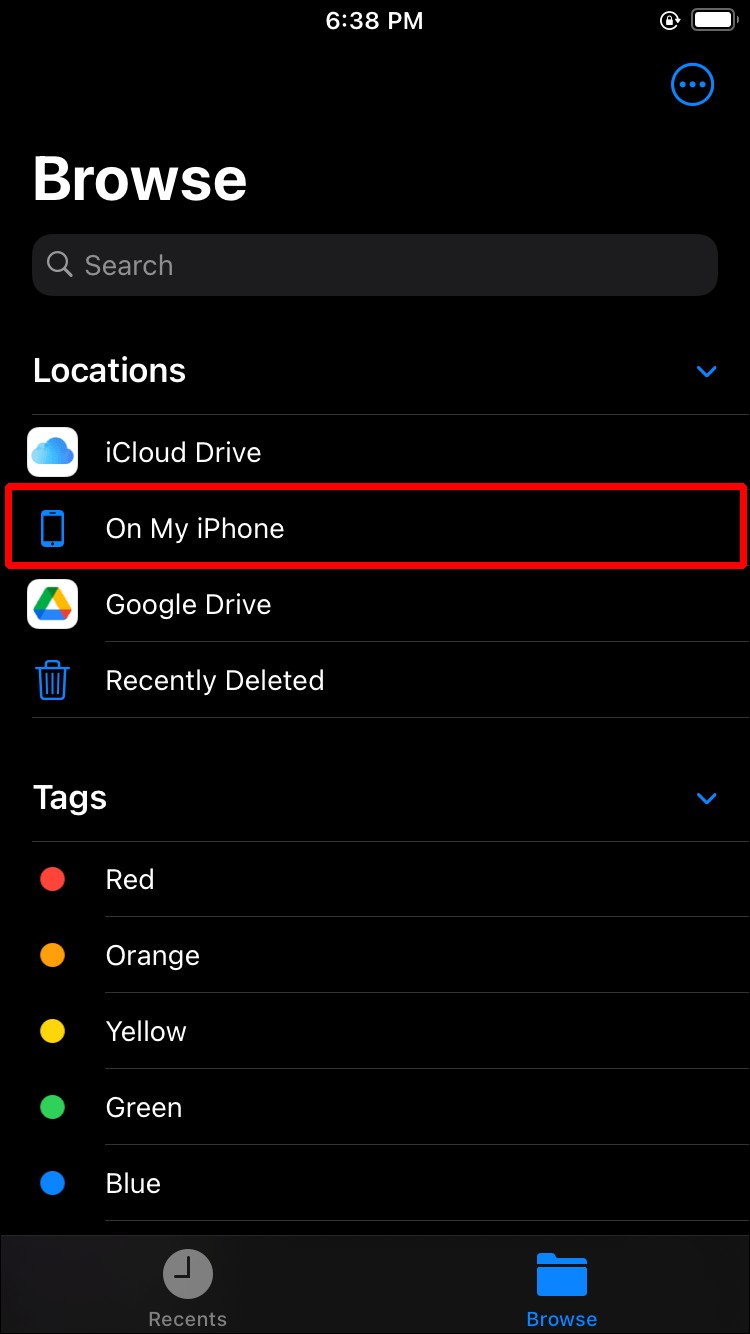 من الشاشة التي تفتح ، اختر المجلد الذي قمت بحفظ الملفات فيه. بعد ذلك ، انقر فوق "تحديد" في الجزء العلوي الأيمن من الشاشة ثم اختر الصور.
من الشاشة التي تفتح ، اختر المجلد الذي قمت بحفظ الملفات فيه. بعد ذلك ، انقر فوق "تحديد" في الجزء العلوي الأيمن من الشاشة ثم اختر الصور.
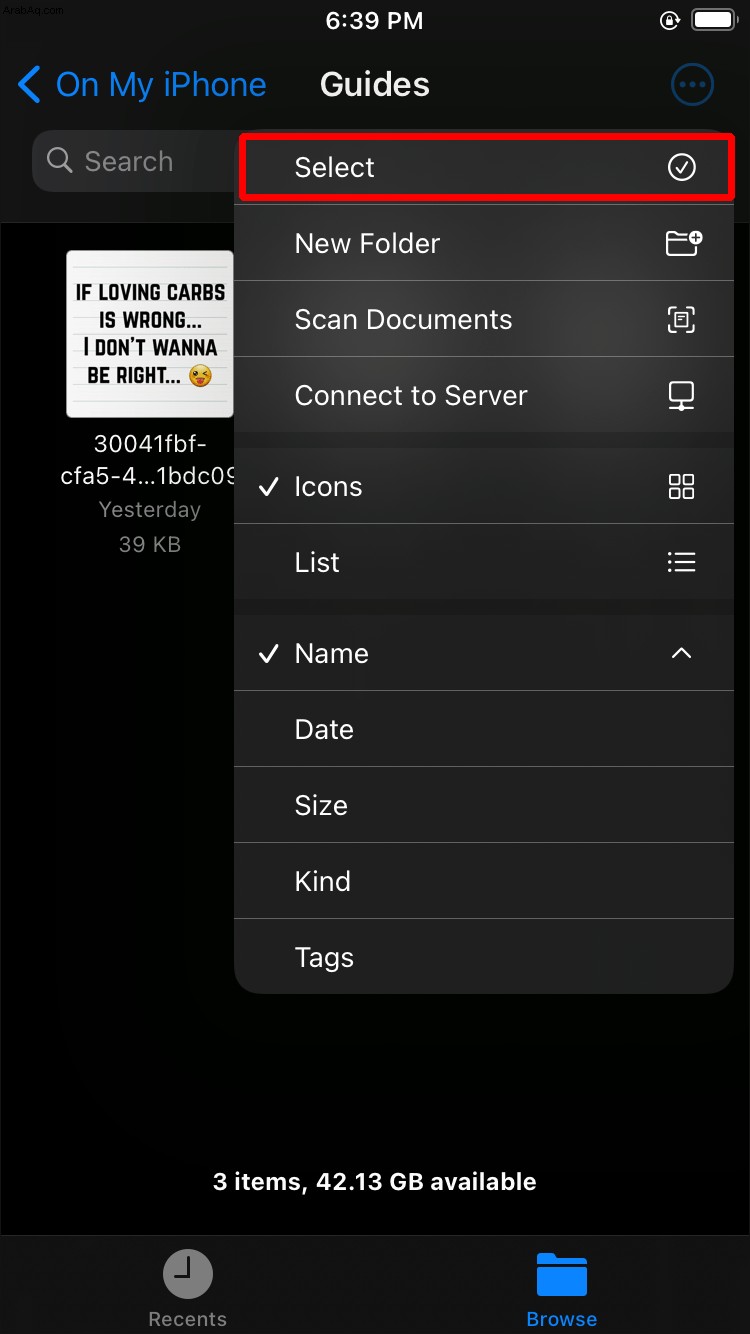 اضغط على الأيقونة الموجودة أسفل يمين الهاتف والتي تعرض ثلاث نقاط في دائرة. سيتم فتح قائمة. اختر "إنشاء ملف PDF". سيقوم جهاز iPhone الخاص بك بحفظ هذه الصور كملف PDF.
اضغط على الأيقونة الموجودة أسفل يمين الهاتف والتي تعرض ثلاث نقاط في دائرة. سيتم فتح قائمة. اختر "إنشاء ملف PDF". سيقوم جهاز iPhone الخاص بك بحفظ هذه الصور كملف PDF.
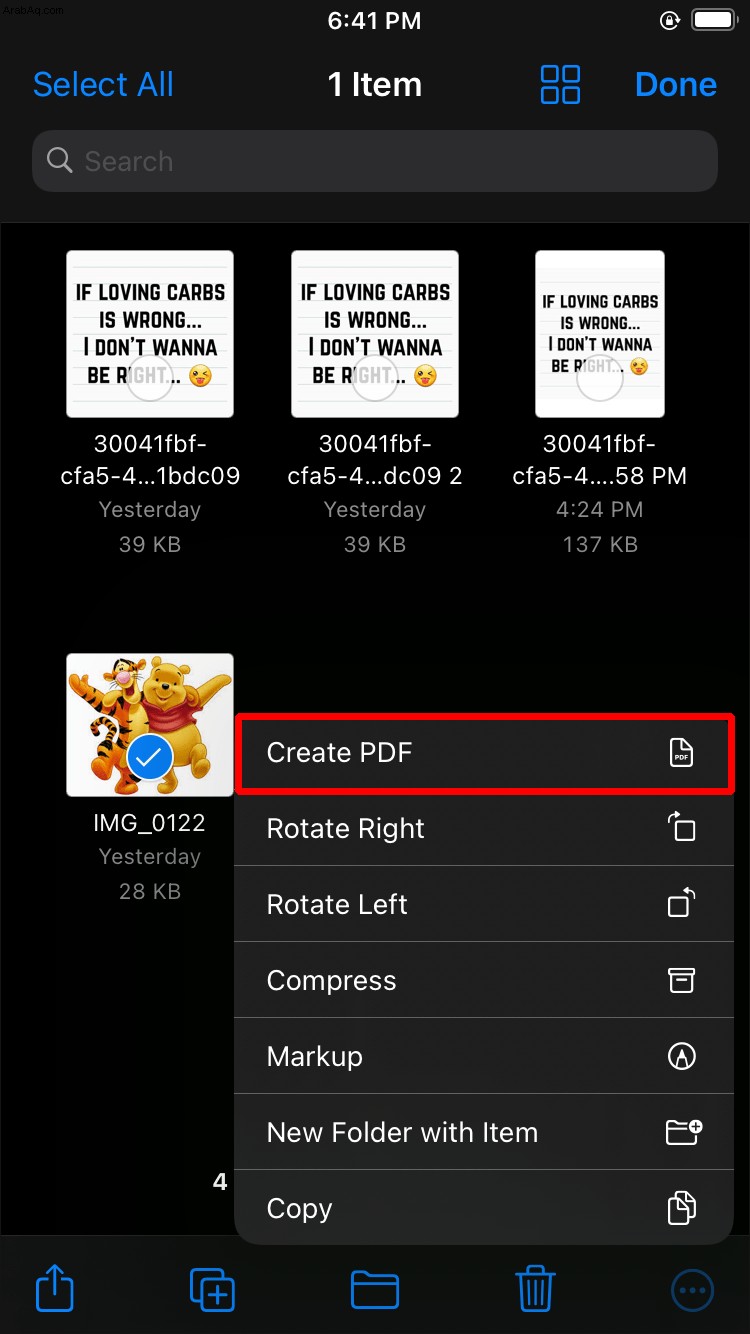
من المهم أن تتذكر أنه إذا كنت تقوم بتجميع أكثر من صورة واحدة في ملف PDF بهذه الطريقة ، فإن جهاز iPhone الخاص بك سيضعها في المستند وفقًا لاسم الملف. إذا كنت تريد الصور بترتيب معين ، فأعد تسميتها أولاً.
تحويل ملف GIF
لا تسمح لك جميع الأجهزة بتحويل ملف GIF إلى ملف PDF باستخدام تطبيقات أصلية (مثبتة مسبقًا). تطبيق تم اختباره على مدار الوقت يمكنك استخدامه لهذا هو Adobe Acrobat Reader ، وهو مجاني للتنزيل. قم بتنزيل هذا التطبيق على جهاز iPhone الخاص بك واتبع هذه الخطوات لتحويل ملف GIF إلى PDF:
انتقل إلى تطبيق Adobe Reader على هاتفك.
 من قائمة "الأدوات" ، اختر "إنشاء ملف PDF".
من قائمة "الأدوات" ، اختر "إنشاء ملف PDF".
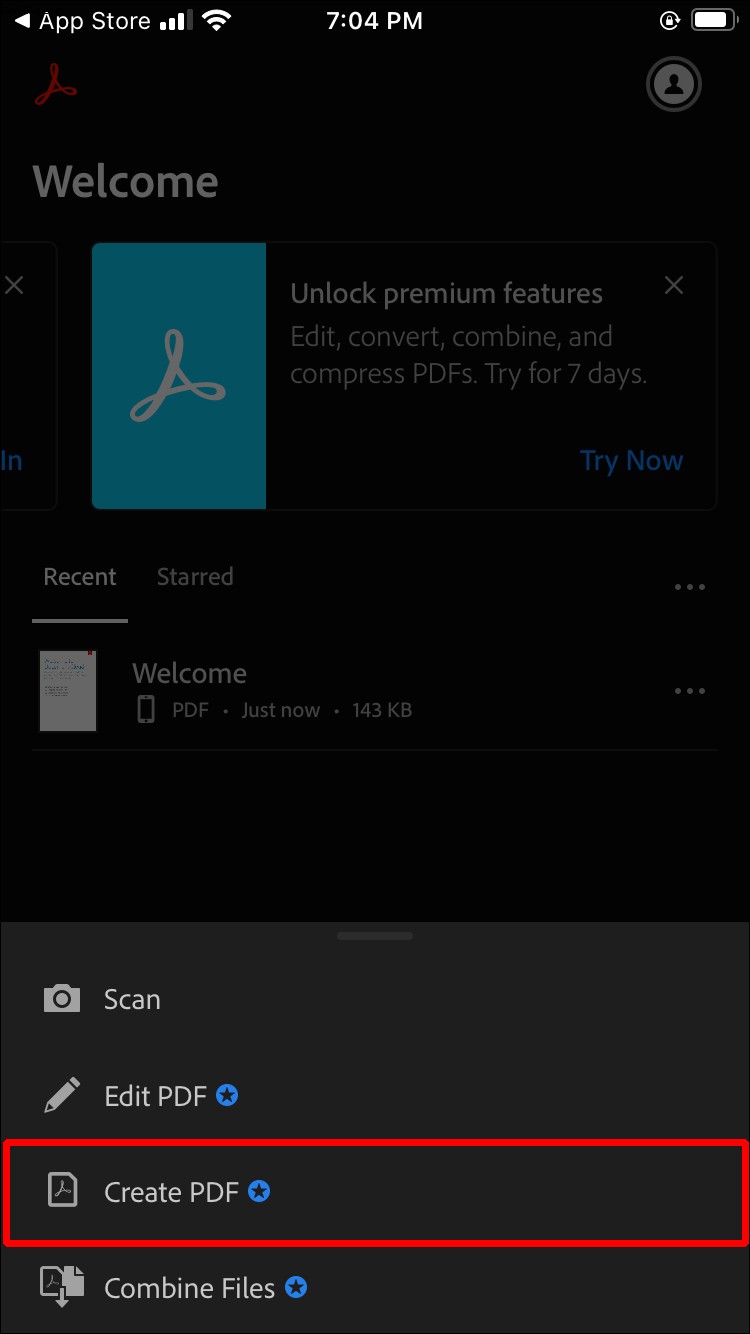 حدد ملف GIF الذي تريد تحويله إلى PDF.
حدد ملف GIF الذي تريد تحويله إلى PDF.
انقر على "إنشاء". اتبع التعليمات لحفظ ملف PDF الخاص بك. كيفية تحويل صور JPG أو GIF أو PNG إلى ملف PDF على جهاز Android
يعد تحويل JPG أو PNG على جهاز Android أقل تعقيدًا من الطريقة المطلوبة لجهاز iPhone. إليك كيفية القيام بذلك:
افتح جهاز Android وانتقل إلى "المعرض".
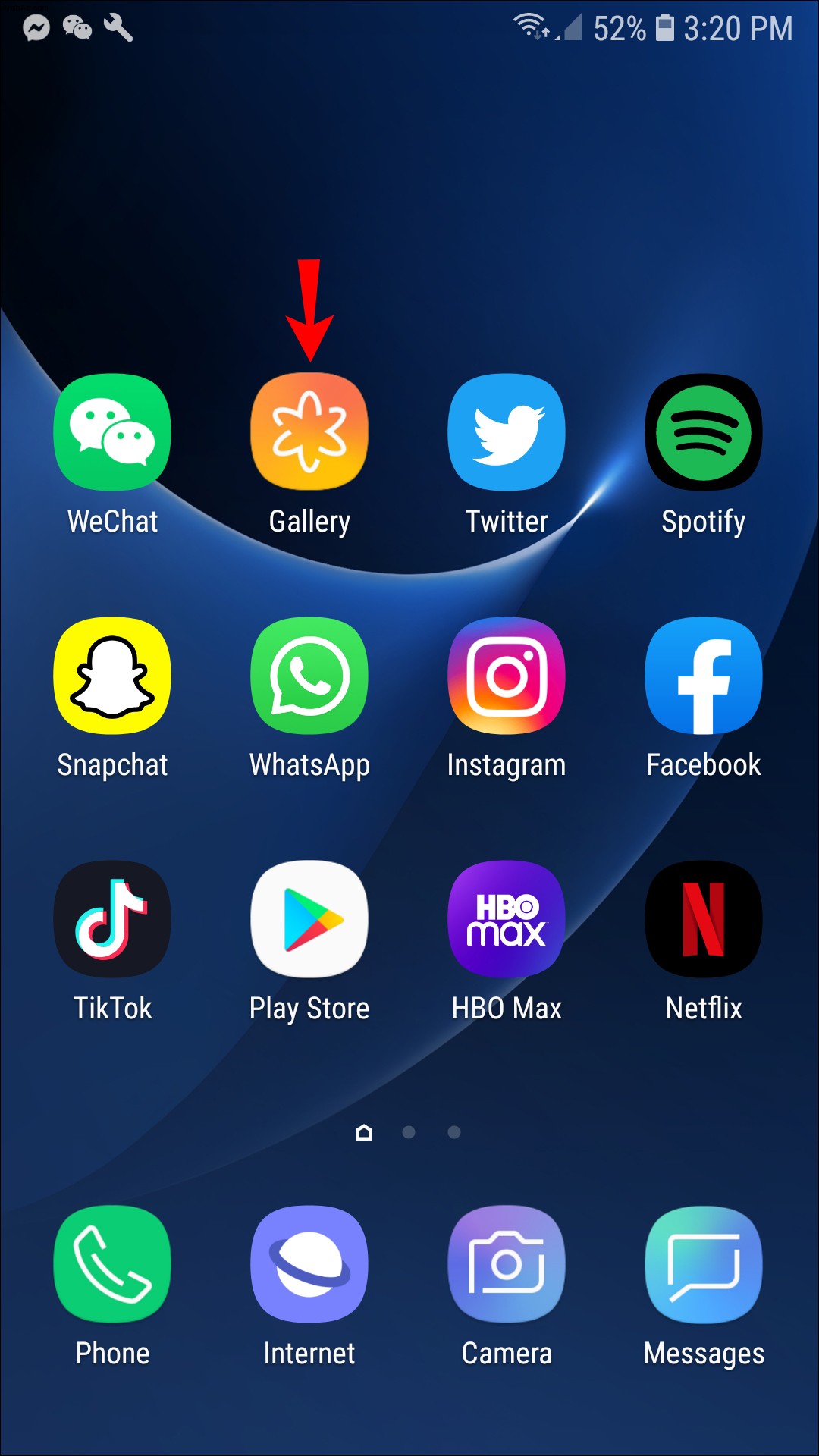 ابحث عن الصورة التي تريد تحويلها إلى PDF وانقر عليها لفتحها.
ابحث عن الصورة التي تريد تحويلها إلى PDF وانقر عليها لفتحها.
 انقر فوق الرمز الذي يحتوي على ثلاث نقاط رأسية أعلى يمين الشاشة.
انقر فوق الرمز الذي يحتوي على ثلاث نقاط رأسية أعلى يمين الشاشة.
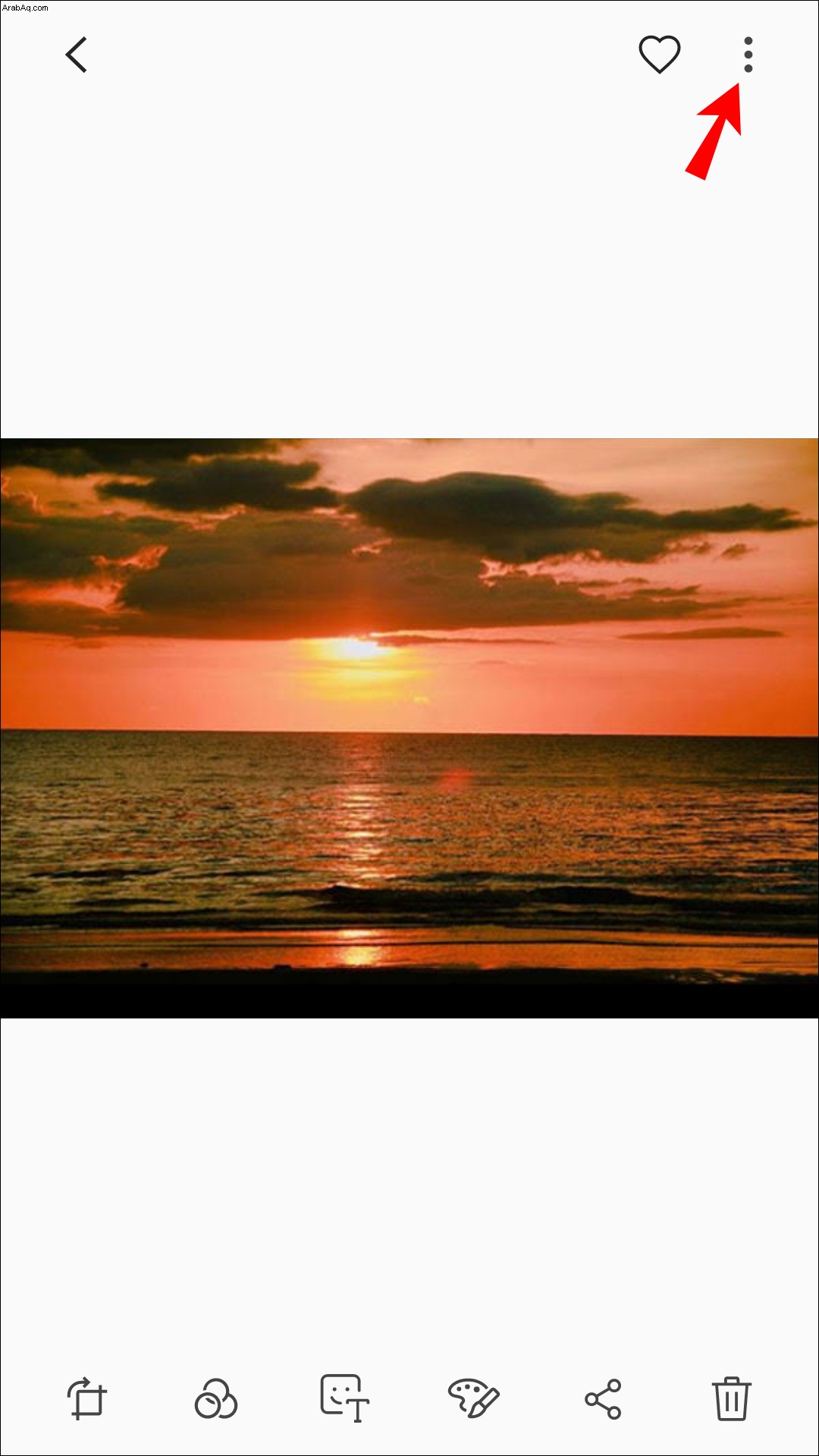 من القائمة المنسدلة ، حدد "طباعة". في الجزء العلوي من الشاشة ، سترى شريطًا به اسم طابعة وسهم رمادي غامق بجوارها. اضغط على هذا السهم.
من القائمة المنسدلة ، حدد "طباعة". في الجزء العلوي من الشاشة ، سترى شريطًا به اسم طابعة وسهم رمادي غامق بجوارها. اضغط على هذا السهم.
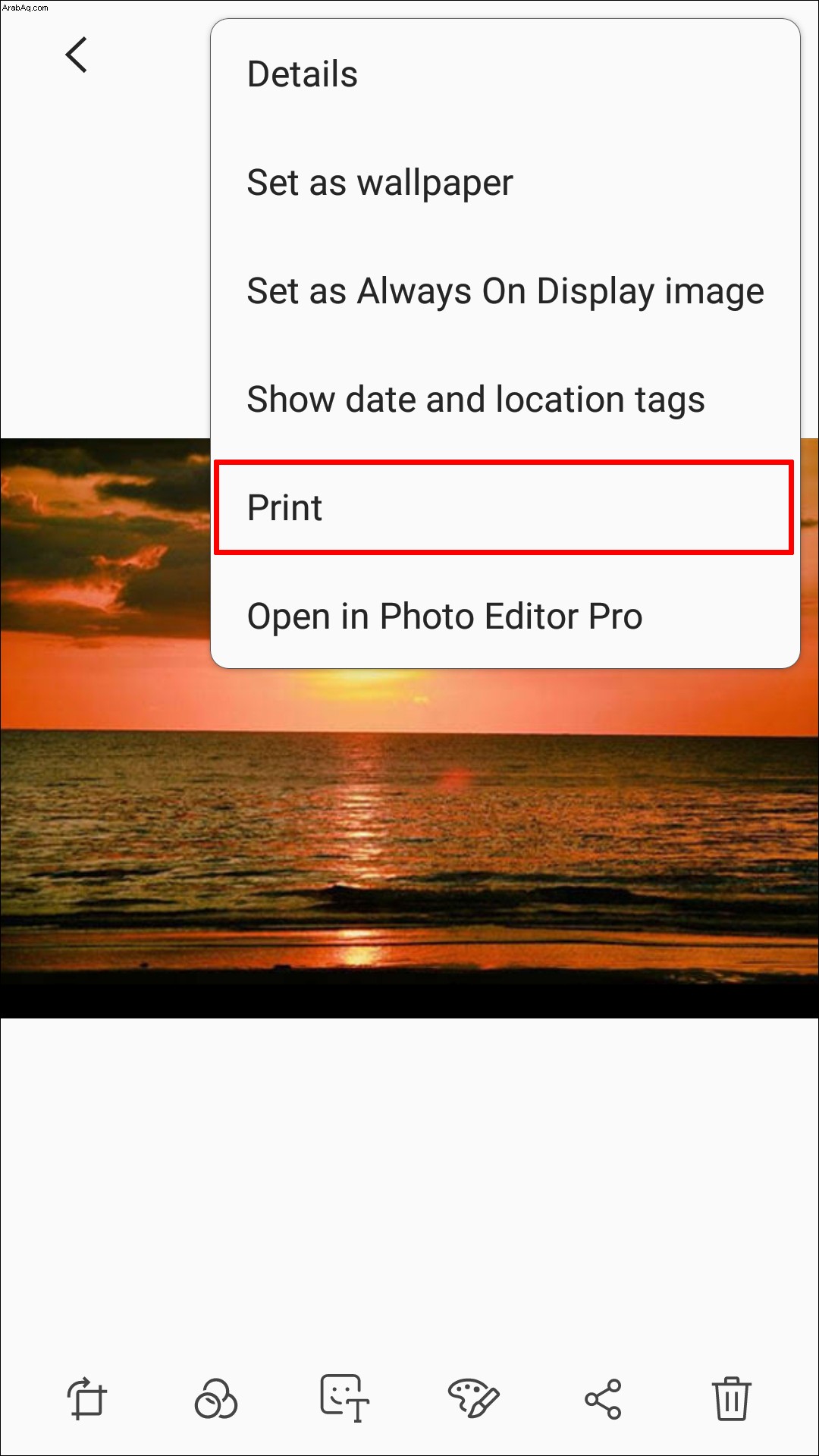 ستظهر قائمة منسدلة بالطابعات المختلفة المتاحة. اختر "حفظ بتنسيق PDF". سيتم فتح معاينة الصورة. ستظهر أيقونة صفراء "تنزيل ملف PDF". انقر فوق هذا الرمز.
ستظهر قائمة منسدلة بالطابعات المختلفة المتاحة. اختر "حفظ بتنسيق PDF". سيتم فتح معاينة الصورة. ستظهر أيقونة صفراء "تنزيل ملف PDF". انقر فوق هذا الرمز.
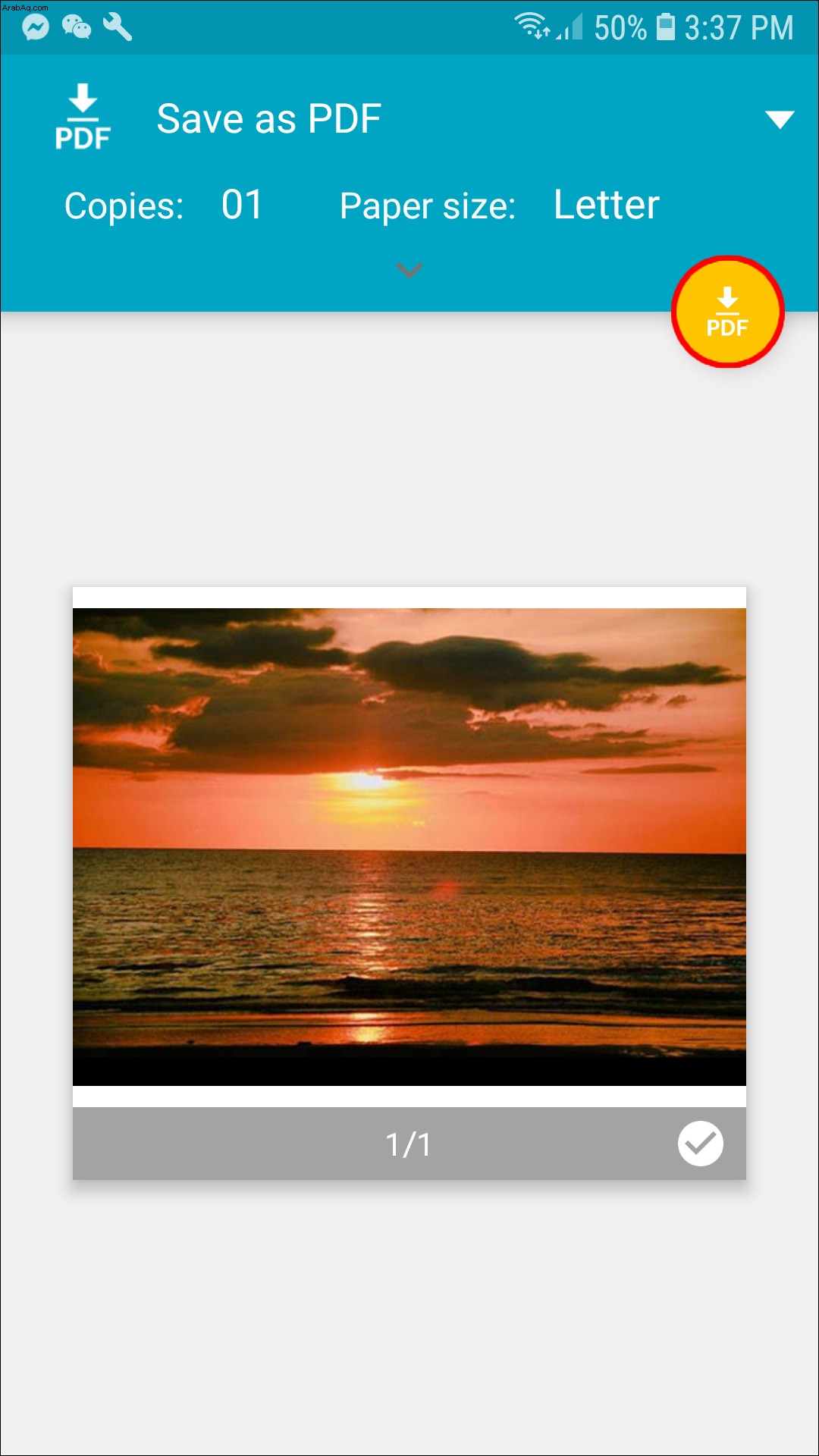 حدد المكان الذي تريد حفظ ملف PDF فيه ثم انقر فوق "تم" أسفل الشاشة.
حدد المكان الذي تريد حفظ ملف PDF فيه ثم انقر فوق "تم" أسفل الشاشة.
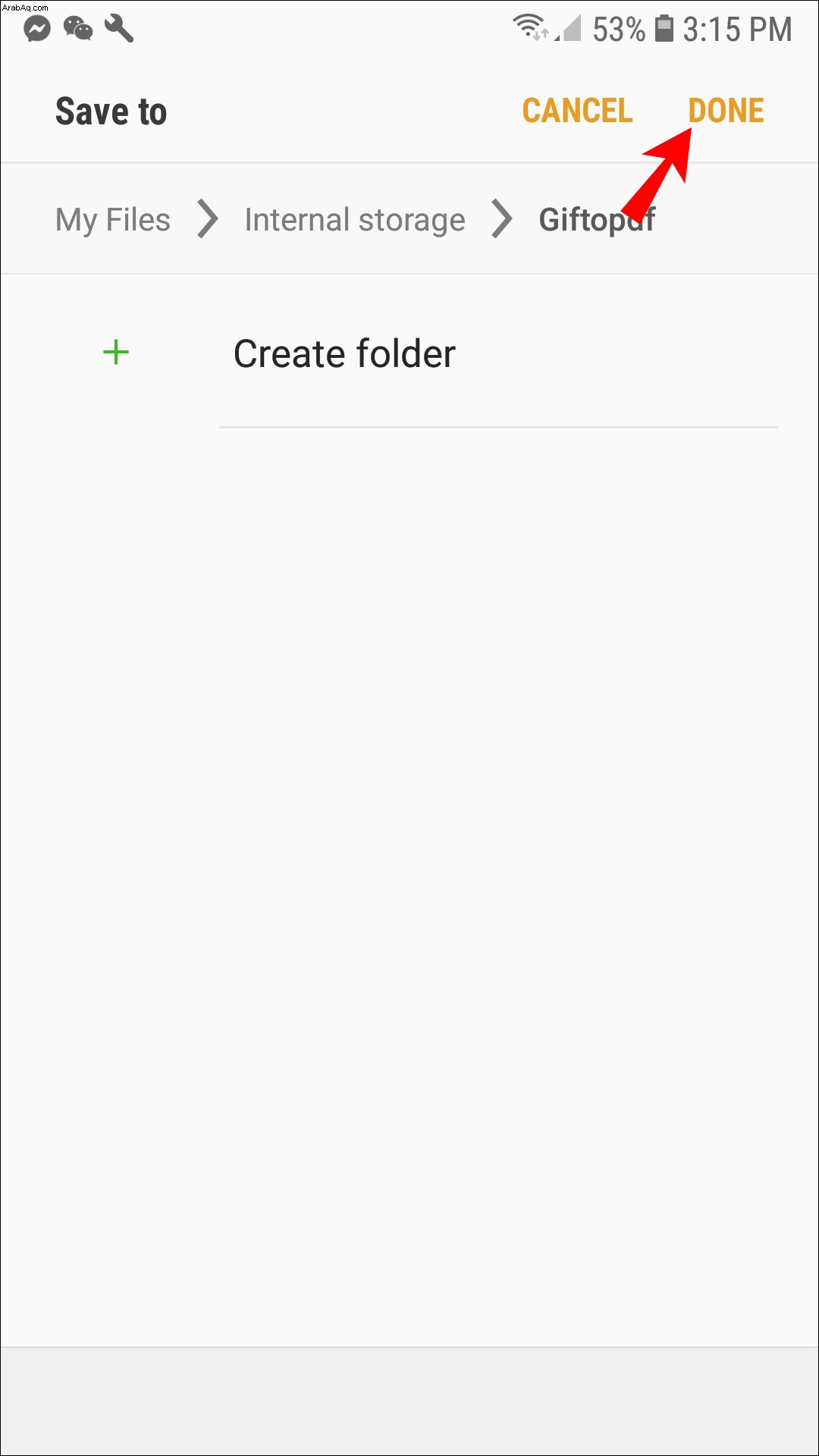
تحويل ملف GIF
بينما يسمح لك Android بتحويل ملفات PNG و JPG بهذه الطريقة ، فإن GIF غير مدعوم. لتحويل هذه الملفات إلى PDF ، ستحتاج إلى استخدام أحد التطبيقات. نقترح تجربة تطبيق Adobe Acrobat Reader ، والذي يمكنك تنزيله مجانًا من متجر Google Play. ستوضح لك هذه الخطوات كيفية تحويل ملفات GIF إلى PDF باستخدام هذا التطبيق:
ابدأ تشغيل تطبيق Adobe Acrobat Reader على جهاز Android.
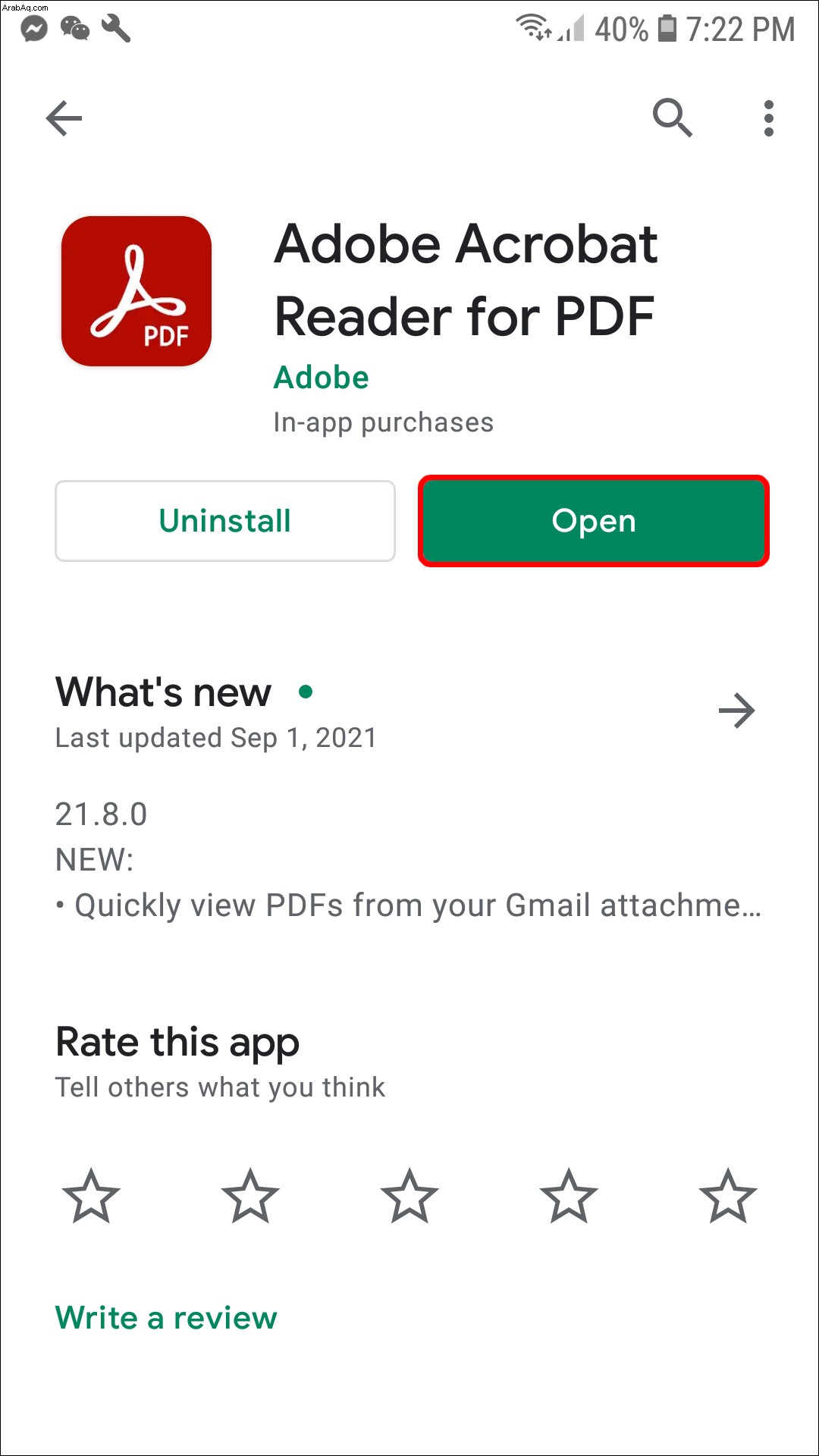 على الشاشة الرئيسية ، حدد الرمز الذي يظهر كدائرة زرقاء كبيرة بعلامة زائد بيضاء. اضغط على هذه الأيقونة.
على الشاشة الرئيسية ، حدد الرمز الذي يظهر كدائرة زرقاء كبيرة بعلامة زائد بيضاء. اضغط على هذه الأيقونة.
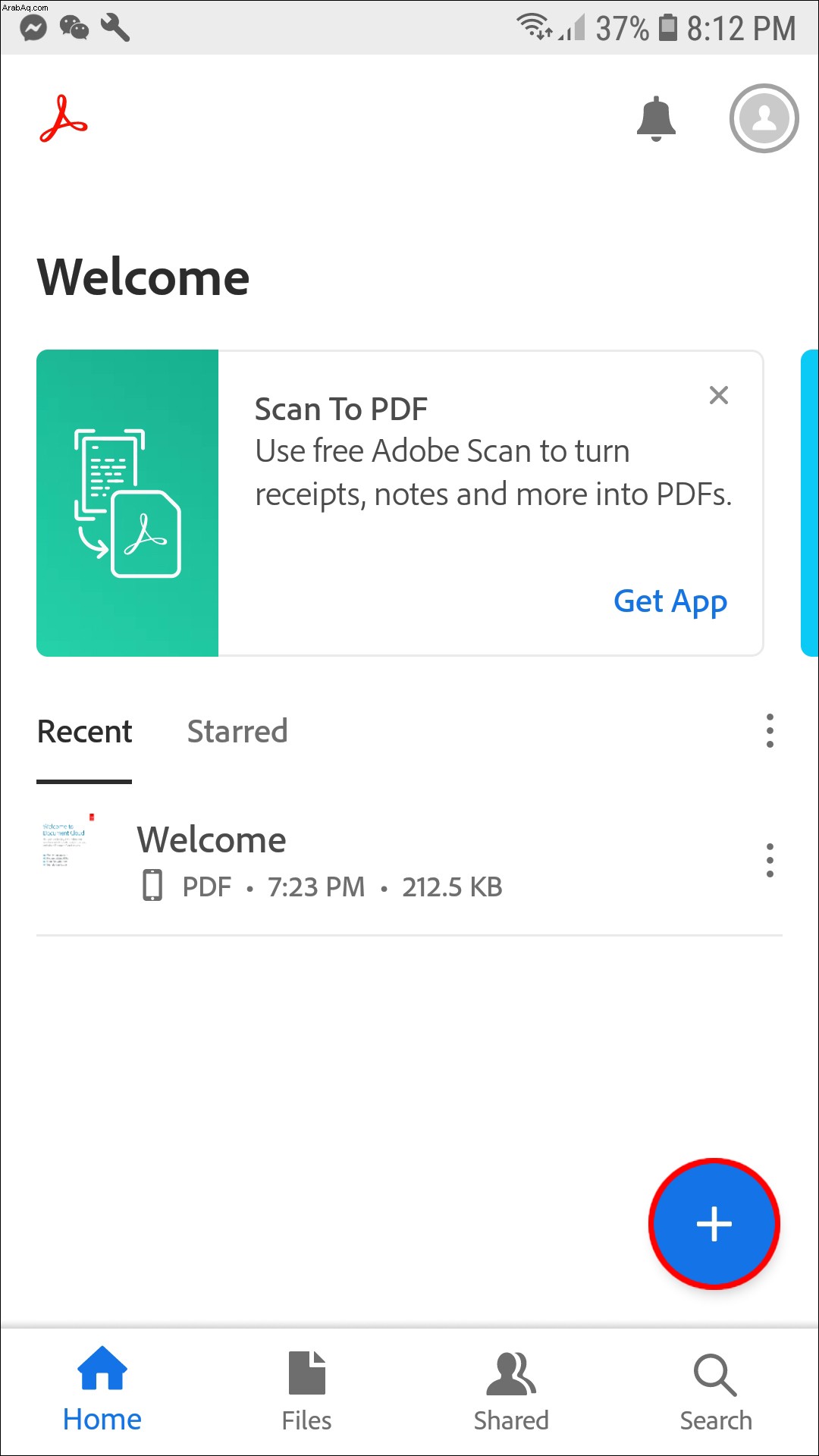 من القائمة المنبثقة ، حدد "إنشاء ملف PDF".
من القائمة المنبثقة ، حدد "إنشاء ملف PDF".
 اختر "تحديد ملف" ثم اختر ملف GIF الذي تريد تحويله إلى PDF.
اضغط على "إنشاء". احفظ ملف PDF باتباع المطالبات.
اختر "تحديد ملف" ثم اختر ملف GIF الذي تريد تحويله إلى PDF.
اضغط على "إنشاء". احفظ ملف PDF باتباع المطالبات. كيفية تحويل صور JPG أو GIF أو PNG إلى ملف PDF على جهاز Mac
على عكس الأجهزة المحمولة ، يمكن لجهاز Mac الخاص بك تحويل مجموعة متنوعة من الملفات إلى PDF ، بما في ذلك PNG و GIF و TIFF و JPG. اتبع الإرشادات أدناه لتحويل صورك إلى PDF على جهاز Mac:
افتح المجلد على جهاز Mac الذي يحتوي على الصور التي تريد تحويلها إلى PDF. حددها وانقر بزر الماوس الأيمن. من القائمة ، اختر "فتح باستخدام" ثم حدد "معاينة Mac" من الخيارات.
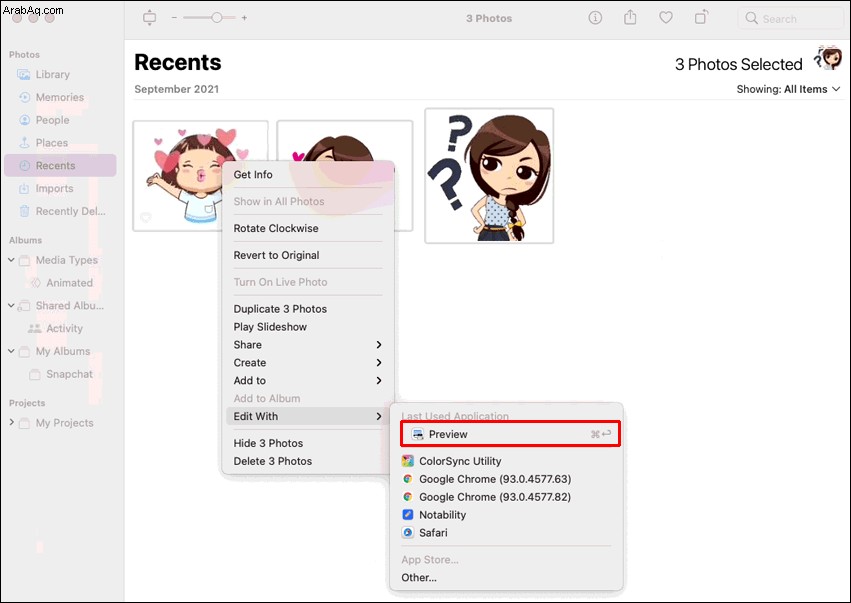 سيتم تشغيل تطبيق Mac Preview بعد ذلك. على الجانب الأيسر ، سترى صورًا مصغرة للصور التي حددتها للتحويل. قم بسحبها وإفلاتها بالترتيب الذي تريدها عند التحويل إلى PDF.
سيتم تشغيل تطبيق Mac Preview بعد ذلك. على الجانب الأيسر ، سترى صورًا مصغرة للصور التي حددتها للتحويل. قم بسحبها وإفلاتها بالترتيب الذي تريدها عند التحويل إلى PDF.
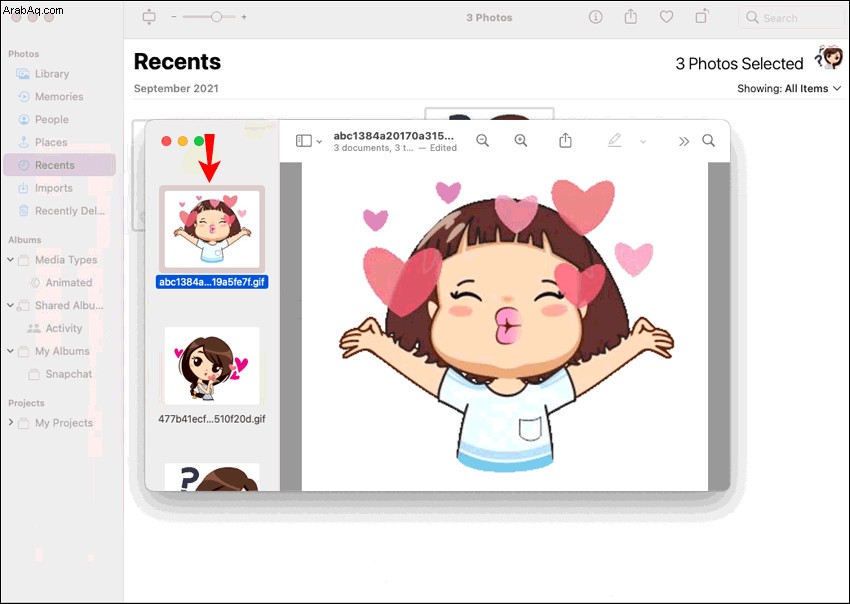 لتوجيه الصور بالطريقة الصحيحة ، انقر فوق الصورة المصغرة في اللوحة. ثم ، في الجزء العلوي من الشاشة ، اختر رمز "تدوير" (مستطيل مع سهم منحني فوقه.)
لتوجيه الصور بالطريقة الصحيحة ، انقر فوق الصورة المصغرة في اللوحة. ثم ، في الجزء العلوي من الشاشة ، اختر رمز "تدوير" (مستطيل مع سهم منحني فوقه.)
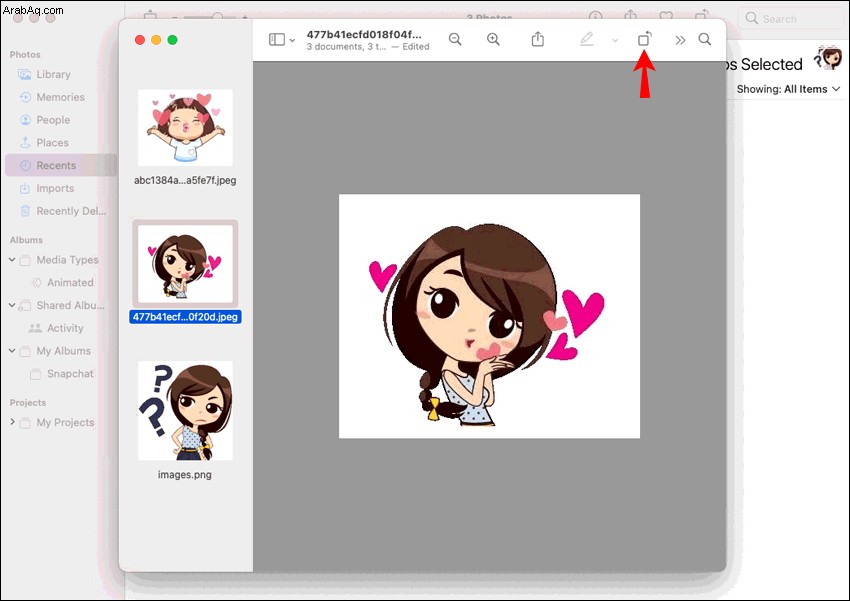 بعد ذلك ، انتقل إلى "ملف" أعلى يسار الشاشة واضغط عليه. من القائمة ، اختر "طباعة".
بعد ذلك ، انتقل إلى "ملف" أعلى يسار الشاشة واضغط عليه. من القائمة ، اختر "طباعة".
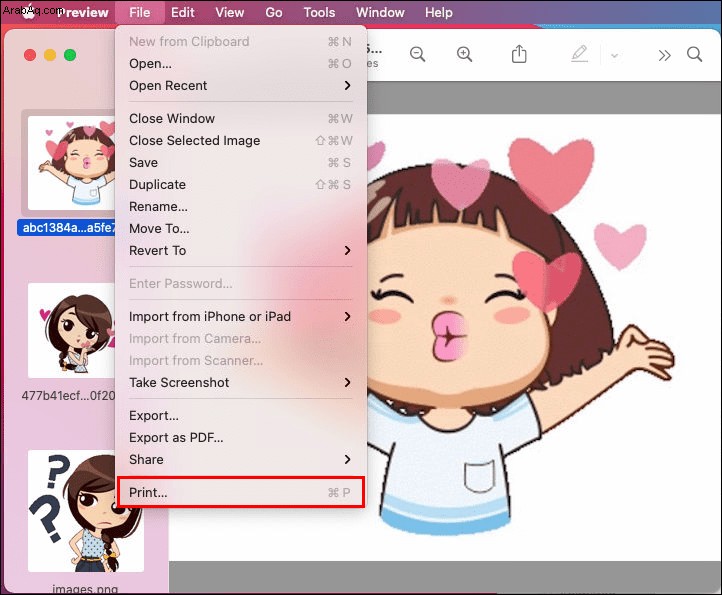 قم بإعداد المستند بالحجم والتخطيط اللذين تريدهما قبل الانتقال إلى أسفل يسار الشاشة وصولاً إلى الزر باستخدام سهم القائمة المنسدلة.
قم بإعداد المستند بالحجم والتخطيط اللذين تريدهما قبل الانتقال إلى أسفل يسار الشاشة وصولاً إلى الزر باستخدام سهم القائمة المنسدلة.
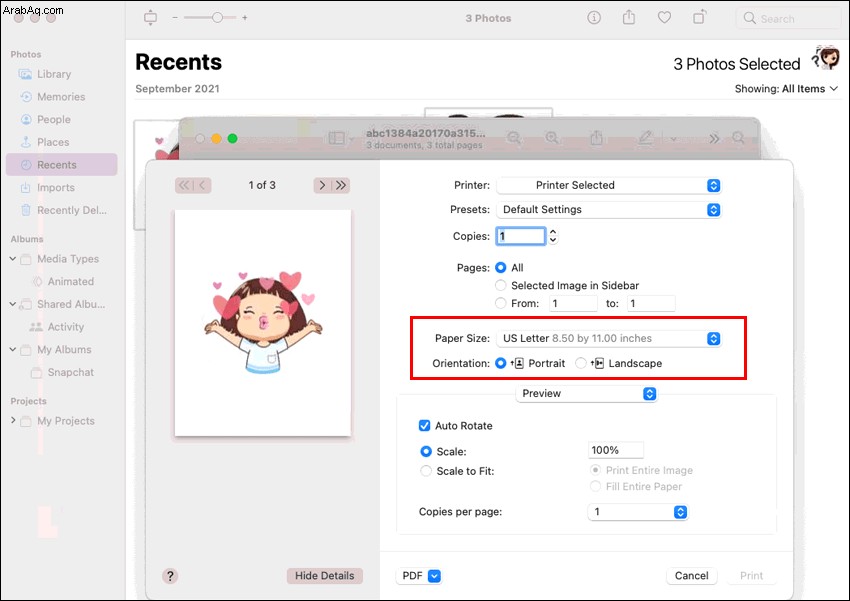 انقر فوق هذا الزر وحدد "حفظ بتنسيق PDF". اتبع المطالبات لحفظ ملف PDF الخاص بك في المكان الذي تختاره.
انقر فوق هذا الزر وحدد "حفظ بتنسيق PDF". اتبع المطالبات لحفظ ملف PDF الخاص بك في المكان الذي تختاره.
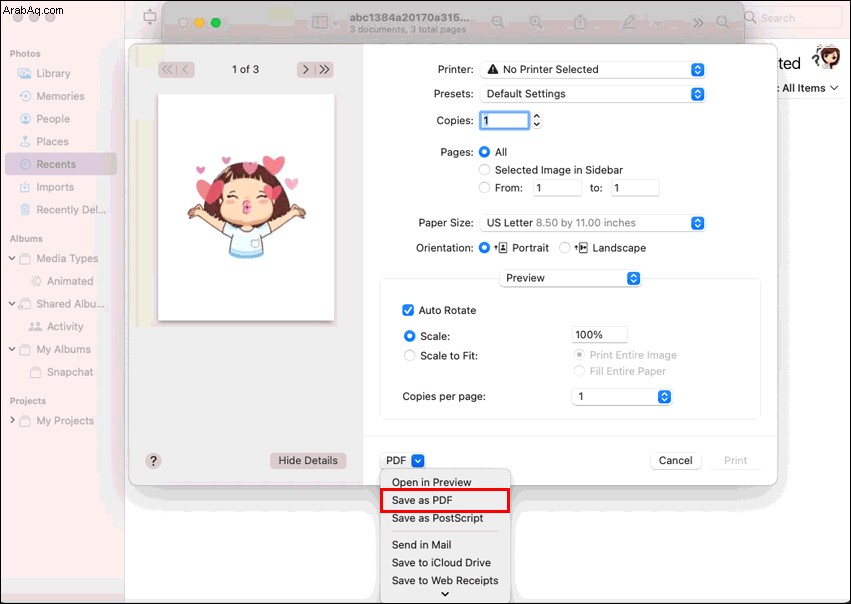
كيفية تحويل صور JPG أو GIF أو PNG إلى ملف PDF على Windows 10
يشبه Windows 10 إلى حد كبير نظام Mac من حيث أنه يسمح لك بتحويل ملفات الصور المختلفة ، بما في ذلك ملفات GIF إلى PDF. إذا كنت تريد معرفة كيفية القيام بذلك ، فاتبع الخطوات التالية:
على جهاز الكمبيوتر الذي يعمل بنظام Windows 10 ، افتح المجلد الذي يحتوي على الصورة أو ملف GIF الذي تريد تحويله إلى PDF في التطبيق الأصلي على نظام Windows والذي يسمى "الصور".
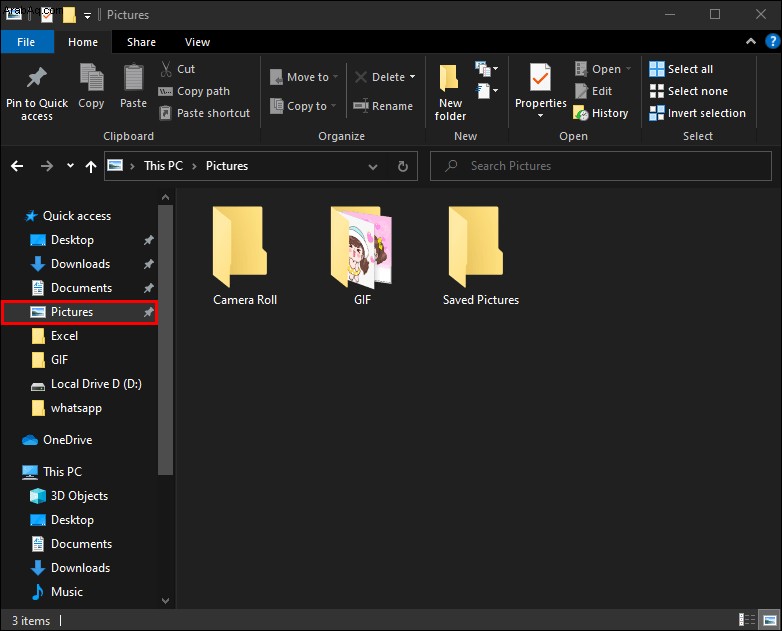 بمجرد فتح الصورة أو GIF ، حدد أيقونة "طباعة" في الزاوية اليمنى العليا من الشاشة وانقر عليها.
بمجرد فتح الصورة أو GIF ، حدد أيقونة "طباعة" في الزاوية اليمنى العليا من الشاشة وانقر عليها.
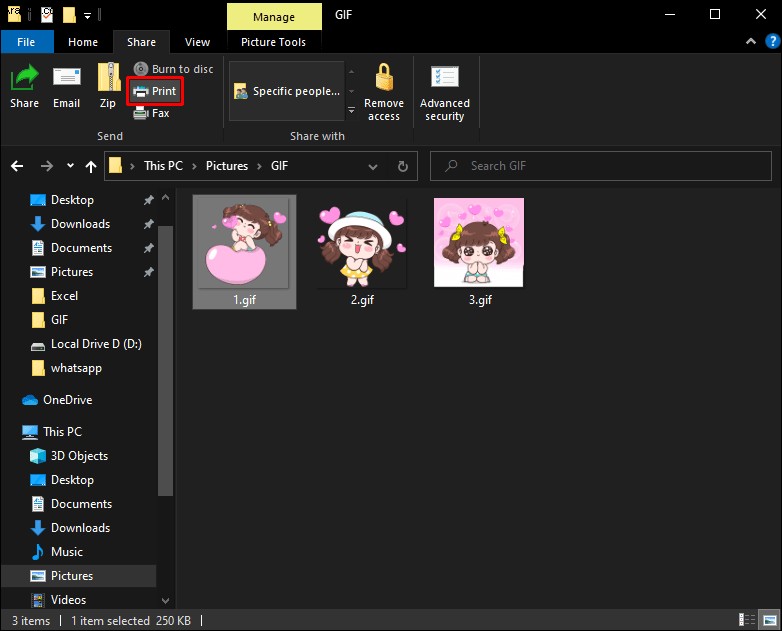 على يسار النافذة التي تفتح ، سترى مربعًا يسمح لك بتحديد الطابعة في الأعلى. انقر فوق المربع المنسدل هذا واختر "Microsoft Print to PDF".
على يسار النافذة التي تفتح ، سترى مربعًا يسمح لك بتحديد الطابعة في الأعلى. انقر فوق المربع المنسدل هذا واختر "Microsoft Print to PDF".
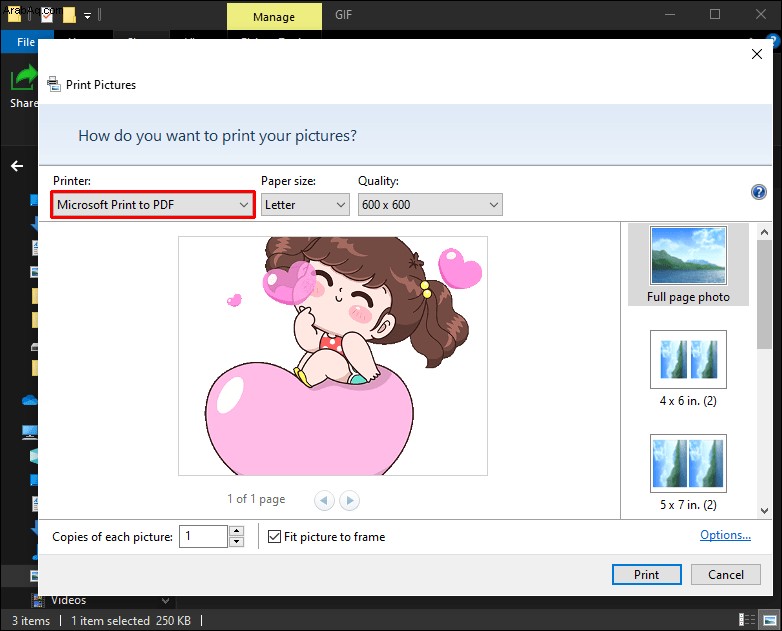 الآن اضغط على "طباعة".
الآن اضغط على "طباعة".
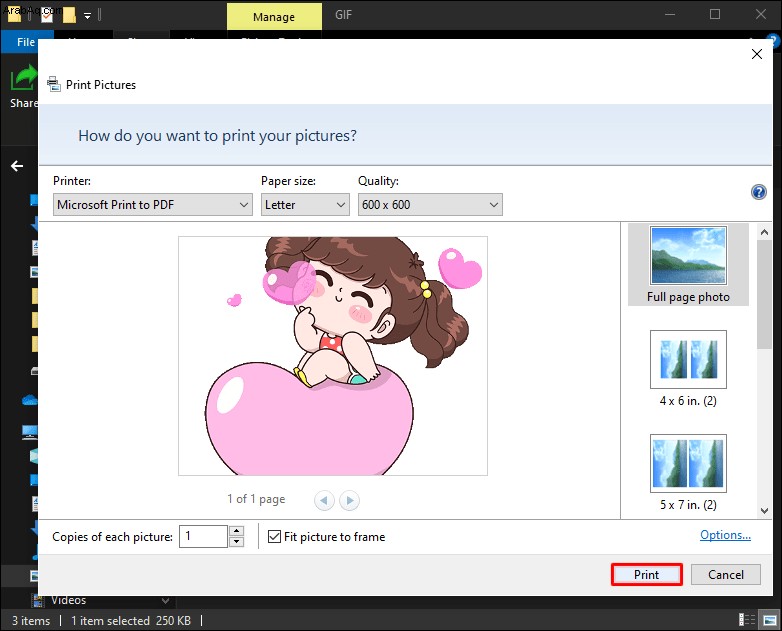 اكتب الاسم الذي تريد استدعاء ملف PDF الجديد هذا وحدد الموقع الذي تريد حفظه فيه قبل النقر فوق "حفظ".
اكتب الاسم الذي تريد استدعاء ملف PDF الجديد هذا وحدد الموقع الذي تريد حفظه فيه قبل النقر فوق "حفظ".
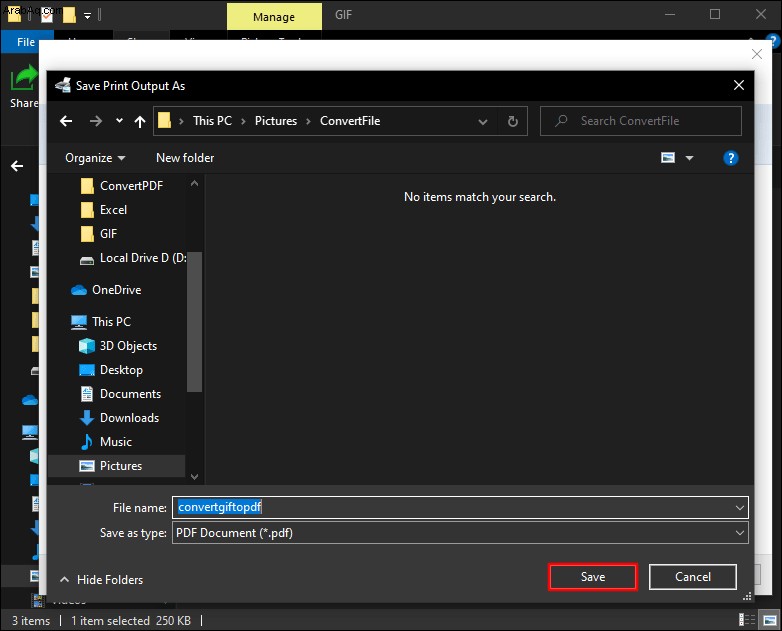
اكتمل التحويل!
يعد تحويل ملفات الصور إلى مستندات PDF أمرًا بسيطًا نسبيًا بمجرد أن تعرف كيف. إذا اتبعت الخطوات الواردة في هذا الدليل ، فستحول صورك كالمحترفين.
هل قمت بتحويل صورة إلى ملف PDF من قبل؟ هل استخدمت طريقة مشابهة لتلك الموضحة في هذا الدليل؟ أخبرنا في قسم التعليقات أدناه.