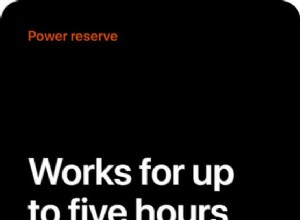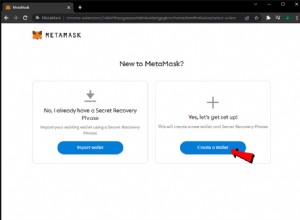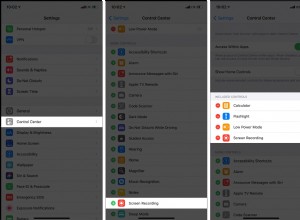عند استخدام خرائط Apple ، من المحتمل أن تبدأ غالبًا من عنوان منزلك. لتحديد عنوان منزلك ، يستخدم التطبيق العنوان الذي تم إدخاله في بطاقة الاتصال الشخصية الخاصة بك.

لكن ماذا يحدث إذا انتقلت؟ على الرغم من أن التطبيق يمكنه اكتشاف موقعك ، إلا أنه لن يعرف متى تغير عنوان منزلك. سيستمر في استخدام عنوانك السابق كمنزل. لذلك ، ستحتاج إلى تحديث التفاصيل الموجودة في بطاقة جهة الاتصال الخاصة بك. استمر في القراءة لمعرفة كيفية تغيير عنوان منزلك للحصول على اتجاهات أكثر فاعلية في خرائط Apple.
كيفية تغيير عنوان منزلك في خرائط Apple على iPhone
يمكنك إما تعديل بطاقة جهة الاتصال الخاصة بك مباشرة من "جهات الاتصال" أو الوصول إلى بطاقة جهة الاتصال الخاصة بك لإجراء التغيير من تطبيق الخرائط. اتبع هذه الخطوات لتغييرها عبر "جهات الاتصال:"
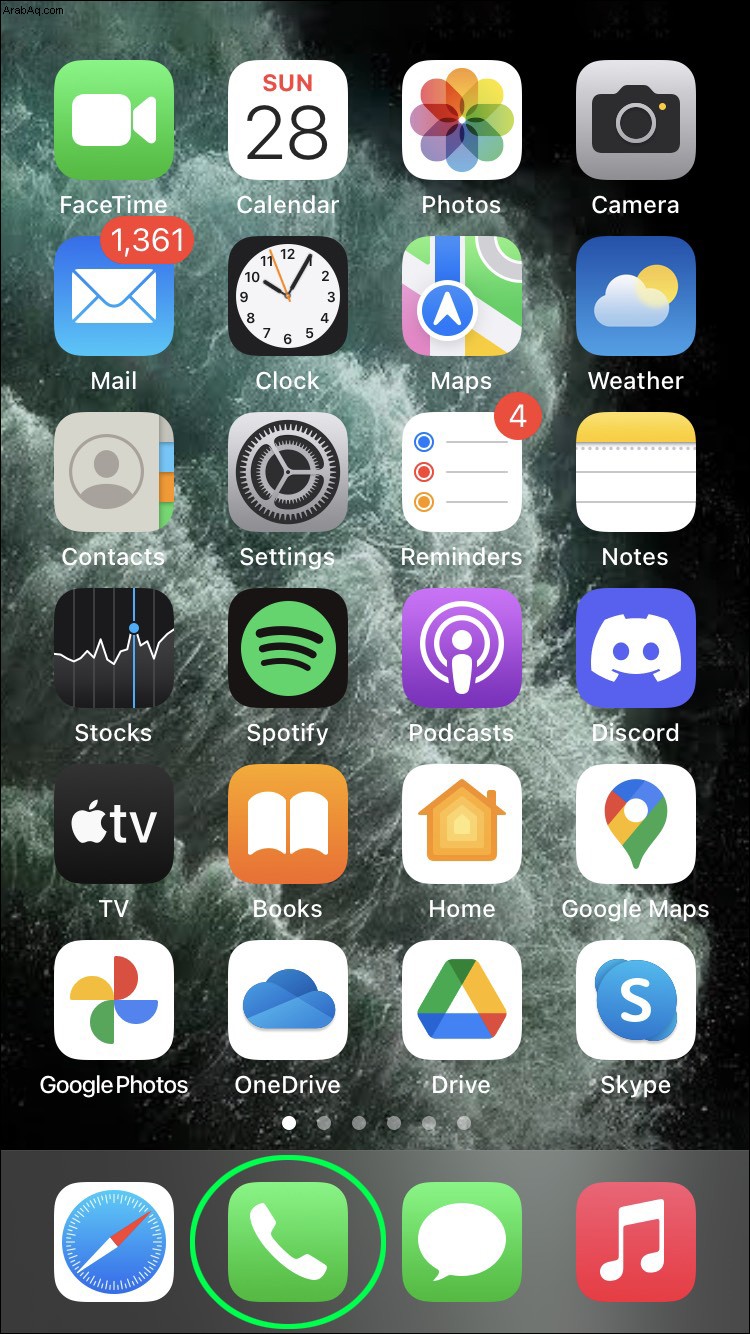
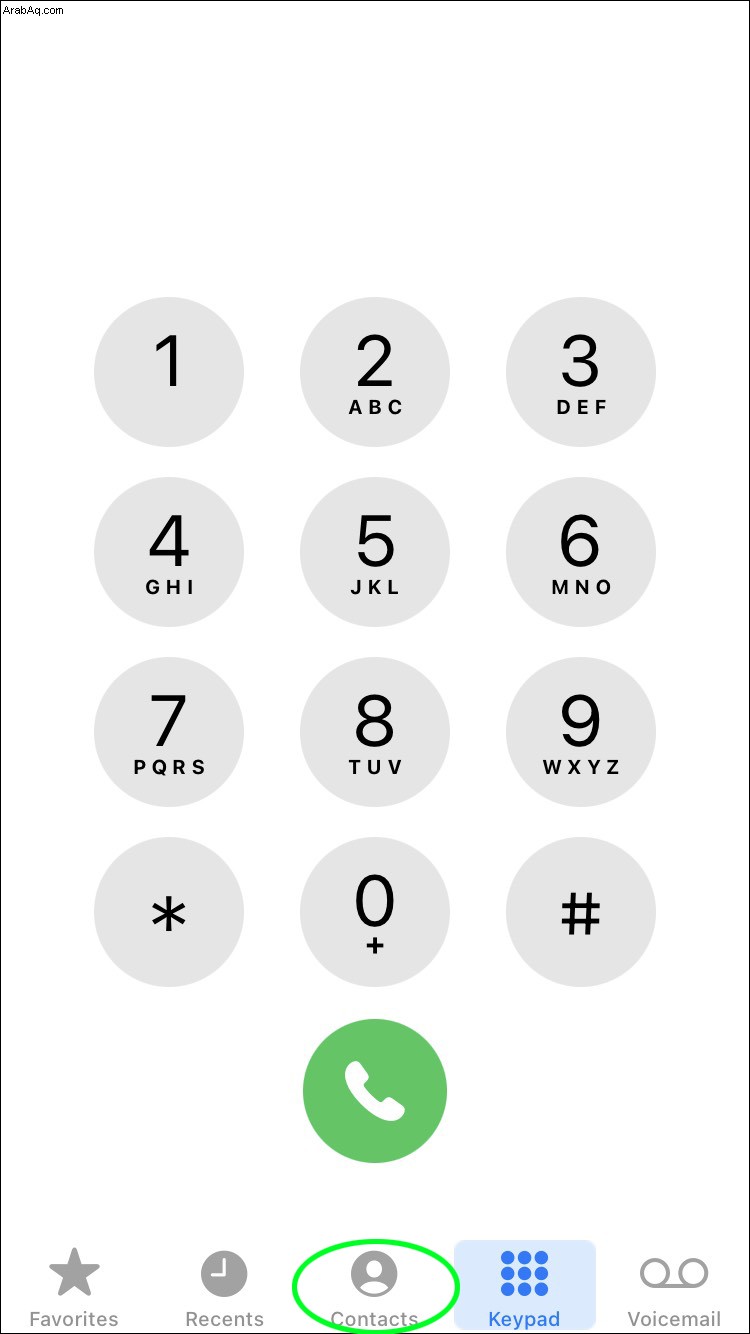
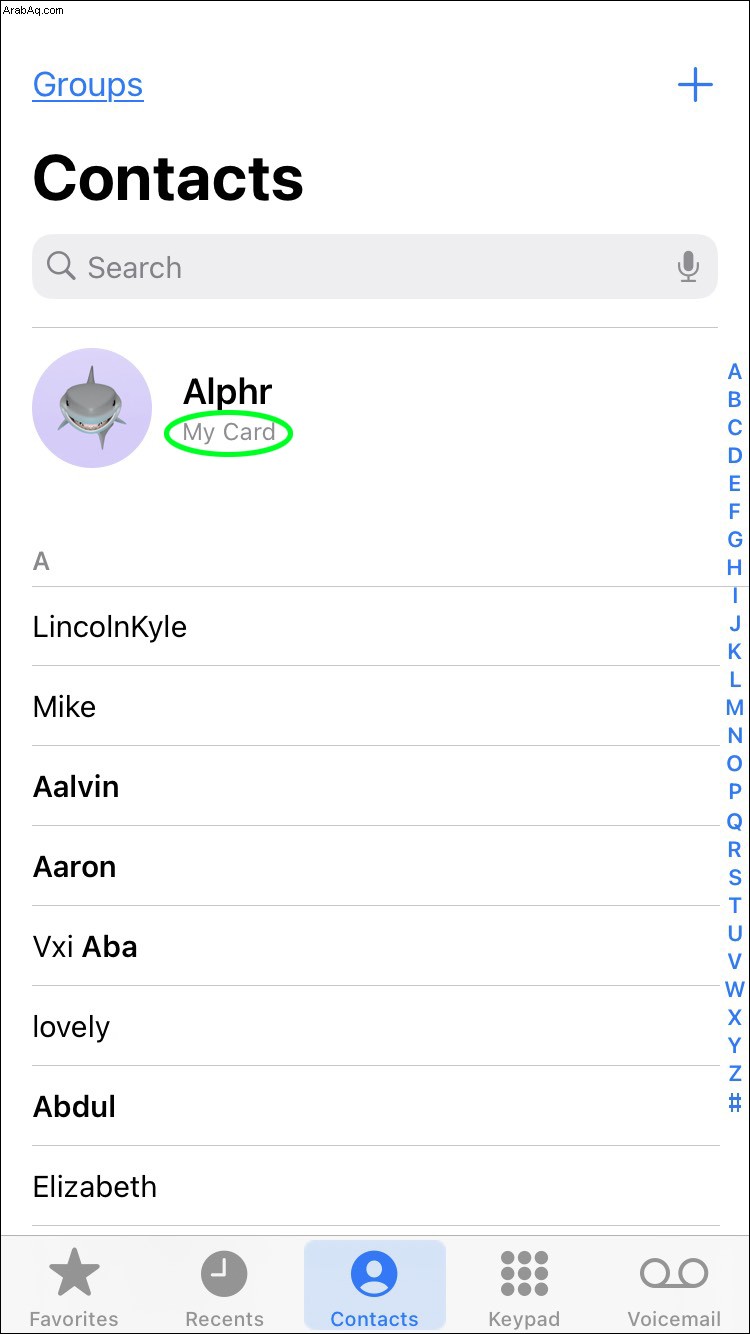
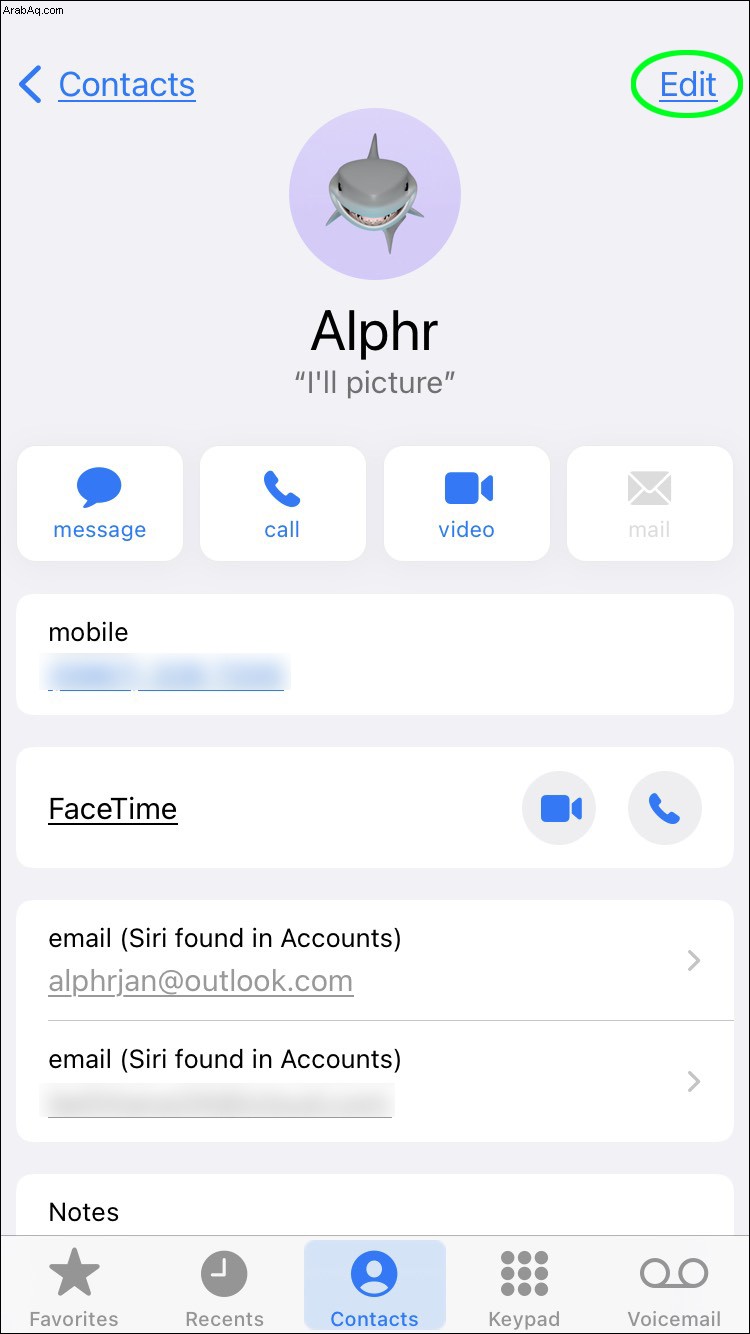
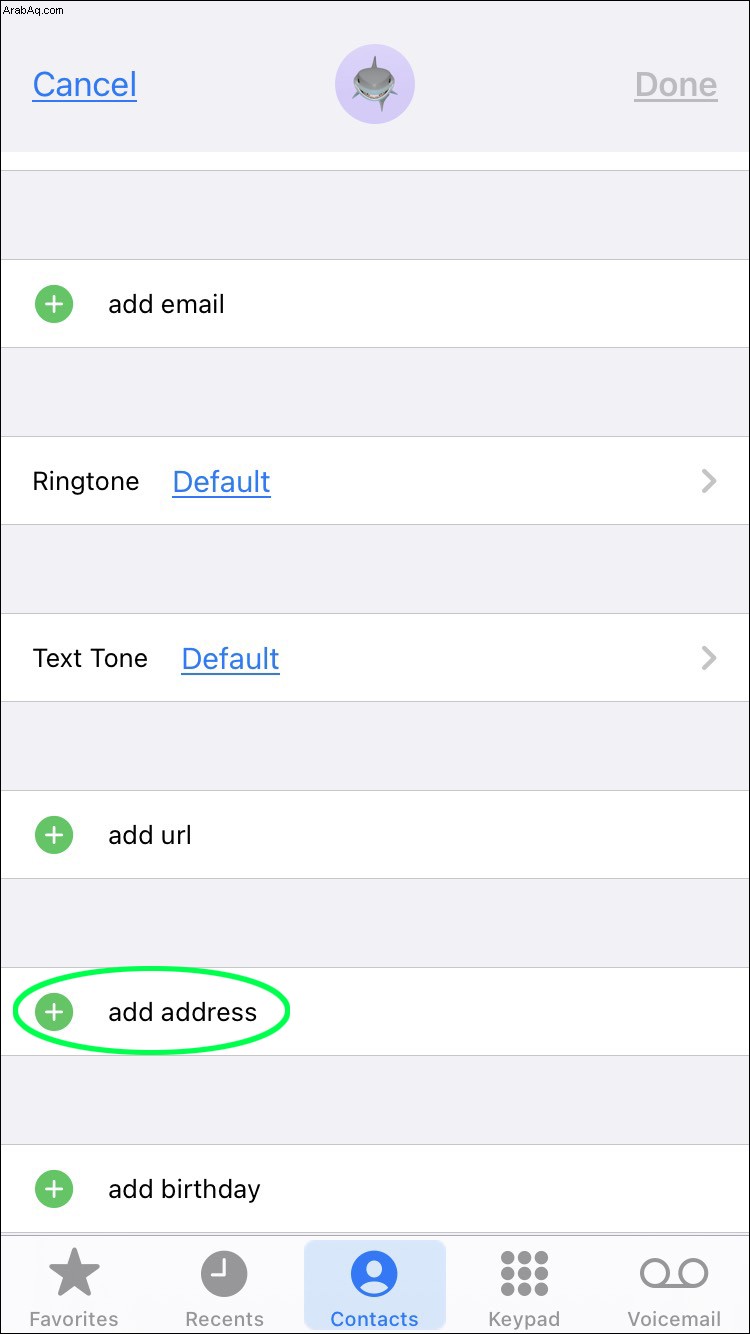
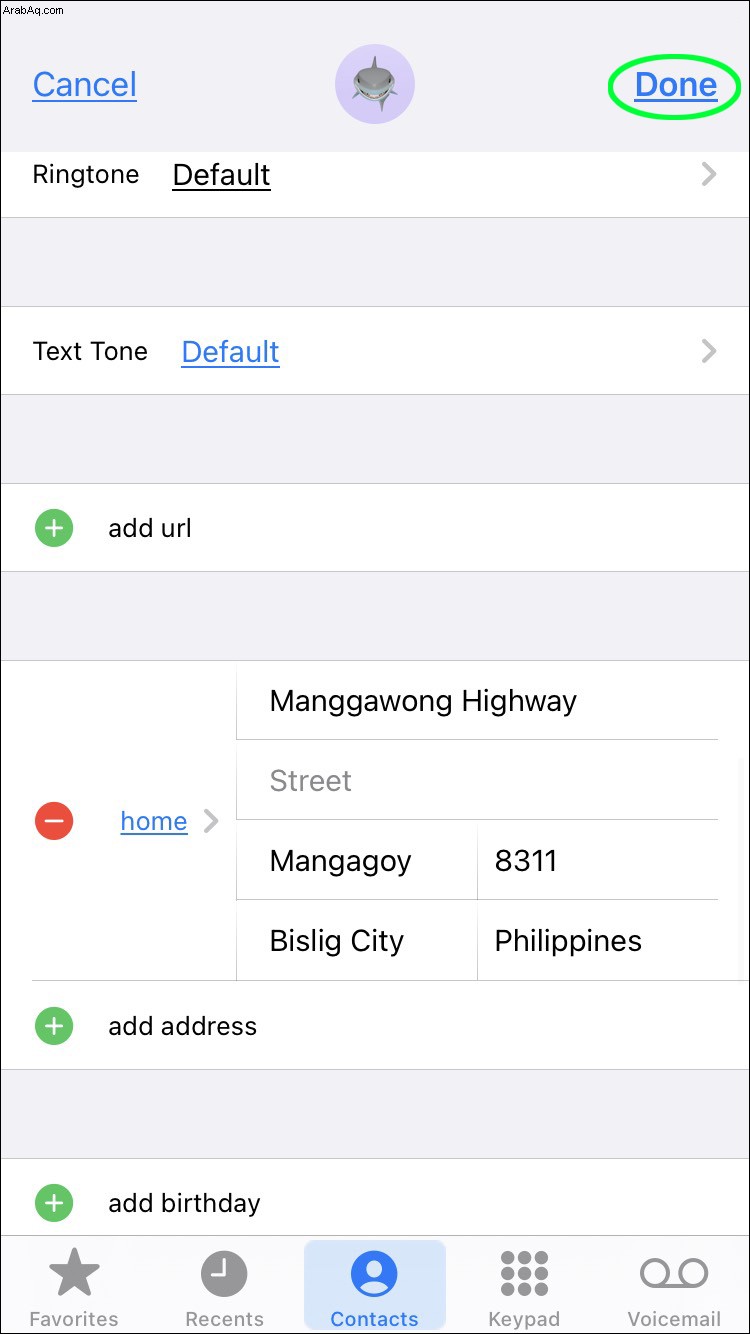
إذا كان لديك تطبيق الخرائط مفتوحًا ، فيمكن العثور على بطاقة جهة الاتصال الخاصة بك بهذه الطريقة:
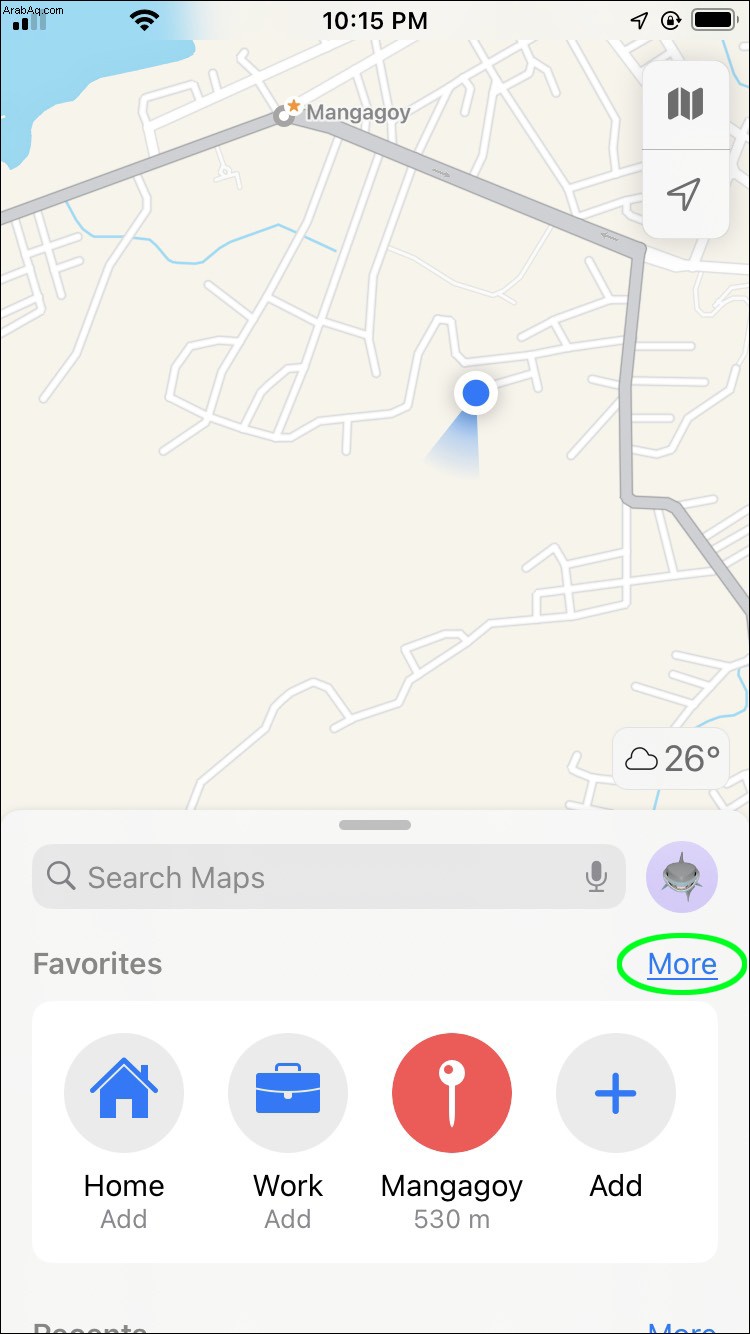
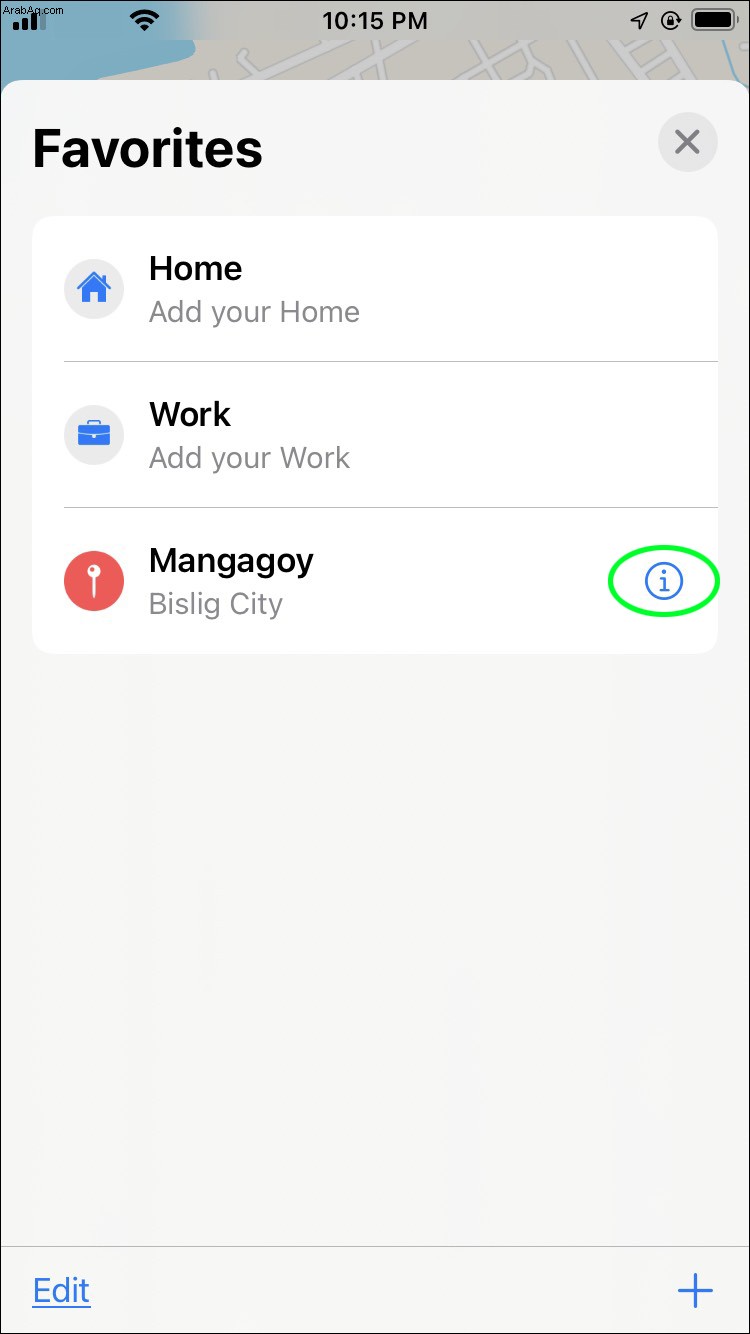
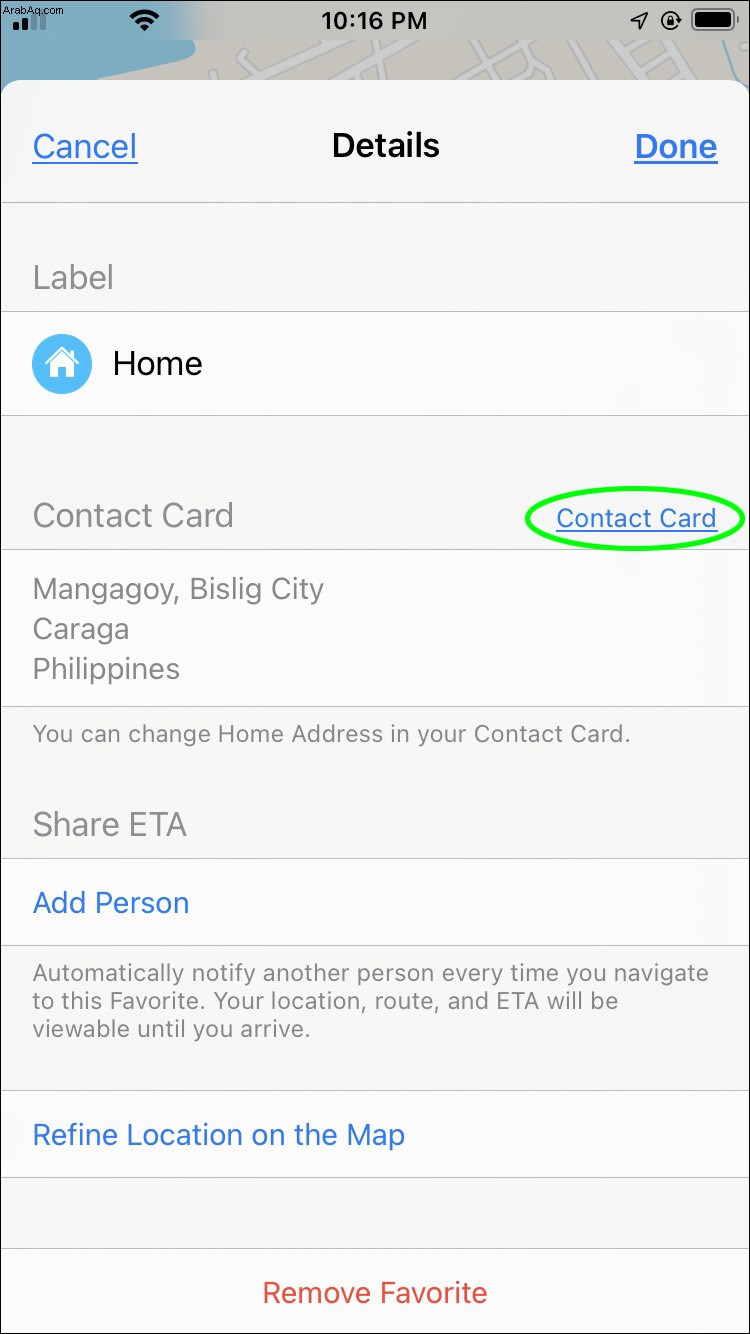
كيفية تغيير عنوان منزلك في خرائط Apple على جهاز iPad
مثل iPhone ، يمكنك تحديث عنوان منزلك من تطبيق "جهات الاتصال" أو الوصول إلى بطاقة جهة الاتصال الخاصة بك عبر الخرائط. فيما يلي خطوات تعديل عنوان منزلك من "جهات الاتصال":
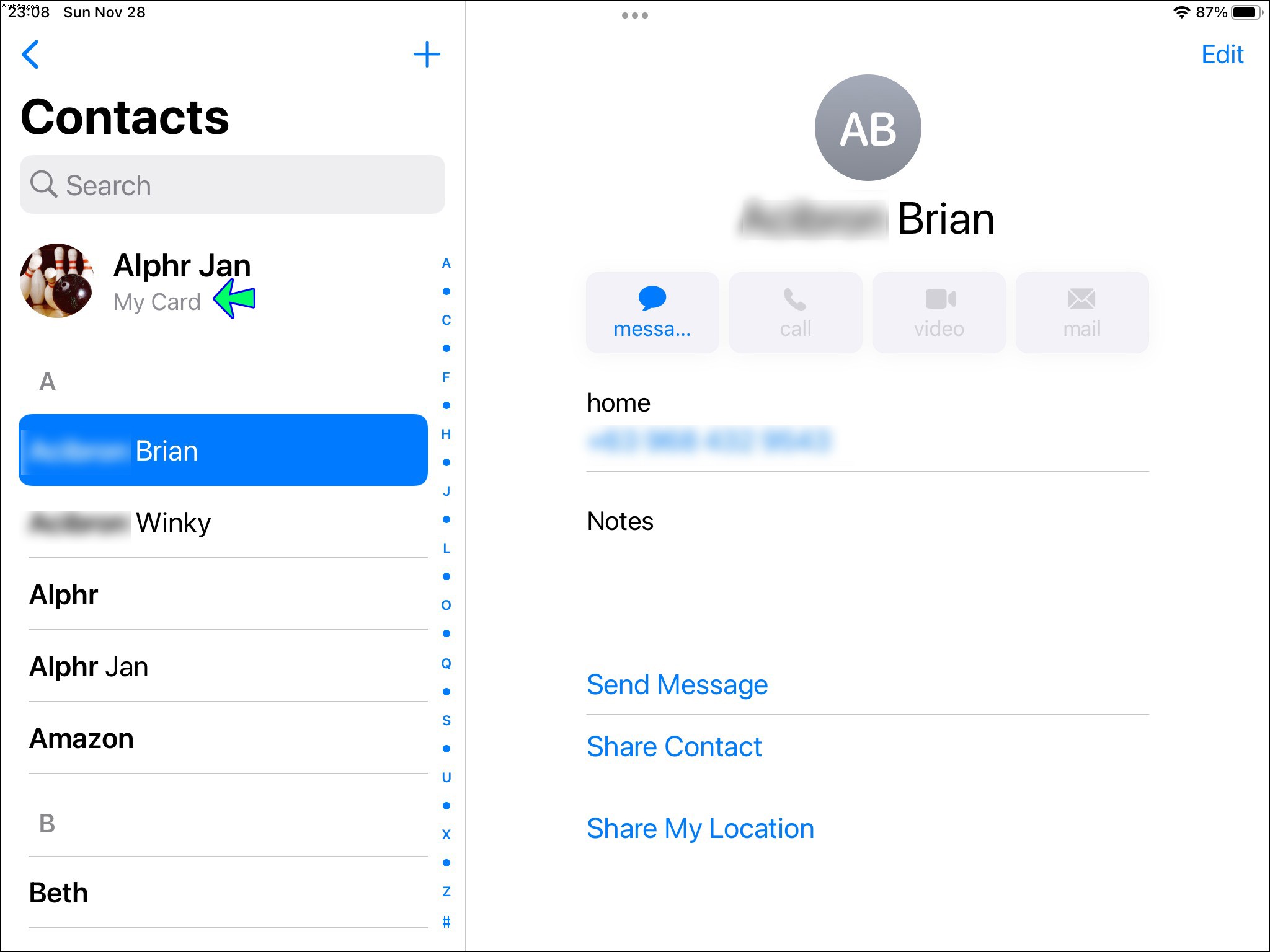
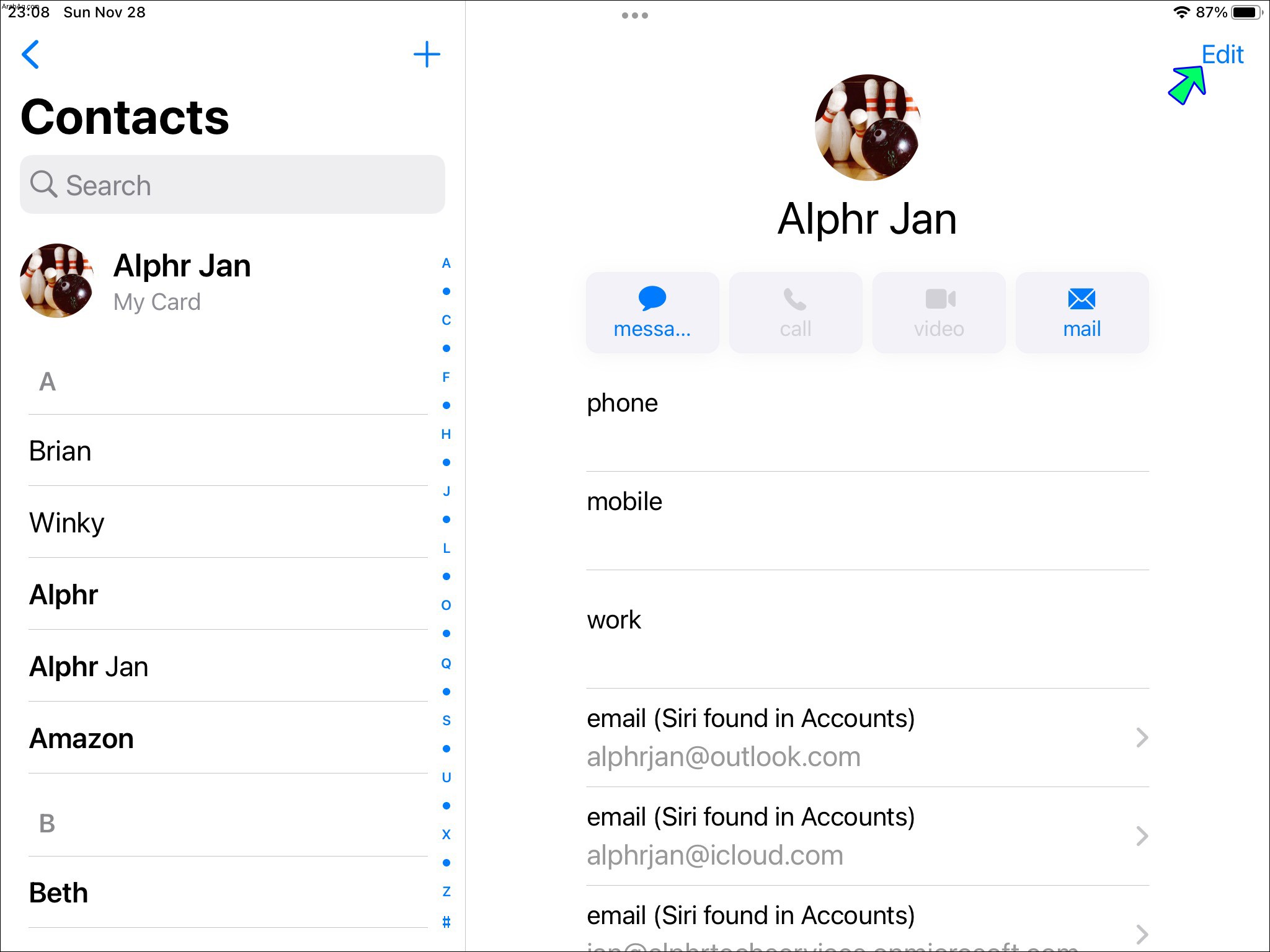
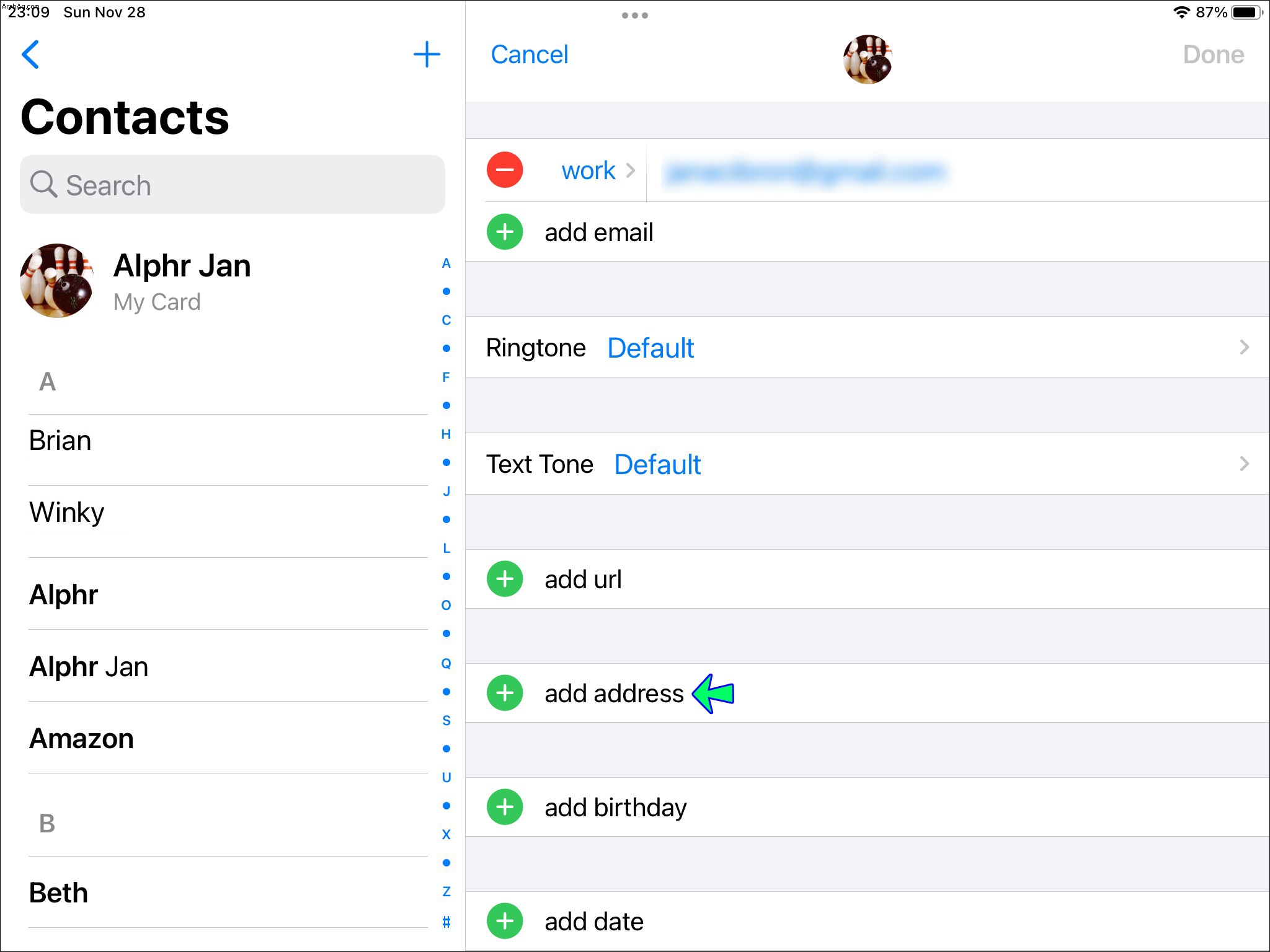
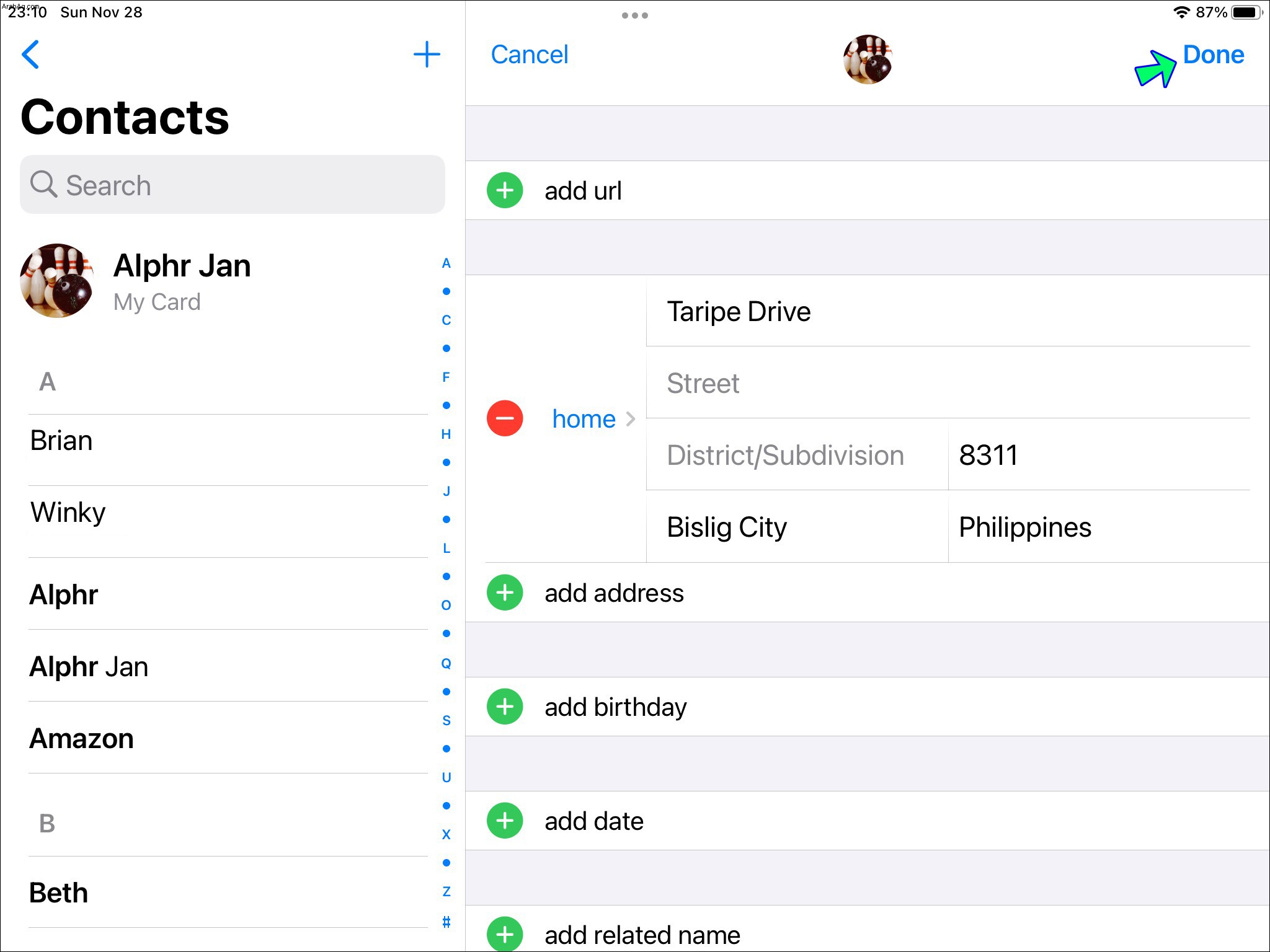
إذا كنت في الخرائط ، فإليك الخطوات لتحديد موقع بطاقة جهة الاتصال الخاصة بك:
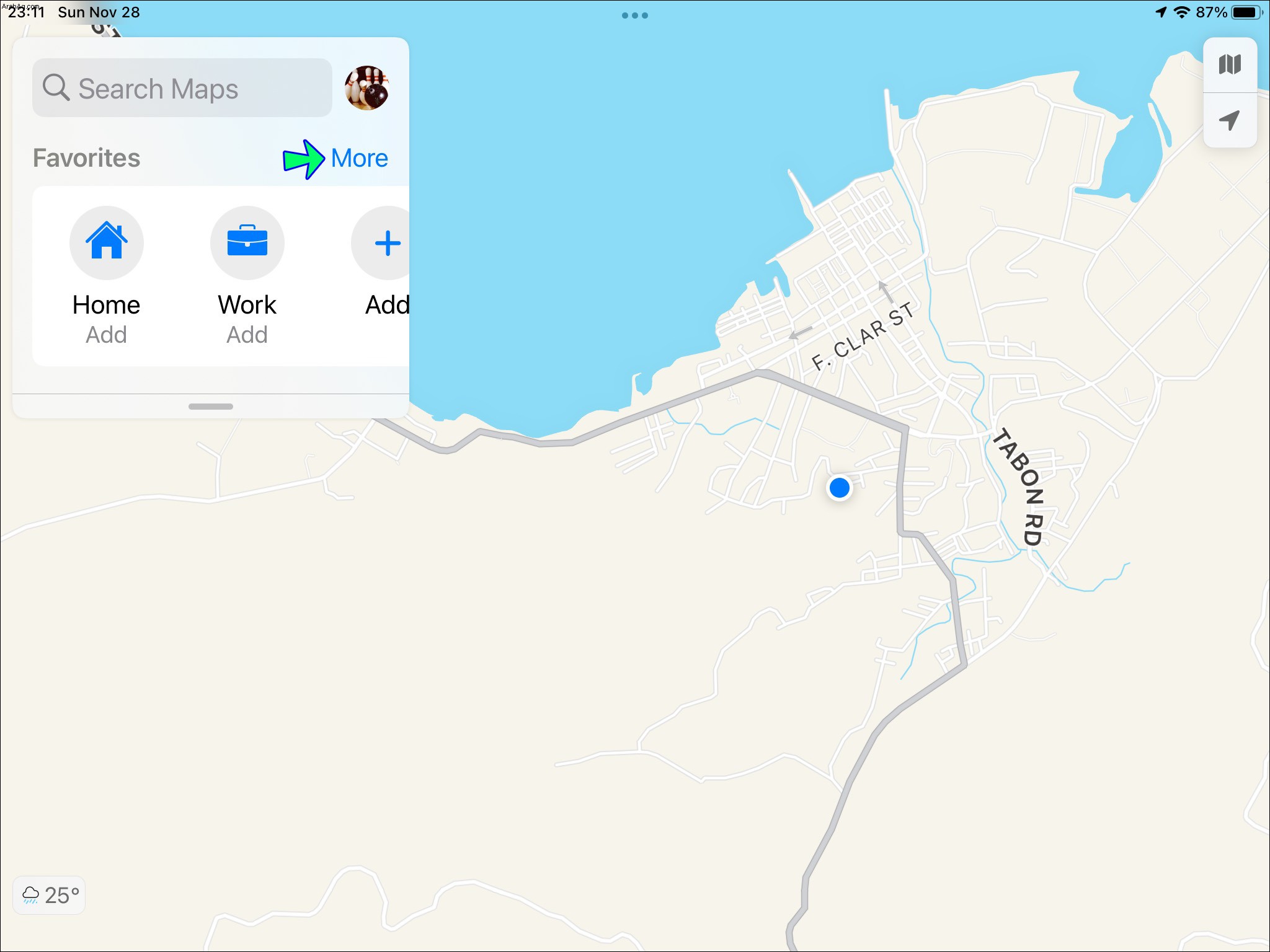
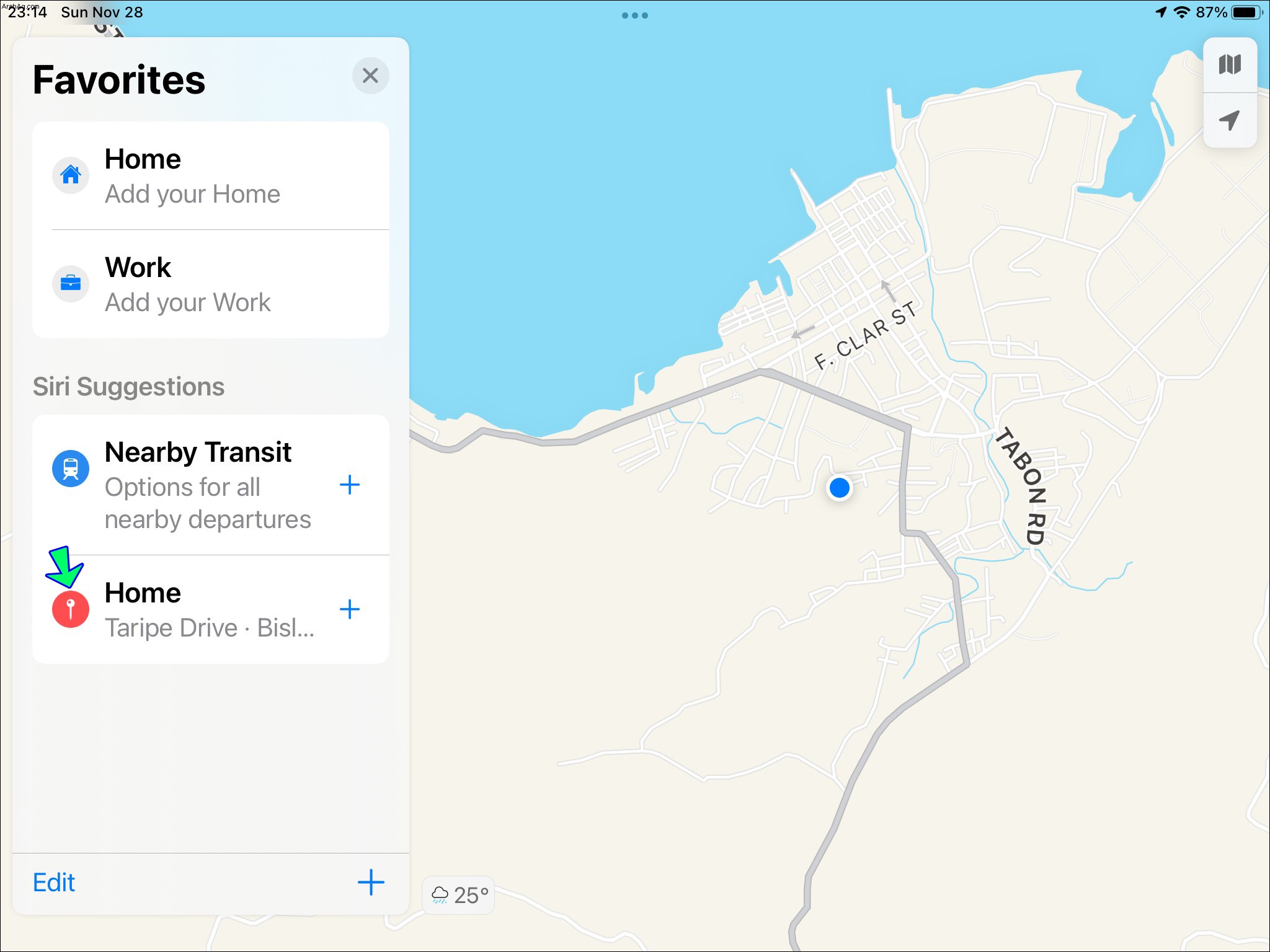
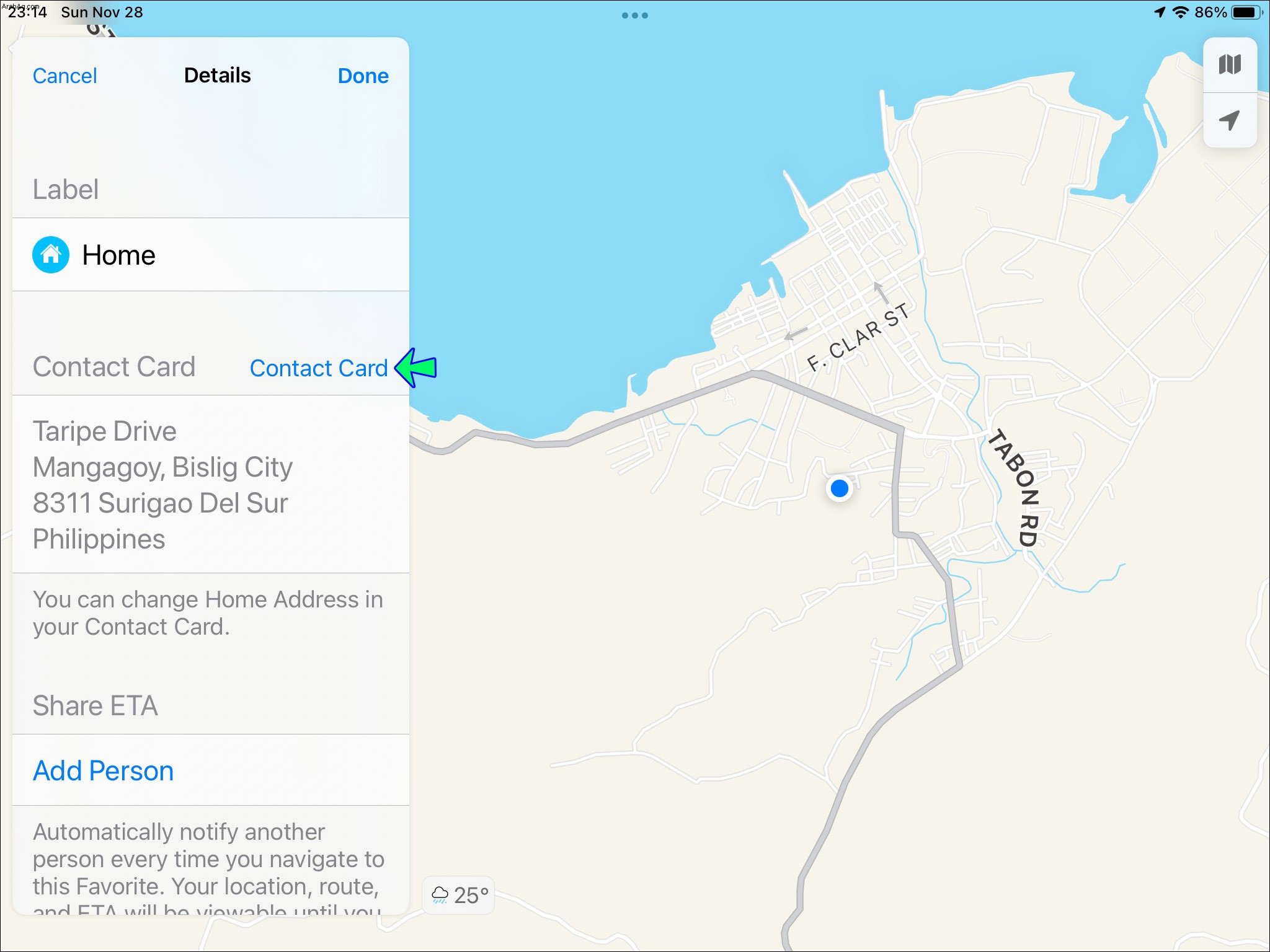
كيفية تغيير عنوان منزلك في خرائط Apple على جهاز Mac
تشبه خطوات تغيير عنوان منزلك على جهاز Mac تعليمات iPhone و iPad. أبسط طريقة هي من "جهات الاتصال" ، أو يمكنك الوصول إلى بطاقة جهة الاتصال الخاصة بك من خلال الخرائط. إليك كيفية تحديث عنوانك في "جهات الاتصال":
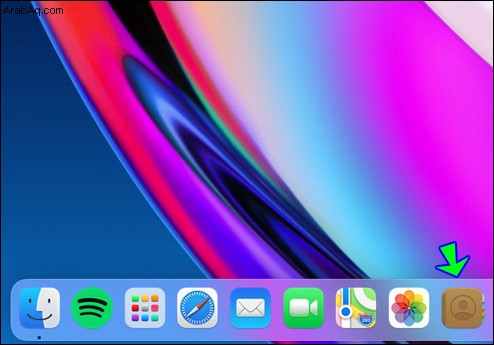
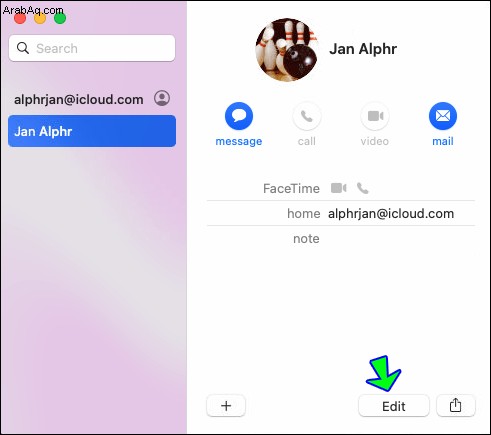
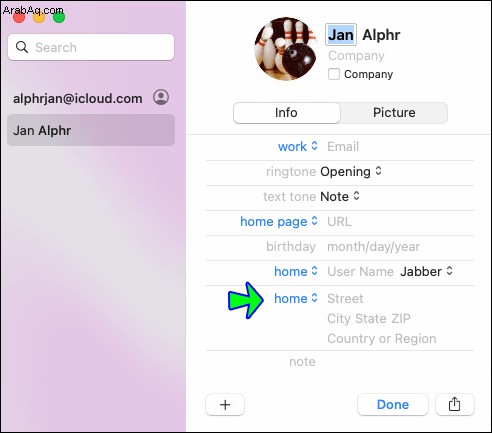
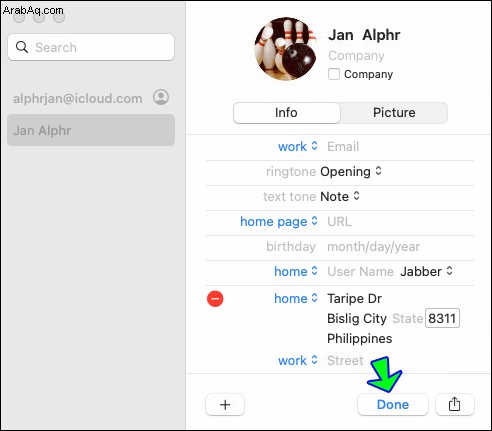
من تطبيق الخرائط ، اتبع هذه الخطوات للوصول إلى بطاقة جهة الاتصال الخاصة بك:
أسئلة شائعة إضافية
كيف أحفظ المواقع على خرائط Apple؟
في الخرائط ، يمكنك حفظ المواقع التي تزورها كثيرًا ، مثل منزلك ، ومكان عملك ، ومنزل صديق ، وما إلى ذلك ، في قائمة المفضلة لديك. اتبع هذه الخطوات لإضافة موقع إلى مفضلاتك باستخدام جهاز iOS الخاص بك:
1. افتح تطبيق "الخرائط"
2. اضغط على علامة الجمع (+) ضمن "المفضلة" لإضافة عنوان.
3. ابدأ في كتابة العنوان الجديد ؛ إذا تم توفير العنوان الكامل في القائمة ، فاضغط عليه. سيتم عرض بطاقة جهة اتصال مع العنوان الجديد.
4. تأكد من صحة التفاصيل ، ثم اختر نوع الموقع ضمن "النوع".
5. بمجرد أن تصبح راضيًا عن التفاصيل ، انقر على "تم" في الزاوية العلوية اليمنى. ستتم إضافة الموقع الجديد إلى المفضلة.
كيف يمكنني مشاركة الوقت المقدر للوصول على iPhone؟
اتبع هذه الخطوات لمشاركة الوقت المقدر للوصول من جهاز iOS الخاص بك:
1. افتح تطبيق "الخرائط" ، ثم اختر وجهتك.
2. حدد "الاتجاهات" ، طريقة السفر الخاصة بك ، ثم "انتقال".
3. بمجرد بدء المسار ، قد يتوفر زر "مشاركة الوقت المقدر للوصول" في الجزء السفلي من الشاشة.
4. بخلاف ذلك ، اضغط على التذييل الذي يعرض وقت الوصول ، ثم "مشاركة الوقت المقدر للوصول".
5. بعد ذلك ، إما أن تختار إحدى جهات الاتصال التي يعتقد iOS أنك ترغب في المشاركة معها على الأرجح أو انقر على "جهات الاتصال".
6. بعد تحديد الشخص الذي تريده ، سيتم إرسال الوقت المقدر للوصول إليه.
الانتقال إلى المنزل على خرائط Apple
توفر خرائط Apple اتجاهات سهلة وأوقات وصول تقديرية للأماكن التي تريد الوصول إليها. يستخدم عنوان المنزل الذي تم إدخاله في بطاقة جهة الاتصال الخاصة بك كنقطة بداية لمنزلك. إذا تم تغيير عنوان منزلك ، فلن يكون تطبيق الخرائط ذكيًا بما يكفي لاكتشافه تلقائيًا. لذلك ، يمكنك إخبار الخرائط بأنك قد انتقلت من خلال تحديث عنوان المنزل في بطاقة جهة الاتصال الخاصة بك.
هل تم تحديد خرائط Apple دائمًا باتجاهاتك؟ هل سبق لك أن أرسلتك إلى المكان الخطأ؟ أخبرنا عنها في قسم التعليقات أدناه.