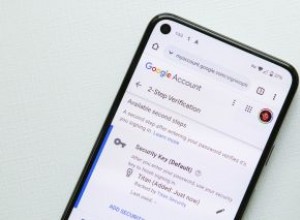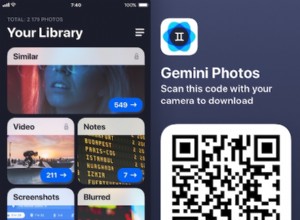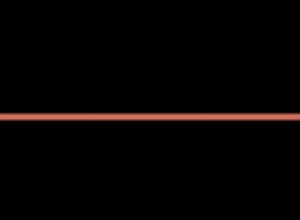ما مدى إحباطك عندما تحاول الانضمام إلى اجتماع عبر Google Meet وترى خطأ فشل الكاميرا على شاشة سوداء؟ إذا حدث ذلك معك ، فلا داعي للقلق - فنحن هنا لمساعدتك على بدء العمل.
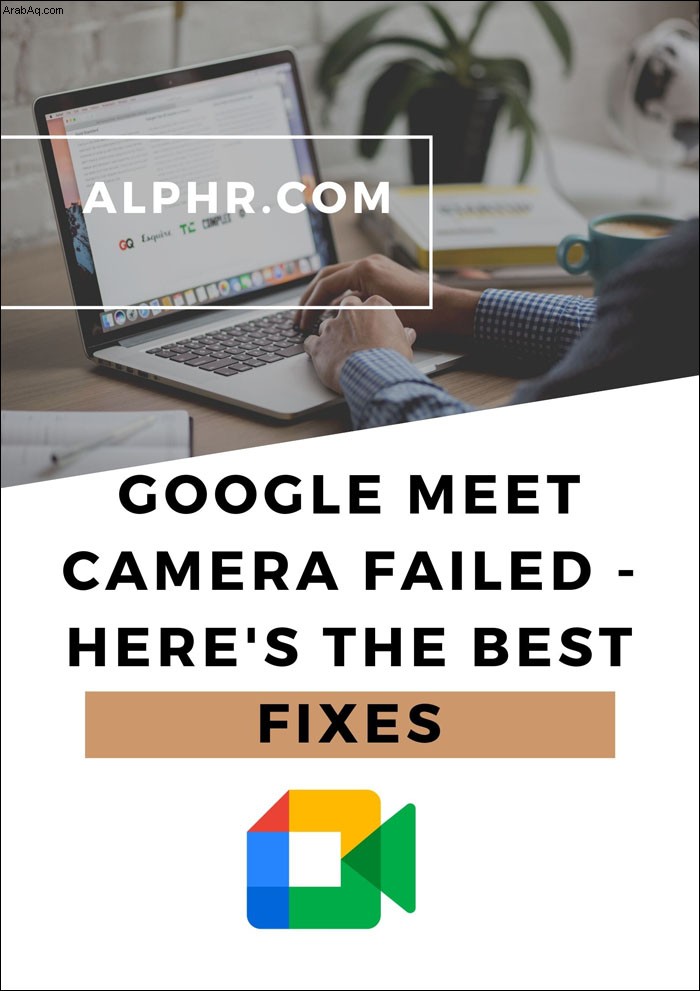
تركز هذه المقالة على إصلاح الأسباب الشائعة لفشل الكاميرا. سنوضح لك كيفية السماح بالوصول إلى الكاميرا والميكروفون من سطح المكتب عبر أنظمة تشغيل ومتصفحات مختلفة.
ما يجب التحقق منه عندما ترى فشل الكاميرا في Google Meet
قبل أن نلقي نظرة على أذوناتك ، إليك بعض الأشياء التي يجب التحقق منها:
- تحقق جيدًا من توصيل الكاميرا
- تأكد من عدم وصول أي تطبيقات أخرى إلى الكاميرا حاليًا - يمكن القيام بذلك في مدير المهام
- إذا كان لديك أكثر من كاميرا مثبتة ، فتأكد من ضبط الكاميرا التي تريد استخدامها على نشطة
- تأكد من أنك تستخدم أحدث إصدار من Google Meet
- تأكد من تمكين الكاميرا قبل الانضمام إلى الاجتماع مباشرةً
كيفية إصلاح فشل الكاميرا في Google Meet على Windows 10
للسماح لتطبيق Google Meet بالوصول إلى الكاميرا عبر نظام التشغيل Windows 10 ، قم بما يلي:
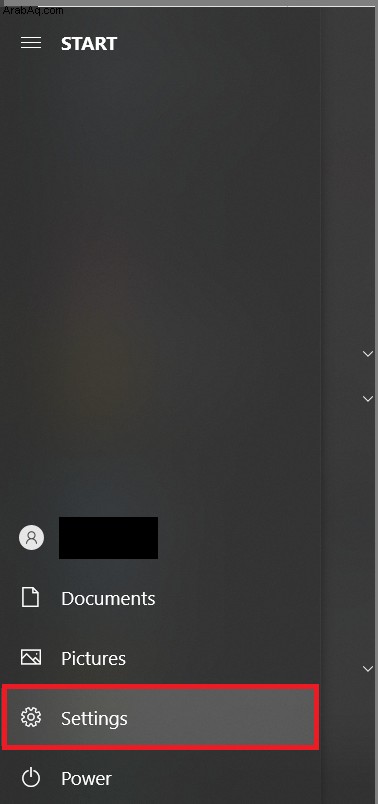
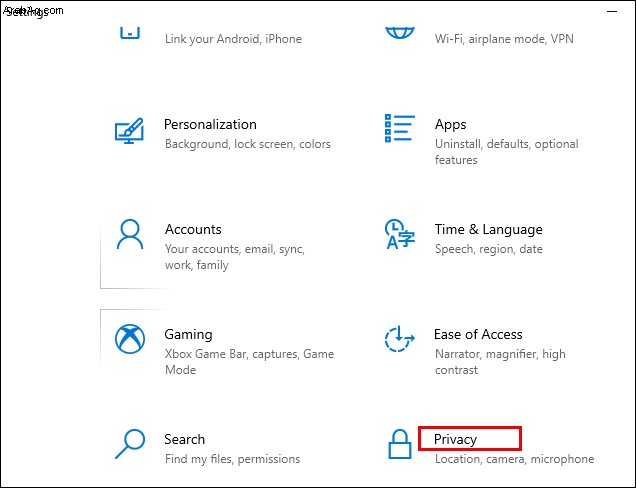
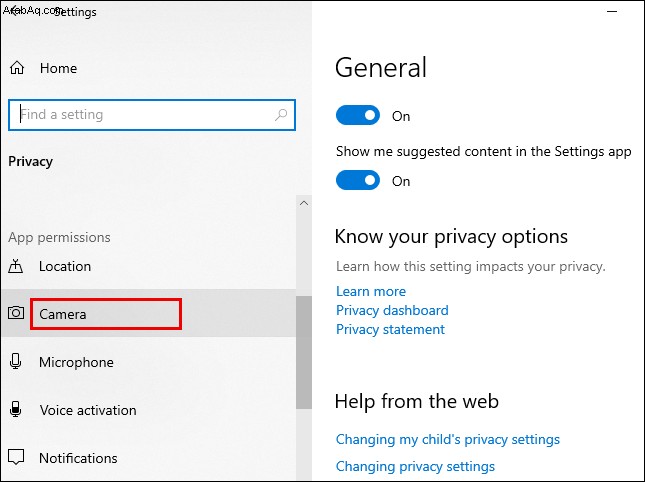
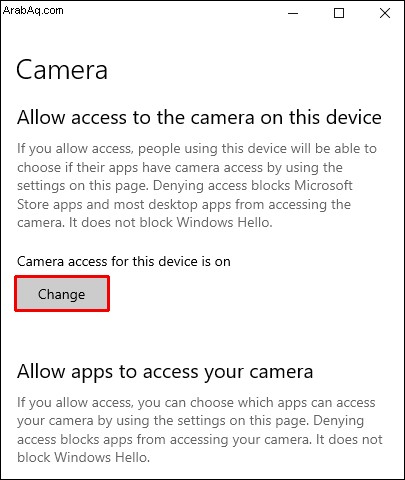
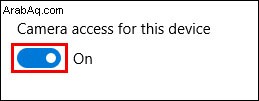
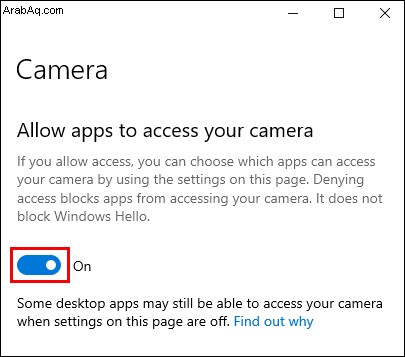
للسماح بالوصول إلى الميكروفون:
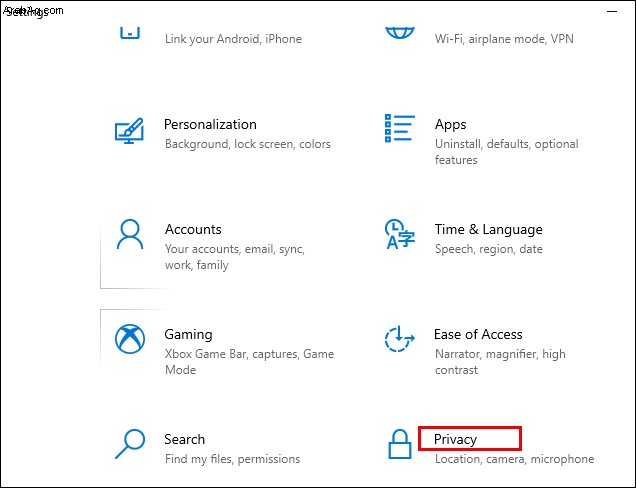
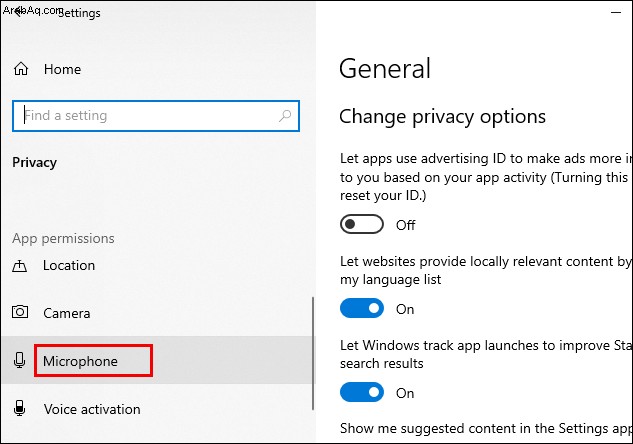
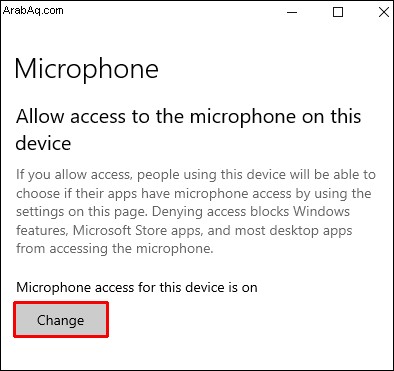
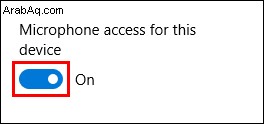
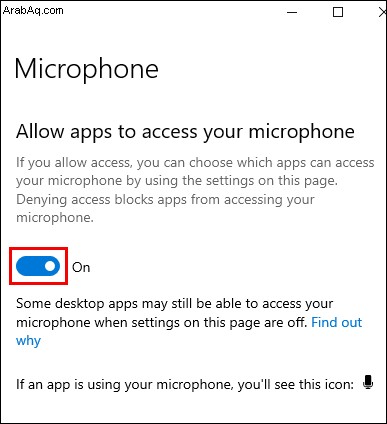
كيفية إصلاح فشل الكاميرا في Google Meet على Windows 8 / 8.1
للسماح لتطبيق Google Meet بالوصول إلى الكاميرا عبر نظام التشغيل Windows 8 / 8.1 ، قم بما يلي:
للسماح بالوصول إلى الميكروفون:
كيفية إصلاح فشل الكاميرا في Google Meet على Chromebook
للسماح لتطبيق Google Meet بالوصول إلى الكاميرا عبر Chromebook ، قم بما يلي:
للسماح بالوصول إلى الميكروفون:
كيفية إصلاح فشل الكاميرا في Google Meet على MacOS
للسماح لتطبيق Google Meet بالوصول إلى الكاميرا عبر نظام MacOS ، قم بما يلي:
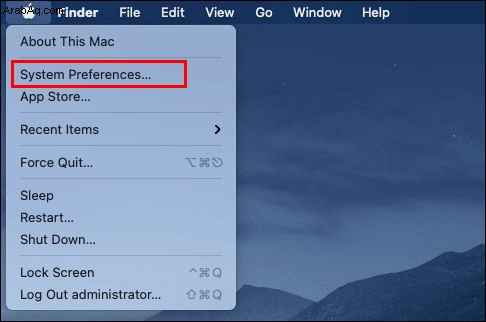
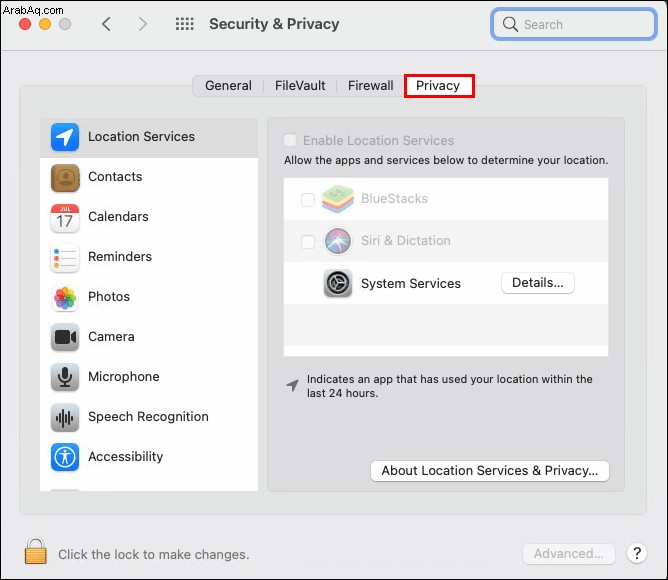
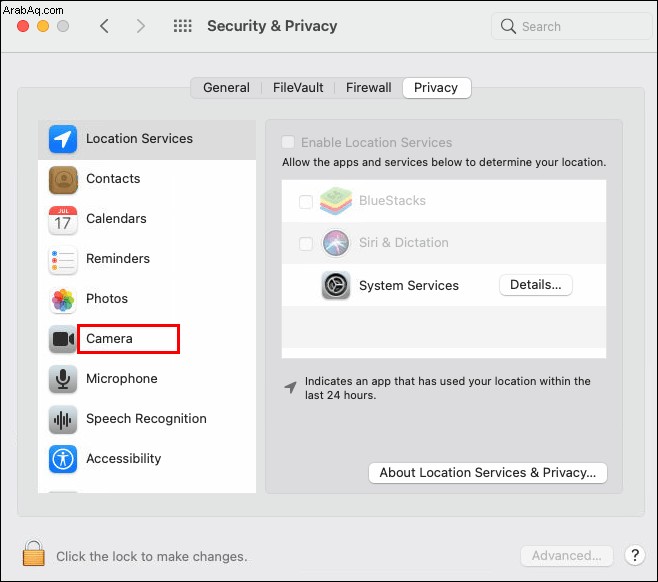
للسماح بالوصول إلى الميكروفون:
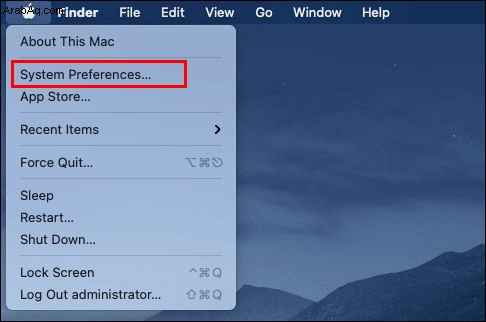
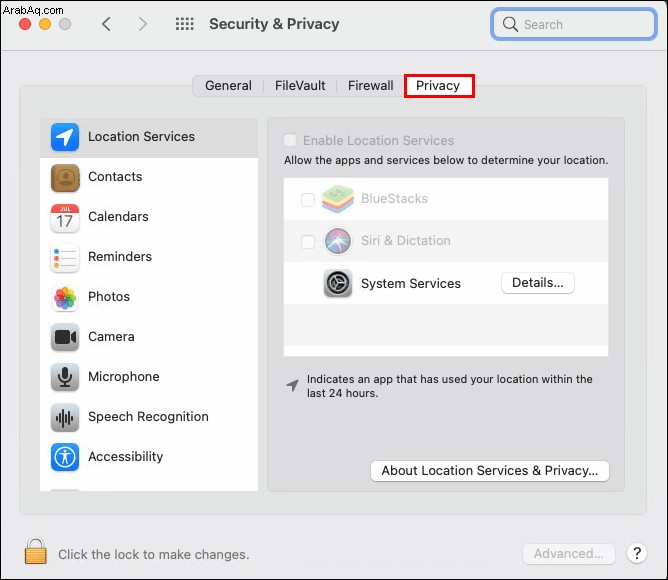
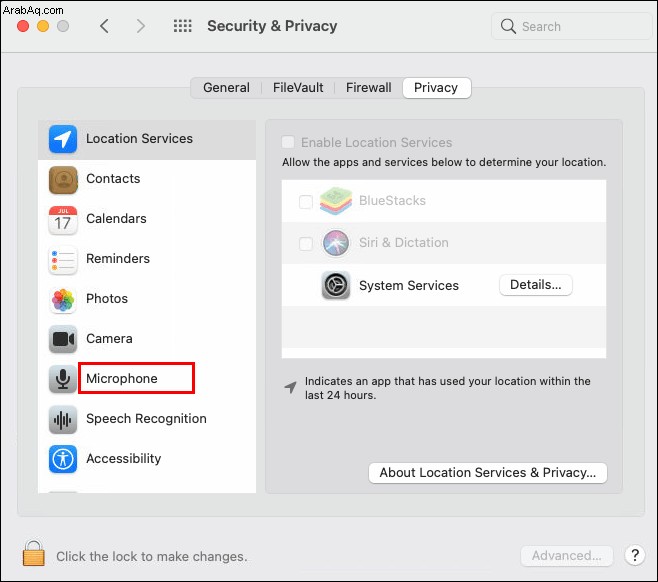
كيفية إصلاح فشل الكاميرا في Google Meet في Microsoft Edge
للسماح لتطبيق Google Meet بالوصول إلى الكاميرا عبر Microsoft Edge ، قم بما يلي:
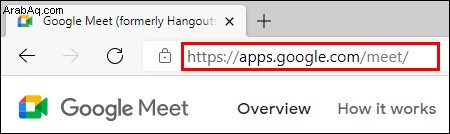
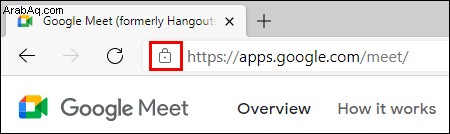
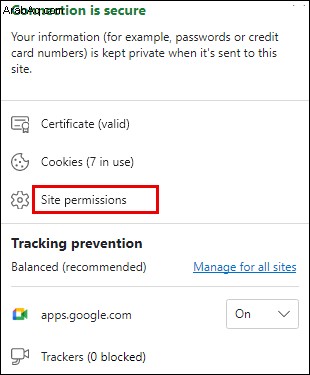
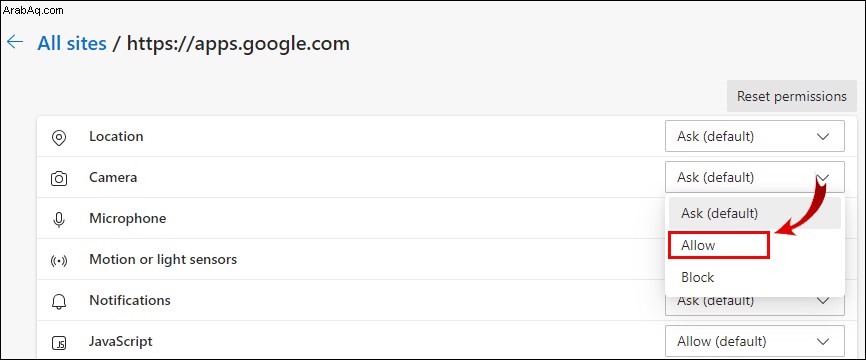
للسماح بالوصول إلى الميكروفون:
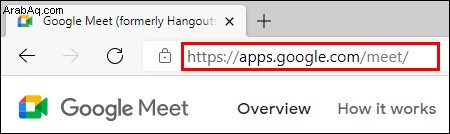
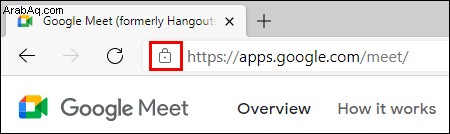
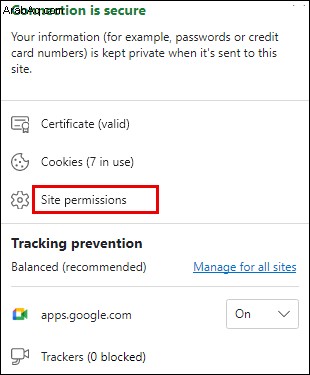
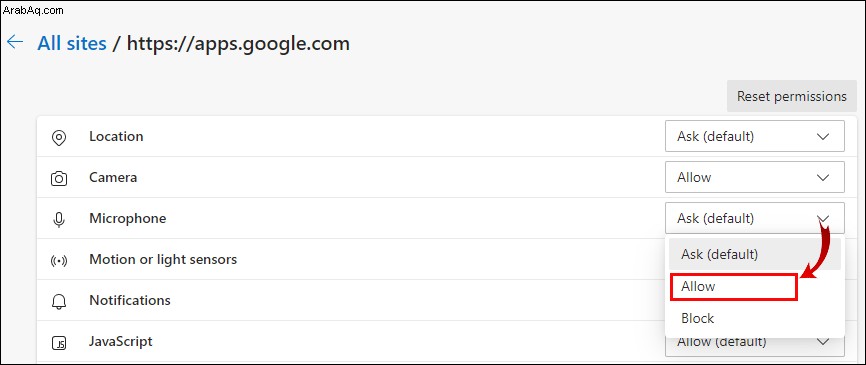
كيفية إصلاح فشل الكاميرا في Google Meet في Chrome
للسماح لتطبيق Google Meet بالوصول إلى الكاميرا من Google Chrome ، قم بما يلي:
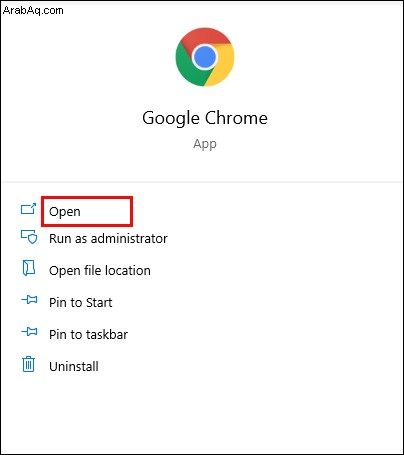
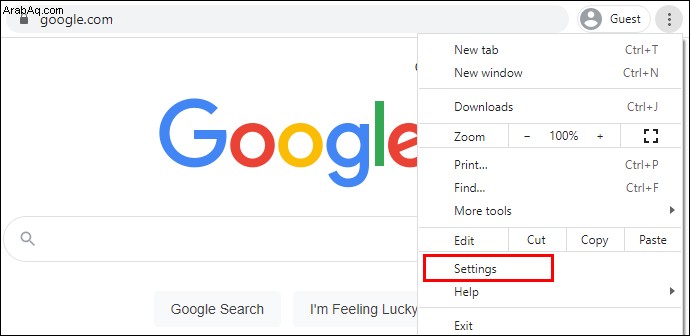
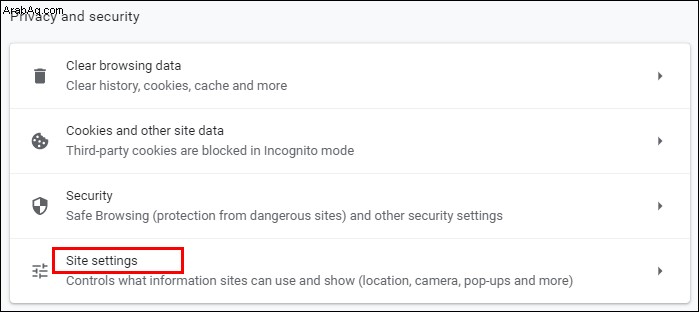
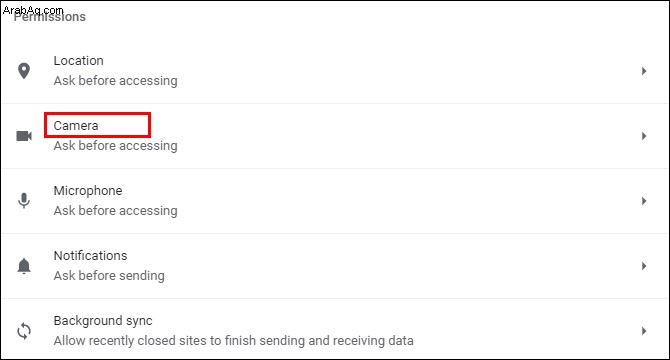
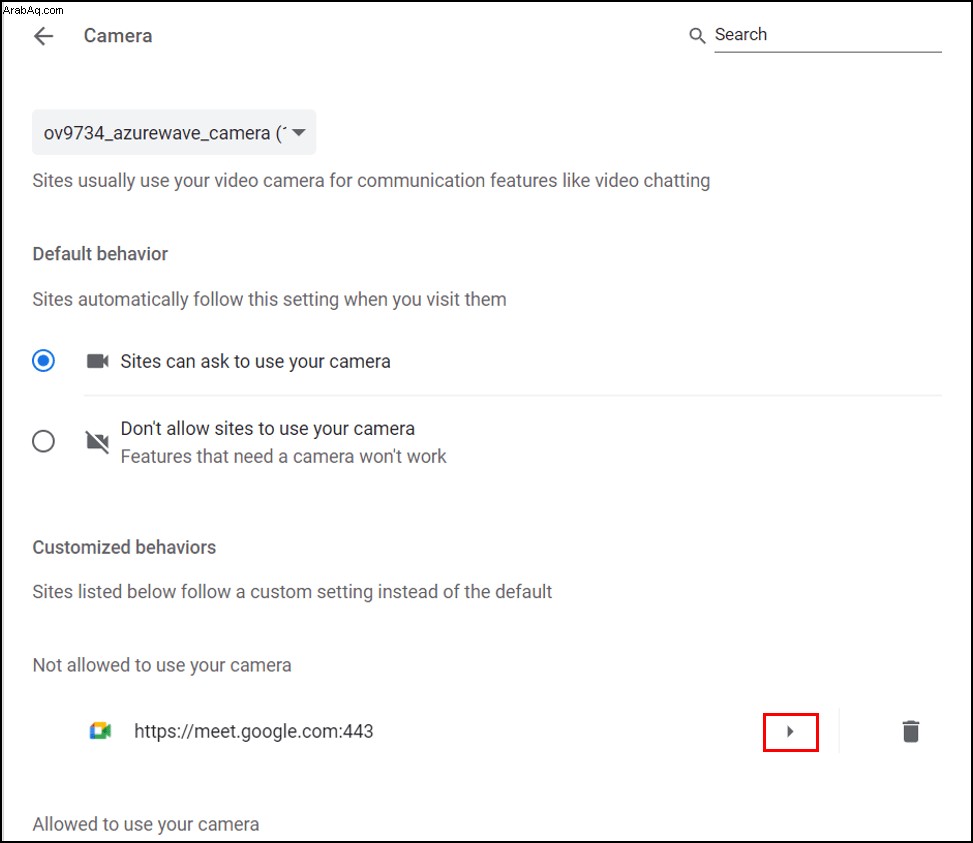
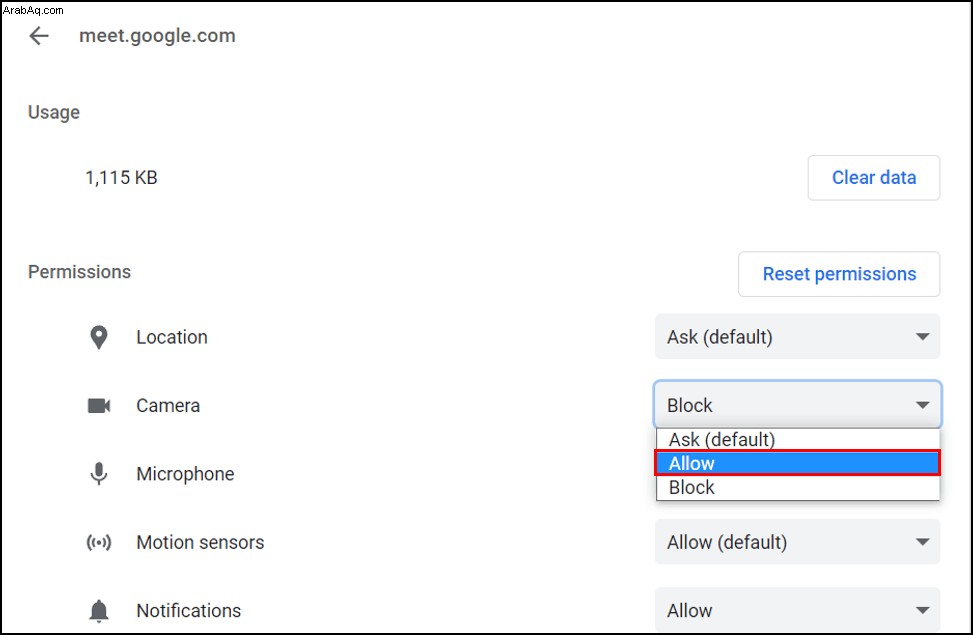
للسماح بالوصول إلى الميكروفون:
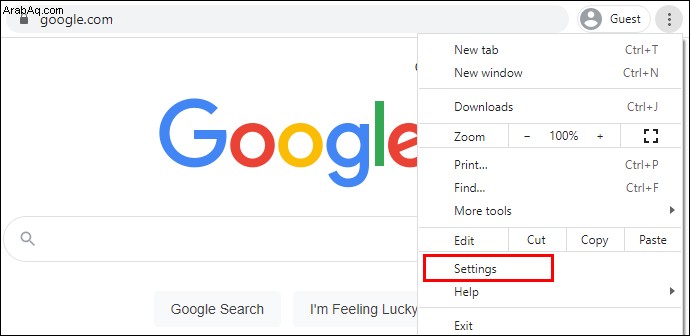
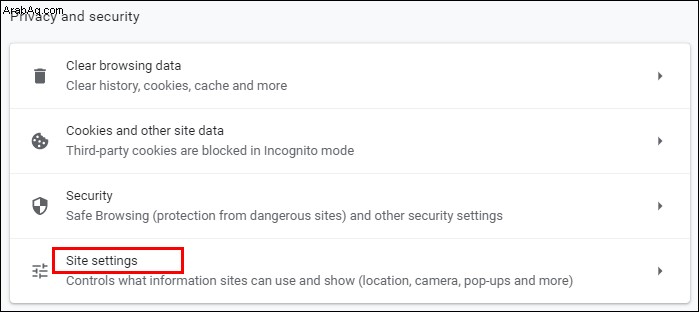
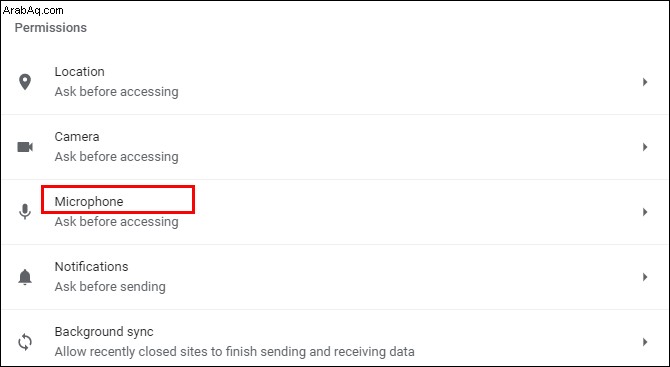
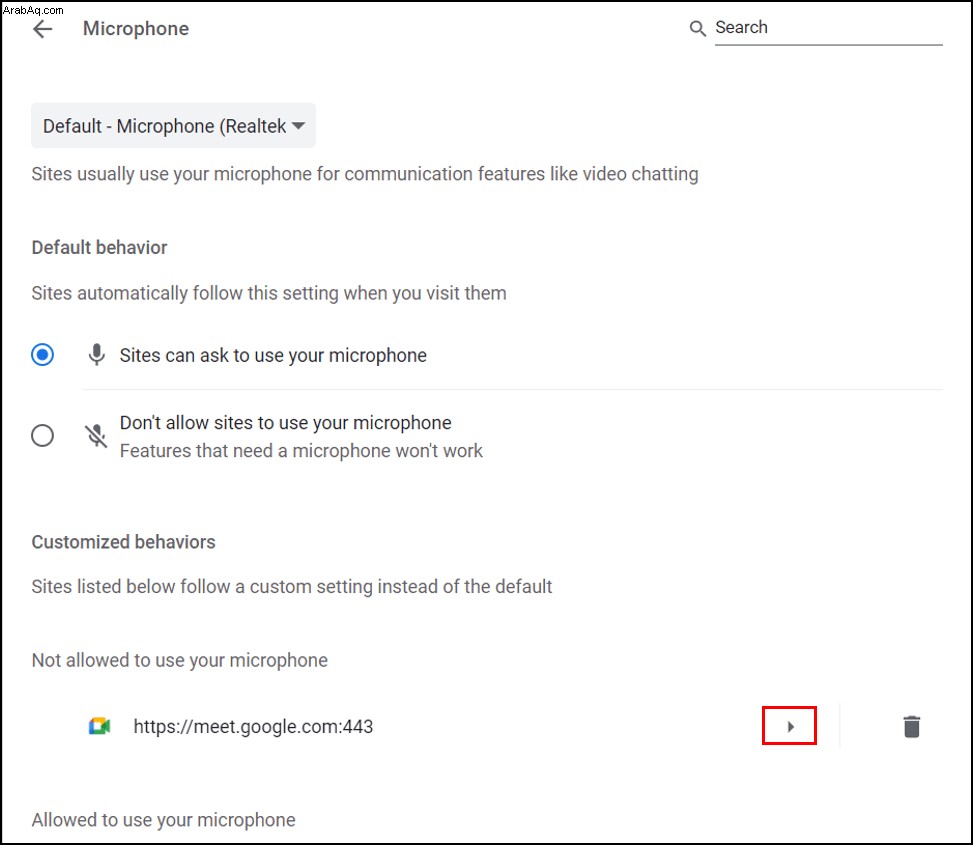
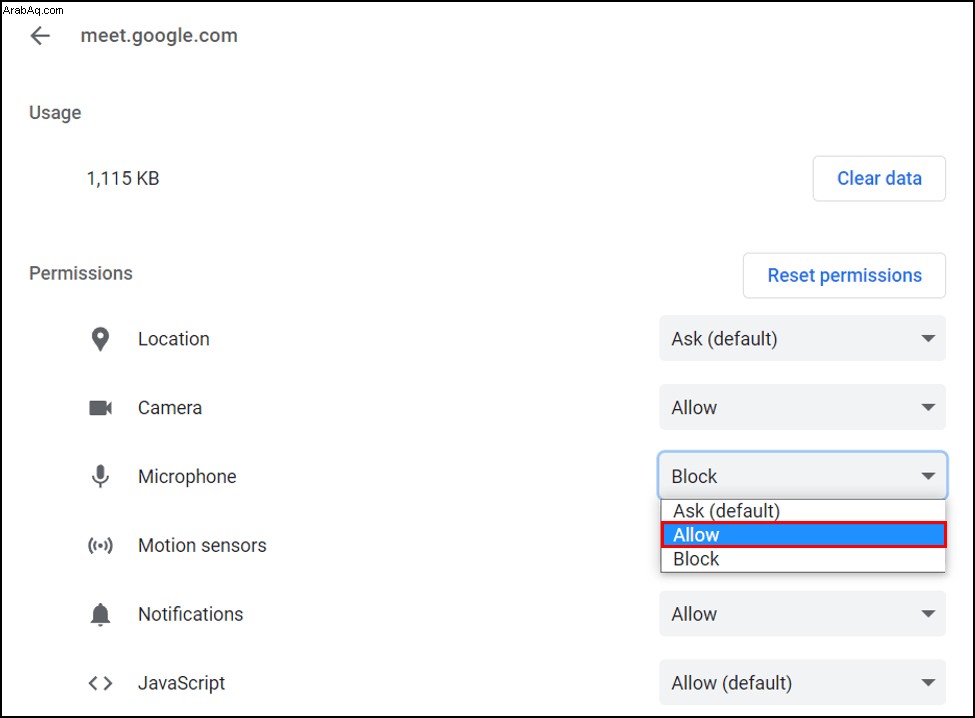
كيفية إصلاح فشل الكاميرا في Google Meet في Firefox
للسماح لتطبيق Google Meet بالوصول إلى الكاميرا من Firefox ، قم بما يلي:
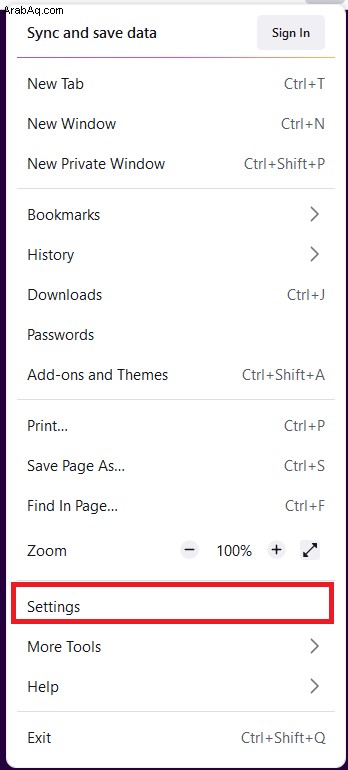
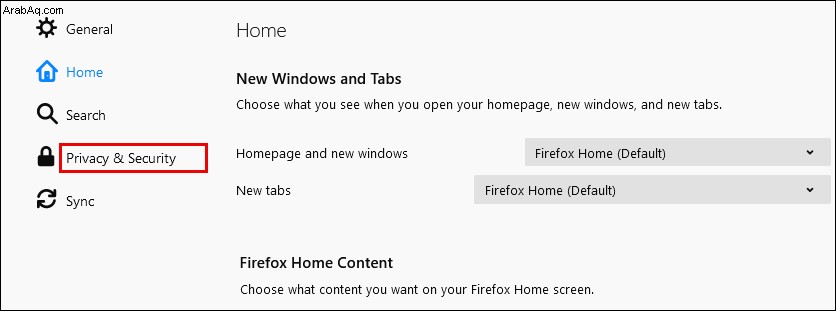
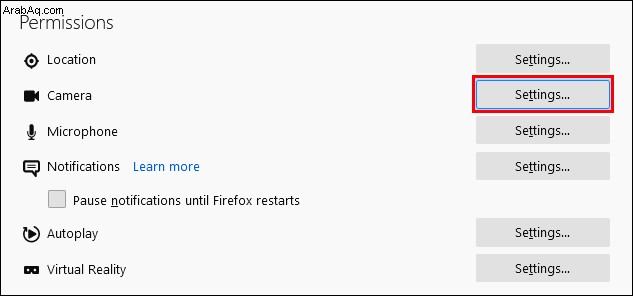
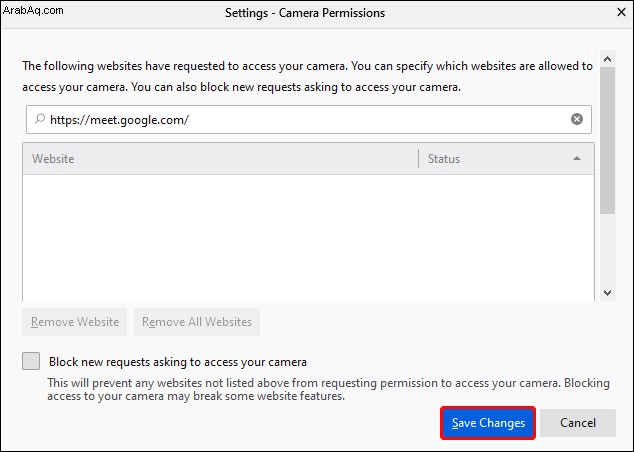
للسماح بالوصول إلى الميكروفون:
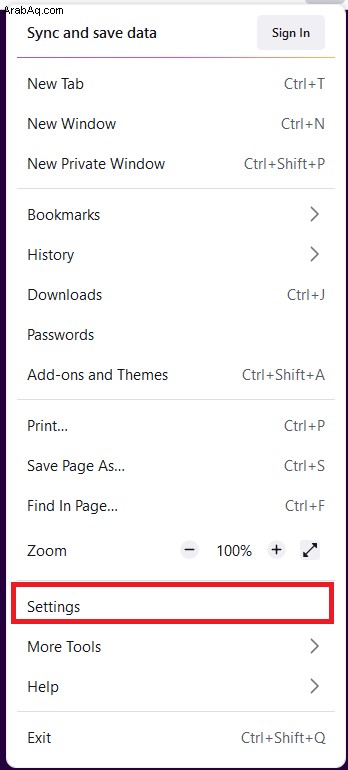
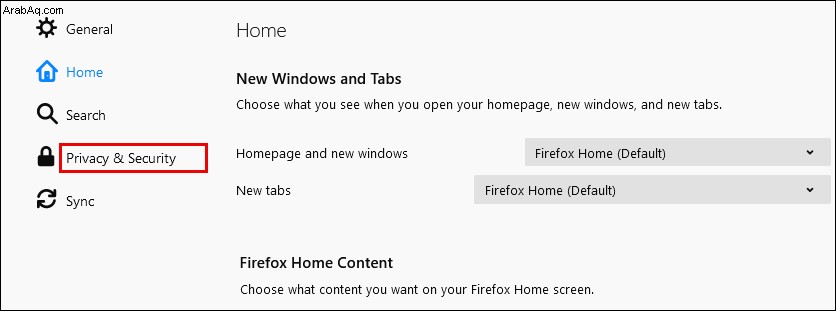
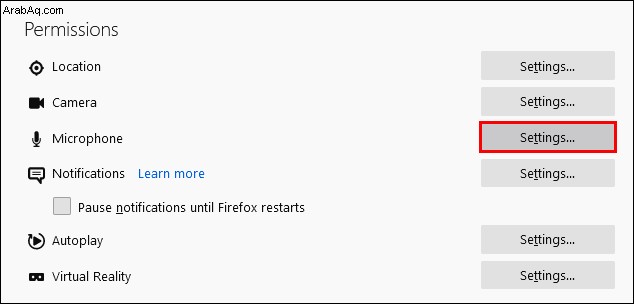
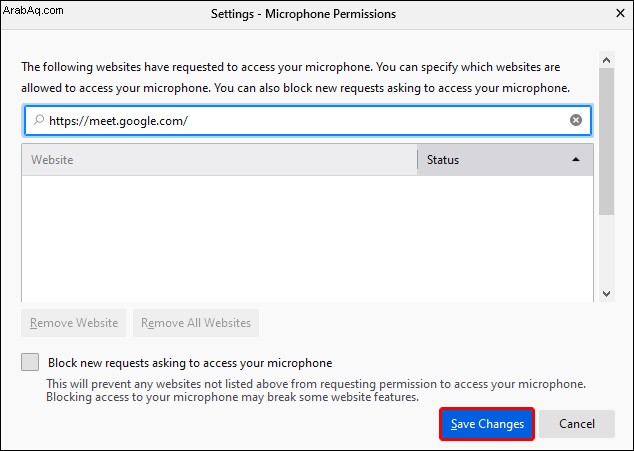
كيفية إصلاح فشل الكاميرا في Google Meet في Safari
للسماح لتطبيق Google Meet بالوصول إلى الكاميرا من Safari ، قم بما يلي:
للسماح بالوصول إلى الميكروفون:
أسئلة شائعة إضافية
ما الفرق بين Google Meet و Google Hangout؟
كلاهما تطبيقان شائعان جدًا لعقد مؤتمرات الفيديو على الويب ، ولكن دعنا نلقي نظرة على بعض الاختلافات بينهما:
• Google Meets هي خدمة مدفوعة ، بينما Google Hangouts مجانية.
• في اجتماع واحد ، يسمح Google Meet بما يصل إلى 250 شخصًا ، في حين أن الحد الأقصى لـ Google Hangout هو 150. وهو يسمح فقط لـ 10 مشاركين بالفيديو ، لذلك سيحتاج الآخرون إلى الانضمام عبر الصوت.
• يجب أن تكون أحد مستخدمي G Suite للوصول إلى Google Meets. Google Hangouts متاح لأي شخص لديه حساب Gmail.
• يتيح لك Google Meets الوصول إلى اجتماع دون الحاجة إلى الإنترنت ؛ عن طريق الاتصال برقم الاجتماع وإدخال الرمز. لا تتوفر هذه الميزة في Google Hangouts.
كيف يمكنني تشغيل الكاميرا في Google Meet؟
بمجرد منح أذونات الكاميرا والميكروفون لديك:
1. انضم إلى اجتماع أو ابدأ اجتماعًا جديدًا بنفسك.
2. ثم من خيارات التحكم بالمكالمات في أسفل وسط الشاشة ، انقر فوق رمز الكاميرا على يمين رمز الهاتف.
3. سيظهر رمز الكاميرا باللون الأحمر يتوسطه خط عند إيقاف ؛ ويتم عرض الكاميرا فقط على خلفية واضحة عند تشغيل . أثناء الاجتماعات ، يمكنك التبديل بين تشغيل / إيقاف كما يحلو لك.
كيف يمكنني إصلاح "فشل Google Meet في الانضمام إلى الاجتماع؟"
إذا لم تتمكن من الانضمام إلى اجتماع بعد التأكد من منحك أذونات الوصول إلى الكاميرا والميكروفون ، ففكر في ما يلي:
• تأكد من أنك تحاول الانضمام إلى الاجتماع عبر حسابك الذي تم تسجيل الدخول إليه ؛ وإلا عليك أن تطلب من المضيف السماح لك بالانضمام.
• تأكد من تزويدك برمز الاجتماع الصحيح ، وإذا كنت بحاجة إلى إدخاله يدويًا ، فتحقق جيدًا من أنك قد فعلت ذلك بشكل صحيح.
• ربما أزالك المضيف من الاجتماع ، ستحتاج إلى التحقق معهم.
• ربما تم تجاوز عدد المشاركين في الاجتماع. مرة أخرى ، تحقق مع المضيف.
الآن وصلنا لنراكم Google Meet
أصبحت تطبيقات مكالمات الفيديو شائعة بشكل متزايد في الوقت الحاضر ، حيث اعتاد الكثير منا على الاجتماعات والمؤتمرات الافتراضية. الآن بعد أن عرفت كيفية إصلاح مشكلة الكاميرا الفاشلة ؛ لا داعي للقلق بشأن عدم قدرة الأشخاص على رؤيتك أو سماعك.
هل سبق لك أن واجهت أي مشاكل مع فشل كاميرا Google Meet؟ إذا كان الأمر كذلك ، كيف تم حل المشكلة؟ أخبرنا في قسم التعليقات أدناه.