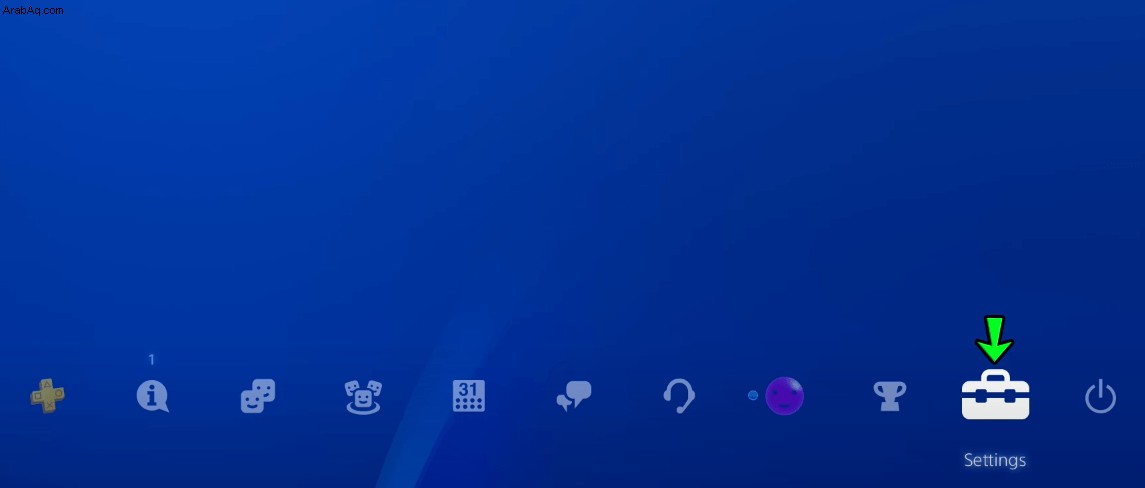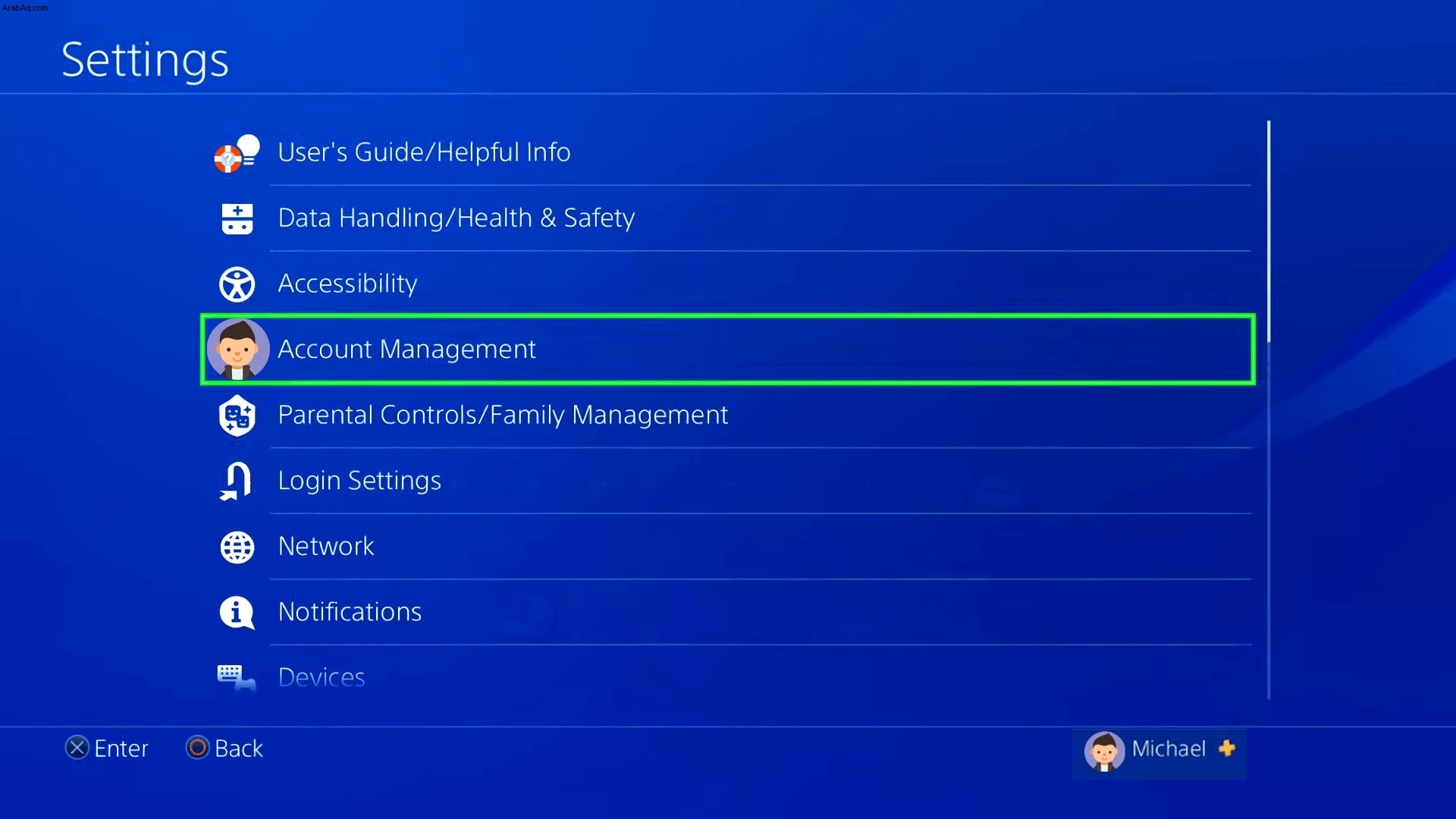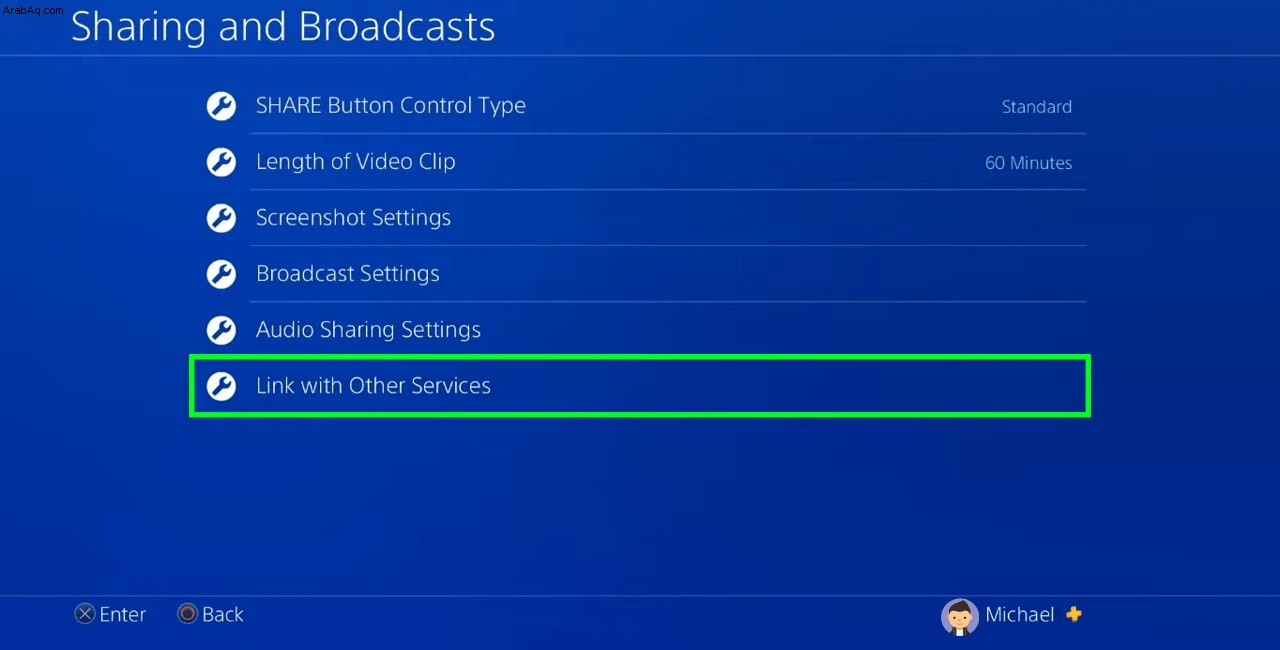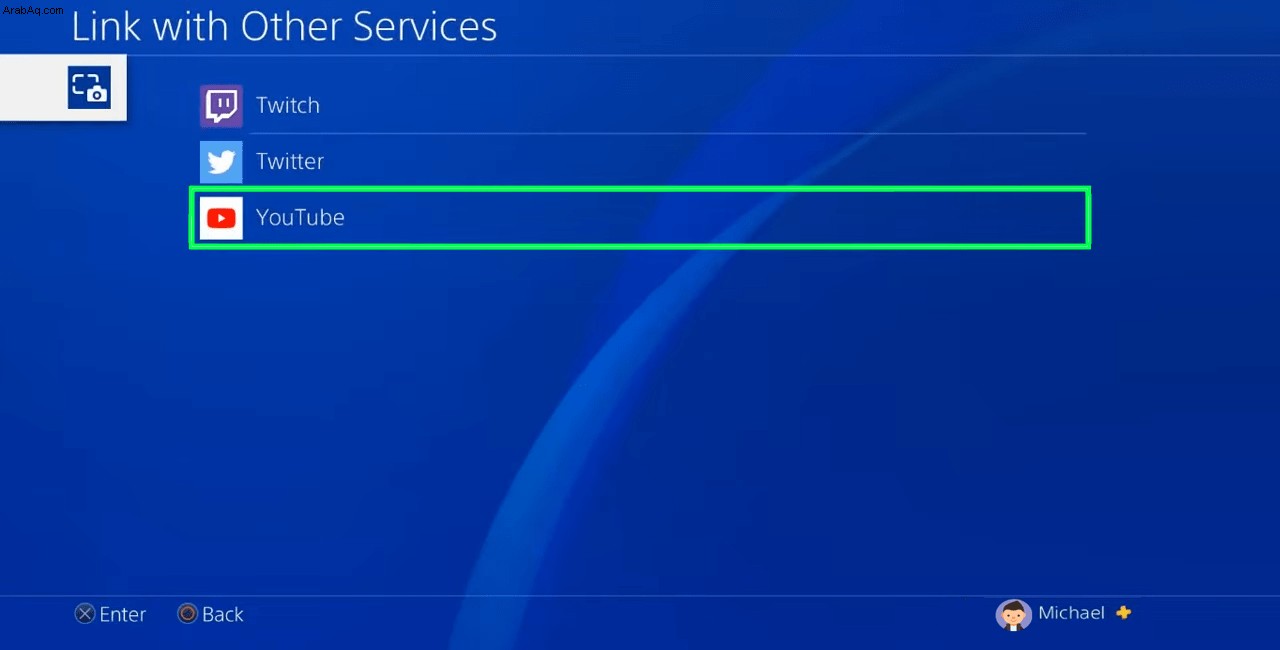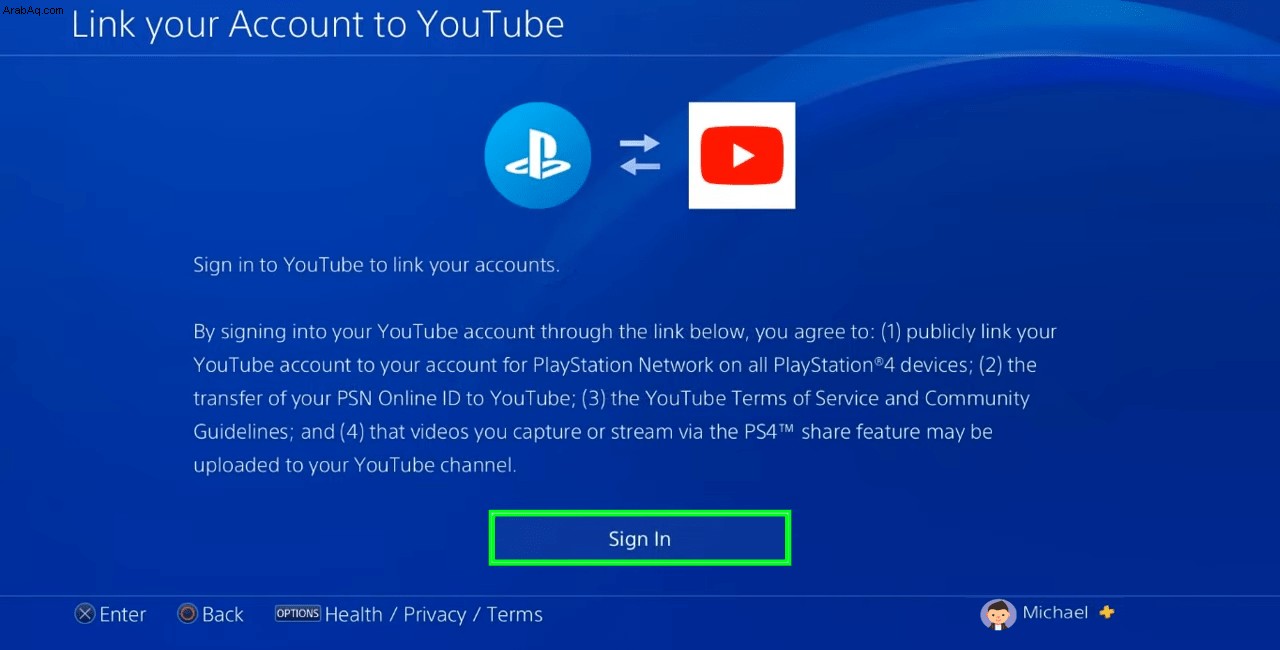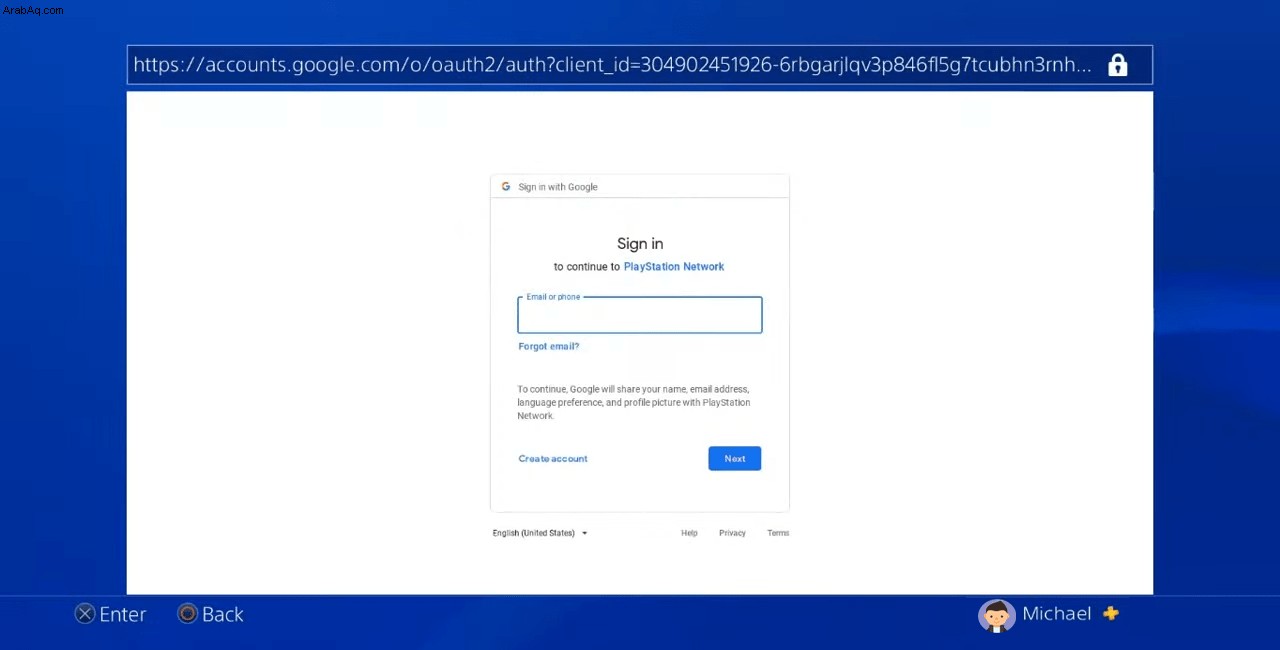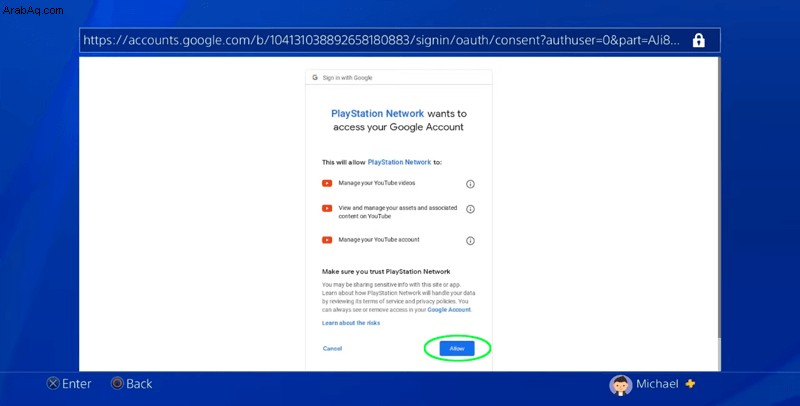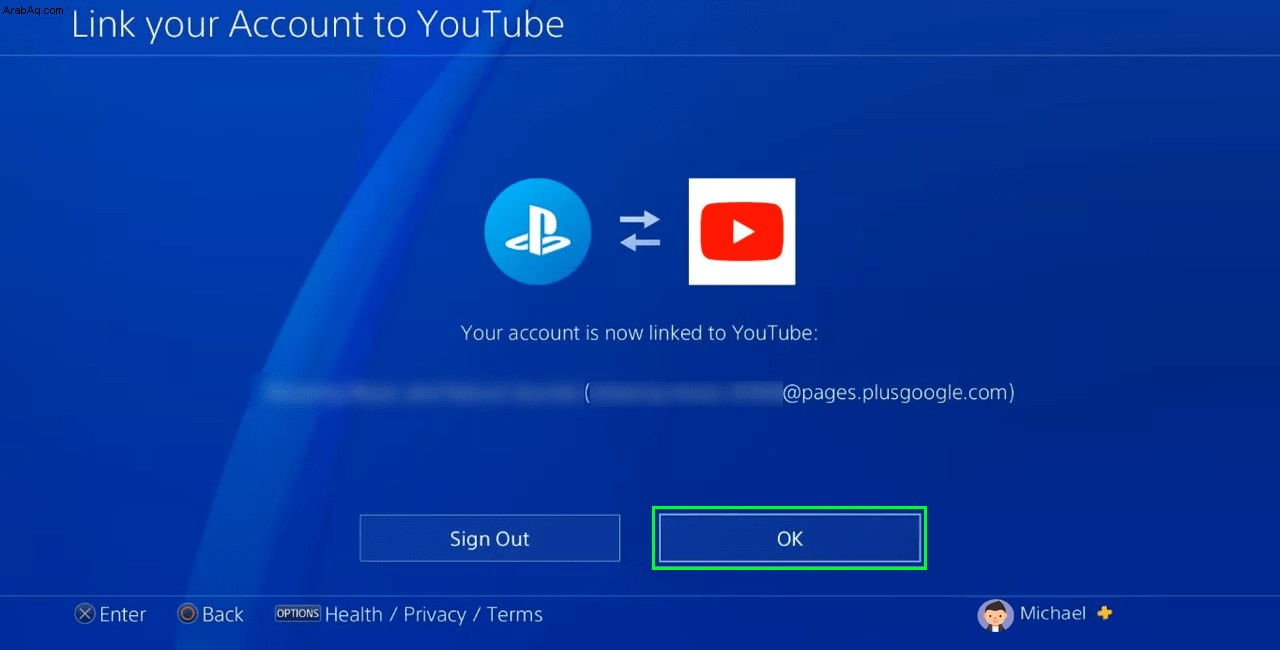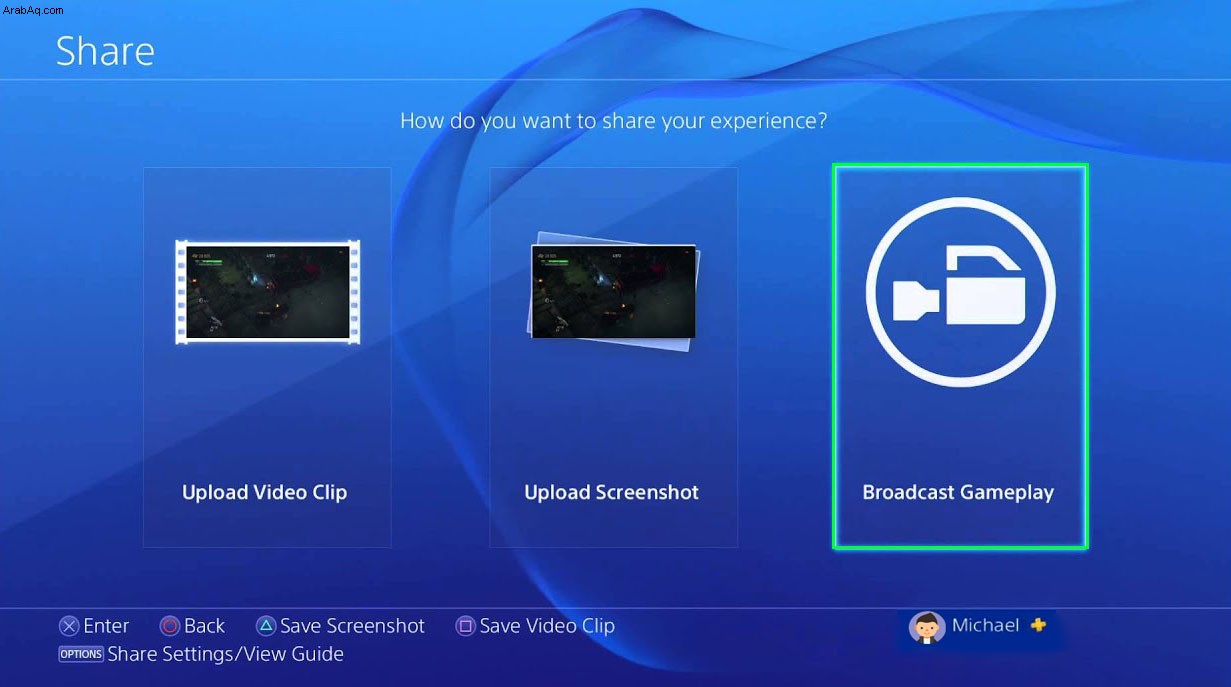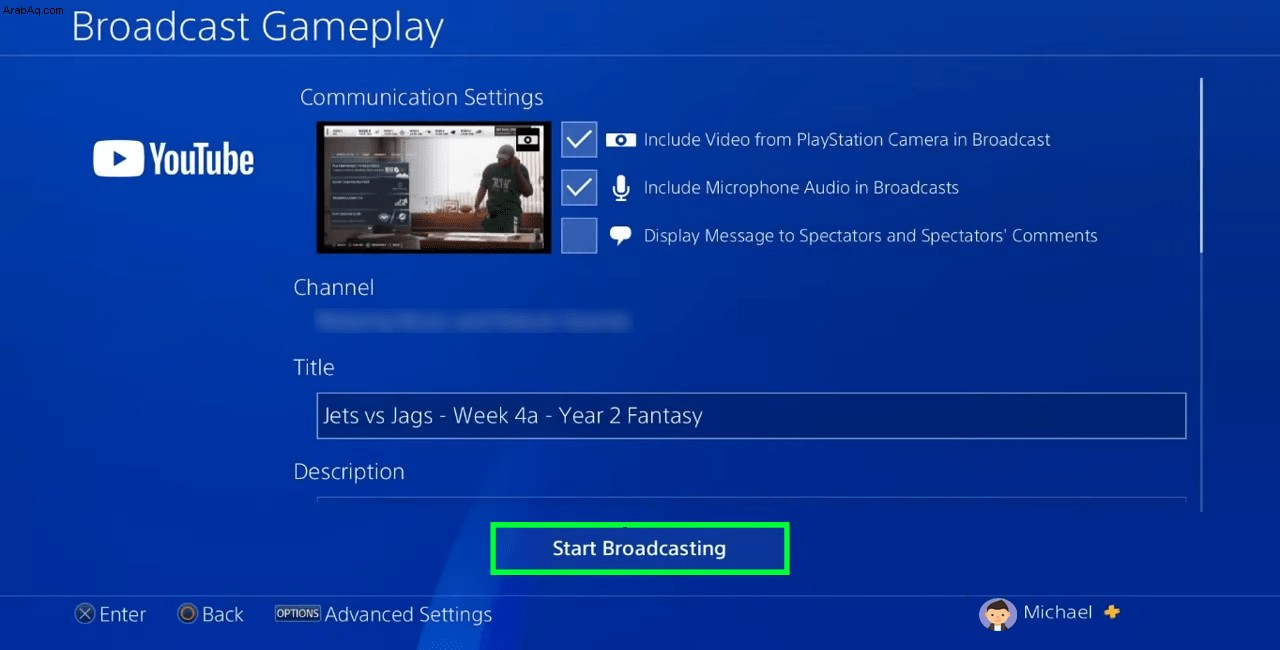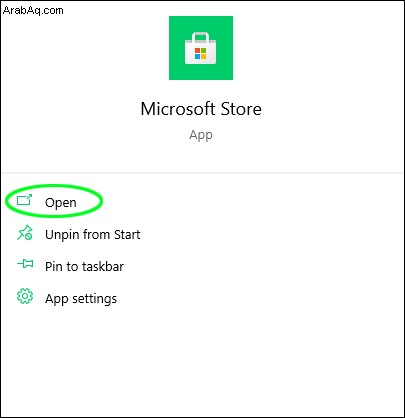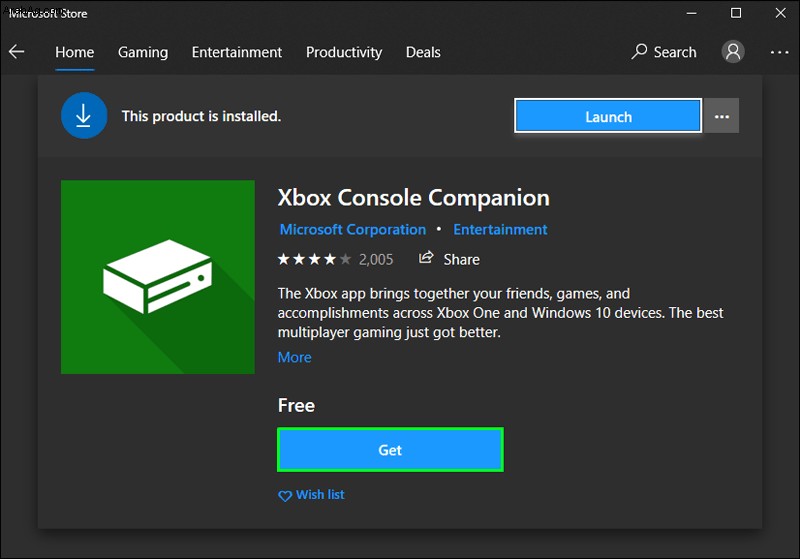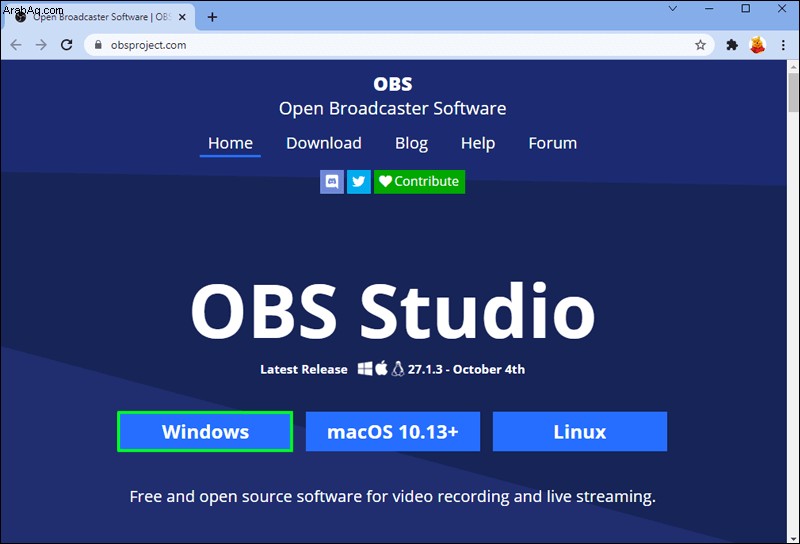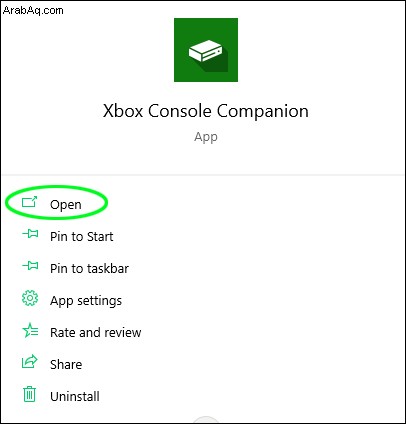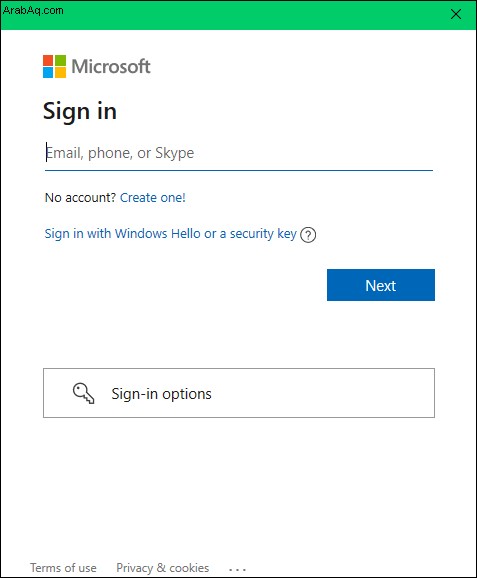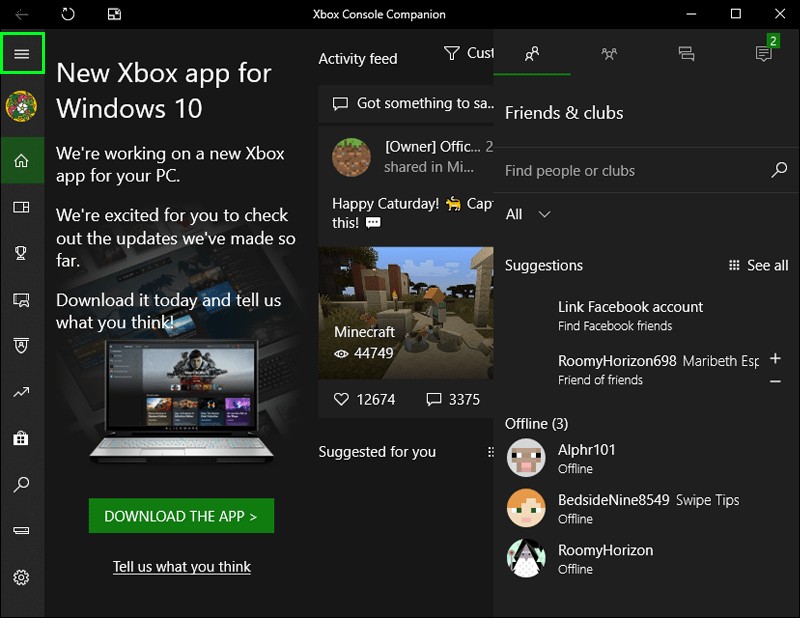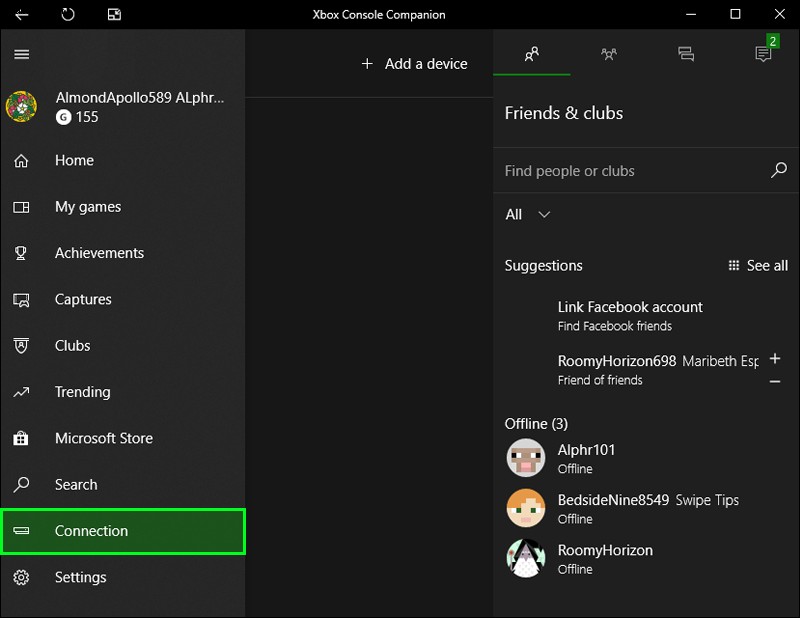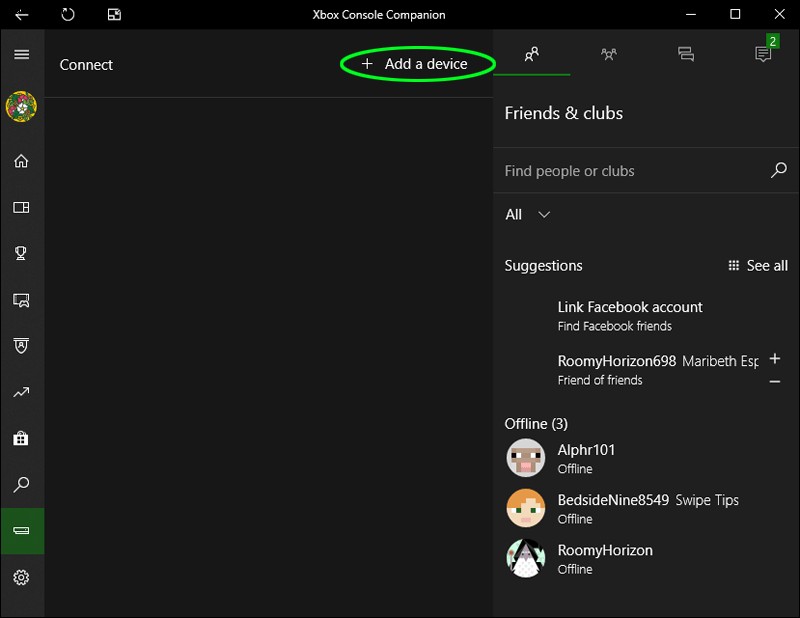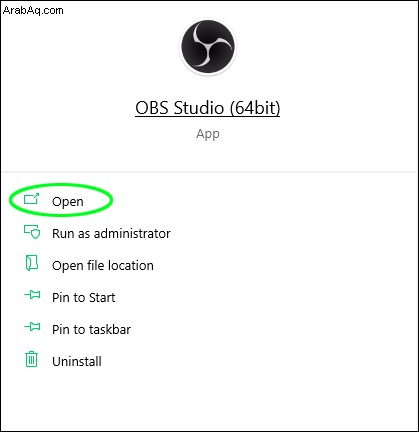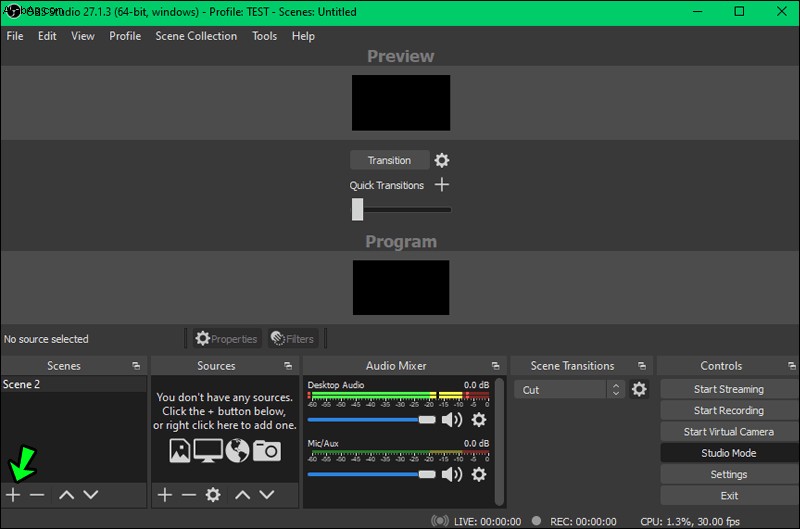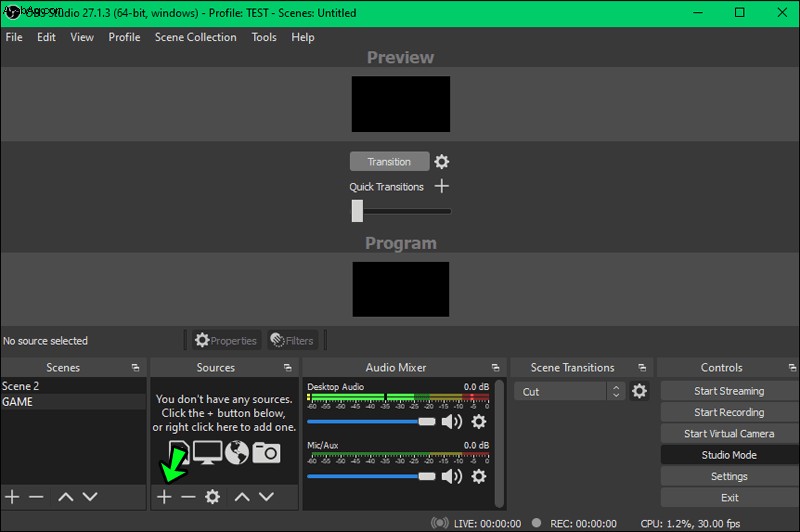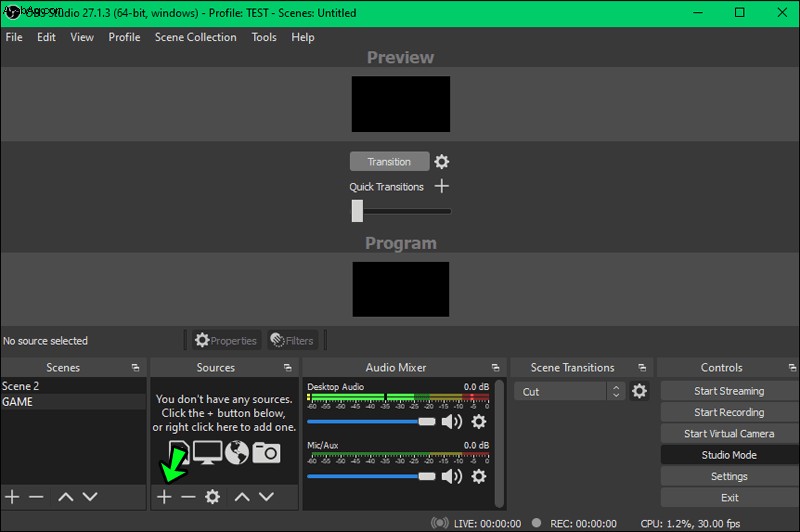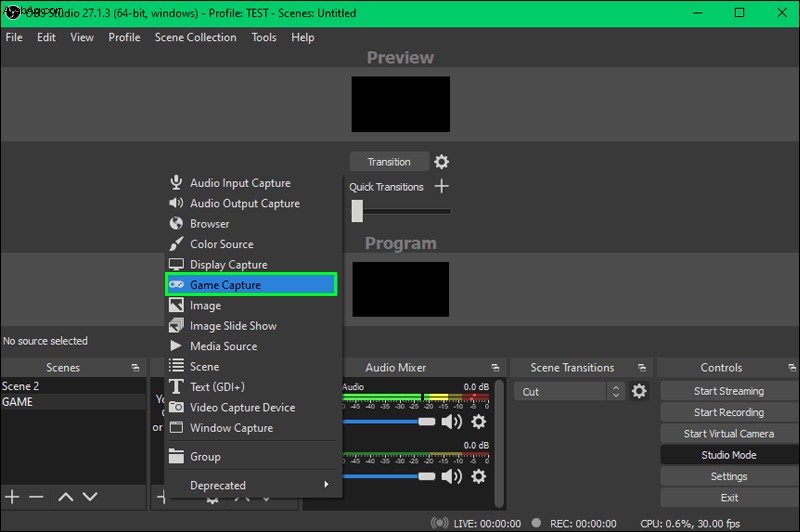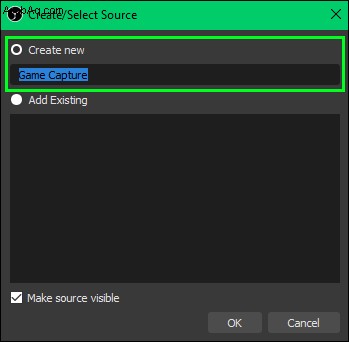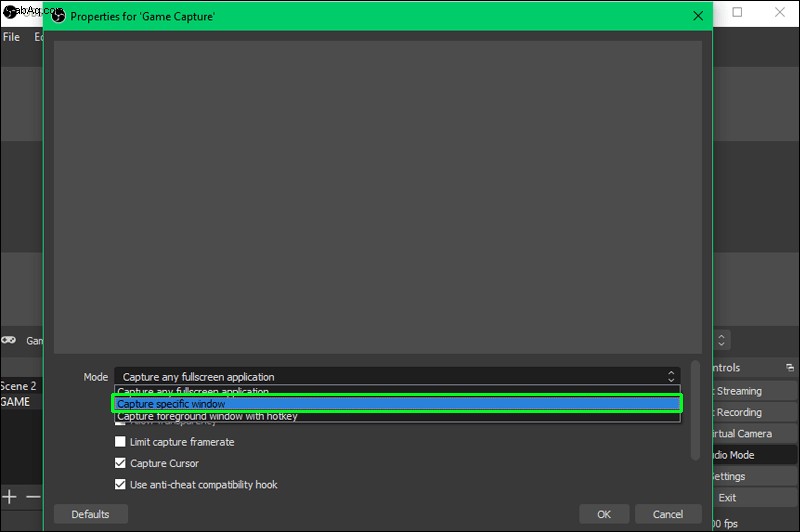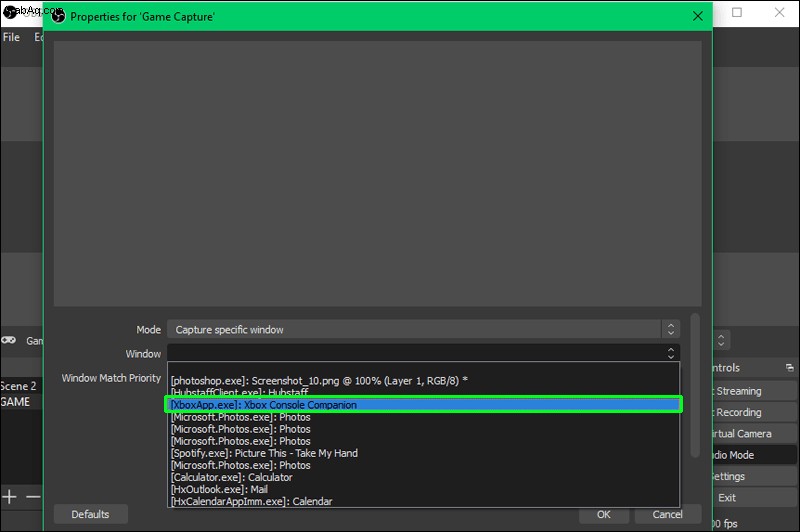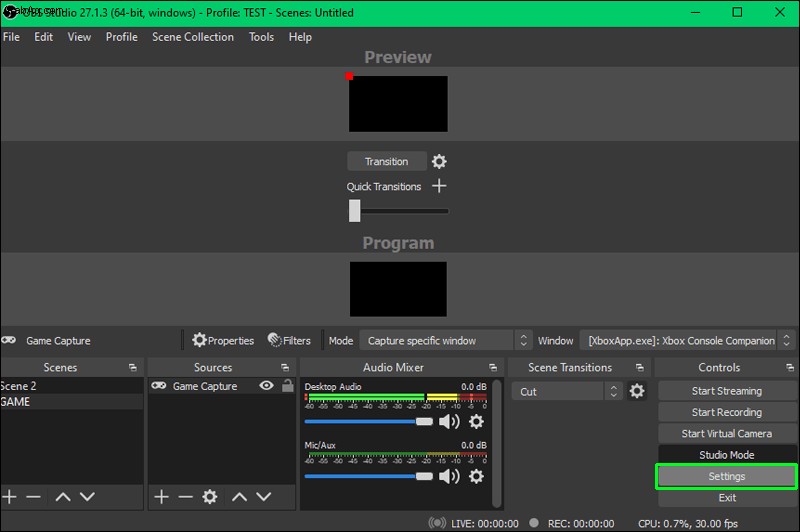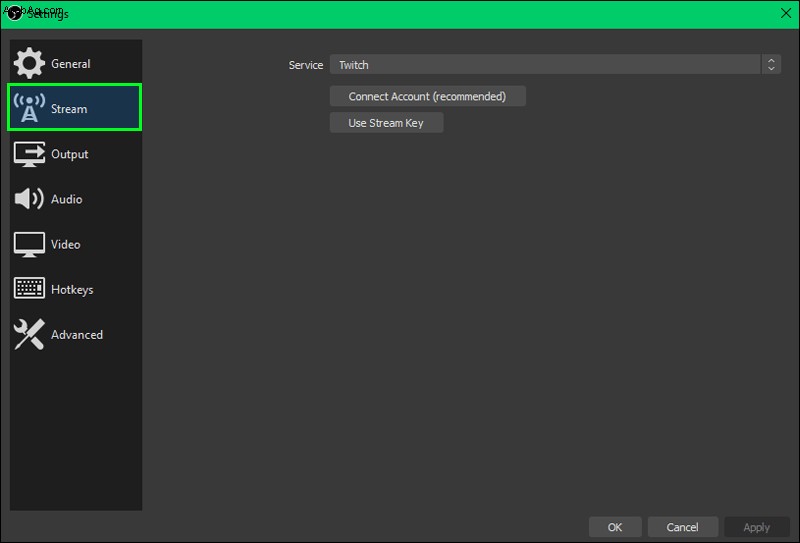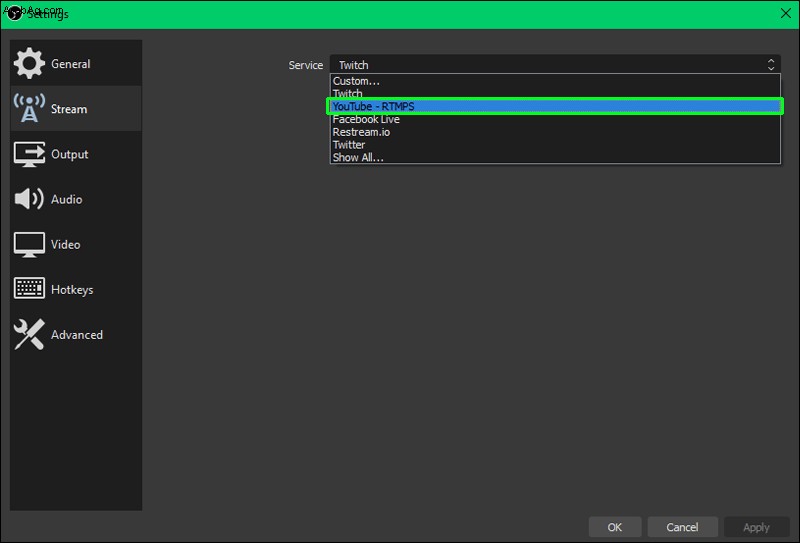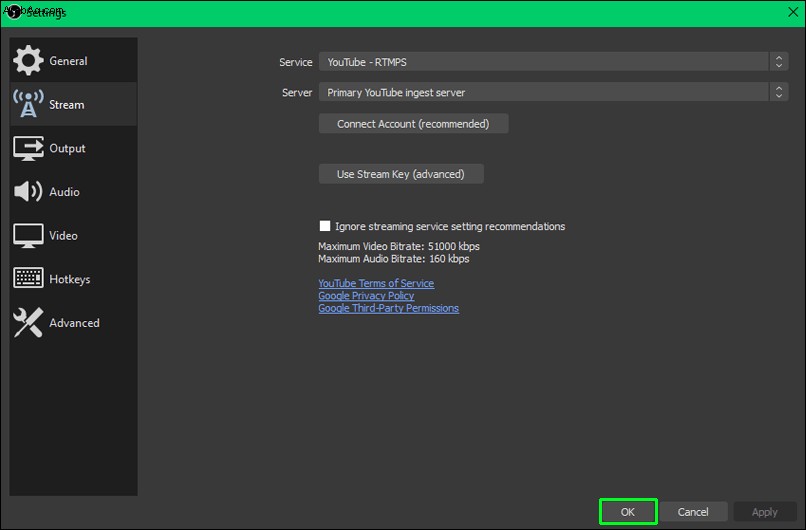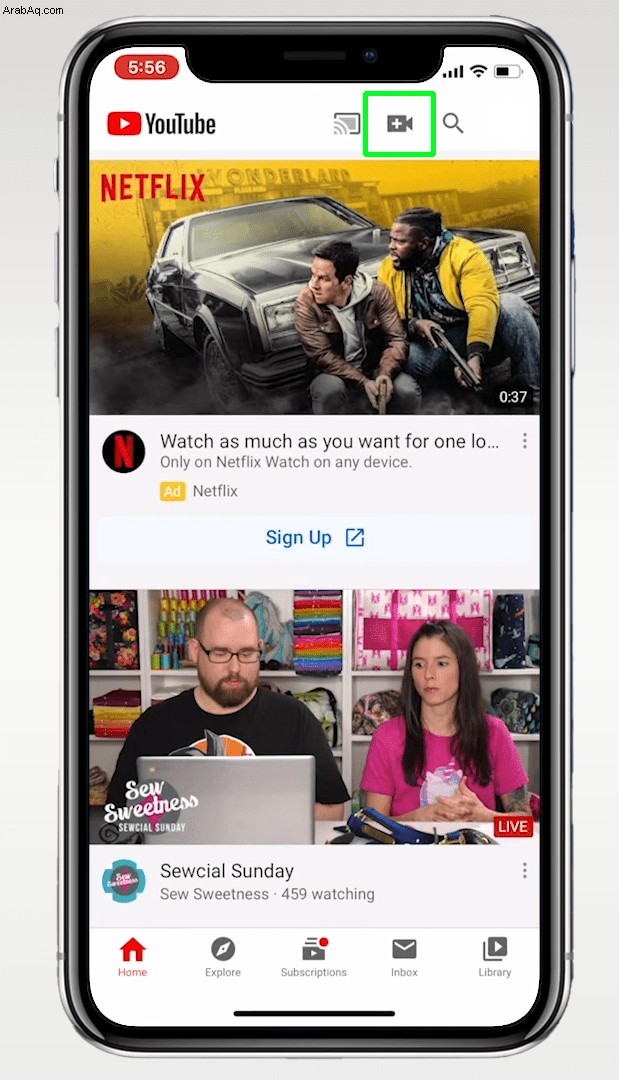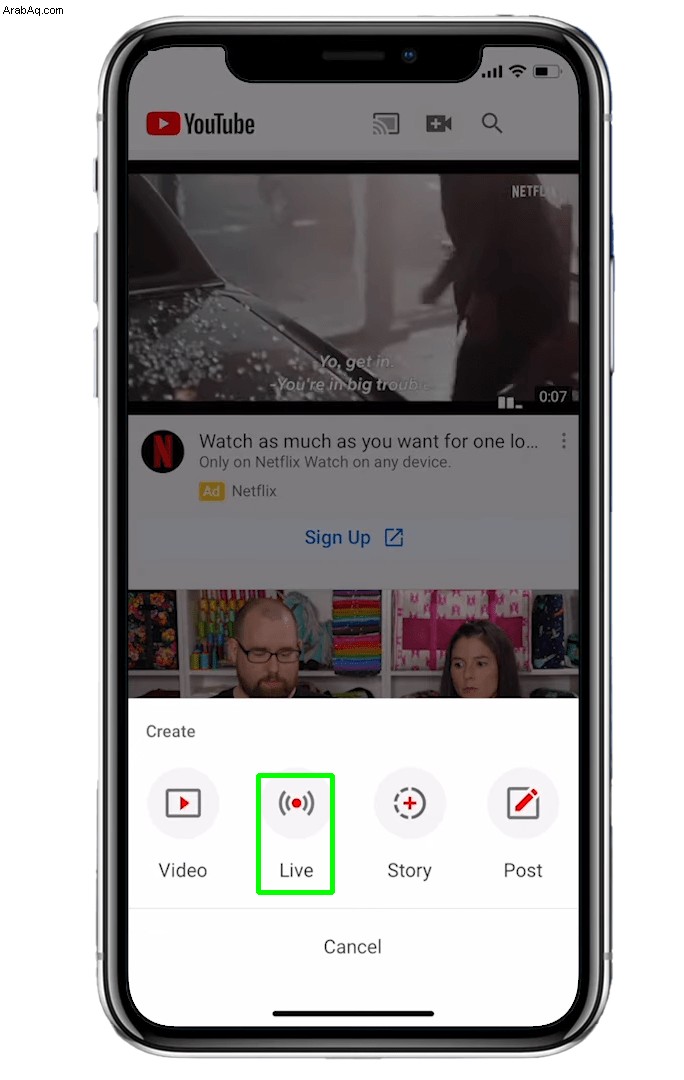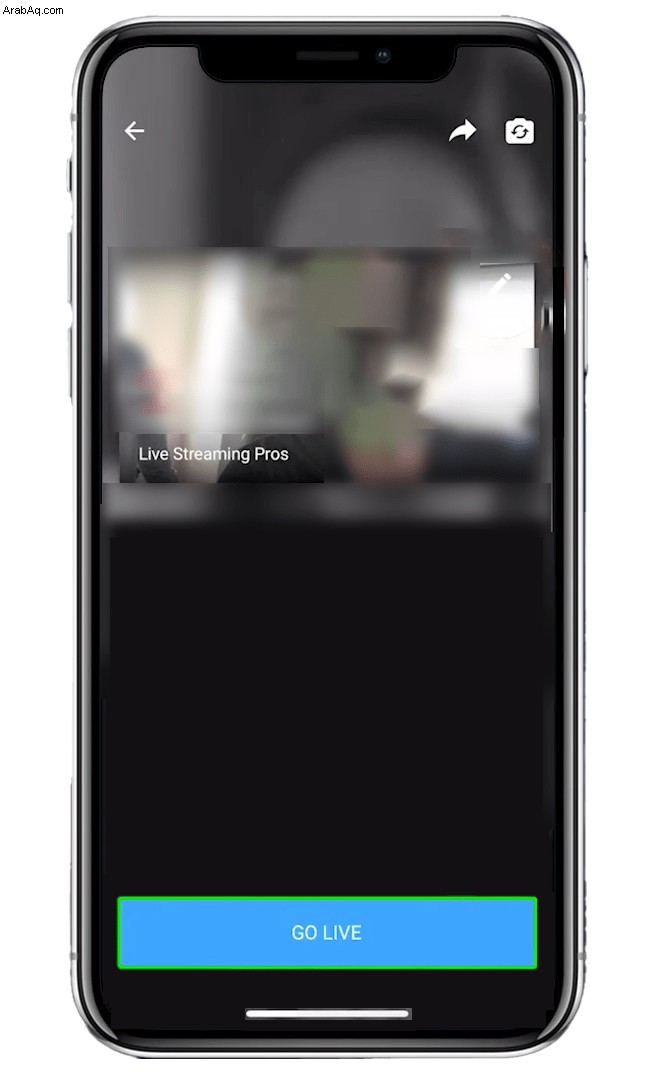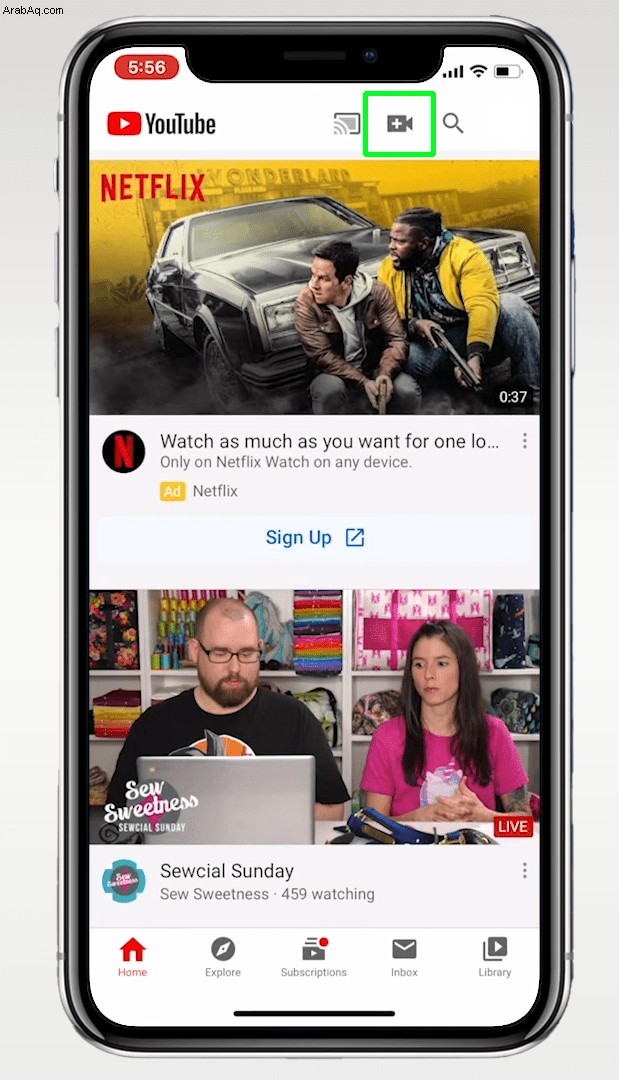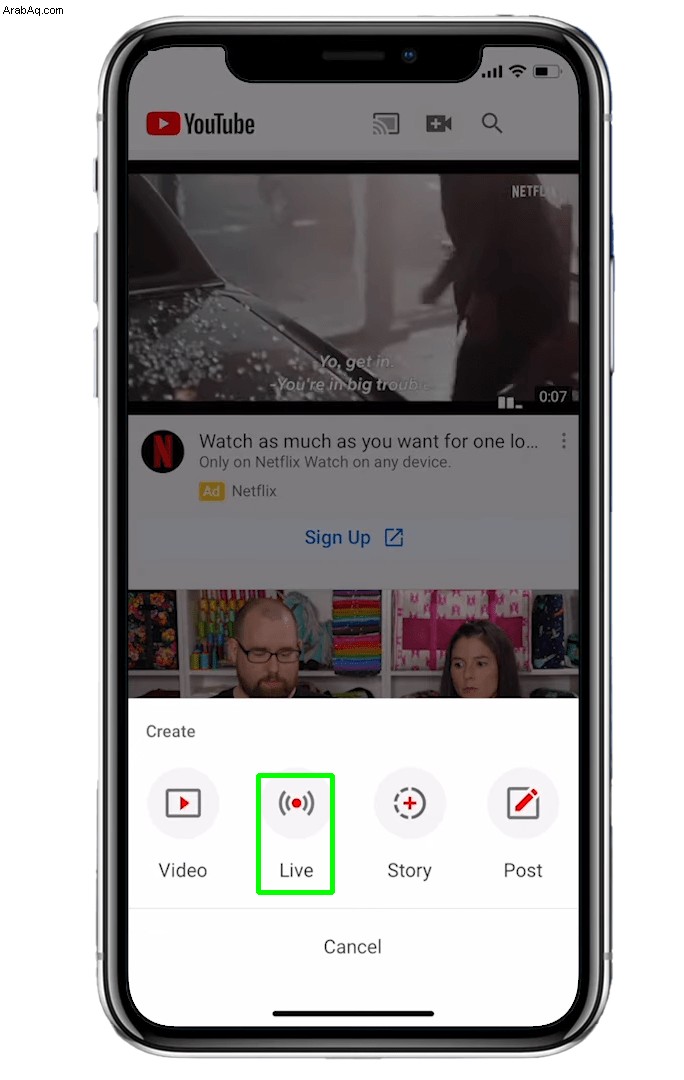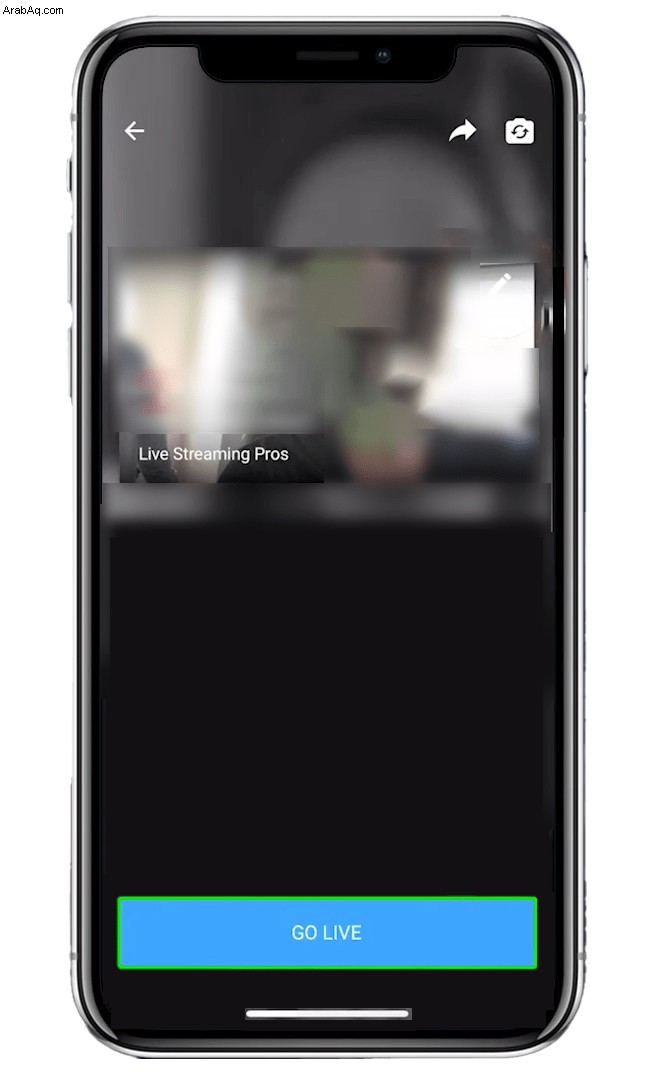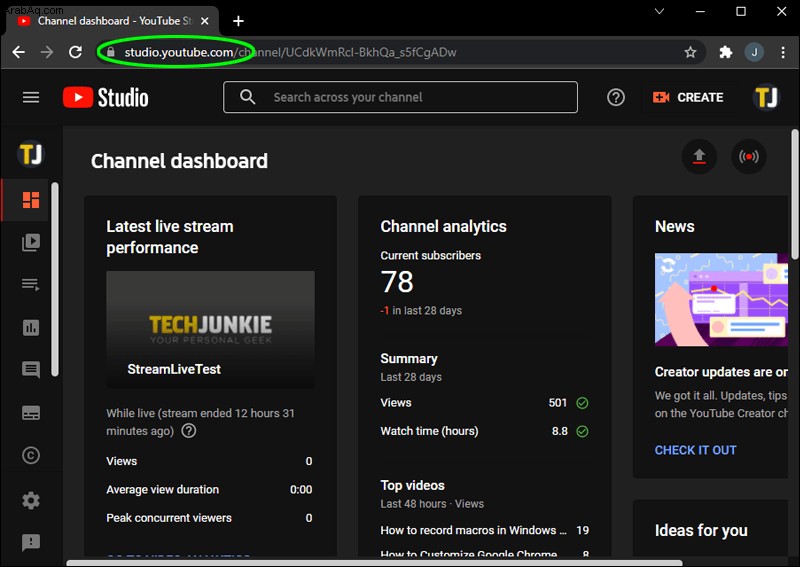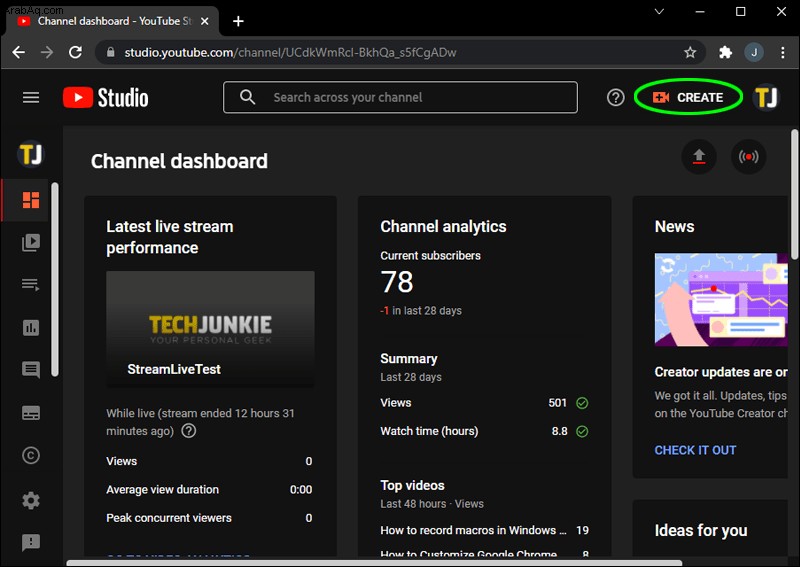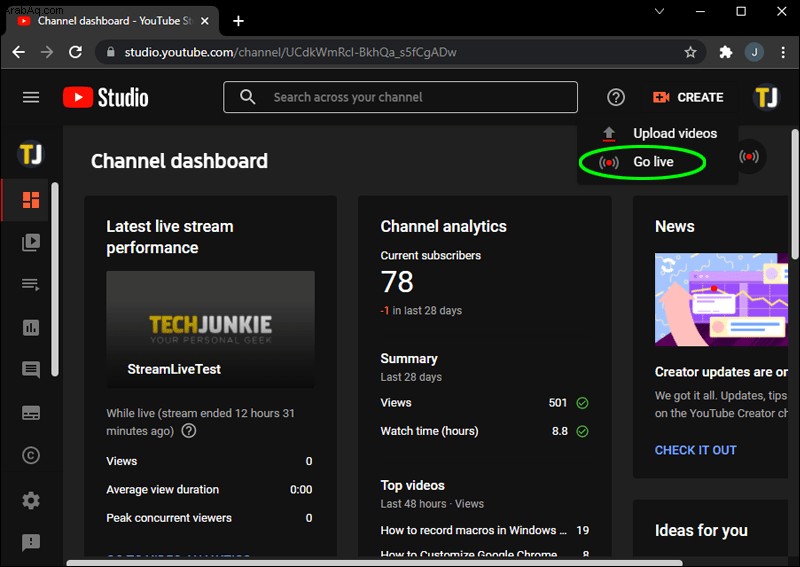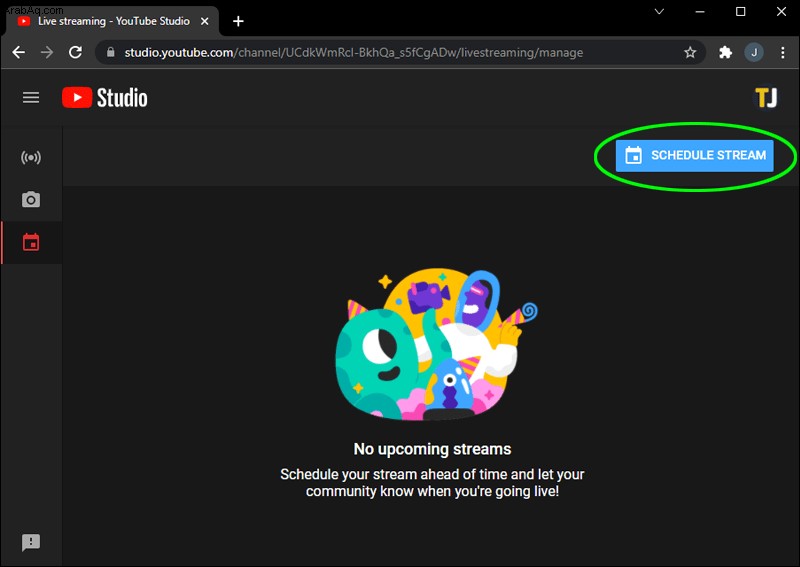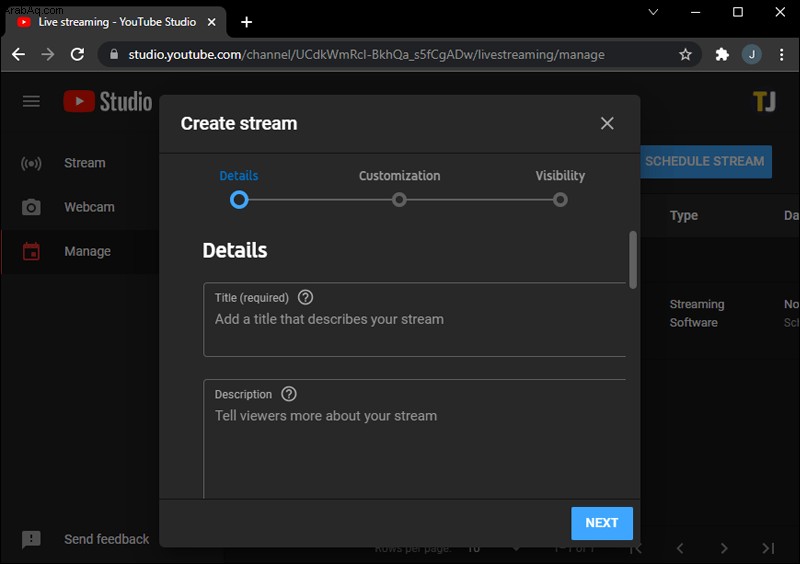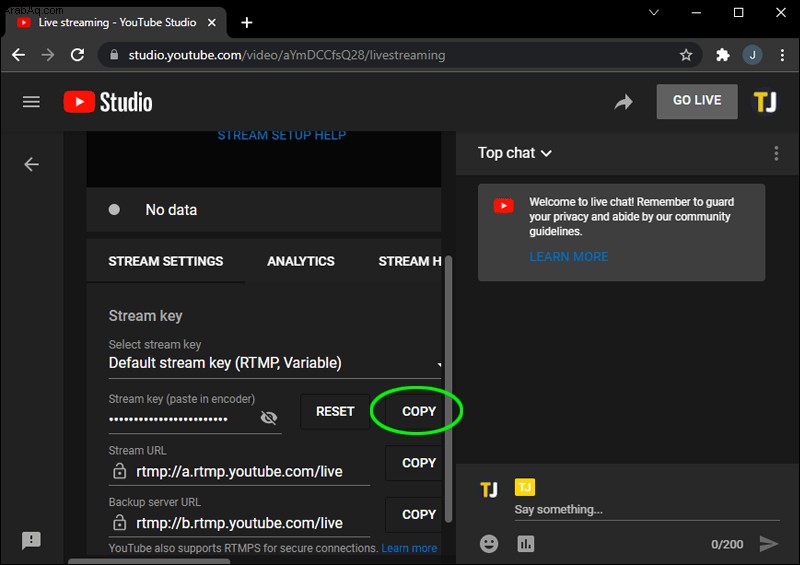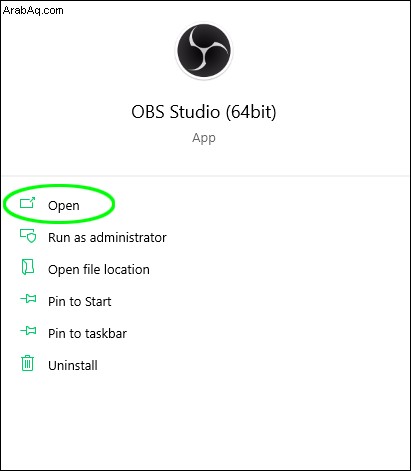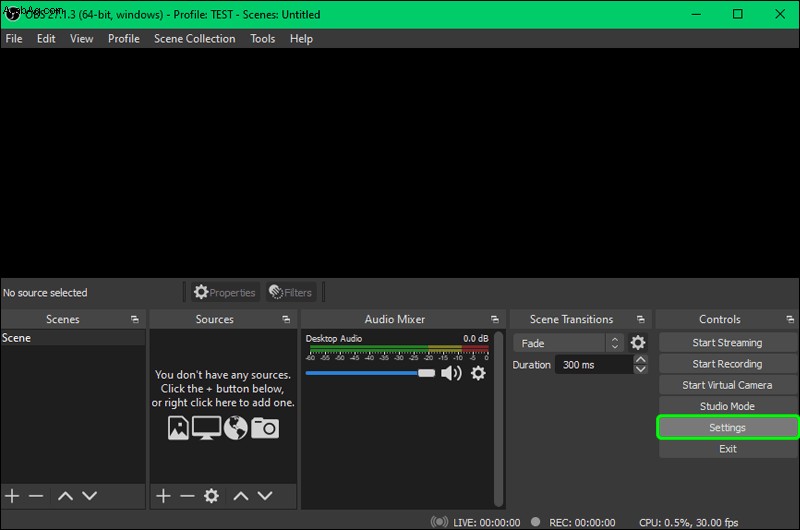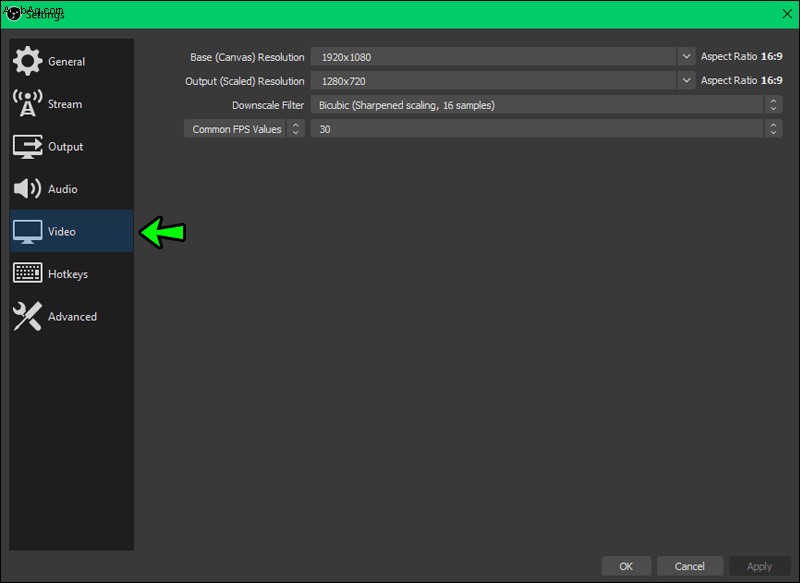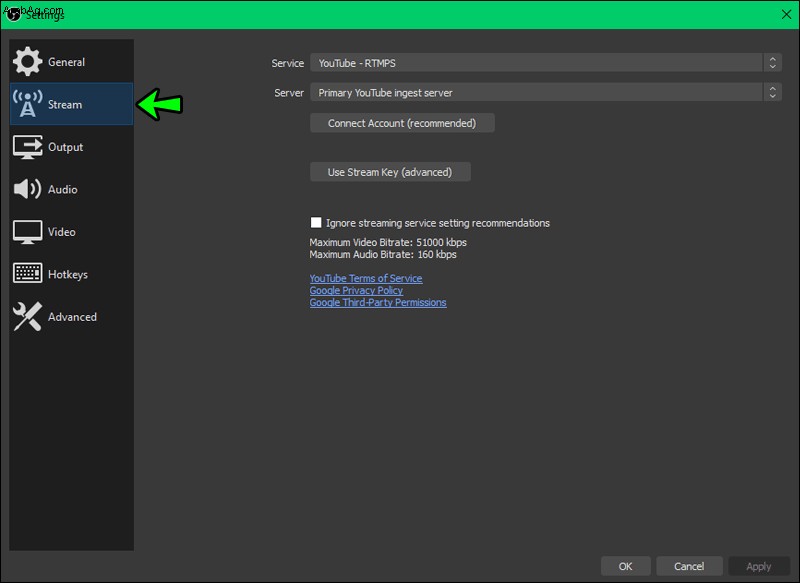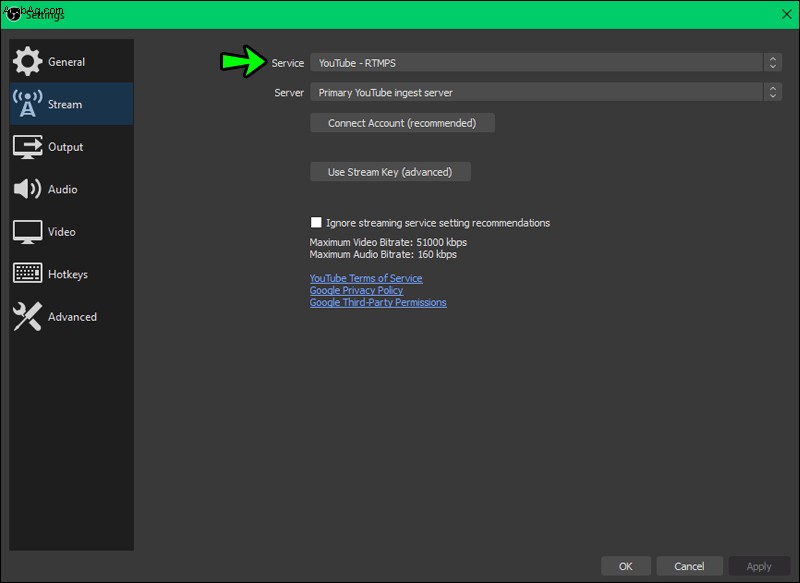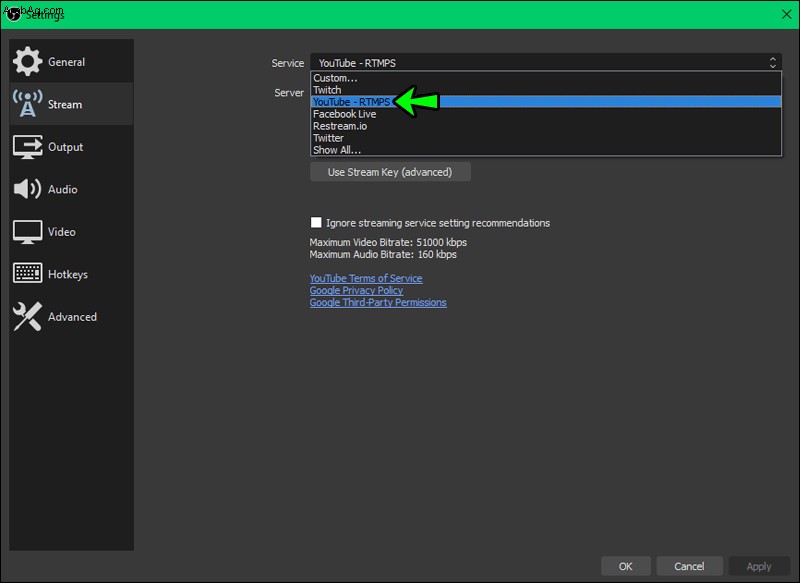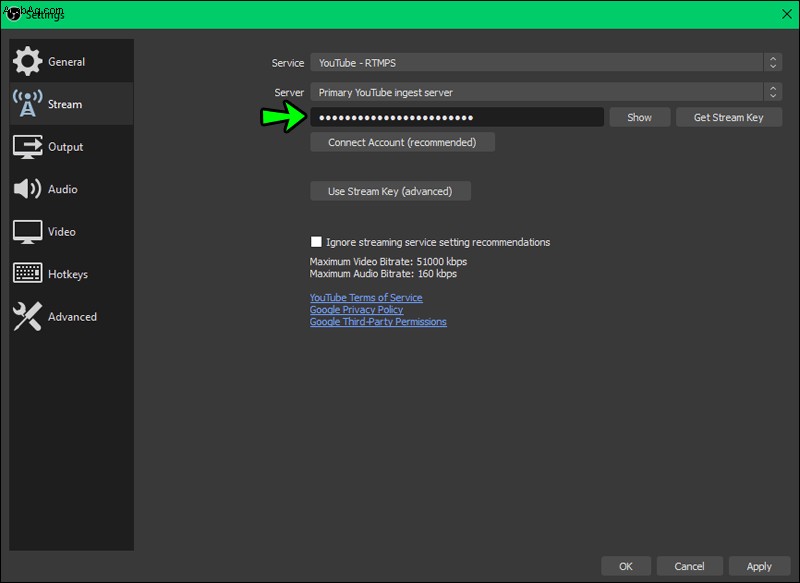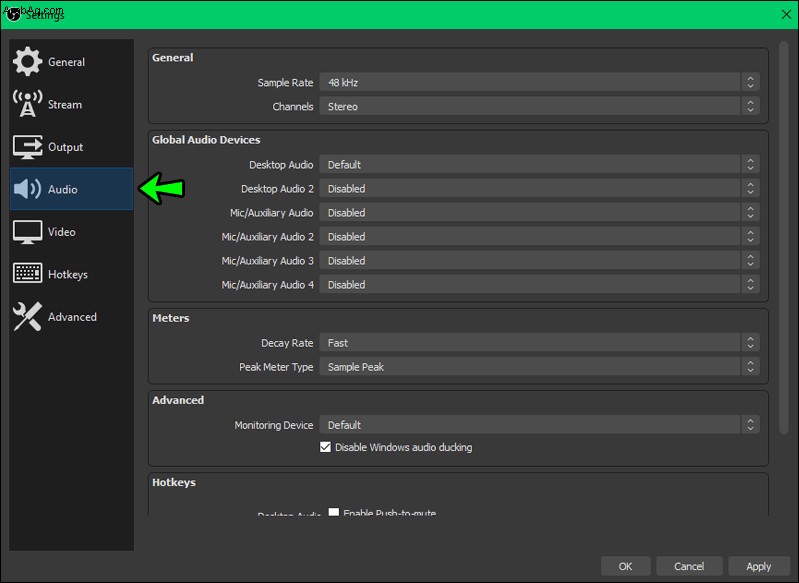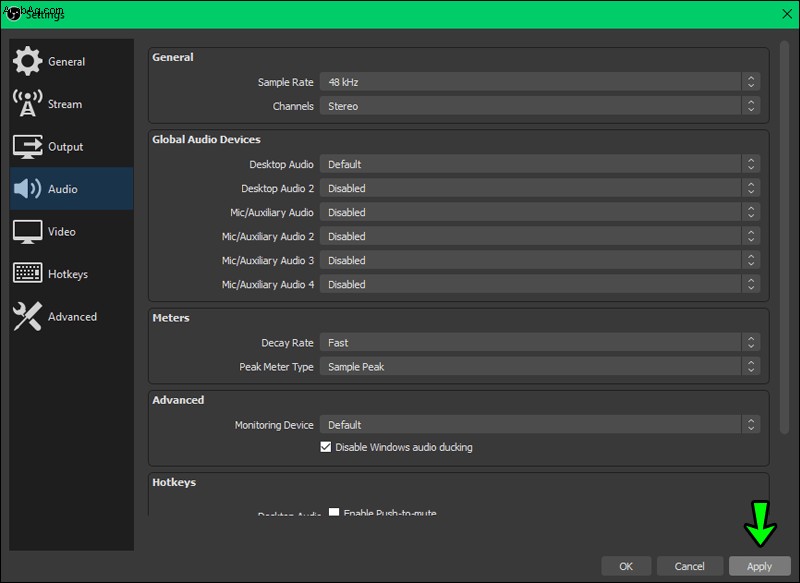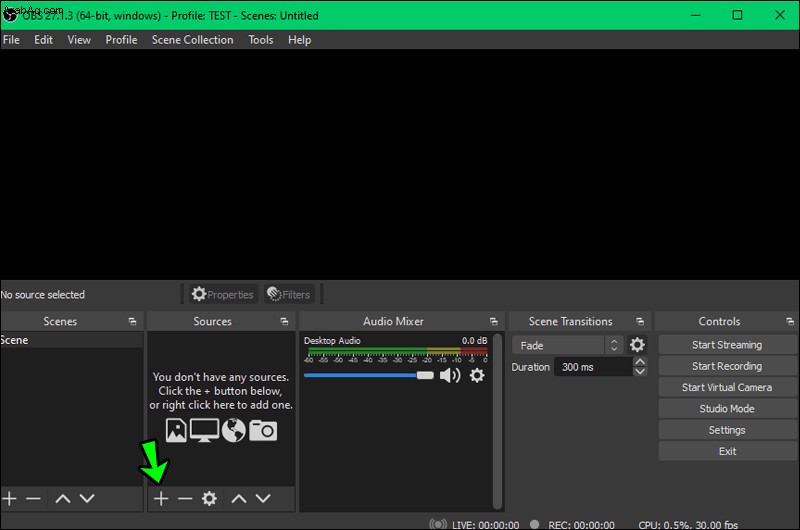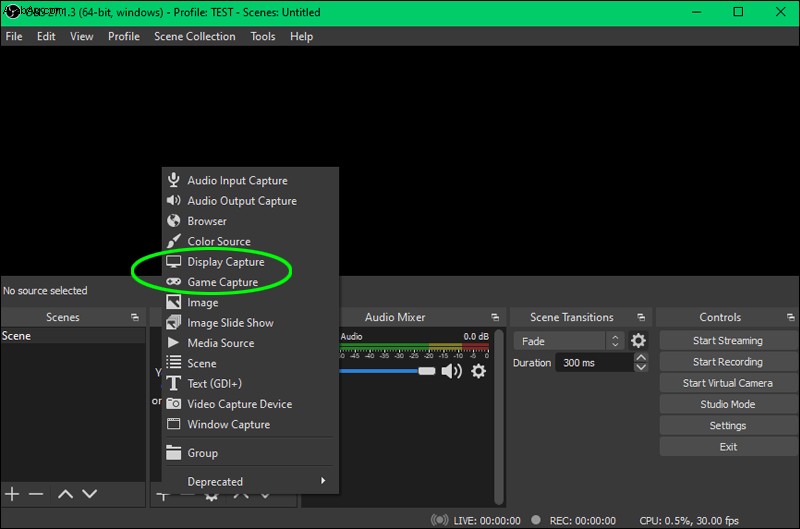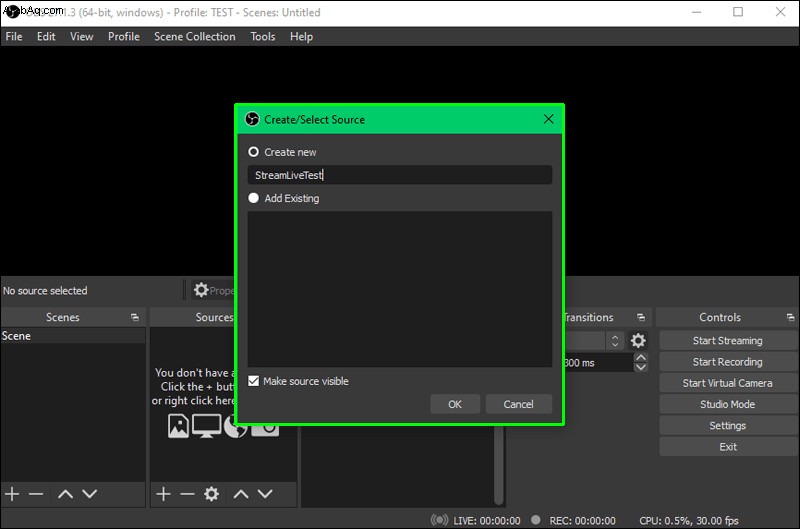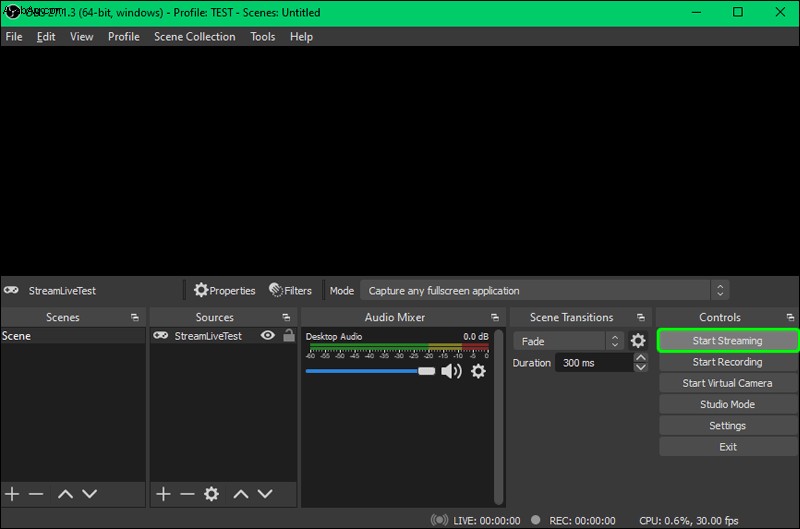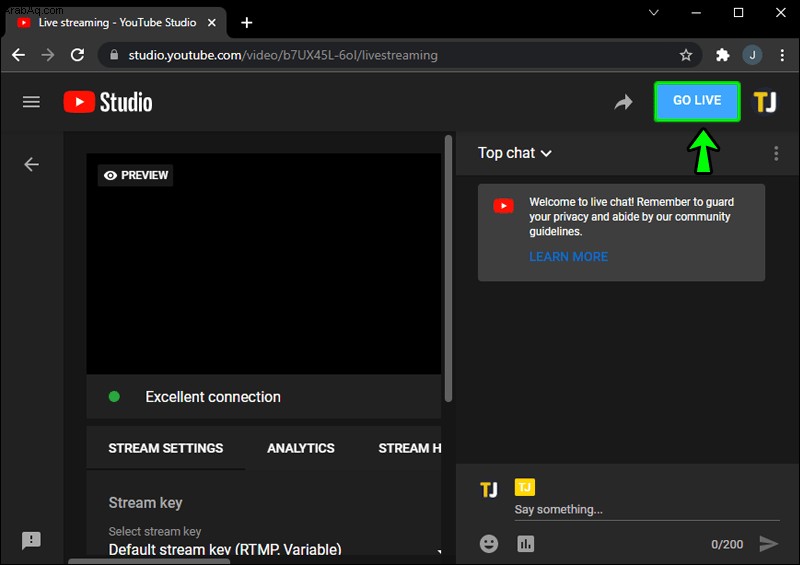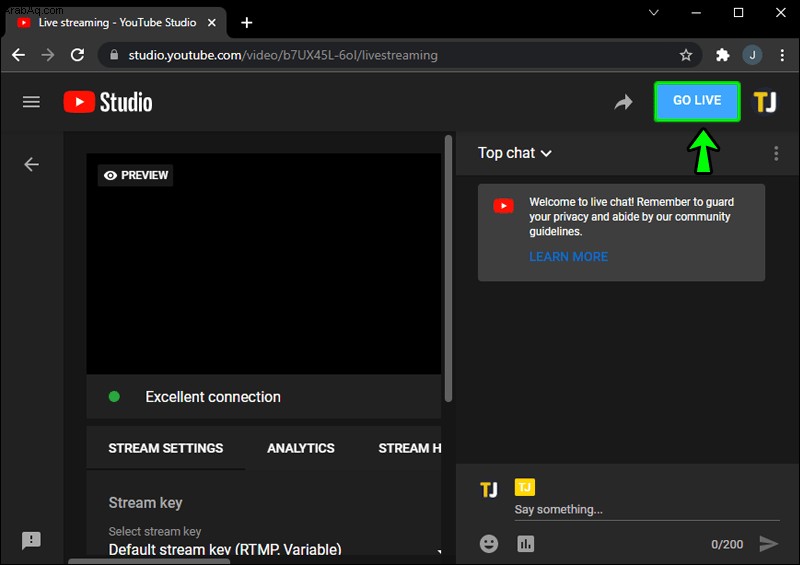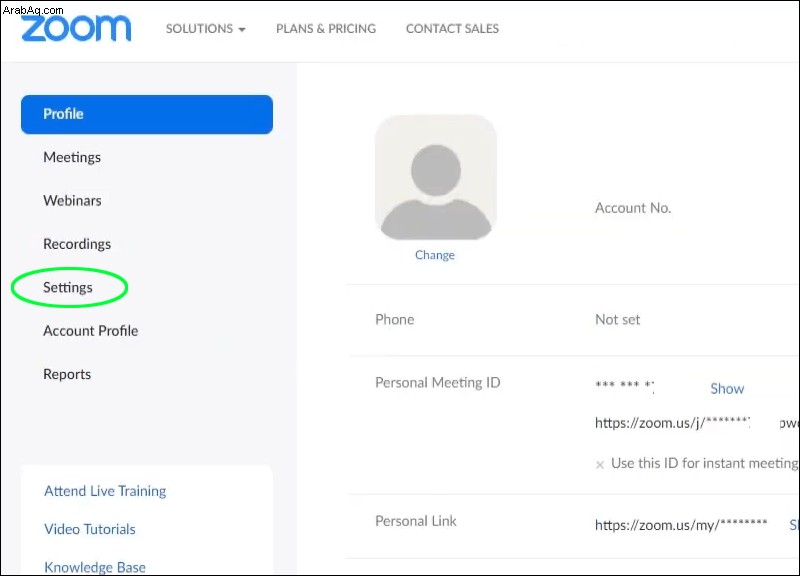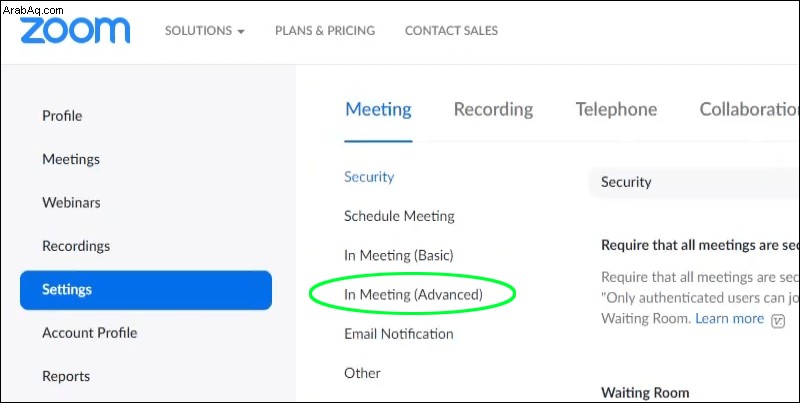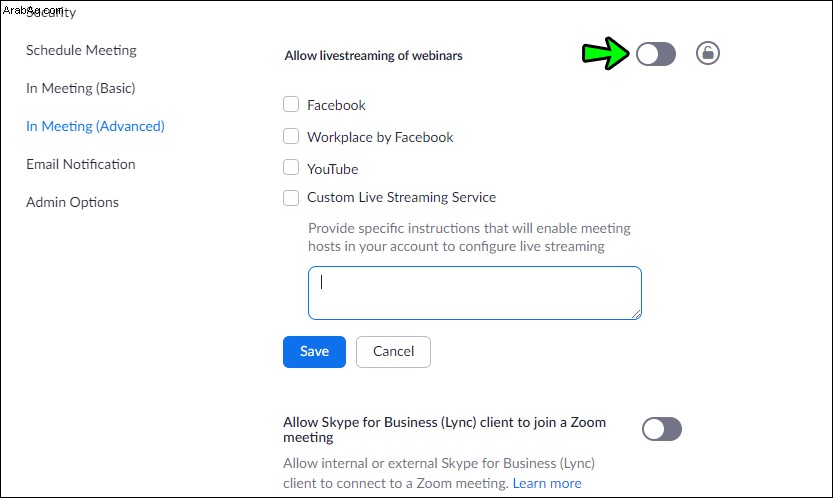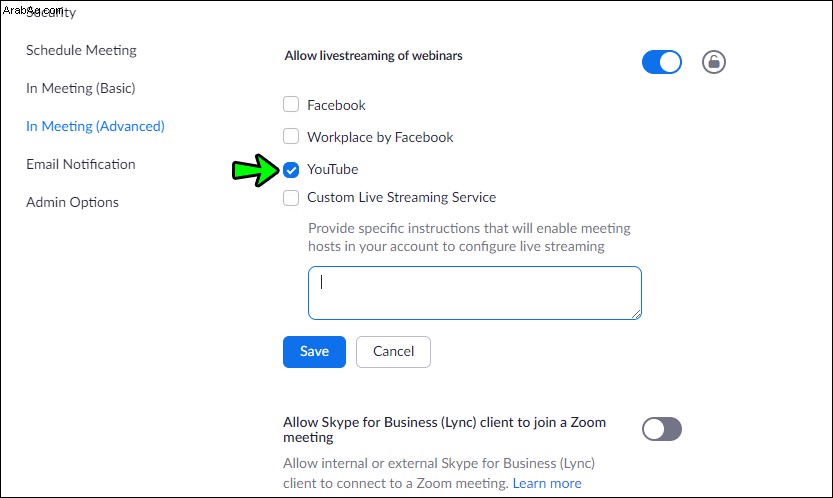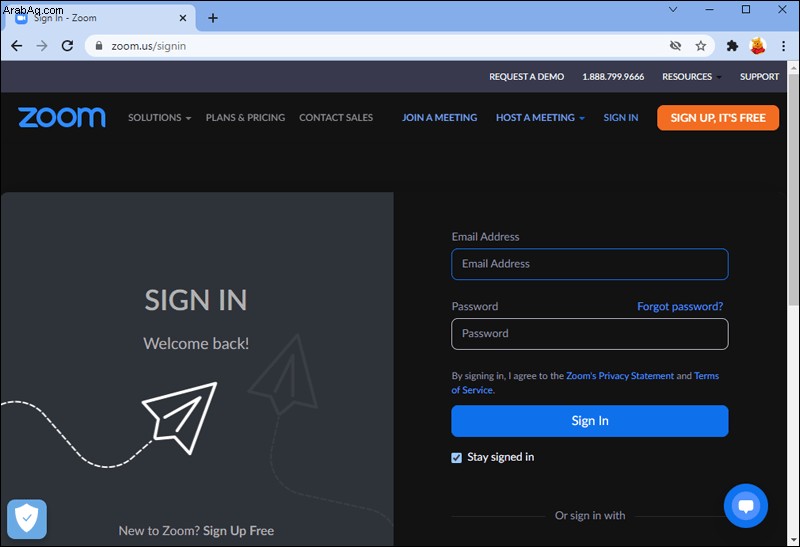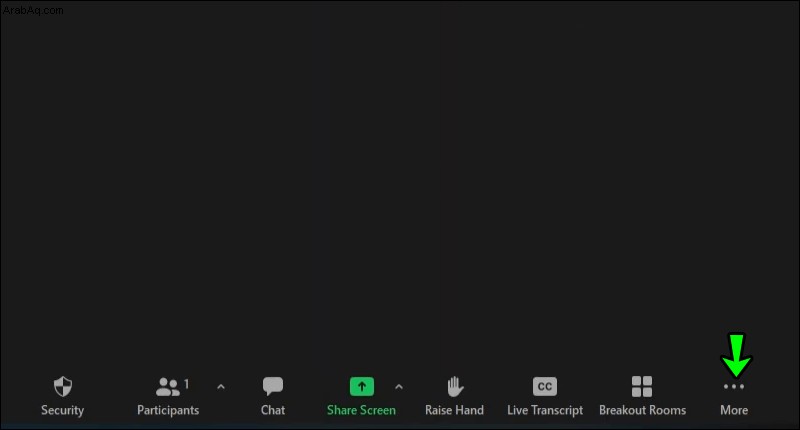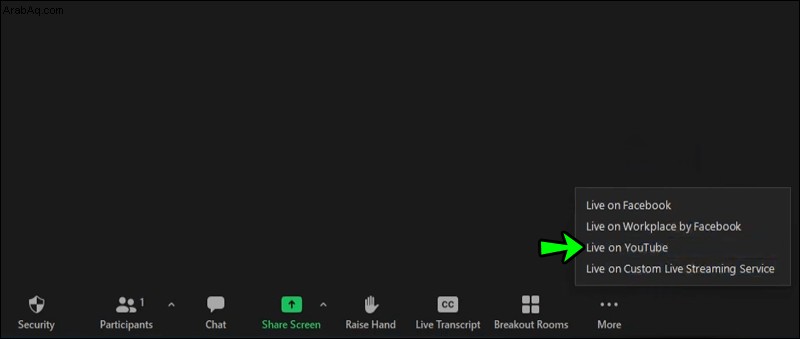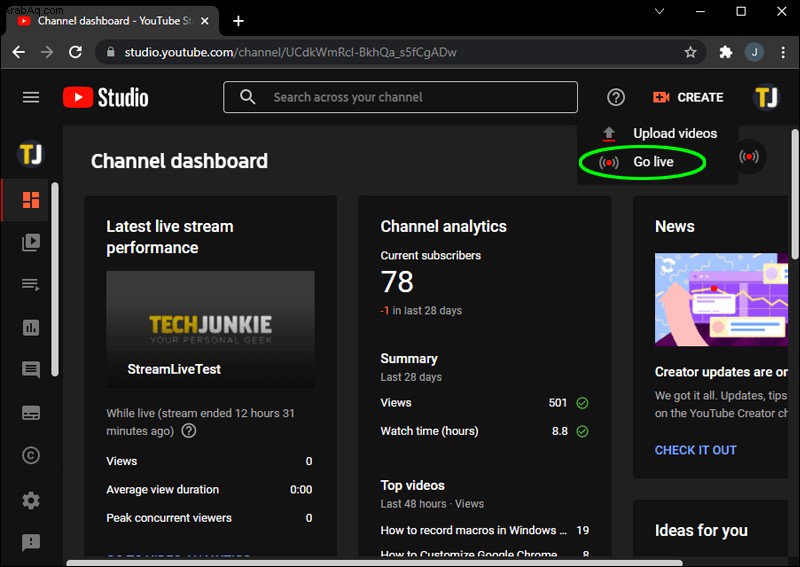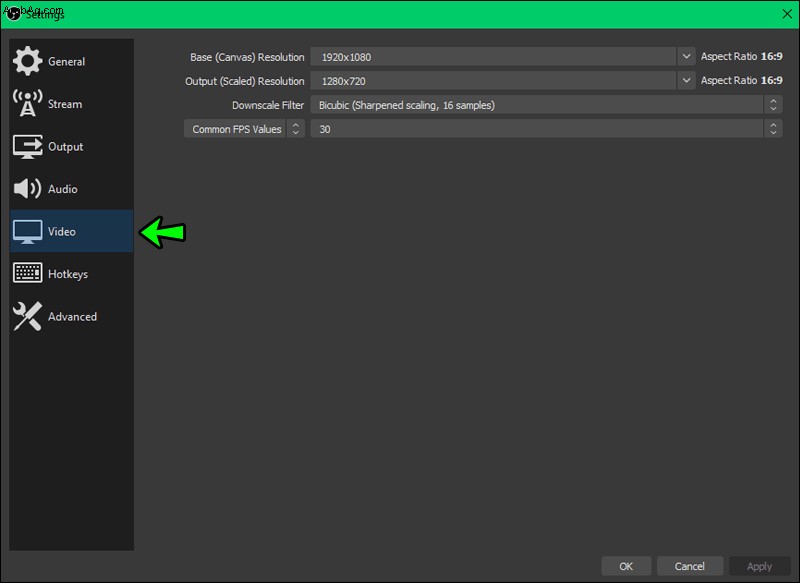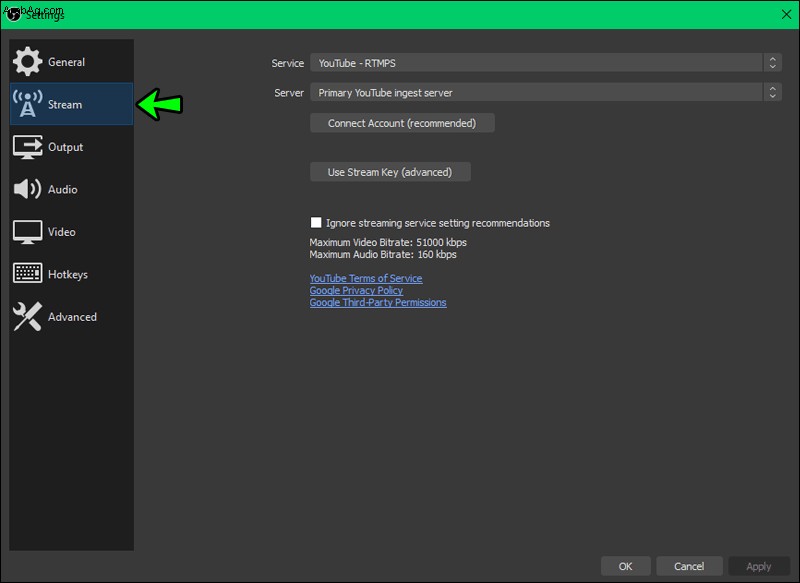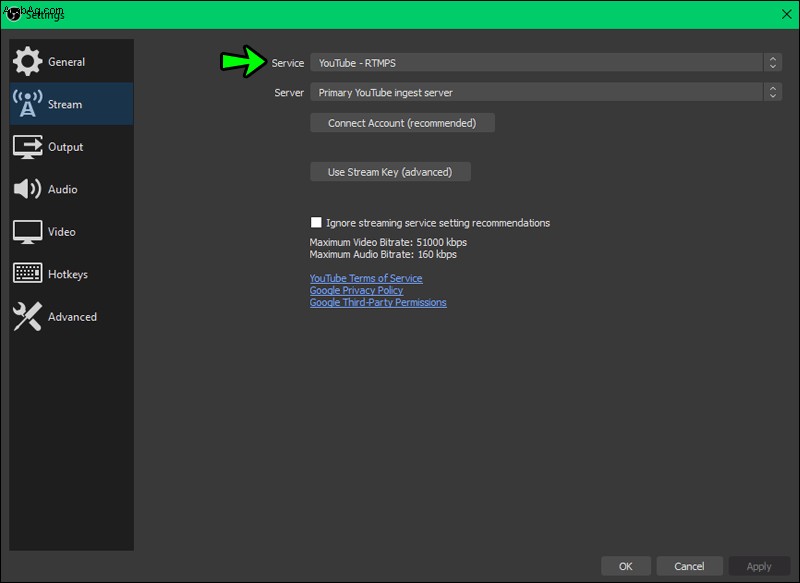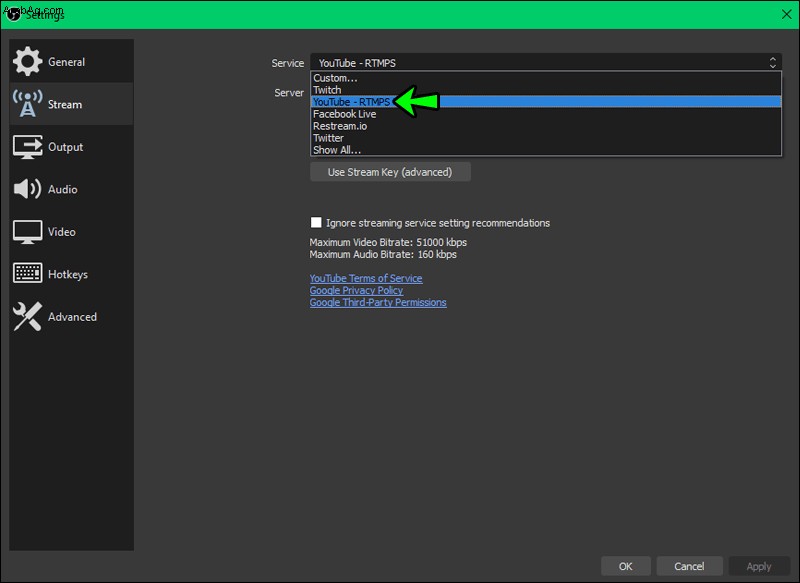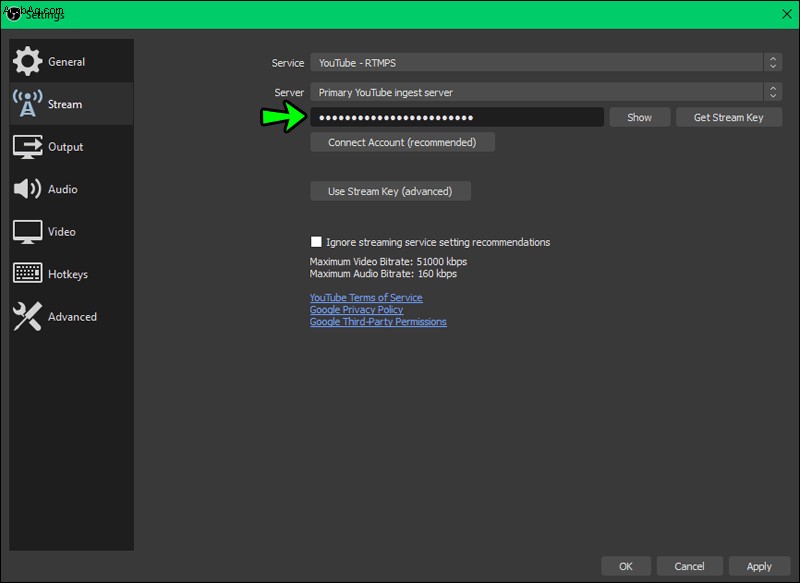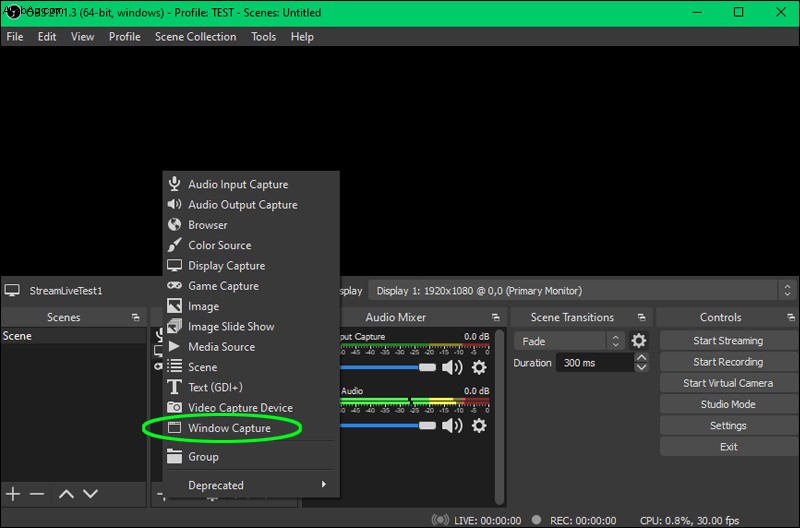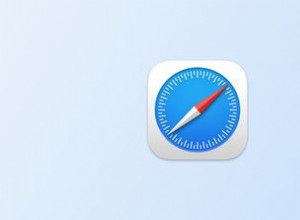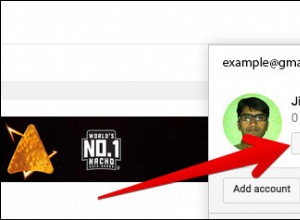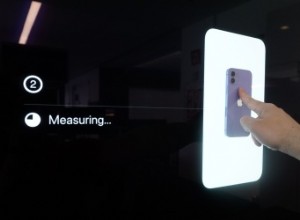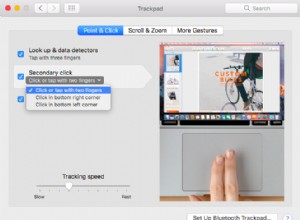كان موقع YouTube في البداية مكتبة الفيديو الأكثر شمولاً في العالم. منذ ذلك الحين ، قطعت شوطًا طويلاً ، والبث المباشر جزء كبير من نموذج الأعمال. ومع ذلك ، فإن البث المباشر ليس أمرًا بديهيًا كما قد تعتقد.

إذا كان لديك قناة جديدة وتفكر في استضافة بث مباشر ، فأنت في المكان المناسب. ستعلمك المقالة التالية كيفية إجراء بث مباشر على YouTube من مختلف الأجهزة والأنظمة الأساسية.
كيفية البث المباشر على YouTube من جهاز PS4
هل تريد بث بعض الألعاب الحية على YouTube؟ تجعل PS4 الأمر سهلاً للغاية ، ولكن أولاً ، من الضروري ربط حساباتك. وإليك كيفية البدء:
افتح قائمة الإعدادات على جهاز PS4.
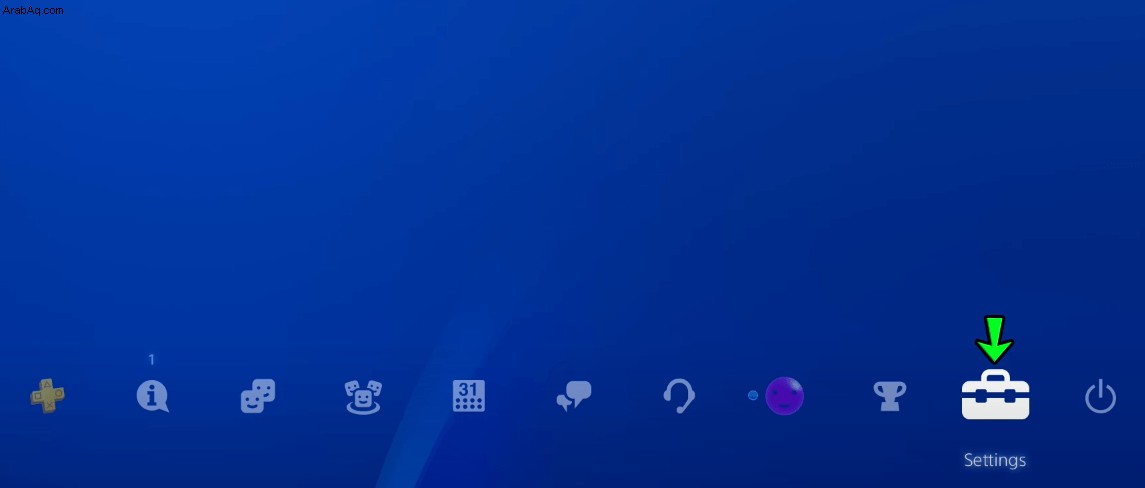 انتقل إلى "إدارة الحساب".
انتقل إلى "إدارة الحساب".
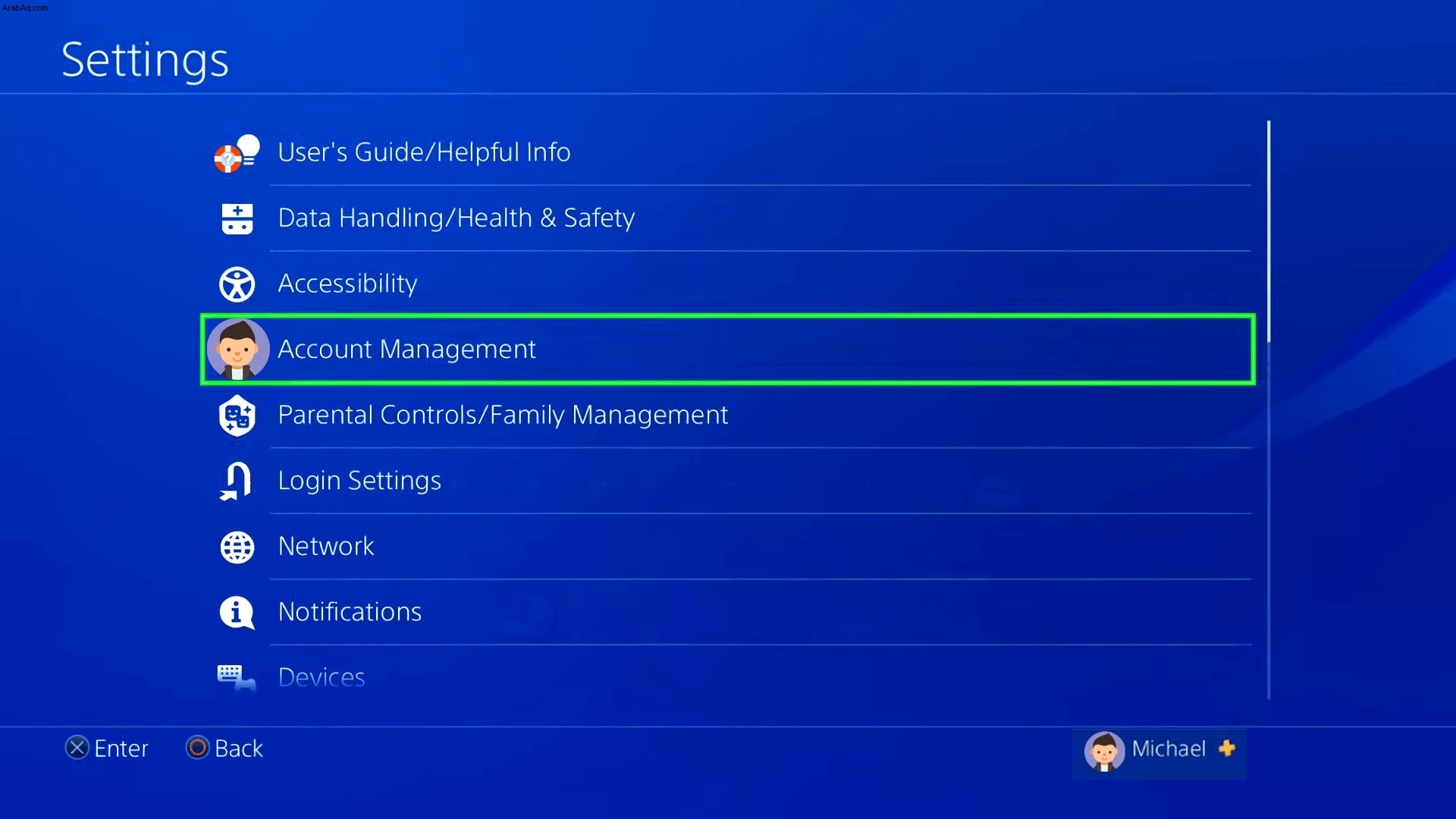 حدد الخيار "ربط بخدمات أخرى".
حدد الخيار "ربط بخدمات أخرى".
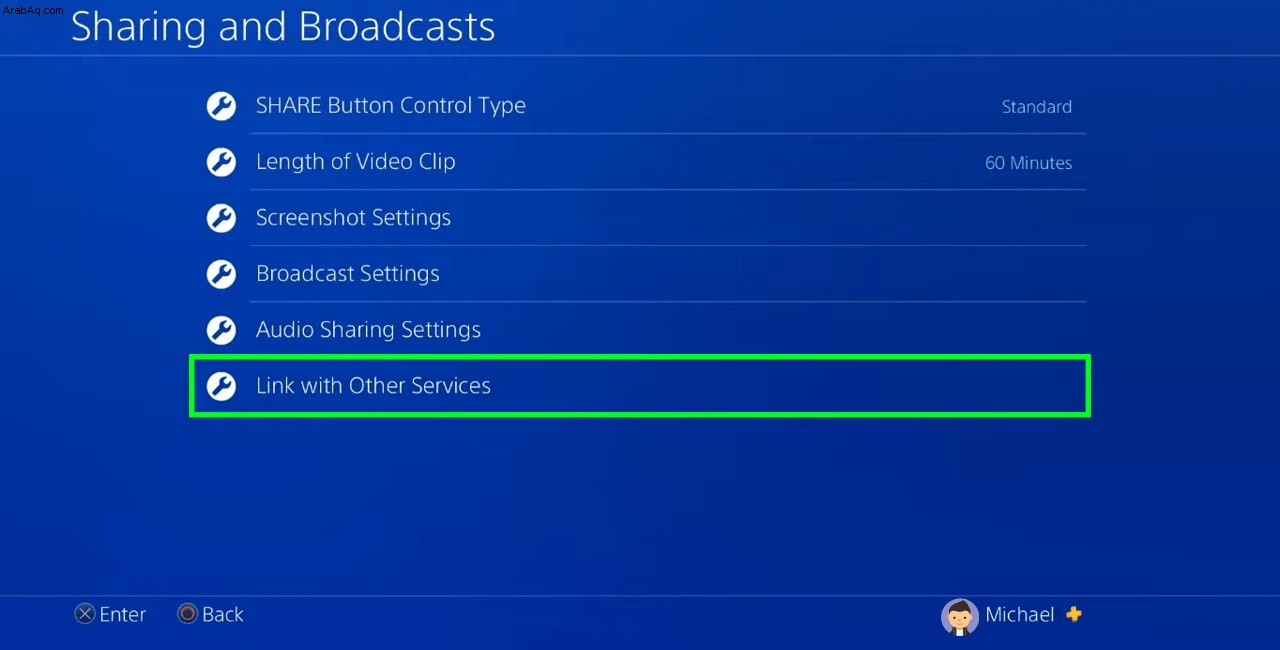 اختر YouTube من القائمة.
اختر YouTube من القائمة.
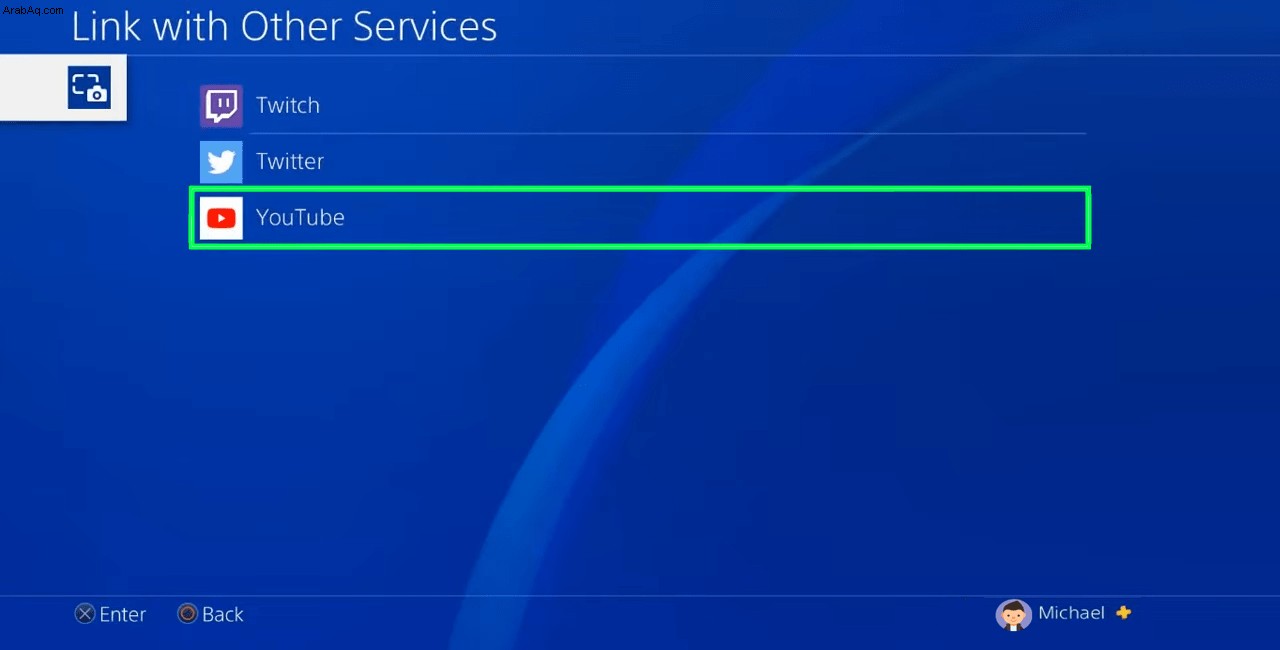 اضغط على زر "تسجيل الدخول".
اضغط على زر "تسجيل الدخول".
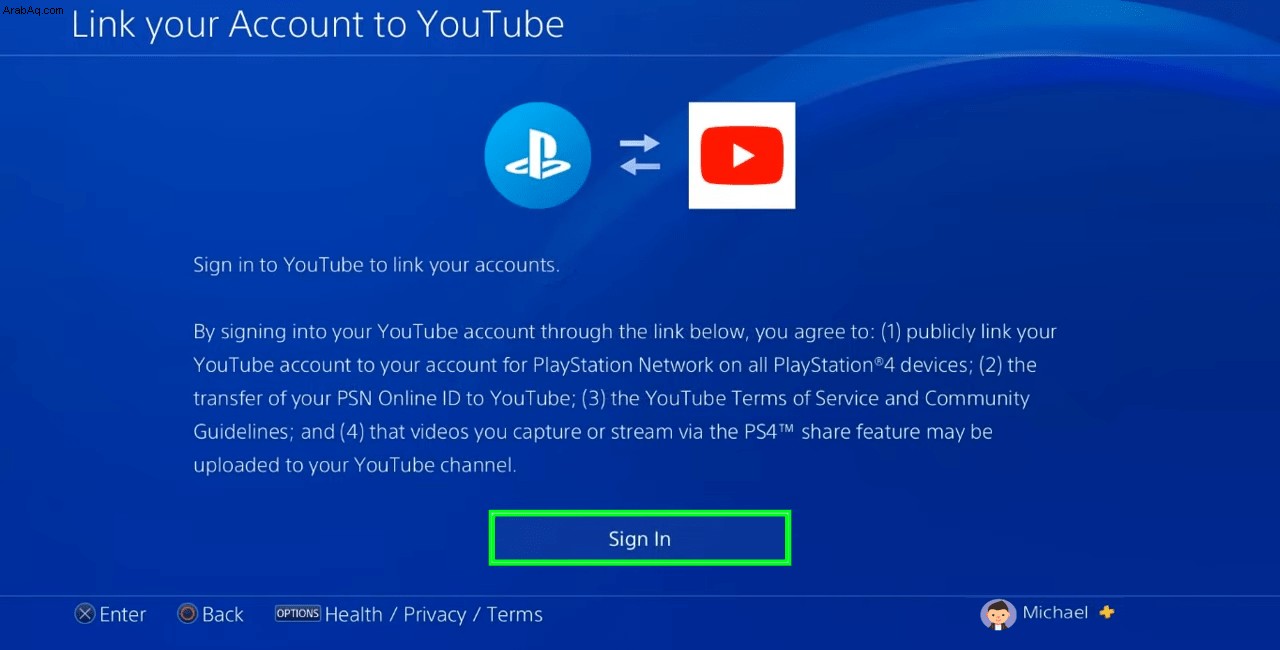 سجّل الدخول إلى حساب Google الذي تستخدمه على YouTube.
سجّل الدخول إلى حساب Google الذي تستخدمه على YouTube.
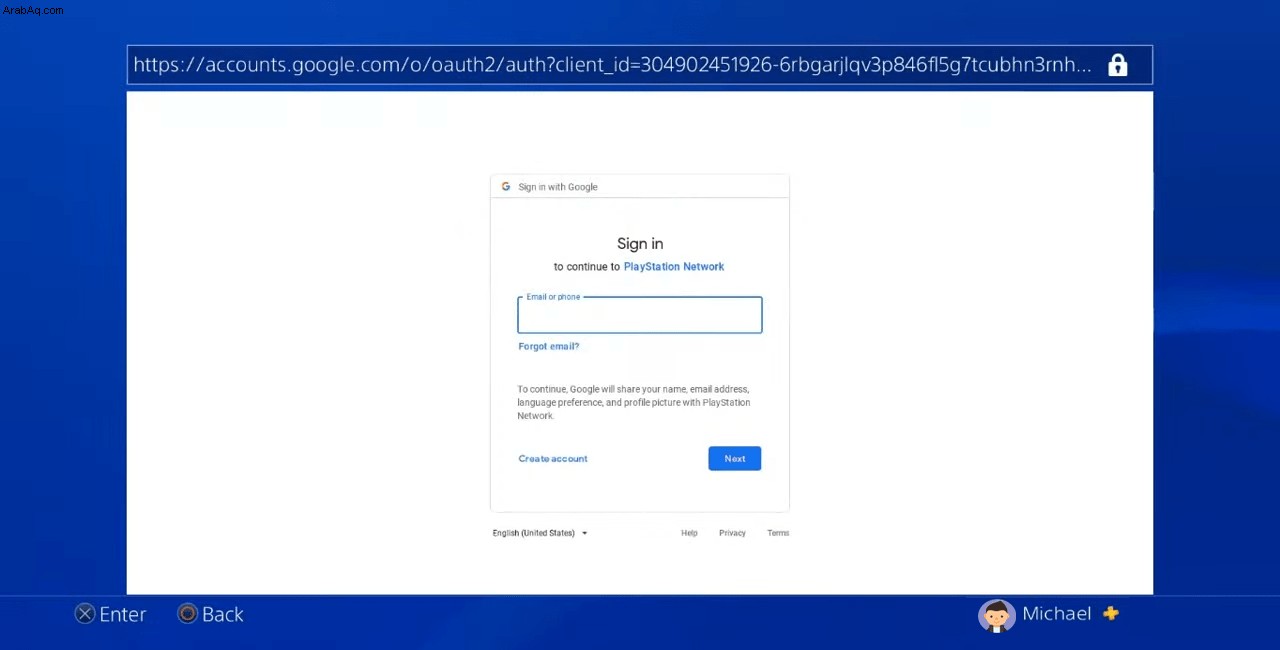 عند المطالبة ، اضغط على الزر "السماح" للسماح لشبكة PlayStation بالتحقق من بيانات الاعتماد الخاصة بك.
عند المطالبة ، اضغط على الزر "السماح" للسماح لشبكة PlayStation بالتحقق من بيانات الاعتماد الخاصة بك.
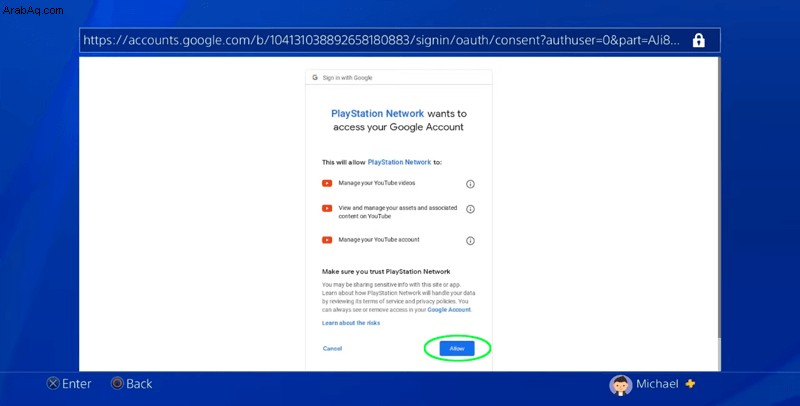 اضغط على الزر "موافق" لإنهاء مزامنة حساباتك.
اضغط على الزر "موافق" لإنهاء مزامنة حساباتك.
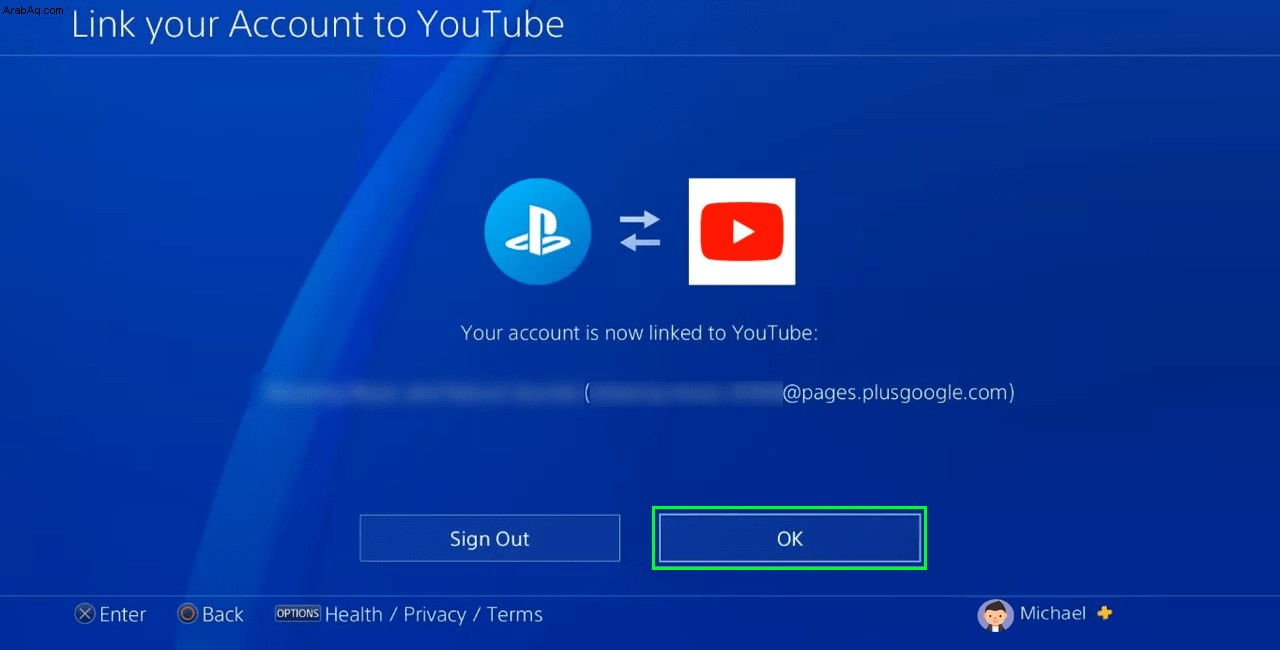
بمجرد القيام بذلك ، حان الوقت لتهيئة PS4 الخاص بك للبث المباشر.
ابدأ اللعبة التي تريد بثها. اضغط على الزر "مشاركة" في وحدة التحكم.
 حدد خيار "بث اللعب".
حدد خيار "بث اللعب".
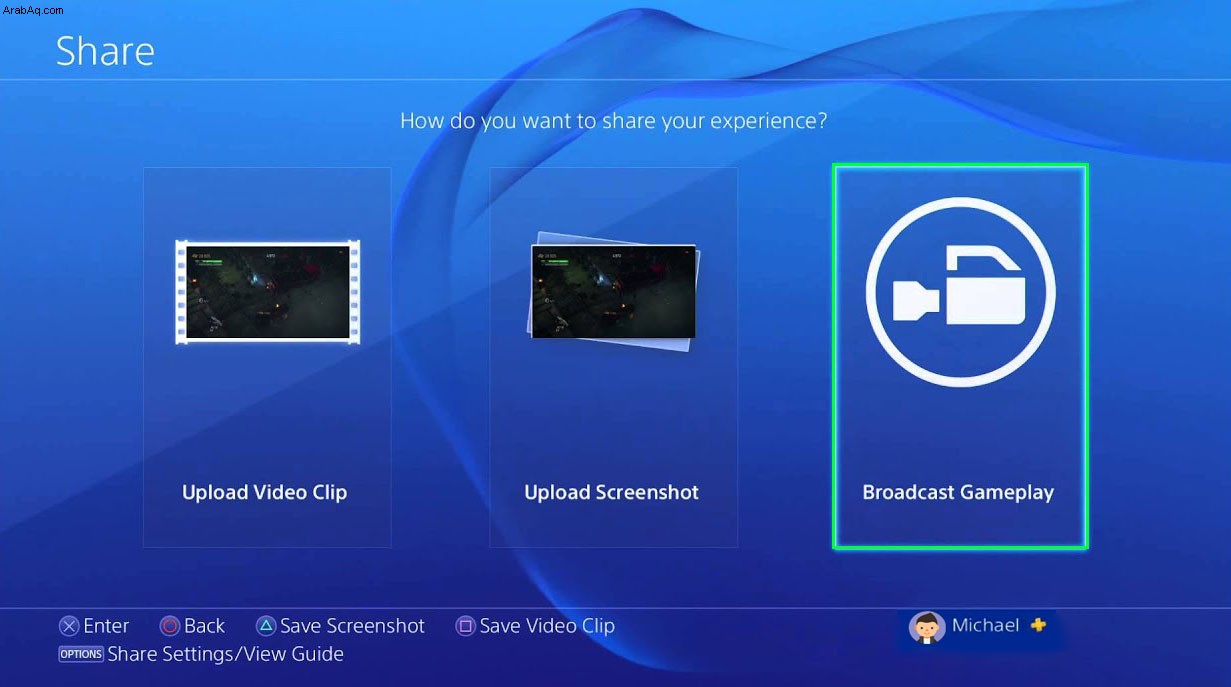 اختر YouTube كخدمة مفضلة. اكتب وصف البث. تهيئة إعدادات الفيديو. اضغط على زر "بدء البث".
اختر YouTube كخدمة مفضلة. اكتب وصف البث. تهيئة إعدادات الفيديو. اضغط على زر "بدء البث".
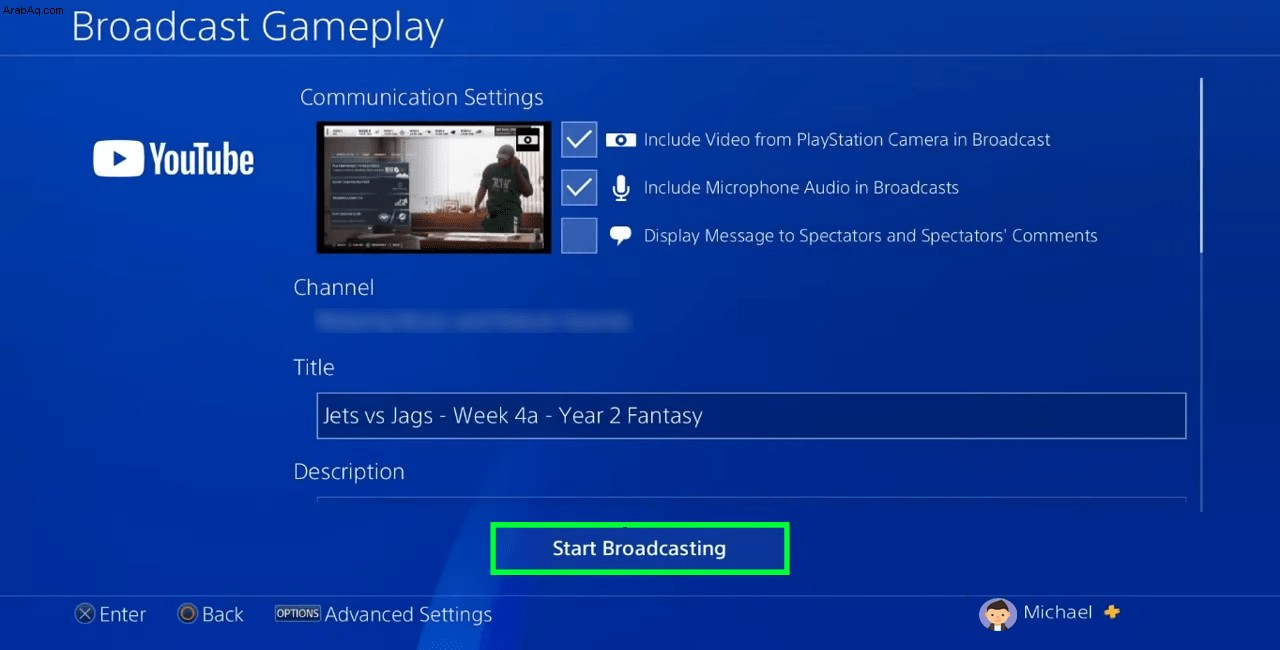
أنت الآن جاهز للبث المباشر ومشاركة مهاراتك مع العالم.
كيفية البث المباشر على YouTube من جهاز Xbox
تسمح Microsoft لمستخدمي Xbox بالبث بسهولة على الأنظمة الأساسية الشائعة مثل Twitch و Mixer. ومع ذلك ، لا يمكن قول الشيء نفسه عن YouTube. تفتقر وحدة التحكم إلى تطبيق البث الأصلي على YouTube.
لحسن الحظ ، هناك طريقة للتغلب على هذه المشكلة إذا كان لديك جهاز كمبيوتر يمكنك استخدامه.
انتقل إلى متجر Microsoft.
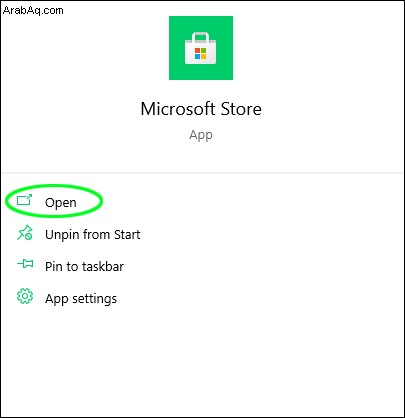 قم بتنزيل وتثبيت تطبيق Xbox Console Companion.
قم بتنزيل وتثبيت تطبيق Xbox Console Companion.
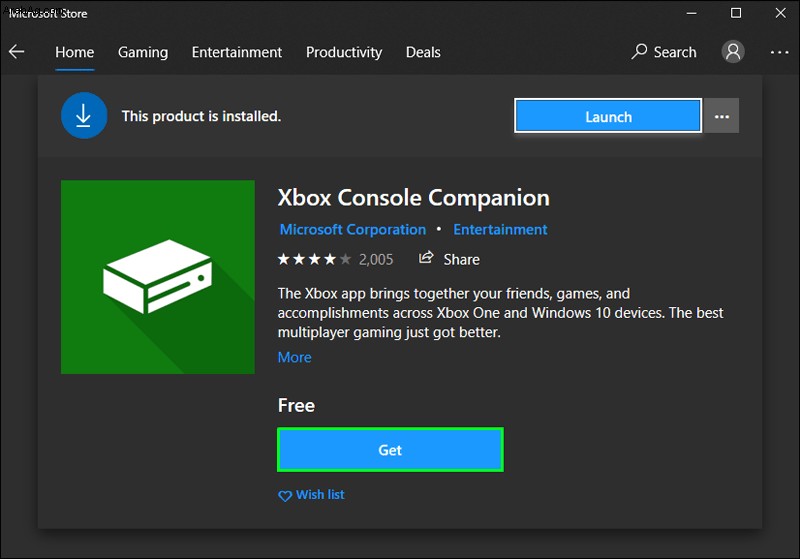 قم بتنزيل وتثبيت برنامج OBS Studio.
قم بتنزيل وتثبيت برنامج OBS Studio.
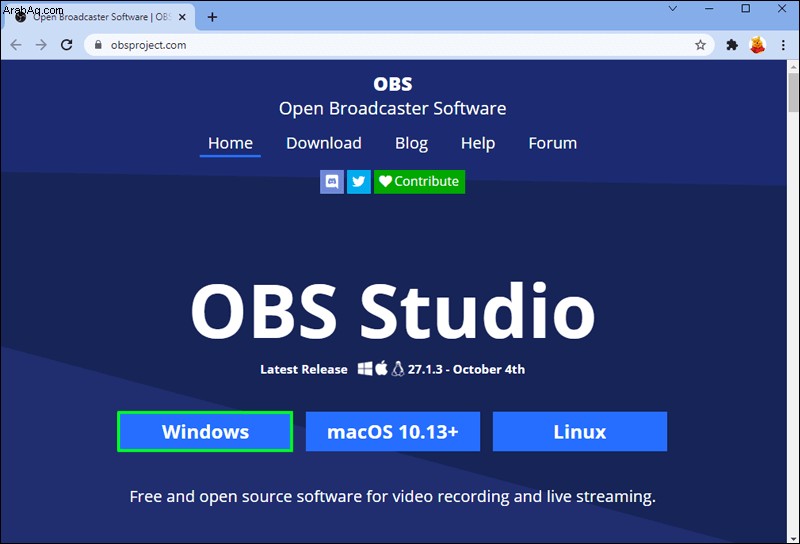 قم بتشغيل تطبيق Xbox Console Companion على الكمبيوتر الشخصي أو الكمبيوتر المحمول.
قم بتشغيل تطبيق Xbox Console Companion على الكمبيوتر الشخصي أو الكمبيوتر المحمول.
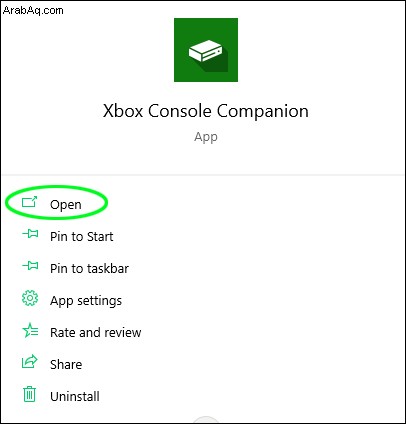 قم بتسجيل الدخول باستخدام حساب Microsoft / Xbox الخاص بك.
قم بتسجيل الدخول باستخدام حساب Microsoft / Xbox الخاص بك.
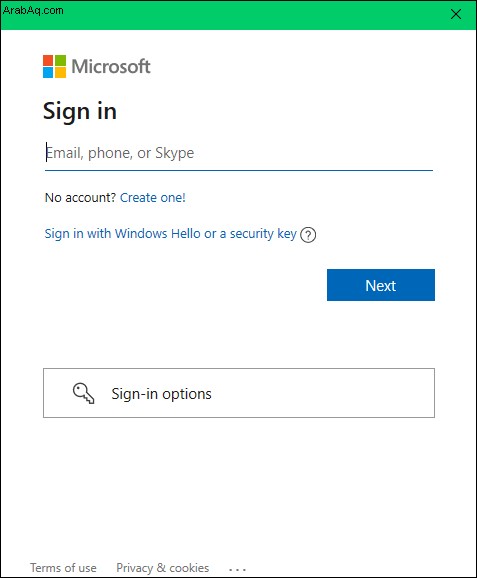 انقر فوق رمز القائمة أعلى الزاوية اليسرى.
انقر فوق رمز القائمة أعلى الزاوية اليسرى.
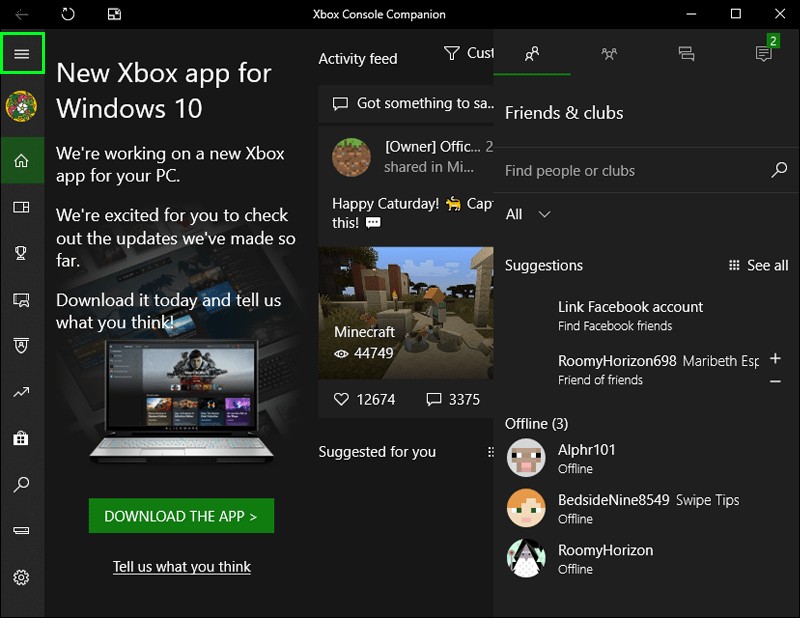 حدد خيار "الاتصال".
حدد خيار "الاتصال".
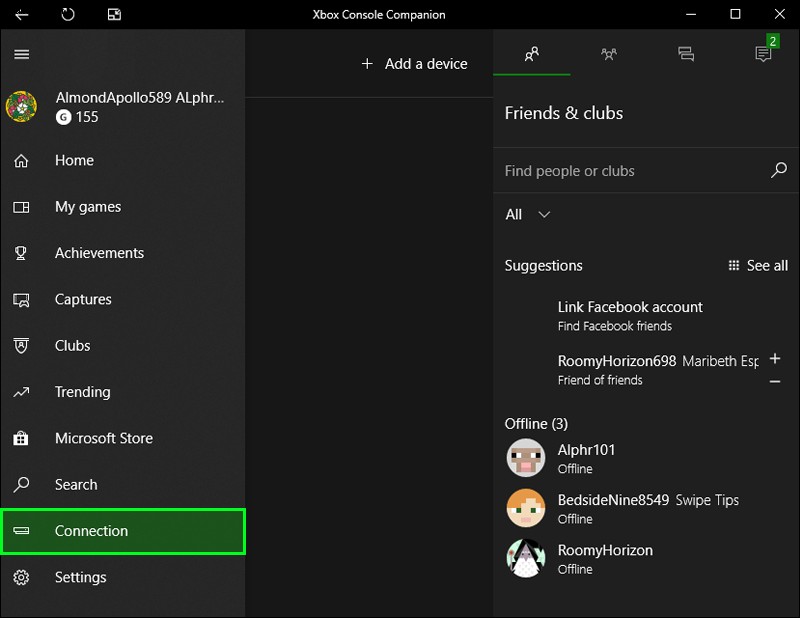 انقر فوق الزر "إضافة جهاز".
انقر فوق الزر "إضافة جهاز".
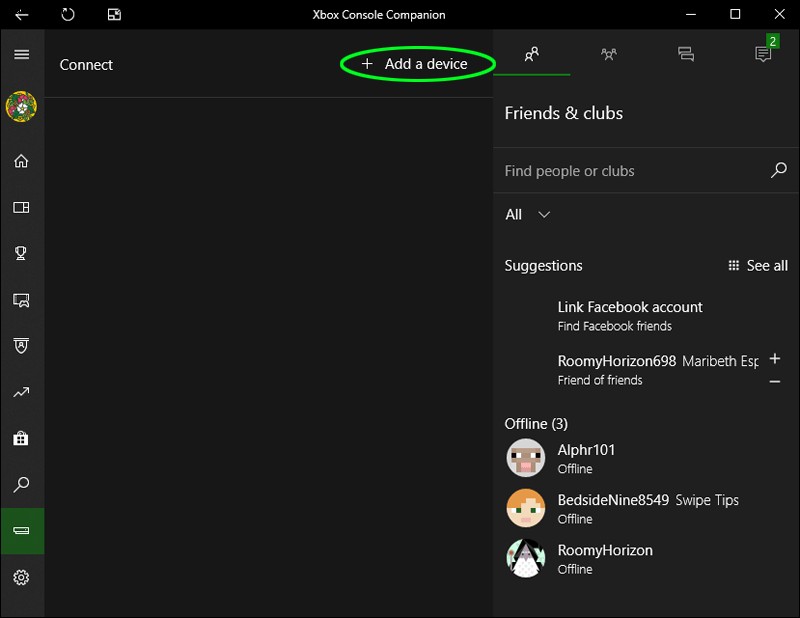 شغّل Xbox لمشاهدته في القائمة. وصّل جهاز Xbox بجهاز الكمبيوتر. انقر فوق الزر "دفق" في شريط الأدوات العلوي. أعد تشغيل Xbox إذا لم تظهر شاشته على جهاز الكمبيوتر. انقر فوق رمز ملء الشاشة في تطبيق Xbox Console Companion.
شغّل Xbox لمشاهدته في القائمة. وصّل جهاز Xbox بجهاز الكمبيوتر. انقر فوق الزر "دفق" في شريط الأدوات العلوي. أعد تشغيل Xbox إذا لم تظهر شاشته على جهاز الكمبيوتر. انقر فوق رمز ملء الشاشة في تطبيق Xbox Console Companion.
سيؤدي ذلك إلى بث شاشة Xbox إلى التطبيق المصاحب. الآن ، ستحتاج إلى تهيئة OBS Studio لبث طريقة لعبك على Xbox من جهاز الكمبيوتر الخاص بك.
افتح تطبيق OBS Studio.
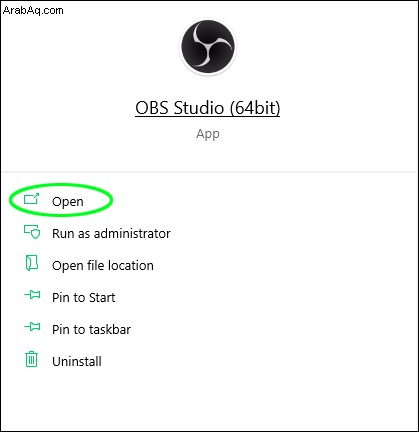 انتقل إلى لوحة Scenes وأضف مشهدًا جديدًا.
انتقل إلى لوحة Scenes وأضف مشهدًا جديدًا.
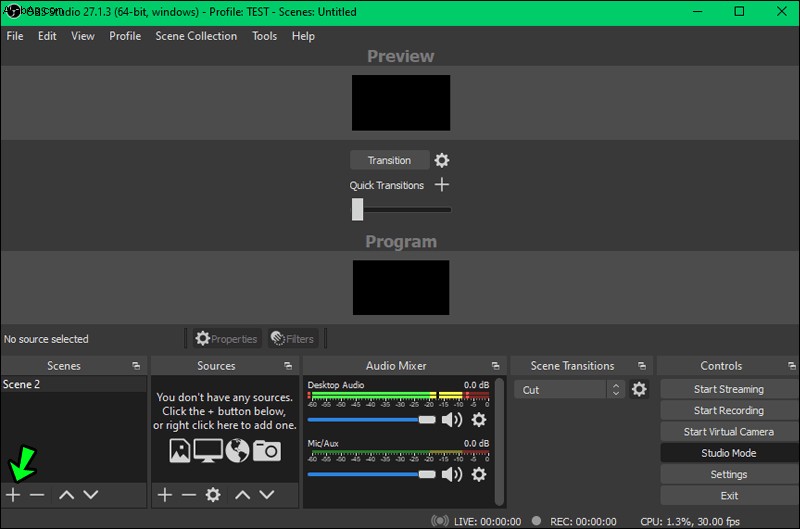 اختر اسمًا للمشهد واضغط على "موافق".
اختر اسمًا للمشهد واضغط على "موافق".
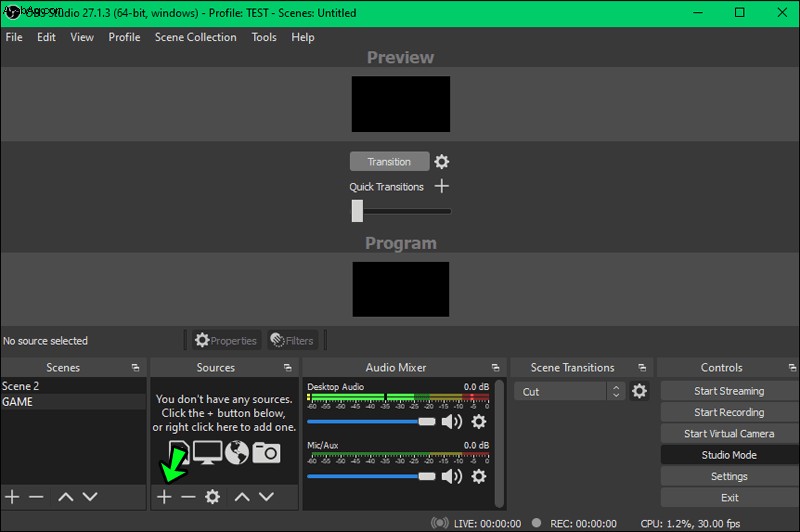 انقر فوق رمز علامة الجمع (+) في لوحة Sources.
انقر فوق رمز علامة الجمع (+) في لوحة Sources.
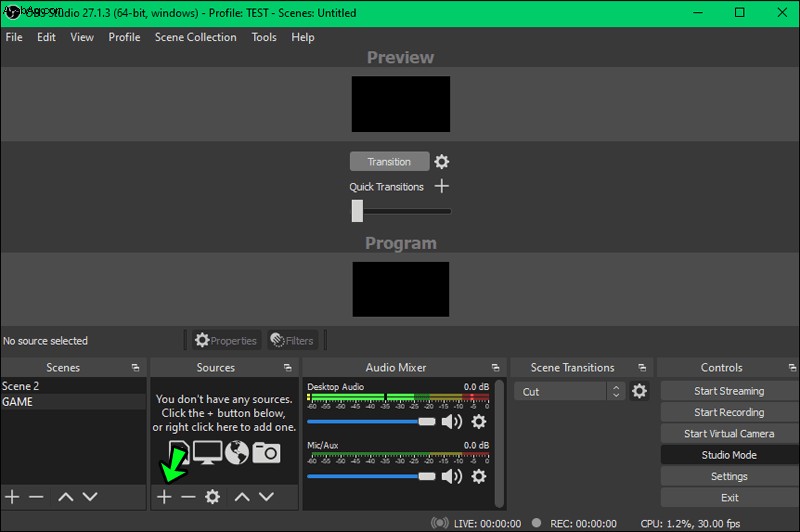 انتقل إلى "Game Capture".
انتقل إلى "Game Capture".
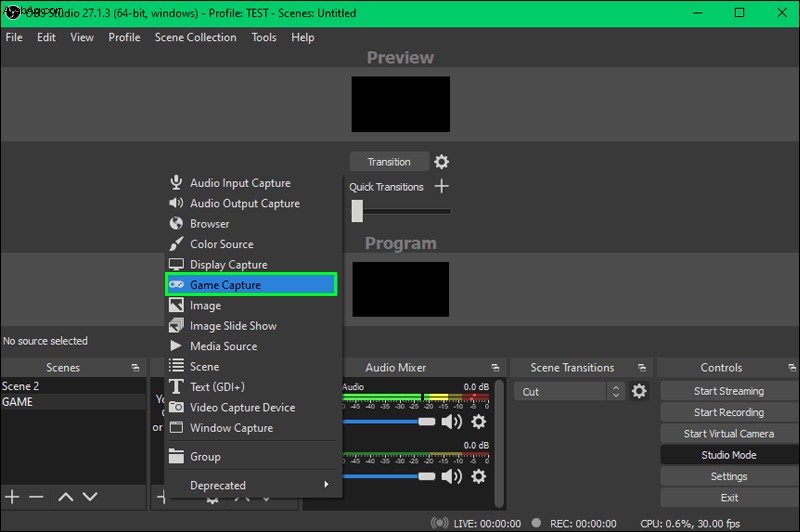 حدد خيار "إنشاء لقطة جديدة".
حدد خيار "إنشاء لقطة جديدة".
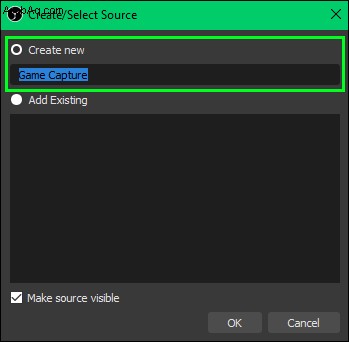 استخدم خيار "Capture Specific Window" في علامة التبويب Mode (الوضع).
استخدم خيار "Capture Specific Window" في علامة التبويب Mode (الوضع).
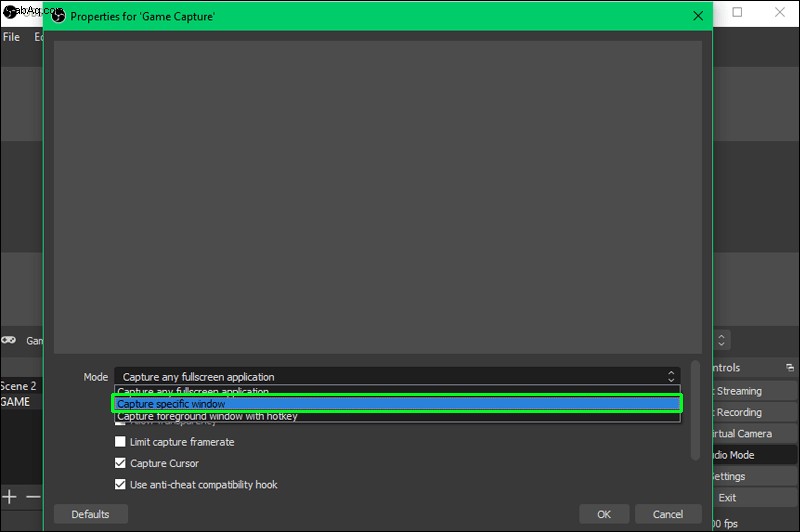 استخدم رفيق وحدة تحكم Xbox في علامة تبويب النافذة.
استخدم رفيق وحدة تحكم Xbox في علامة تبويب النافذة.
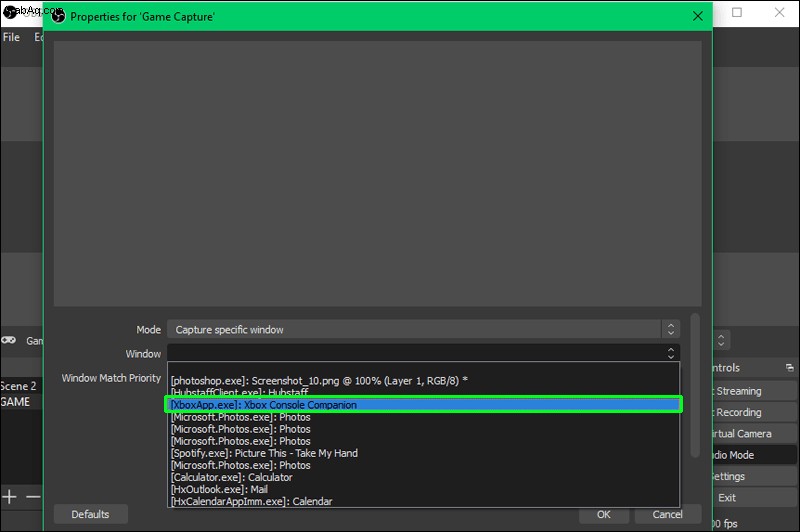 انتقل إلى "الإعدادات" في OBS Studio ، الموجود أسفل عنوان عناصر التحكم.
انتقل إلى "الإعدادات" في OBS Studio ، الموجود أسفل عنوان عناصر التحكم.
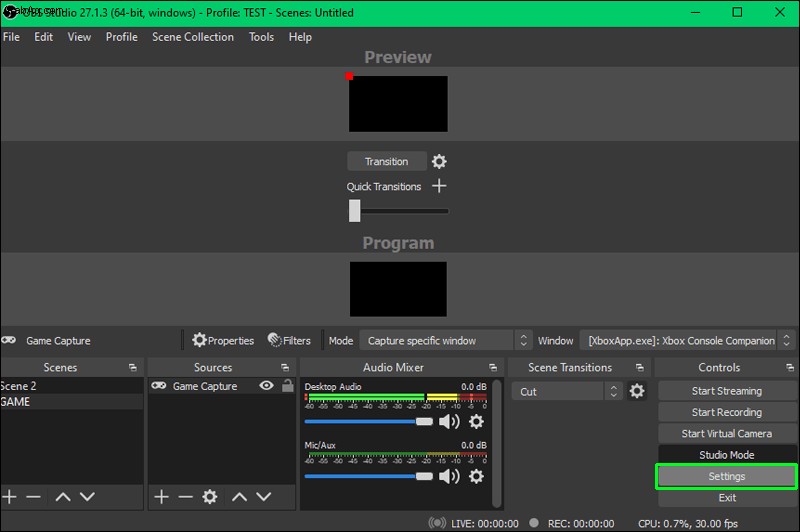 انقر فوق الزر "دفق".
انقر فوق الزر "دفق".
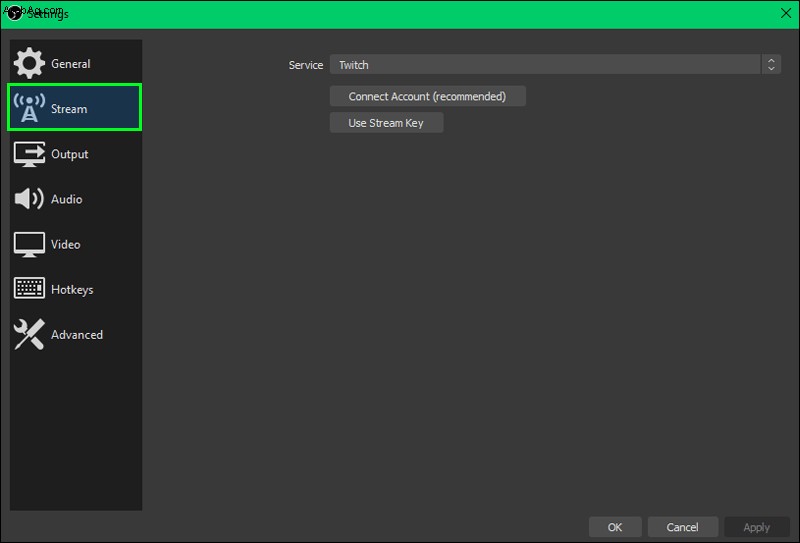 حدد YouTube كخدمة.
حدد YouTube كخدمة.
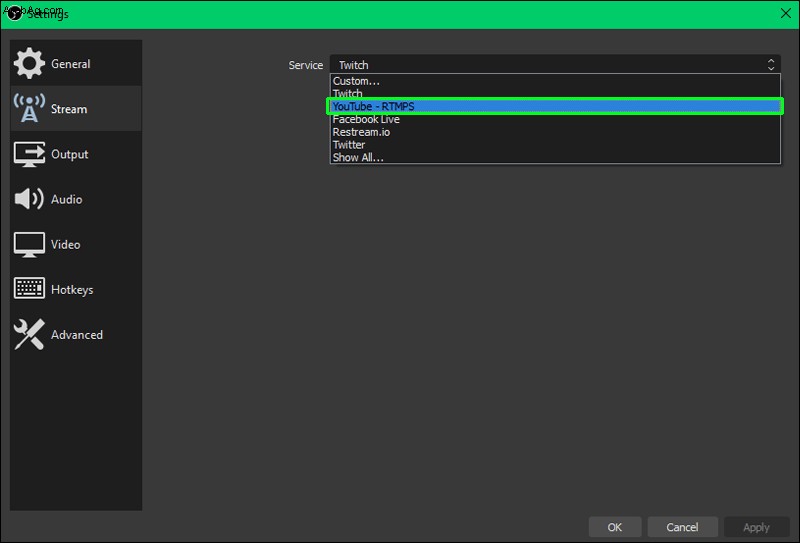 انقر فوق الزر "موافق" وابدأ البث.
انقر فوق الزر "موافق" وابدأ البث.
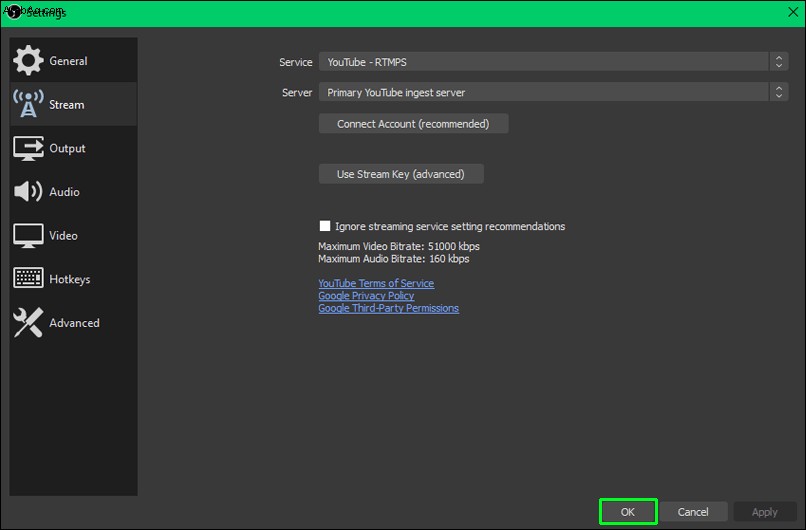
لاحظ أن هذه الخطوات قد تختلف قليلاً اعتمادًا على إصدار OBS Studio الذي تستخدمه.
كيفية البث المباشر على YouTube من جهاز iPhone
للبث من جهاز iPhone ، ستحتاج إلى تطبيق YouTube.
نزّل تطبيق YouTube إذا لم يكن لديك بالفعل. اضغط على أيقونة الكاميرا في الزاوية اليمنى العليا من الشاشة.
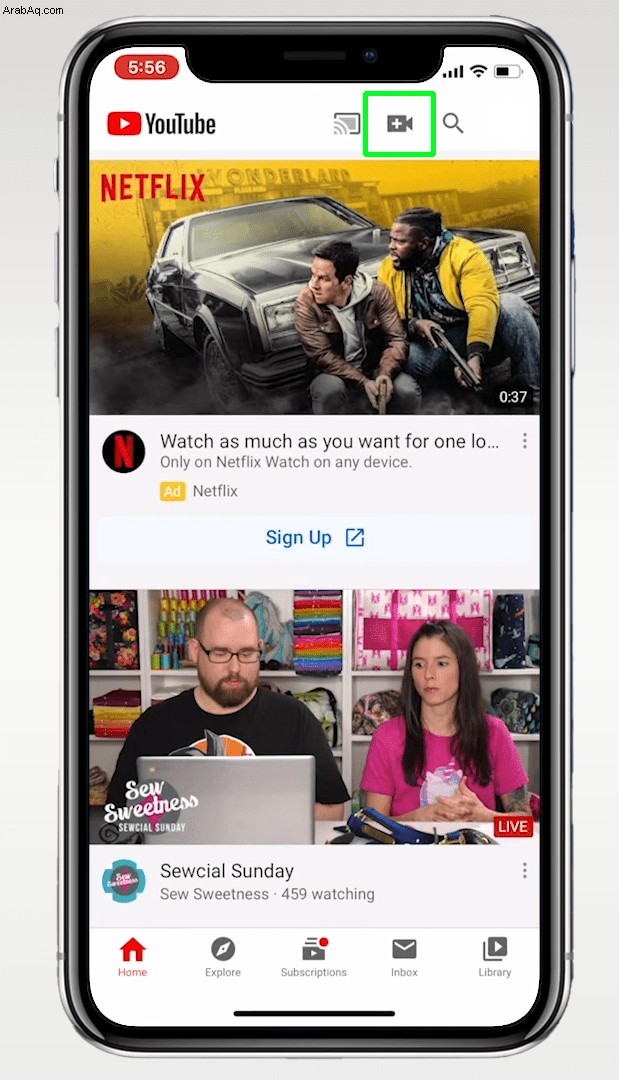 اضغط على زر "Live".
اضغط على زر "Live".
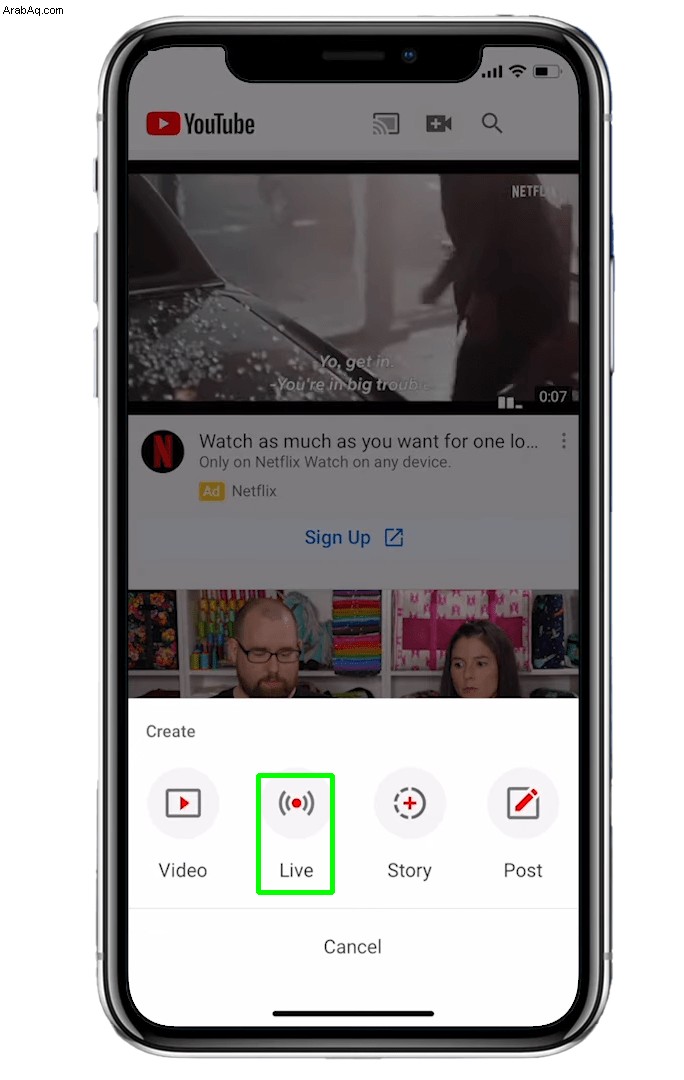 اسمح للتطبيق بالوصول إلى الكاميرا والميكروفون ووحدة التخزين. تحقق من حسابك إذا لزم الأمر باتباع الإرشادات. انقر على رمز الكاميرا في الجزء العلوي لاختيار الكاميرا التي تريد استخدامها أثناء البث. أدخل تفاصيل البث. هيئ إعدادات الخصوصية وانقر على "التالي". قف لالتقاط صورتك المصغرة. استخدم صورة مصغرة مخصصة إذا لم تكن راضيًا. انقر على رمز المشاركة لمشاركة عنوان URL الخاص بالبث. انقر على زر "البث المباشر" عندما تكون جاهزًا للبث.
اسمح للتطبيق بالوصول إلى الكاميرا والميكروفون ووحدة التخزين. تحقق من حسابك إذا لزم الأمر باتباع الإرشادات. انقر على رمز الكاميرا في الجزء العلوي لاختيار الكاميرا التي تريد استخدامها أثناء البث. أدخل تفاصيل البث. هيئ إعدادات الخصوصية وانقر على "التالي". قف لالتقاط صورتك المصغرة. استخدم صورة مصغرة مخصصة إذا لم تكن راضيًا. انقر على رمز المشاركة لمشاركة عنوان URL الخاص بالبث. انقر على زر "البث المباشر" عندما تكون جاهزًا للبث.
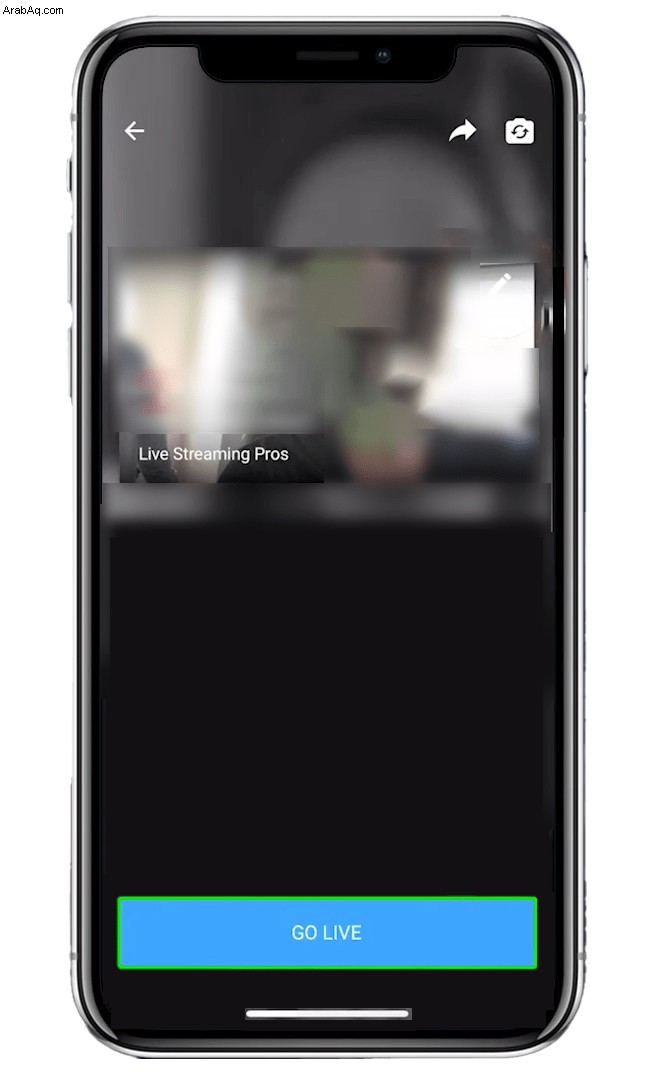
لا تنس تجربة الفلاتر وميزات التخصيص الأخرى.
كيفية البث المباشر على YouTube من جهاز Android
إذا لم يكن تطبيق YouTube مثبتًا لديك ، فتأكد من التوجه إلى متجر Google Play وتثبيته.
اضغط على أيقونة الكاميرا في الزاوية اليمنى العليا.
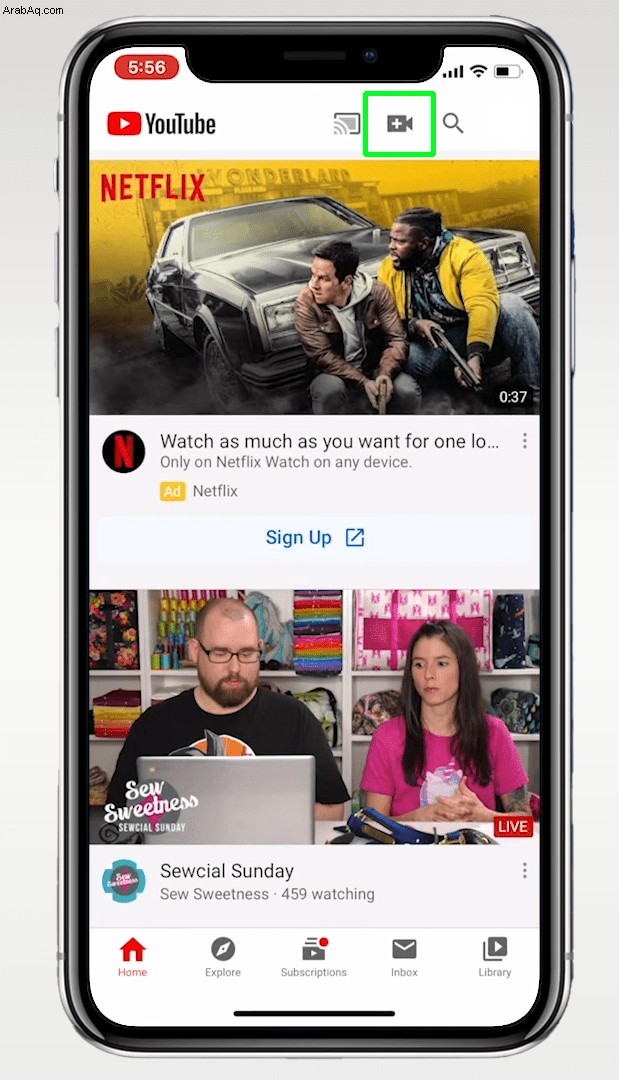 اضغط على زر "Live".
اضغط على زر "Live".
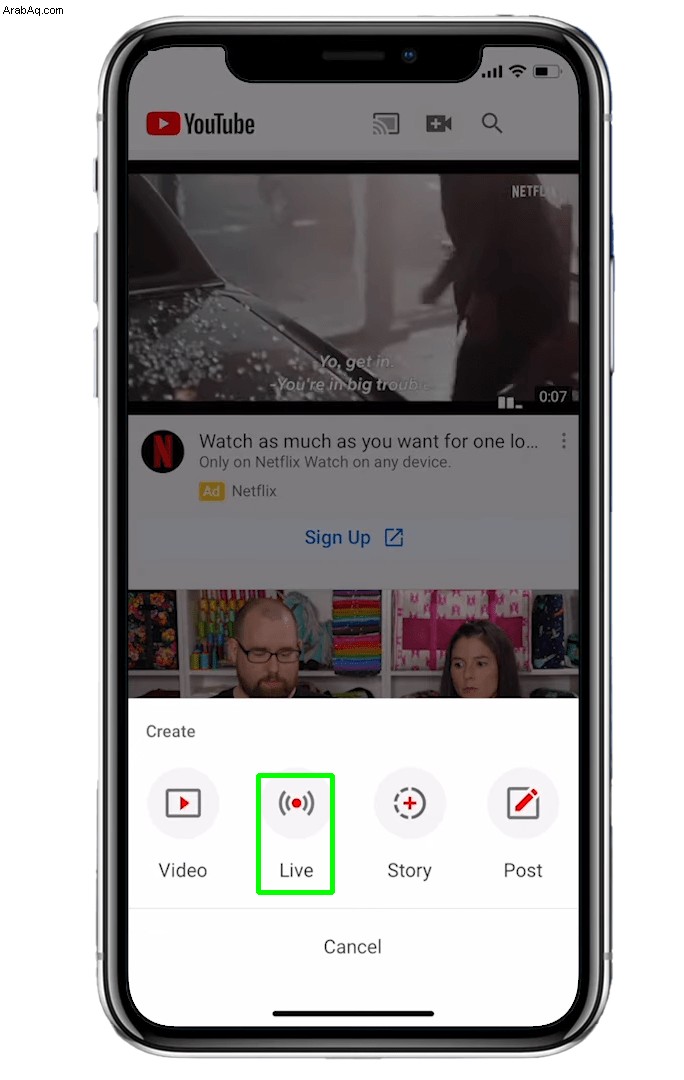 امنح التطبيق إمكانية الوصول عند مطالبتك بذلك. تحقق من حسابك إذا طُلب منك ذلك. انقر على رمز الكاميرا واختر الكاميرا التي تريد استخدامها أثناء البث. انقر على رمز الهاتف إذا كنت تريد بث شاشة هاتفك. أدخل تفاصيل البث. تكوين إعدادات الخصوصية. اضغط على زر "التالي". التقط صورة مصغرة. اختياريًا ، استخدم صورة مصغرة مخصصة بتحميلها. انقر على رمز المشاركة لمشاركة عنوان URL الخاص بالبث. اضغط على زر "Go Live" عند الانتهاء.
امنح التطبيق إمكانية الوصول عند مطالبتك بذلك. تحقق من حسابك إذا طُلب منك ذلك. انقر على رمز الكاميرا واختر الكاميرا التي تريد استخدامها أثناء البث. انقر على رمز الهاتف إذا كنت تريد بث شاشة هاتفك. أدخل تفاصيل البث. تكوين إعدادات الخصوصية. اضغط على زر "التالي". التقط صورة مصغرة. اختياريًا ، استخدم صورة مصغرة مخصصة بتحميلها. انقر على رمز المشاركة لمشاركة عنوان URL الخاص بالبث. اضغط على زر "Go Live" عند الانتهاء.
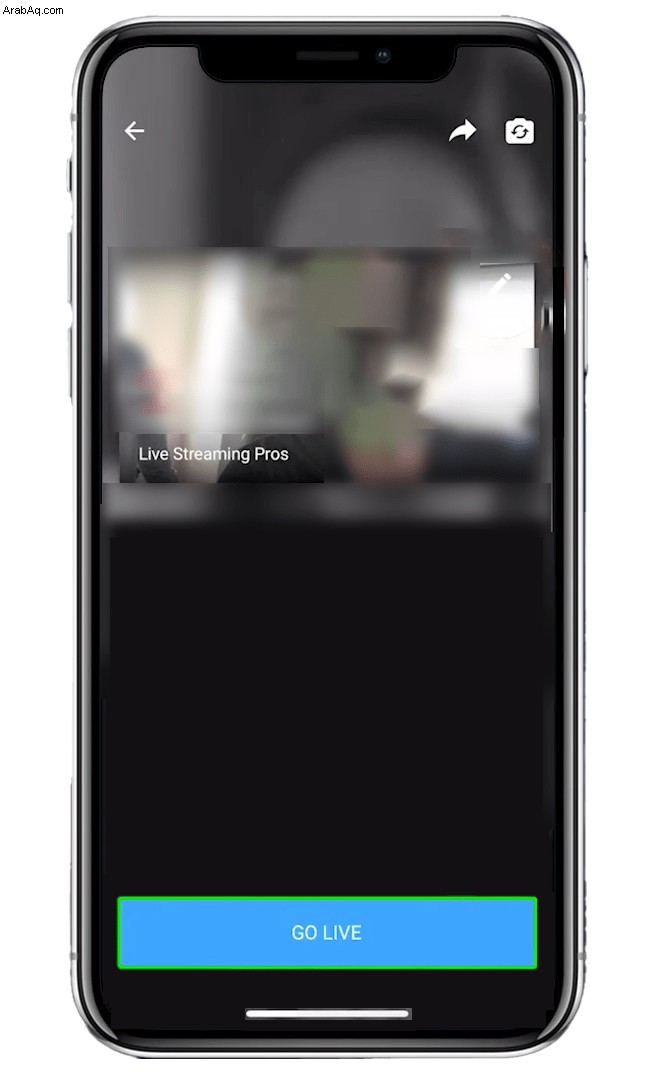
يجب عليك فقط السماح للتطبيق بالوصول إلى الكاميرا والتخزين والميكروفون مرة واحدة. لن تطلب جلسات البث المستقبلية الوصول مرة أخرى.
كيفية البث المباشر على YouTube باستخدام OBS
OBS هو تطبيق بث رائد مجاني يتكامل بشكل مثالي مع YouTube. ولكن قبل أن تتمكن من بدء البث المباشر ، يجب أن تفي بمتطلبات القناة المحددة ، والتحقق من الحساب ، والحصول على مفتاح البث الخاص بك. تحقق من الخطوات أدناه للبدء:
افتح استوديو YouTube.
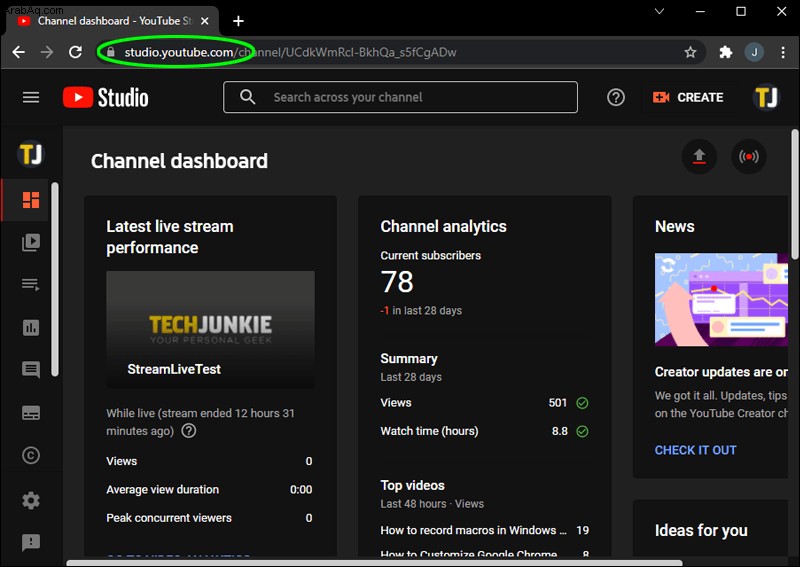 انقر على أيقونة الكاميرا في الزاوية اليمنى العليا من الشاشة.
انقر على أيقونة الكاميرا في الزاوية اليمنى العليا من الشاشة.
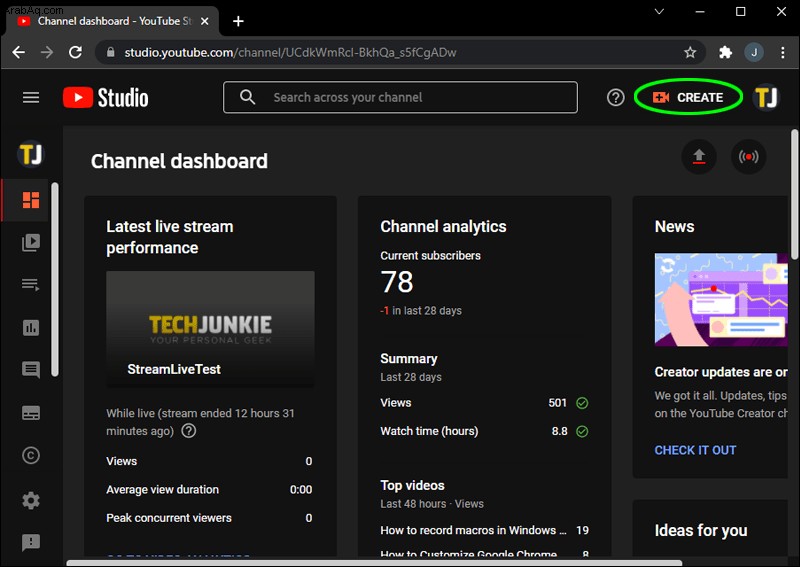 حدد خيار "البث المباشر".
حدد خيار "البث المباشر".
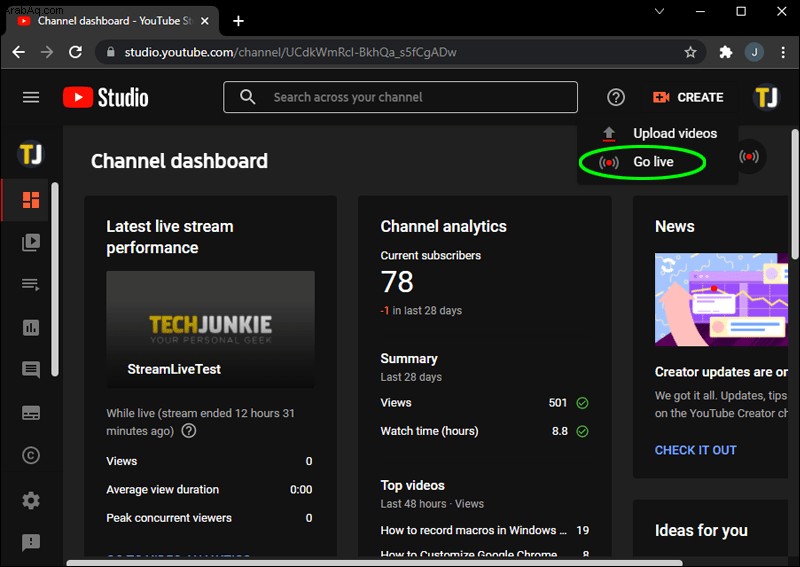 اختر "البث المجدول".
اختر "البث المجدول".
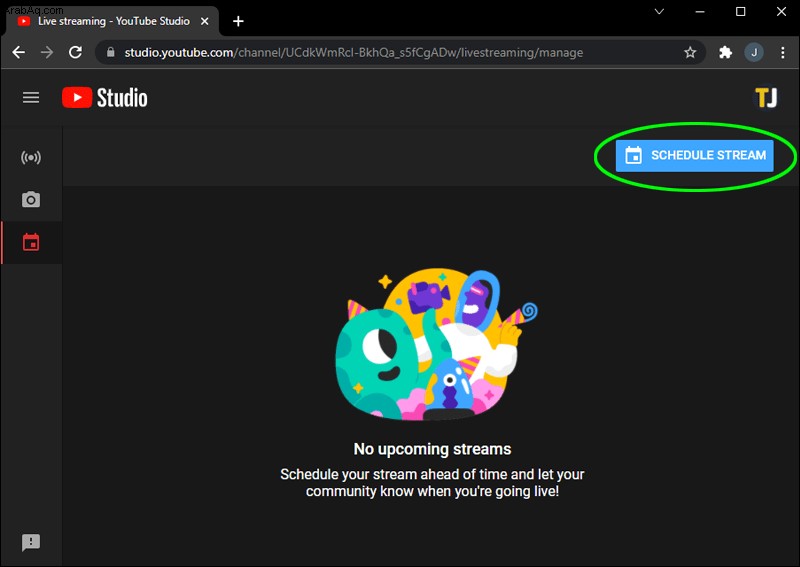 اضغط على الزر "إنشاء بث".
اضغط على الزر "إنشاء بث".
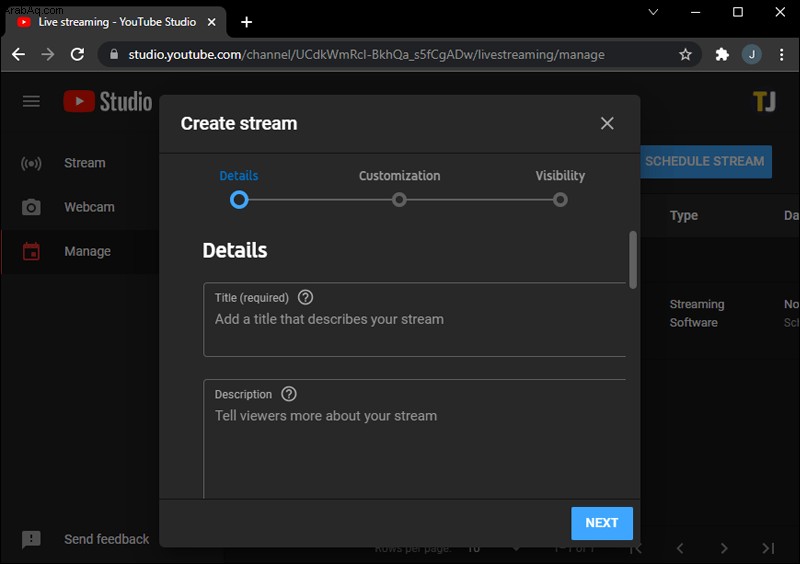 ابحث عن المفتاح الذي تم إنشاؤه تلقائيًا ضمن لوحة إعدادات البث. انسخ المفتاح.
ابحث عن المفتاح الذي تم إنشاؤه تلقائيًا ضمن لوحة إعدادات البث. انسخ المفتاح.
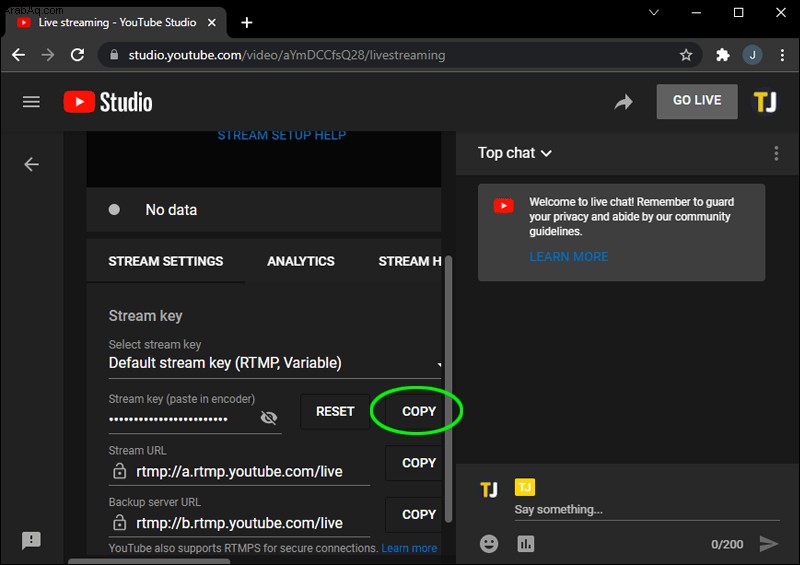
حان الوقت الآن لربط حساباتك.
افتح OBS Studio.
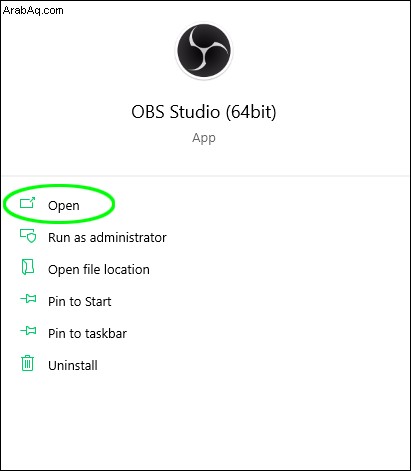 انتقل إلى قائمة الإعدادات.
انتقل إلى قائمة الإعدادات.
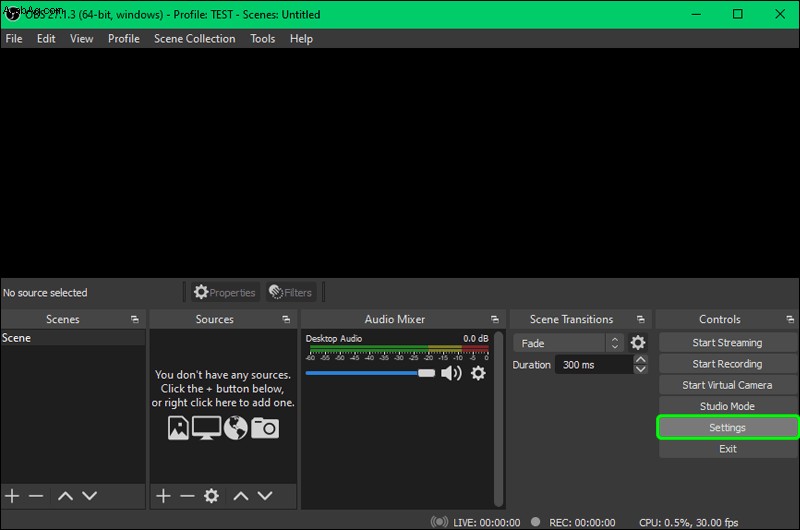 انتقل إلى علامتي التبويب الفيديو والإخراج.
انتقل إلى علامتي التبويب الفيديو والإخراج.
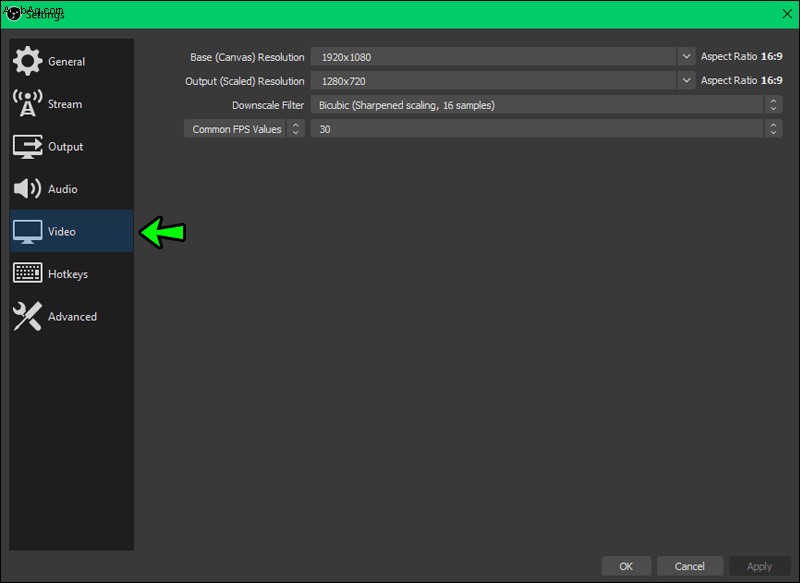 هيئ ساحة المشاركات بالطريقة التي تريدها. انتقل إلى علامة التبويب "دفق" في القائمة اليسرى.
هيئ ساحة المشاركات بالطريقة التي تريدها. انتقل إلى علامة التبويب "دفق" في القائمة اليسرى.
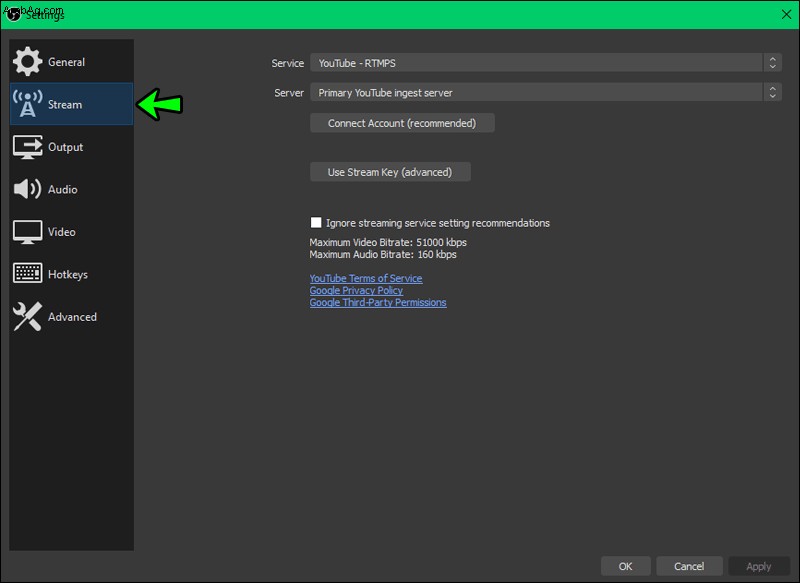 انتقل إلى "الخدمة".
انتقل إلى "الخدمة".
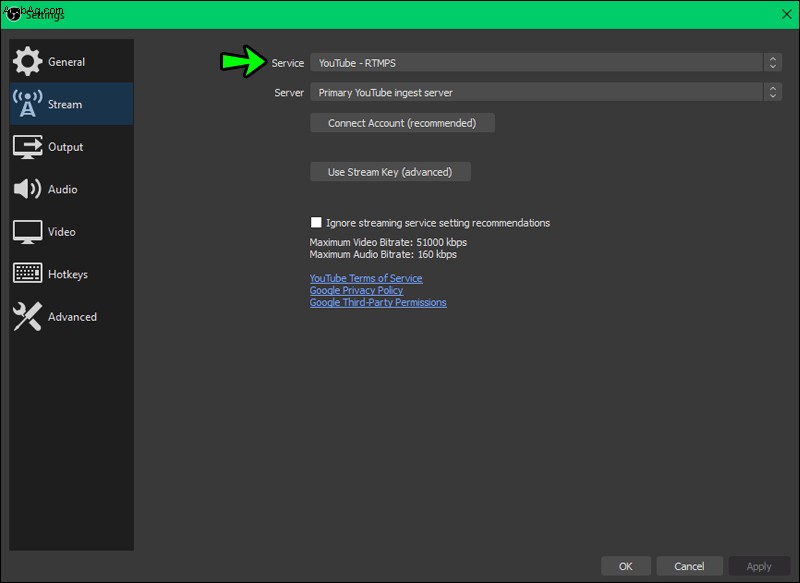 اختر YouTube كخدمة البث المفضلة.
اختر YouTube كخدمة البث المفضلة.
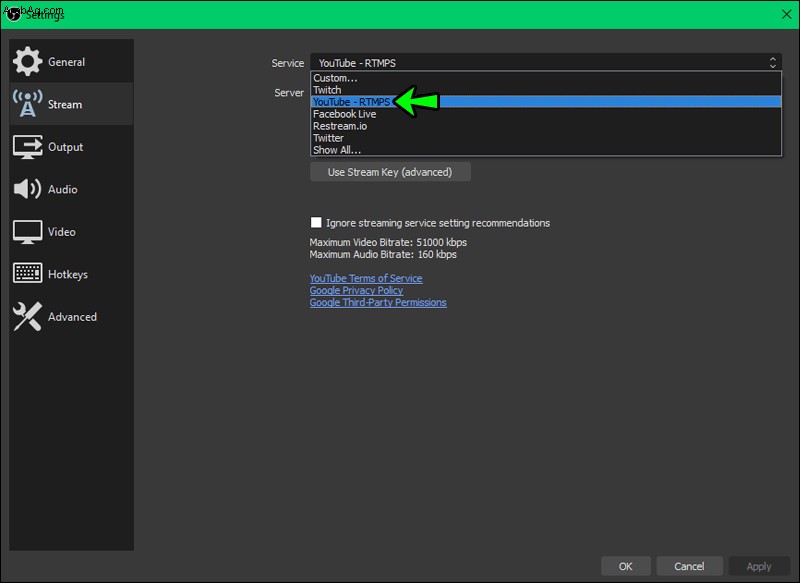 الصق مفتاح البث في حقل مفتاح البث.
الصق مفتاح البث في حقل مفتاح البث.
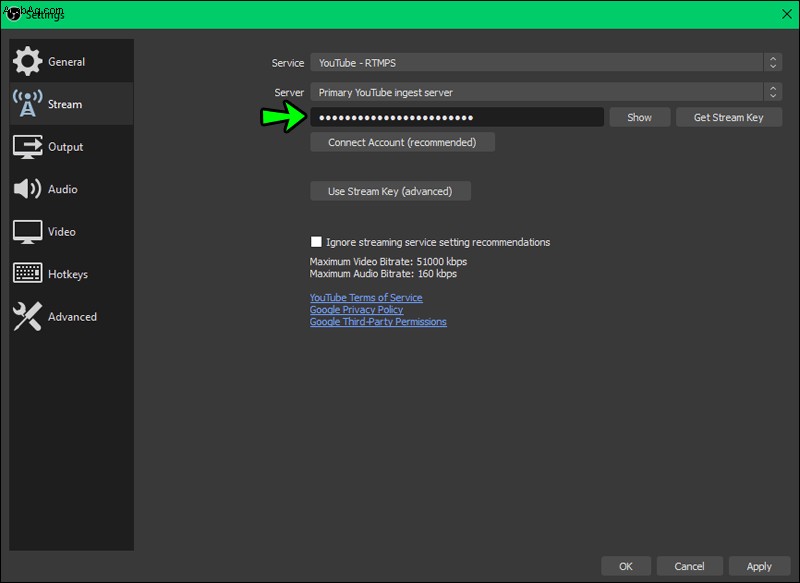 انتقل إلى قائمة الصوت لتكوين إعدادات الصوت.
انتقل إلى قائمة الصوت لتكوين إعدادات الصوت.
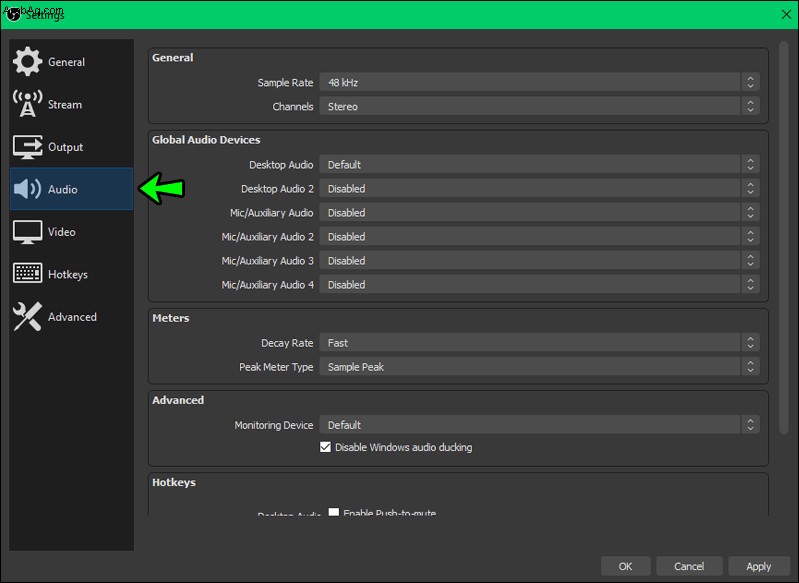 تطبيق كافة التغييرات.
تطبيق كافة التغييرات.
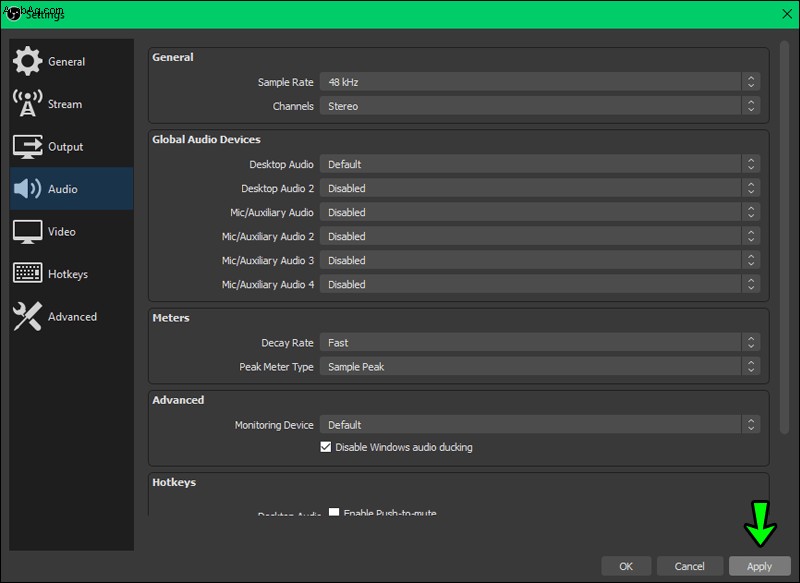 انتقل إلى لوحة المصادر واضغط على رمز الإضافة (+).
انتقل إلى لوحة المصادر واضغط على رمز الإضافة (+).
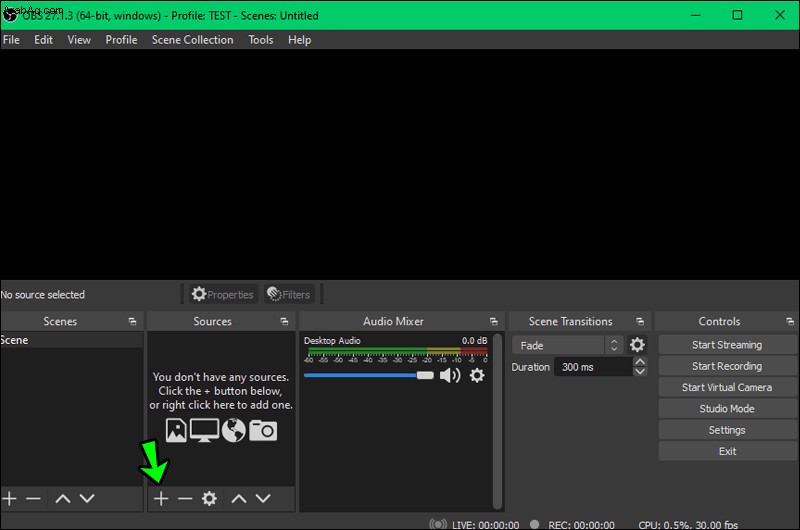 حدد طريقة الالتقاط المطلوبة ، على سبيل المثال ، Game Capture و Display Capture وما إلى ذلك.
حدد طريقة الالتقاط المطلوبة ، على سبيل المثال ، Game Capture و Display Capture وما إلى ذلك.
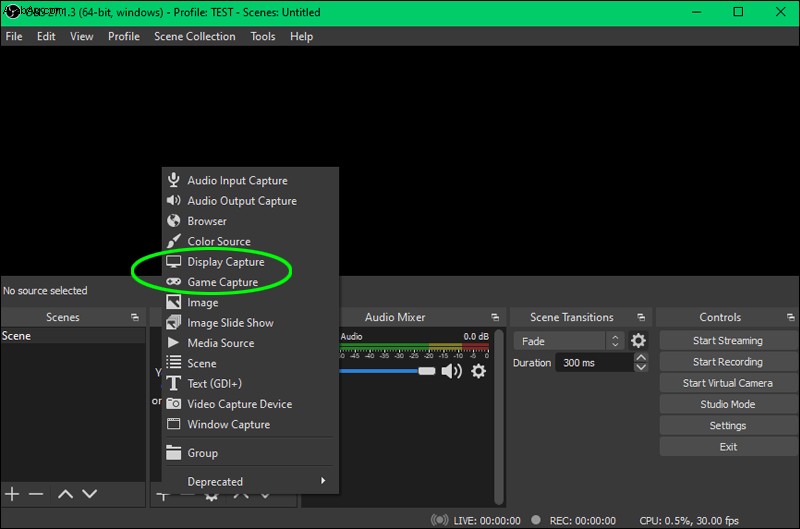 أنشئ مصدرًا جديدًا إذا كنت تريد أيضًا بث كاميرا الويب.
أنشئ مصدرًا جديدًا إذا كنت تريد أيضًا بث كاميرا الويب.
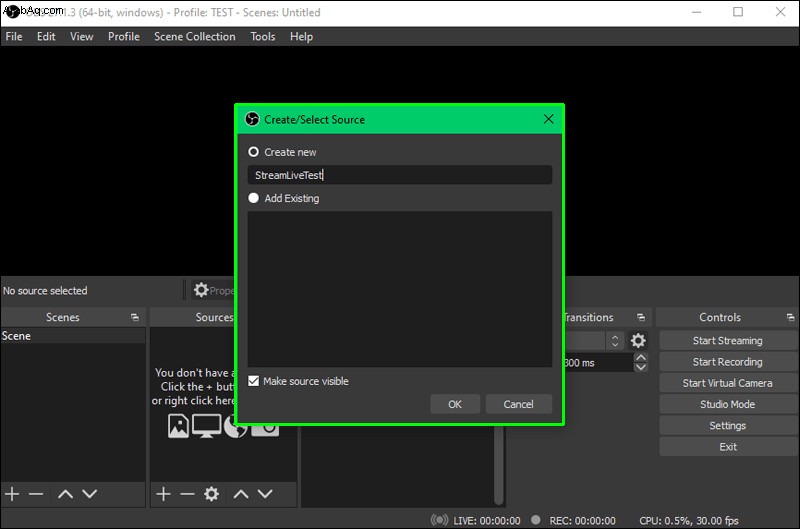 انقر على خيار "بدء البث" في OBS Studio.
انقر على خيار "بدء البث" في OBS Studio.
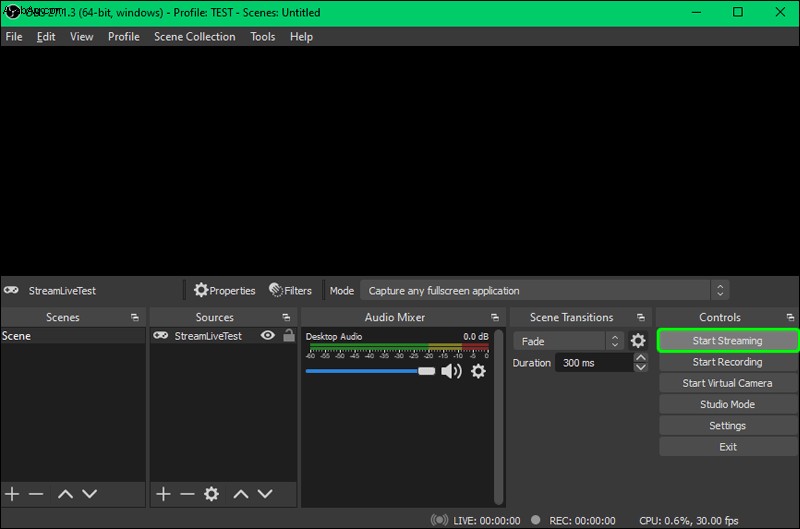 انتقل إلى لوحة التحكم في YouTube وانقر على "بدء البث المباشر".
انتقل إلى لوحة التحكم في YouTube وانقر على "بدء البث المباشر".
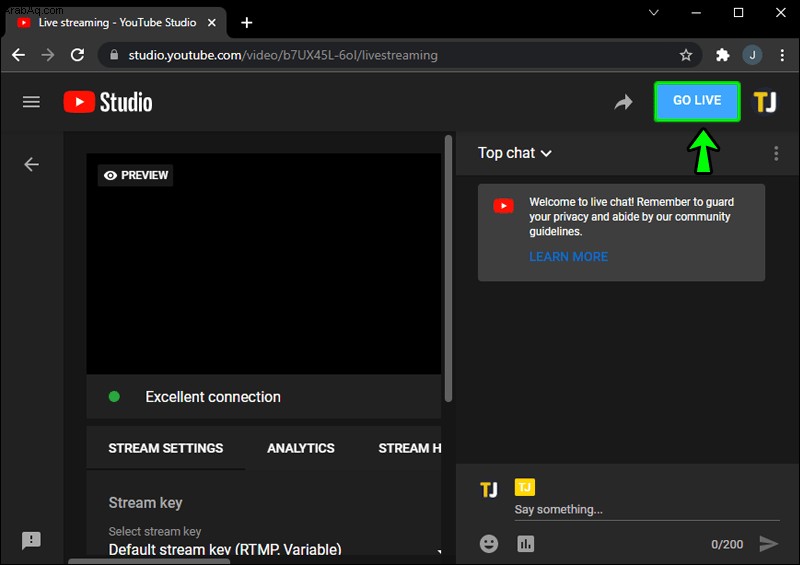
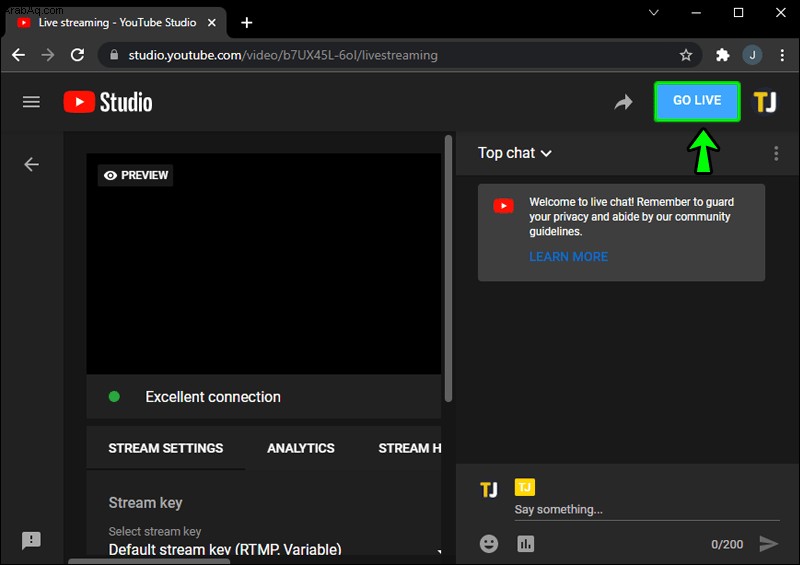
من المفترض أن يتم إنشاء الاتصال في غضون ثوانٍ ، ثم يبدأ البث المباشر لمدة 20 ثانية.
كيفية البث المباشر على YouTube من Zoom
هل تريد بث ندوة عبر الإنترنت أو اجتماع على YouTube في الوقت الفعلي؟ إنه أسهل مما تعتقد مع Zoom.
ومع ذلك ، سيتعين عليك أولاً تمكين البث على YouTube.
انتقل إلى إدارة الحساب. انقر فوق "إعدادات الحساب".
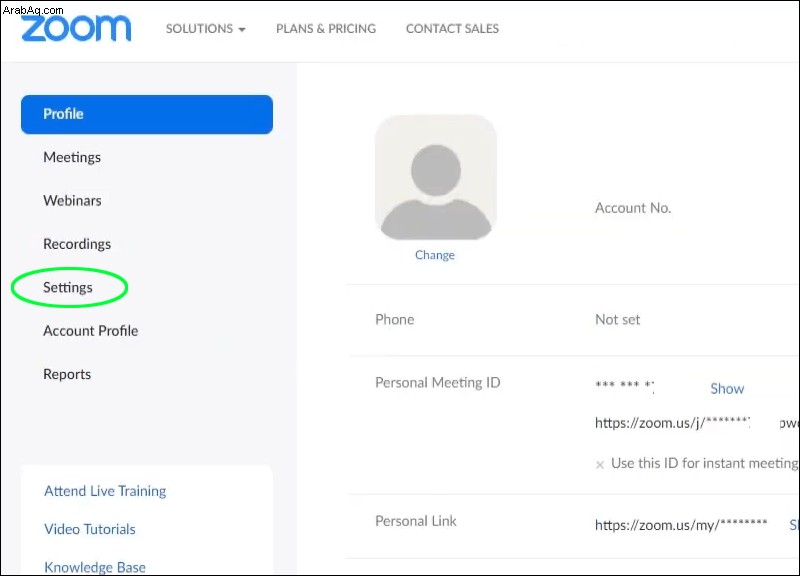 انتقل إلى قسم "في الاجتماع".
انتقل إلى قسم "في الاجتماع".
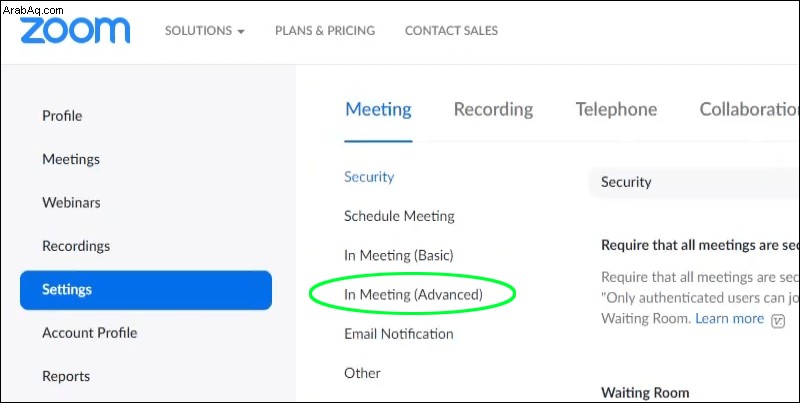 مكّن خيار "السماح بالبث المباشر للندوات عبر الإنترنت".
مكّن خيار "السماح بالبث المباشر للندوات عبر الإنترنت".
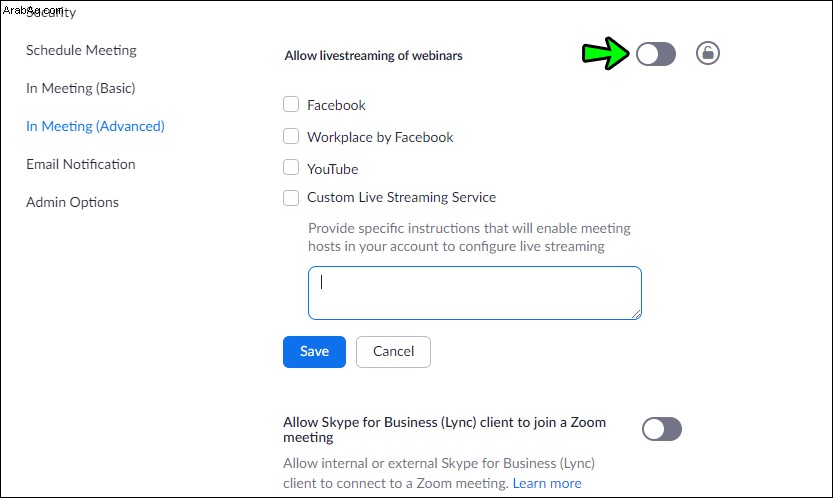 حدد YouTube كخدمة.
حدد YouTube كخدمة.
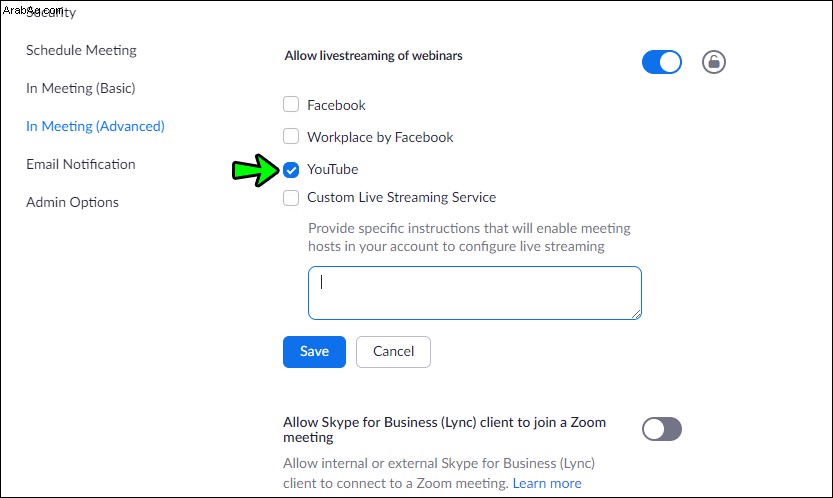
سيؤدي هذا إلى تمكين البث لكل من الاجتماعات والندوات عبر الإنترنت.
سجّل الدخول إلى حسابك في Zoom واستضف اجتماعًا أو ندوة عبر الإنترنت.
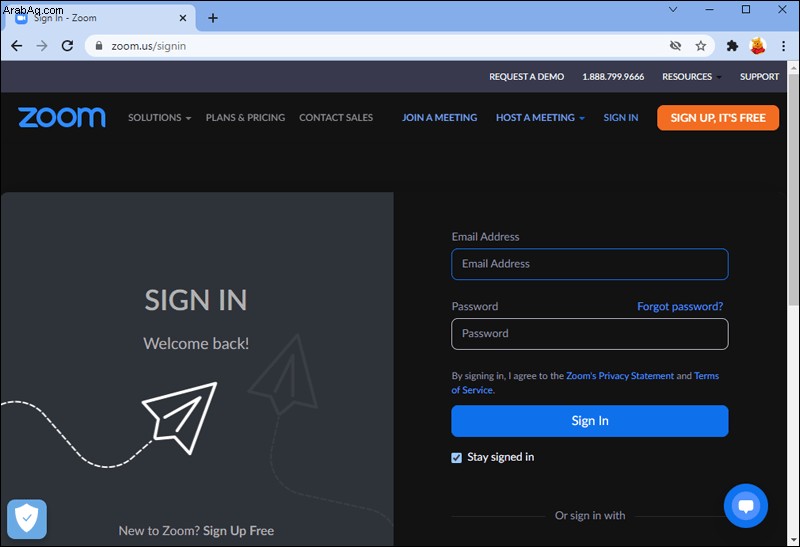 من قائمة عناصر التحكم ، انقر فوق الزر "المزيد".
من قائمة عناصر التحكم ، انقر فوق الزر "المزيد".
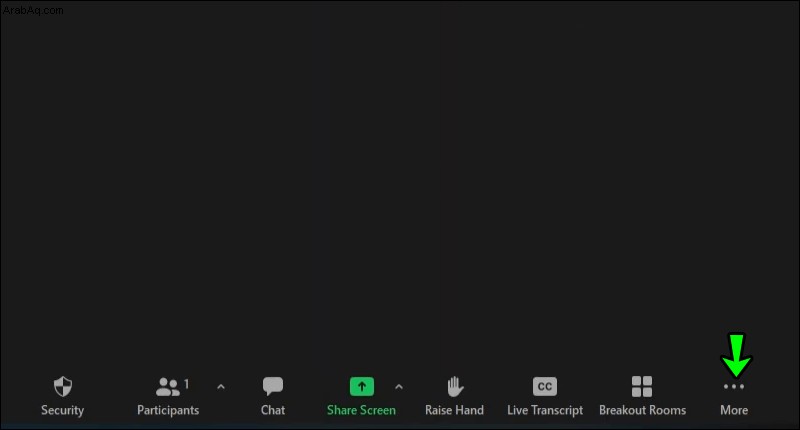 حدد "مباشر على YouTube".
حدد "مباشر على YouTube".
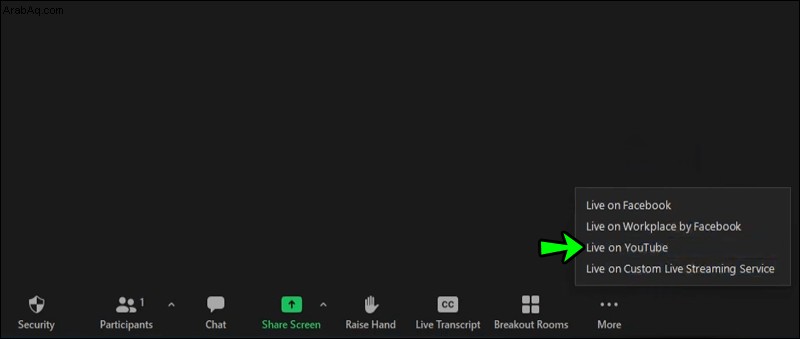 سجّل الدخول إلى حسابك في YouTube.
أدخل تفاصيل البث. ضبط إعدادات الخصوصية. انقر على الزر "بدء البث المباشر!" اختيار.
سجّل الدخول إلى حسابك في YouTube.
أدخل تفاصيل البث. ضبط إعدادات الخصوصية. انقر على الزر "بدء البث المباشر!" اختيار.
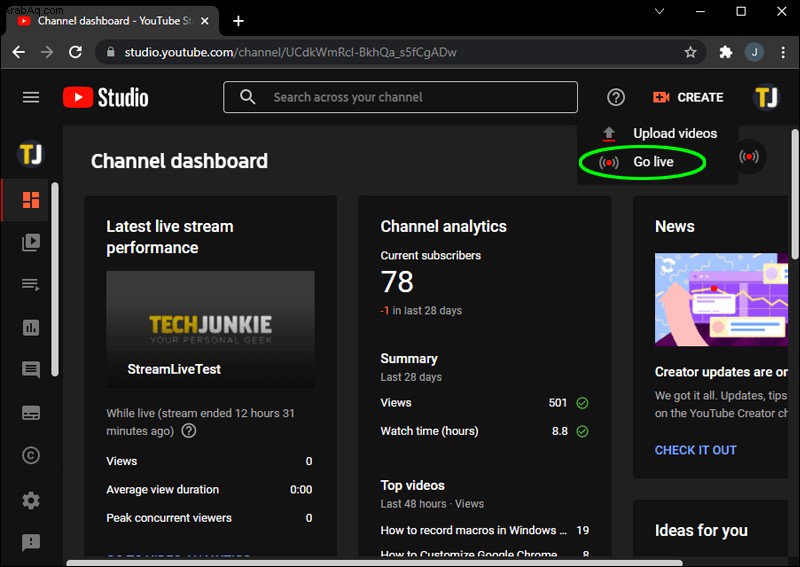
لاحظ أن البث سيتوقف تلقائيًا إذا انتهى اجتماعك أو ندوتك التعليمية على الويب.
كيفية البث المباشر على YouTube من Google Meet
لا يحتوي Google Meet على ميزة بث مضمنة تتيح البث المباشر على YouTube. ومع ذلك ، لا يزال بإمكانك إجراء بث مباشر لاجتماعك.
ستحتاج إلى ما يلي:
حساب YouTube تم التحقق منه
مفتاح البث في استوديو YouTube
برنامج OBS Studio
بمجرد التحقق من حسابك باستخدام رقم هاتفك ، قد يستغرق الأمر ما يصل إلى 24 ساعة حتى يتحقق YouTube من صحة حسابك ويسمح لك بالبث.
عندما تكون جاهزًا للبث ، افتح تطبيق OBS Studio واتبع الخطوات التالية:
انتقل إلى قائمة الإعدادات. انتقل إلى علامتي التبويب الفيديو والإخراج.
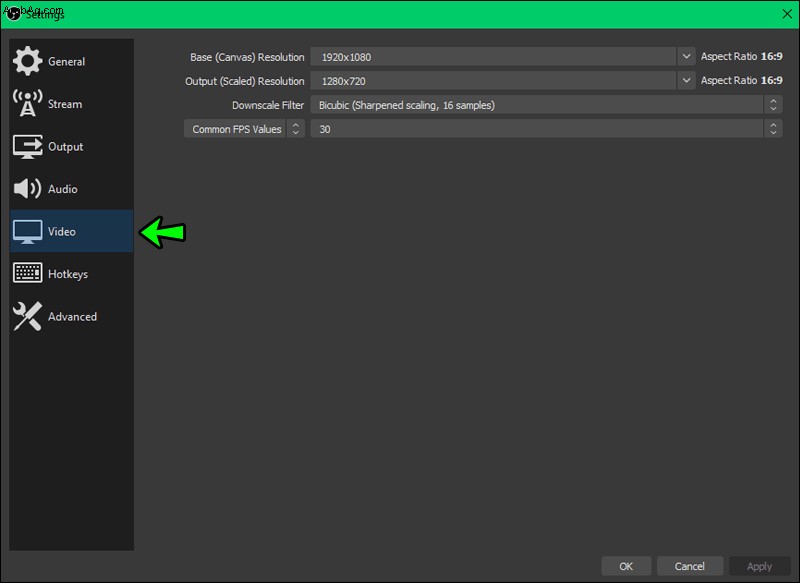 تهيئة البث. انتقل إلى علامة تبويب البث في القائمة اليسرى.
تهيئة البث. انتقل إلى علامة تبويب البث في القائمة اليسرى.
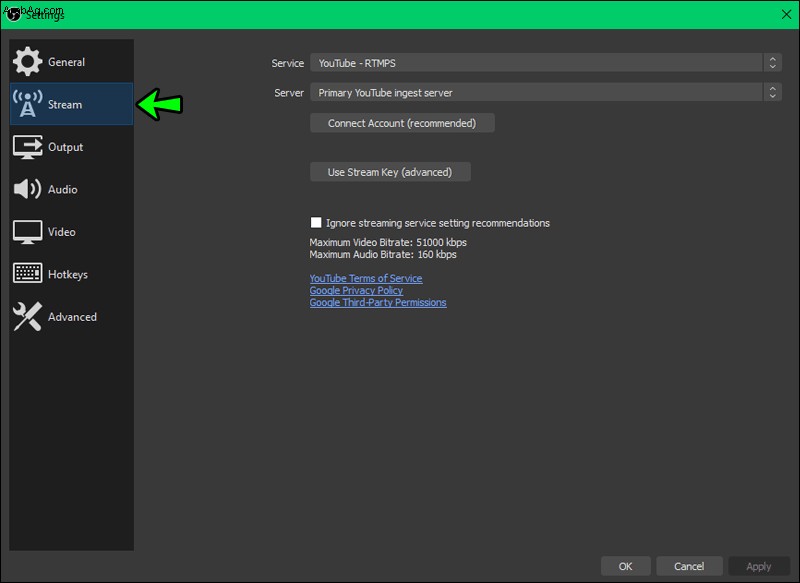 انتقل إلى "الخدمة".
انتقل إلى "الخدمة".
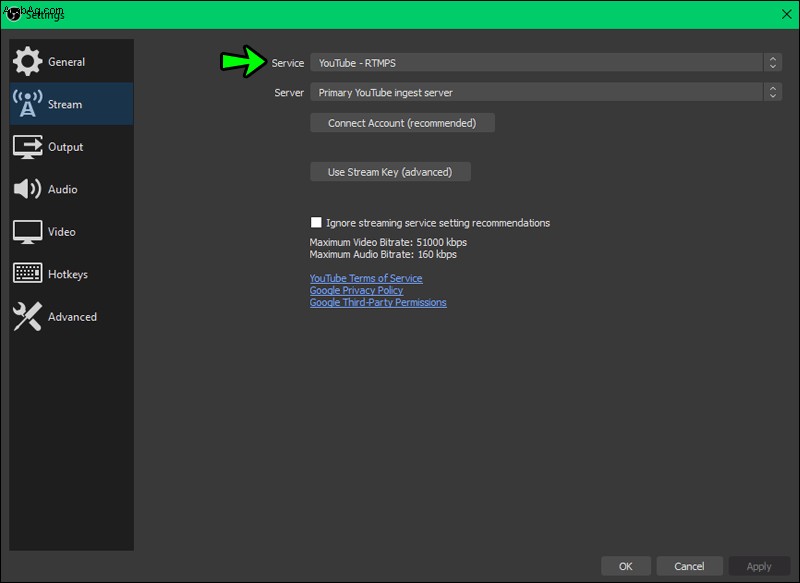 اختر YouTube كخدمة البث المفضلة.
اختر YouTube كخدمة البث المفضلة.
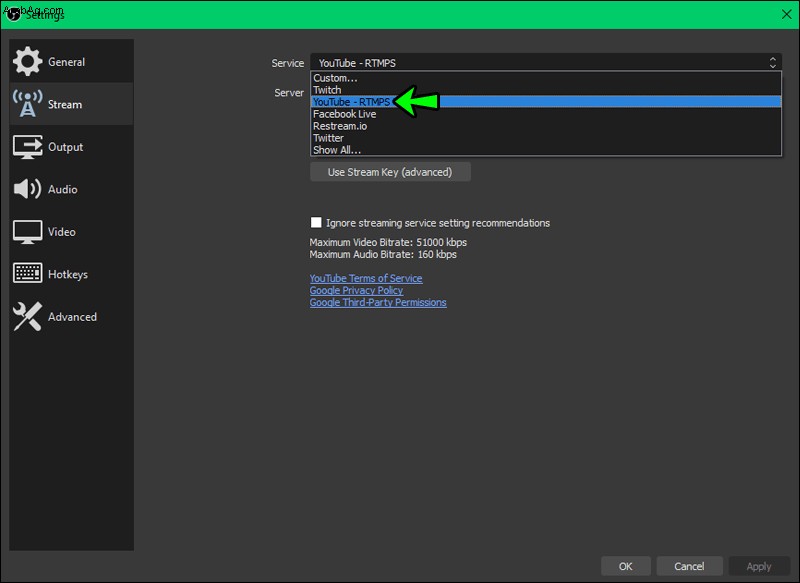 الصق مفتاح البث في حقل مفتاح البث.
الصق مفتاح البث في حقل مفتاح البث.
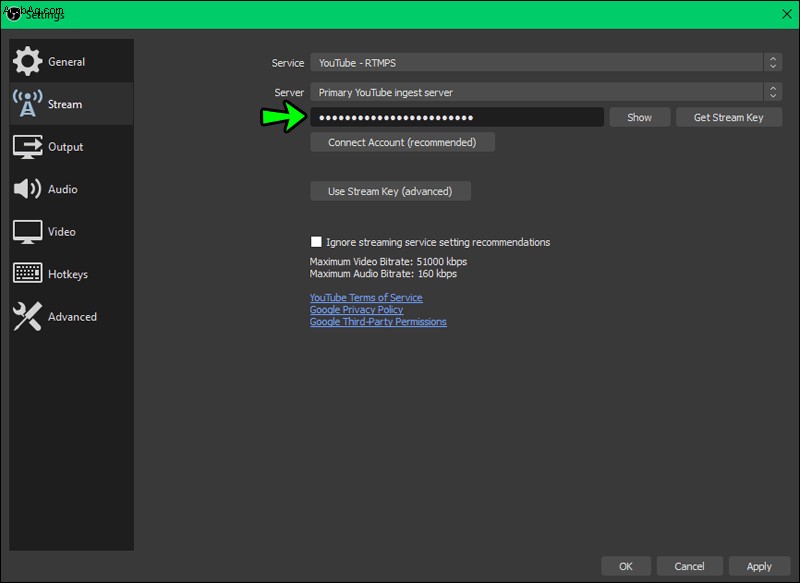 حدد "Window Capture" من قائمة المصادر.
حدد "Window Capture" من قائمة المصادر.
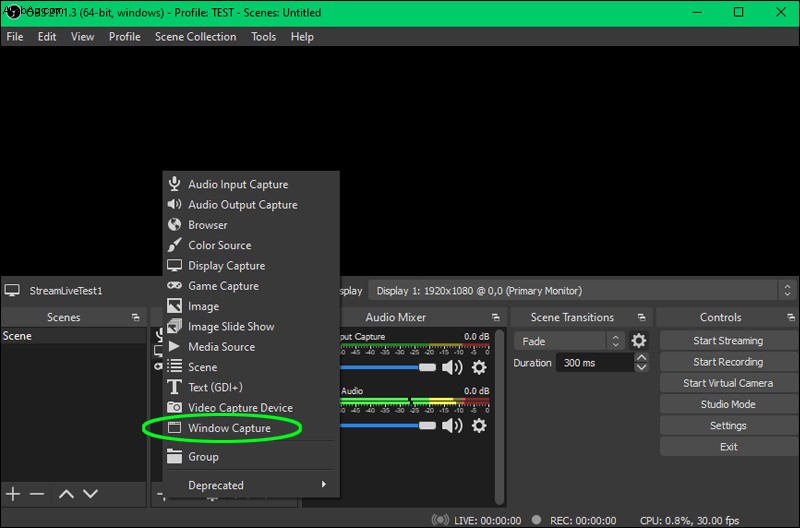 حدد النافذة التي تشغل اجتماع Google Meet.
انقر على زر "البث المباشر" في لوحة التحكم في YouTube.
حدد النافذة التي تشغل اجتماع Google Meet.
انقر على زر "البث المباشر" في لوحة التحكم في YouTube.
أسئلة شائعة إضافية
هل يمكنني البث المباشر بدون 1،000 مشترك؟
الجواب القصير هو لا. لا يمكنك إنشاء بث مباشر على YouTube حتى تحصل على 1000 مشترك على الأقل وتحقق من قناتك. لا يمكنك أيضًا فرض قيود على البث خلال الـ 90 يومًا الماضية.
هل حصلت على مشتركي قناتك بعد؟
كما ترى ، يعد البث على YouTube في معظم الحالات عملية مباشرة. ولكن قد يكون من الضروري أيضًا وجود تطبيق مخصص للالتقاط والبث مثل OBS Studio.
أيضًا ، قد يستغرق تكوين البث وقتًا قبل أن تحصل على جودة الصوت والفيديو المناسبة بناءً على أجهزتك.
أخبرنا كيف تمت مقارنة تجربتك المباشرة على YouTube مع الأنظمة الأساسية الأخرى وما تعتقد أنه يمكن لـ Google تحسينه في قسم التعليقات أدناه.