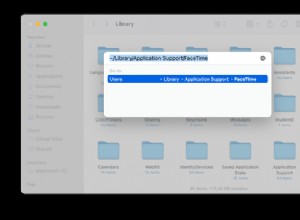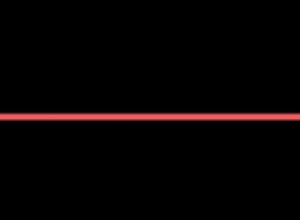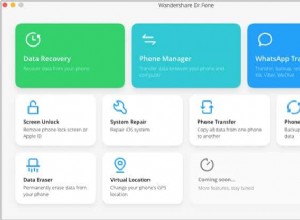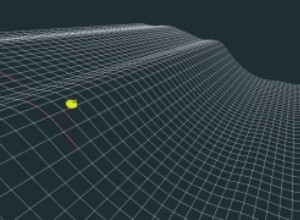أصبحت Microsoft Teams واحدة من المنصات الرائدة للاجتماعات ، خاصة بعد بدء الوباء. يتم عقد فصول دراسية في المدرسة والجامعة والعديد من اجتماعات العمل على هذه المنصة.
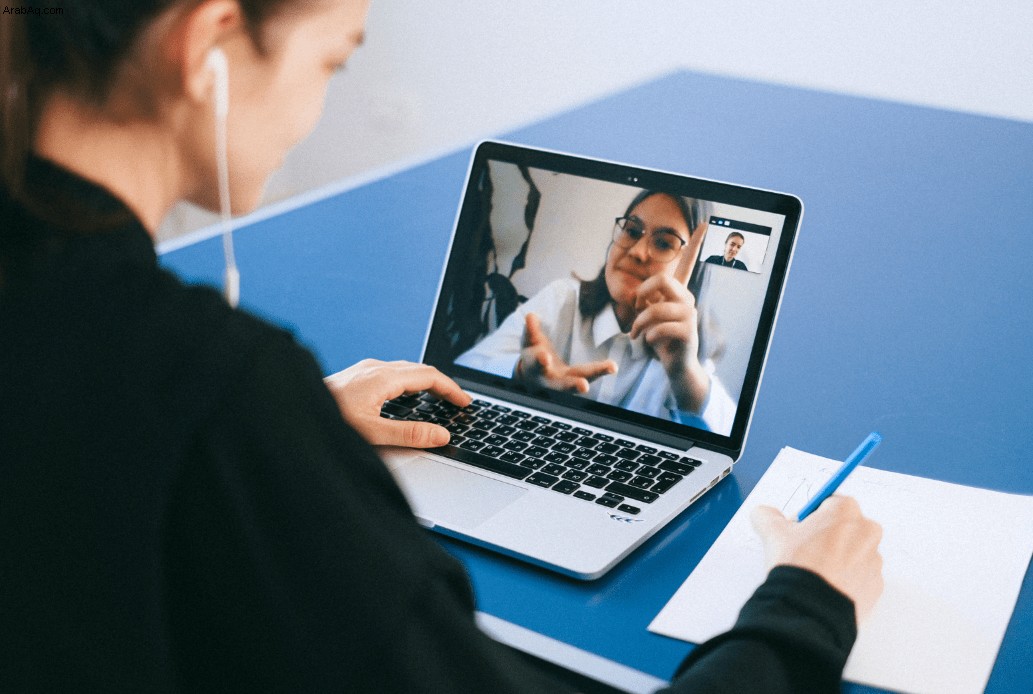
مع هذا النقل الواسع للمعلومات ، يعد تسجيل اجتماع عبر الإنترنت مناسبًا ويمنحك خيار التشغيل والتقاط الأشياء التي ربما فاتتك. هذا شيء لن يكون ممكنًا في الفصول الدراسية والاجتماعات الشخصية.
في هذه المقالة ، سوف ننتقل بك عبر الخطوات لتسجيل اجتماع Microsoft Teams على أجهزة مختلفة.
كيفية تسجيل اجتماع Microsoft Teams على جهاز كمبيوتر
قد يكون استخدام جهاز كمبيوتر لـ Microsoft Teams أكثر ملاءمة لبعض الأشخاص حيث يمكنك متابعة الاجتماع من شاشة أكبر. من الأسهل أيضًا الكتابة في الدردشة ، ولست بحاجة إلى حمل الكاميرا أو وضعها على شيء ما. من الممكن أيضًا تسجيل اجتماع Microsoft Teams.
ومع ذلك ، هذا لا يعني أن كل فرد في الغرفة يمكنه بدء التسجيل. يجب أن يسمح مسؤول تكنولوجيا المعلومات لديك أولاً بتسجيلات الاجتماع. شيء آخر يجب مراعاته هو أن المستخدمين الضيوف غير قادرين على تسجيل الاجتماعات. تفرض Microsoft أيضًا بعض القيود الأخرى.
يمكن لمنظمي الاجتماع وأعضاء نفس المنظمة بشكل عام بدء التسجيل وإيقافه. لكن هذا لا يستبعد إمكانية إتاحة التسجيلات للمشاركين الذين لم يحضروا الاجتماع. بدأت Microsoft في الاحتفاظ بتسجيلات Teams في OneDrive و SharePoint في بداية عام 2021 ، مما يسهل استرداد التسجيلات ومشاركتها.
علاوة على ذلك ، بمجرد بدء تسجيل الاجتماع ، يمكن لمشارك واحد فقط القيام بالتسجيل. سيستأنف التسجيل حتى إذا غادر المشارك الذي بدأ الاجتماع ، وسينتهي بعد مغادرة الجميع. أخيرًا ، إذا بقي أي شخص في الجلسة بعد انتهائها ، فسيتوقف التسجيل تلقائيًا بعد أربع ساعات.
لبدء التسجيل ، اتبع الخطوات التالية:
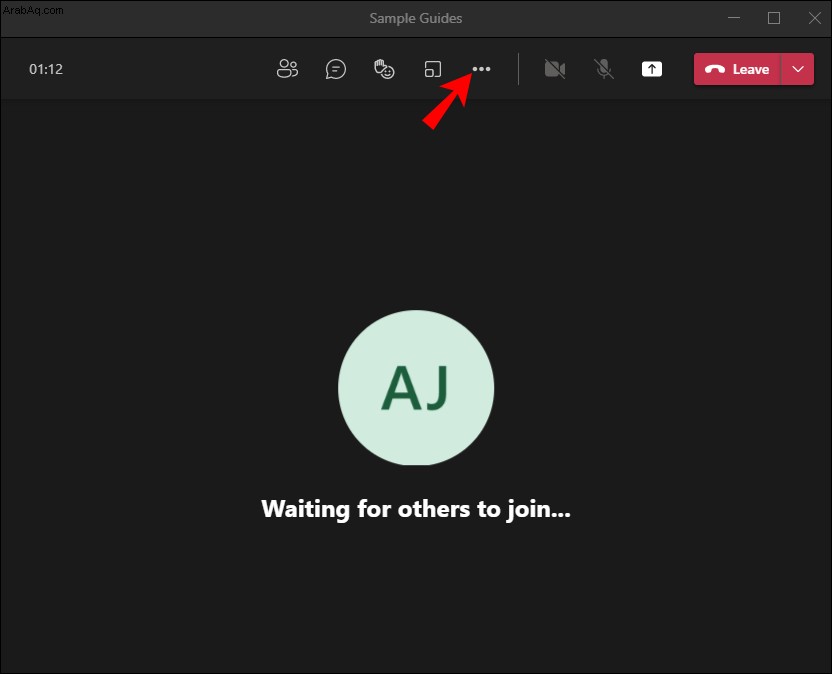
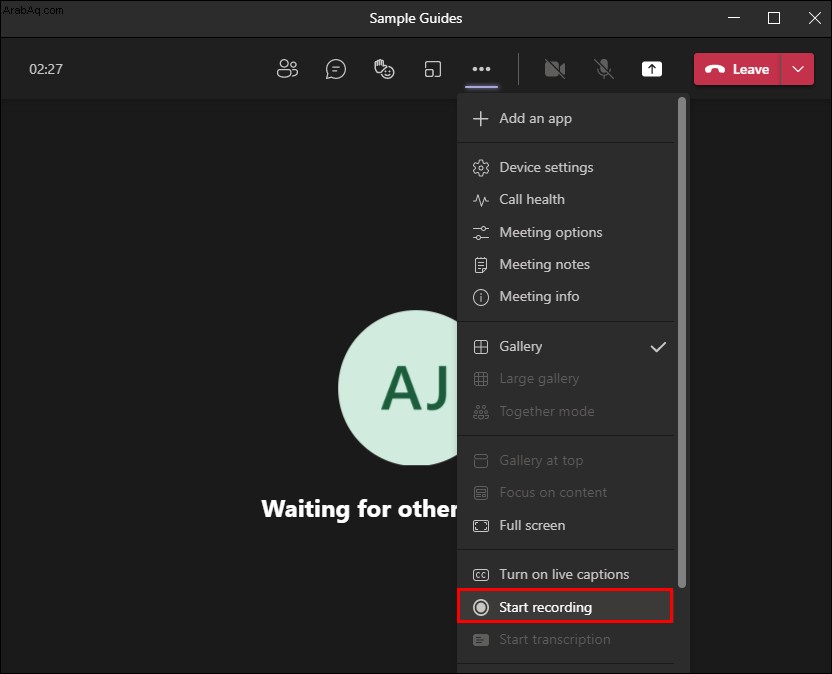
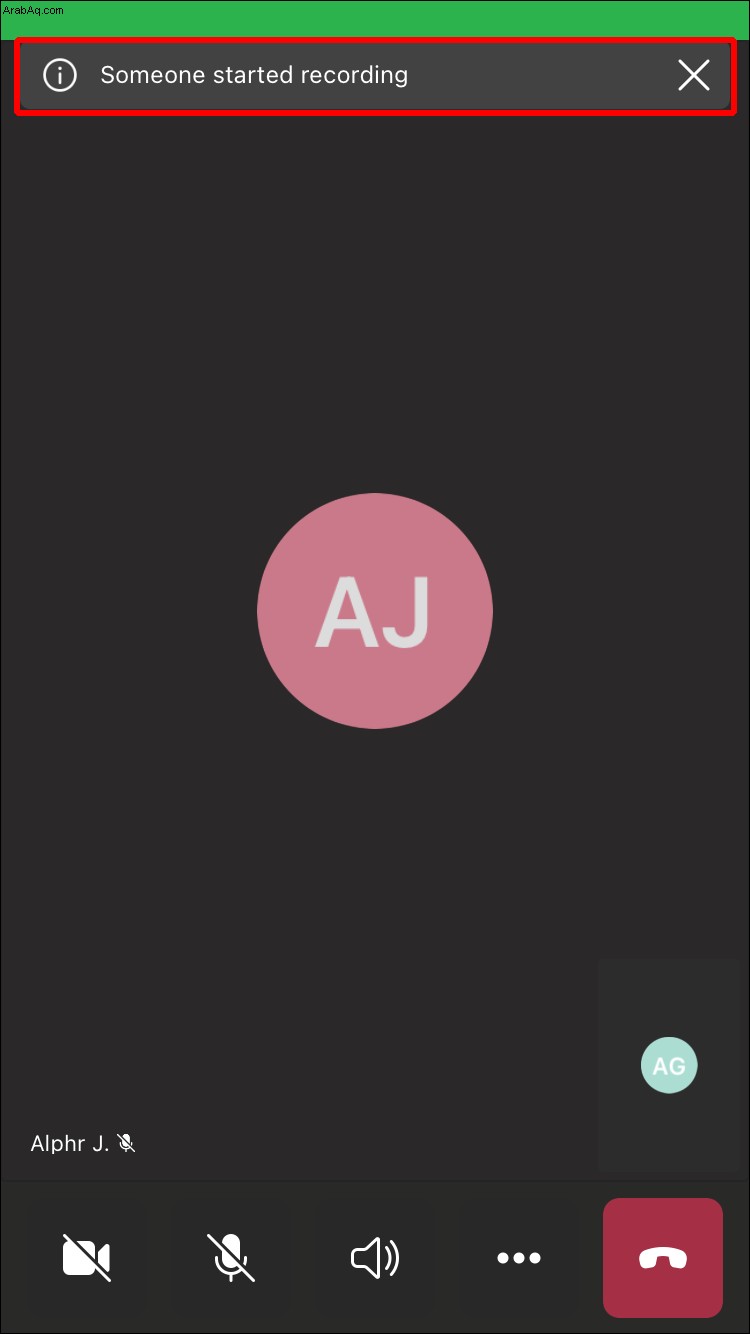
ضع في اعتبارك أنه من خلال بدء التسجيل ، فإنك تبدأ أيضًا في تحويل الصوت إلى نص مباشر.
لإيقاف التسجيل ، الخطوات هي:
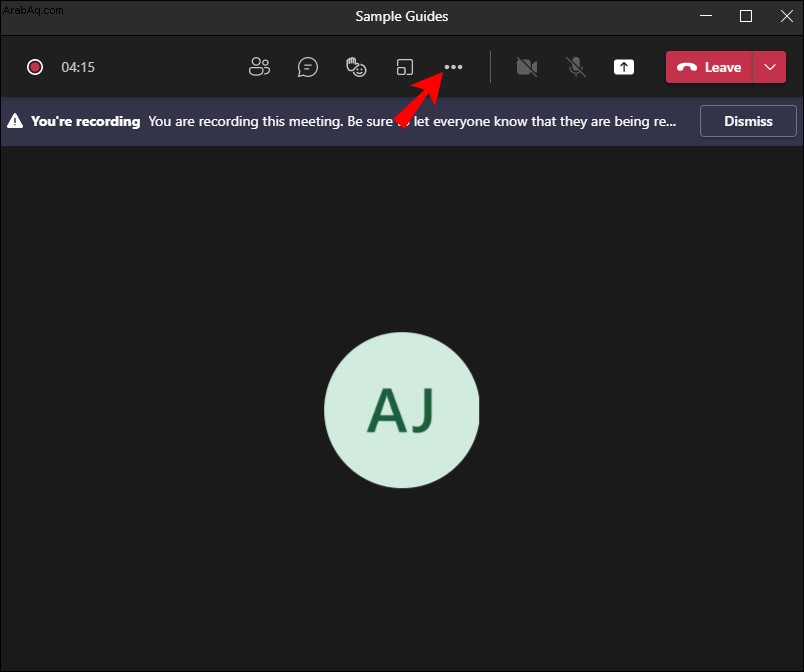
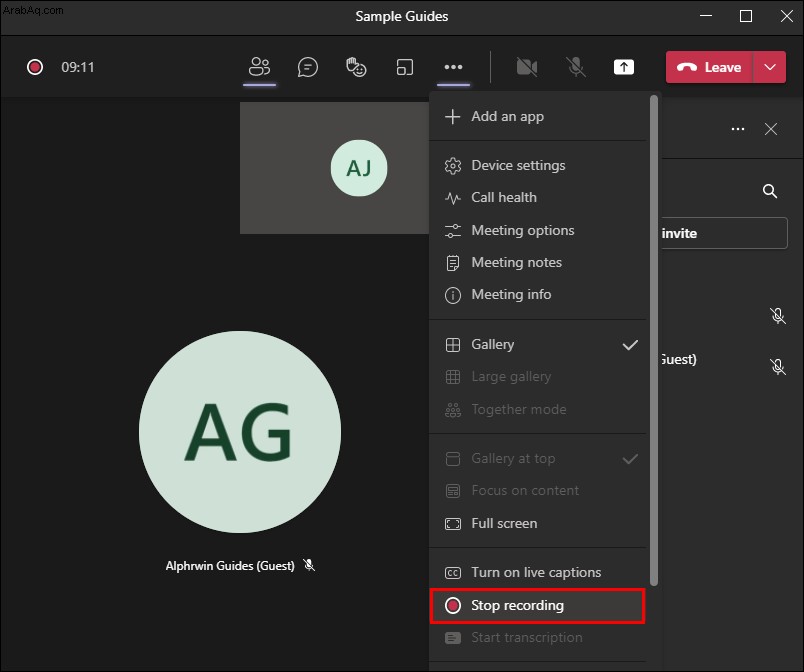
إذا كان اجتماع قناة ، تتم معالجة التسجيل وتخزينه في SharePoint ؛ يتم حفظ أي جلسة أخرى في OneDrive.
كيفية تسجيل اجتماع Microsoft Teams على iPhone
يعد استخدام الهاتف في اجتماع Microsoft Teams أمرًا ملائمًا لأنه يمنحك مزيدًا من التنقل. لست مضطرًا للجلوس على مكتب وجهاز كمبيوتر لمتابعة المناقشة. ومع ذلك ، لا يزال لديك نفس خيارات استخدام جهاز الكمبيوتر ، بما في ذلك تسجيل الاجتماع. اتبع هذه الخطوات لتسجيل اجتماع Microsoft Teams من iPhone:
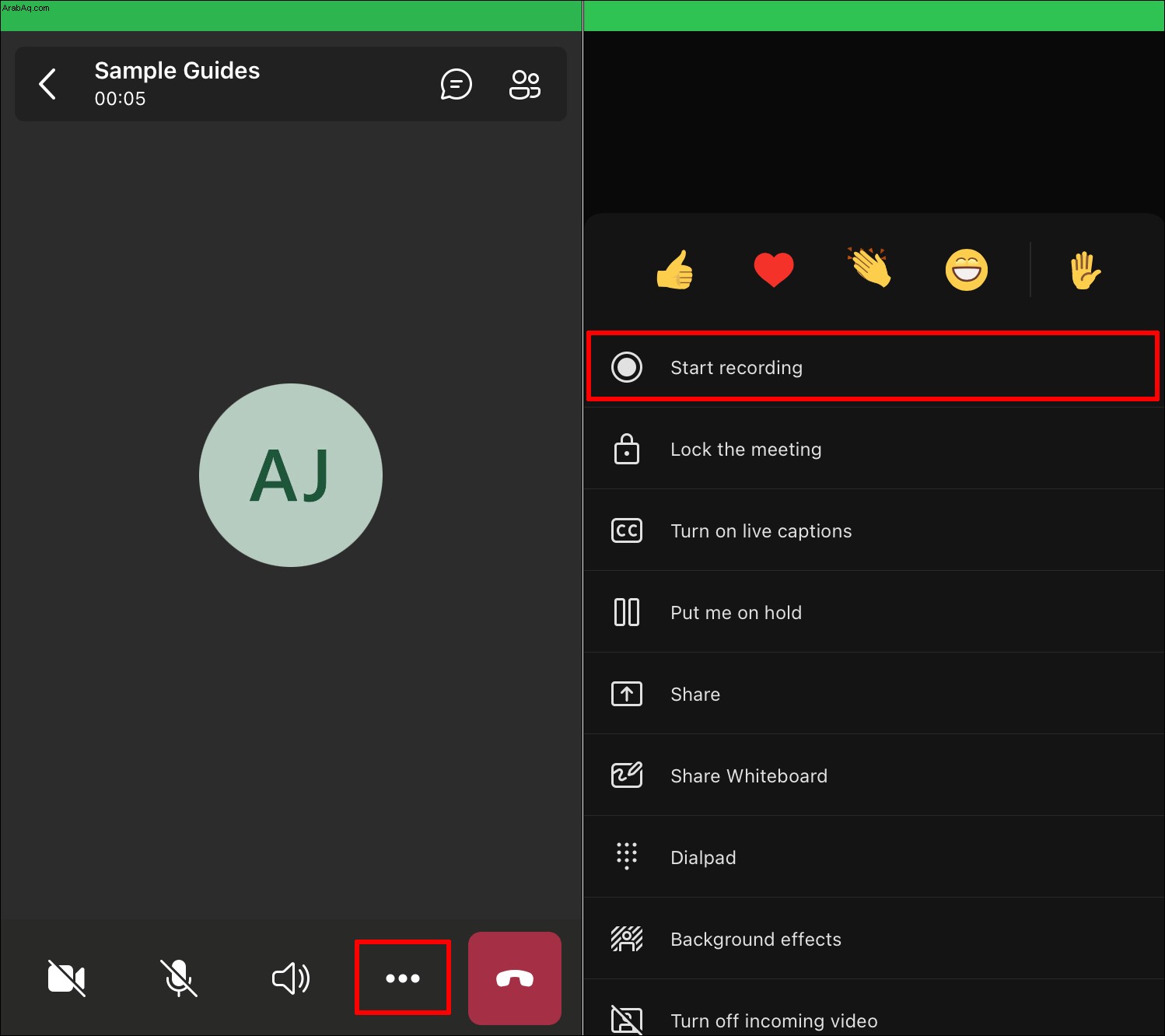
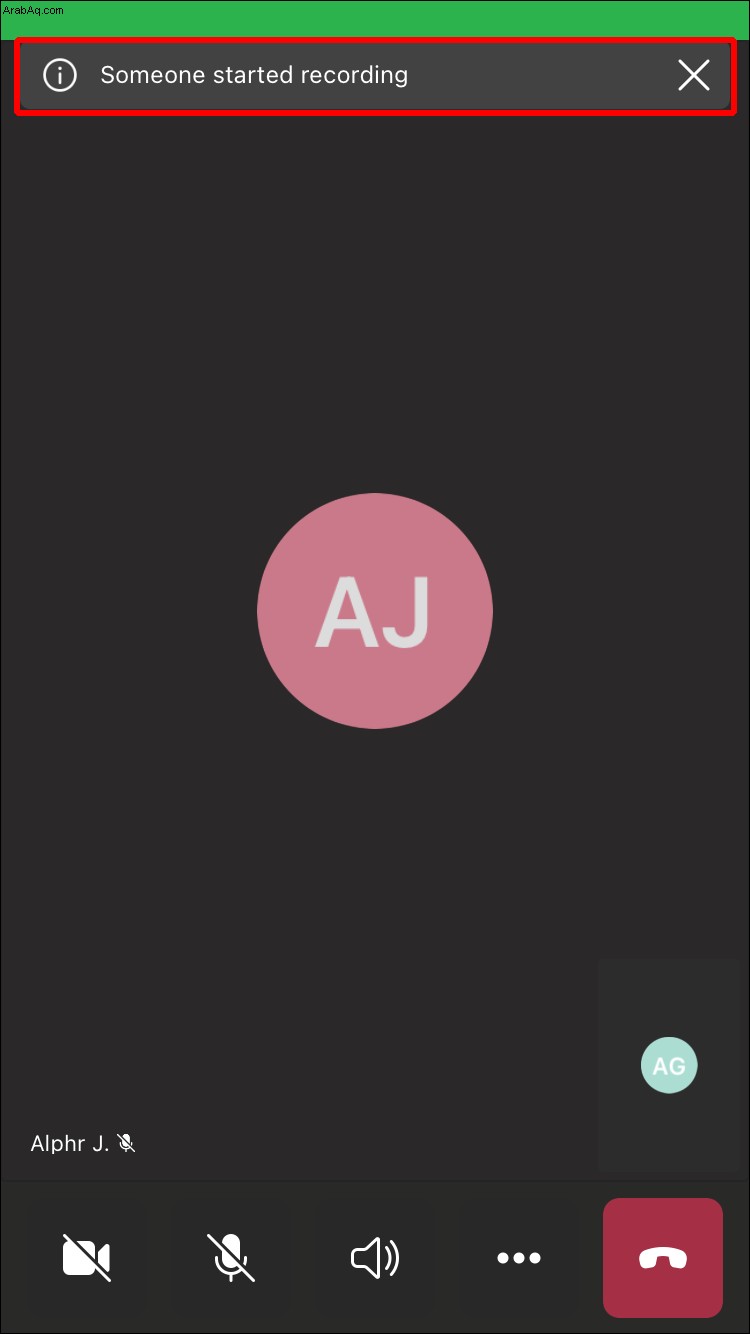
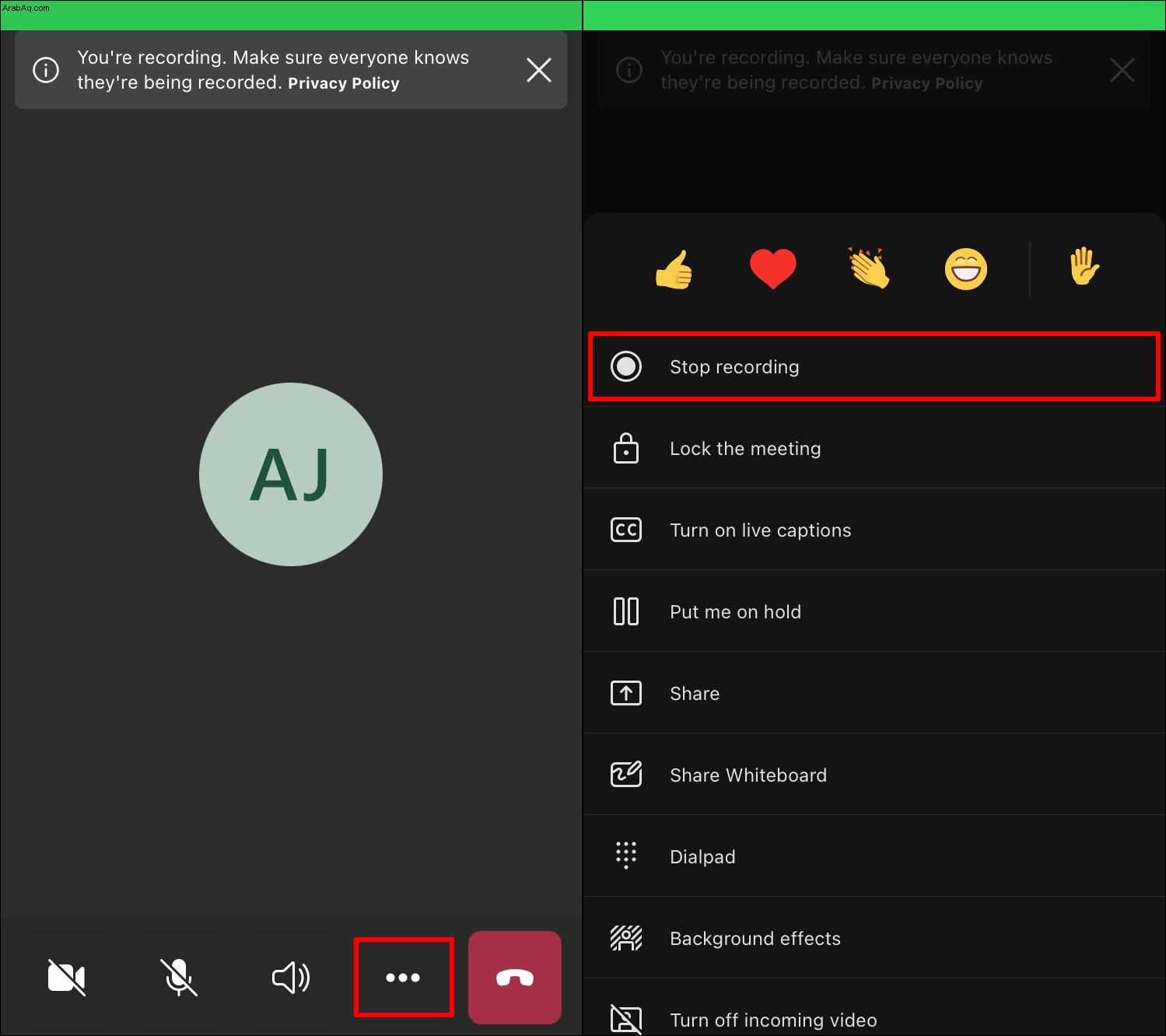
كيفية تسجيل اجتماع Microsoft Teams على جهاز Android
يعد تسجيل اجتماع Microsoft Teams على Android أمرًا بسيطًا جدًا ويشبه التسجيل على iPhone. اتبع هذه الخطوات:
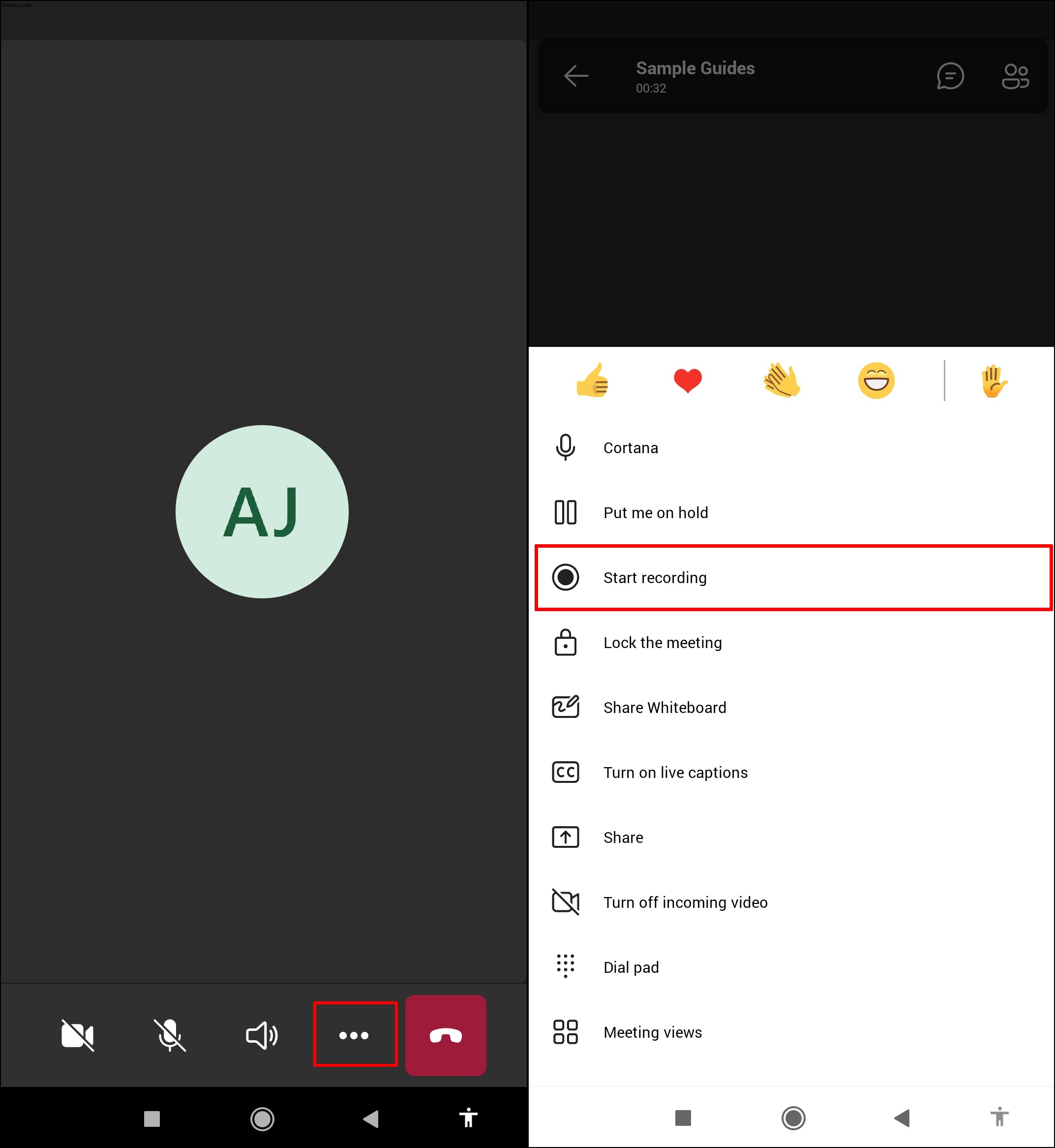
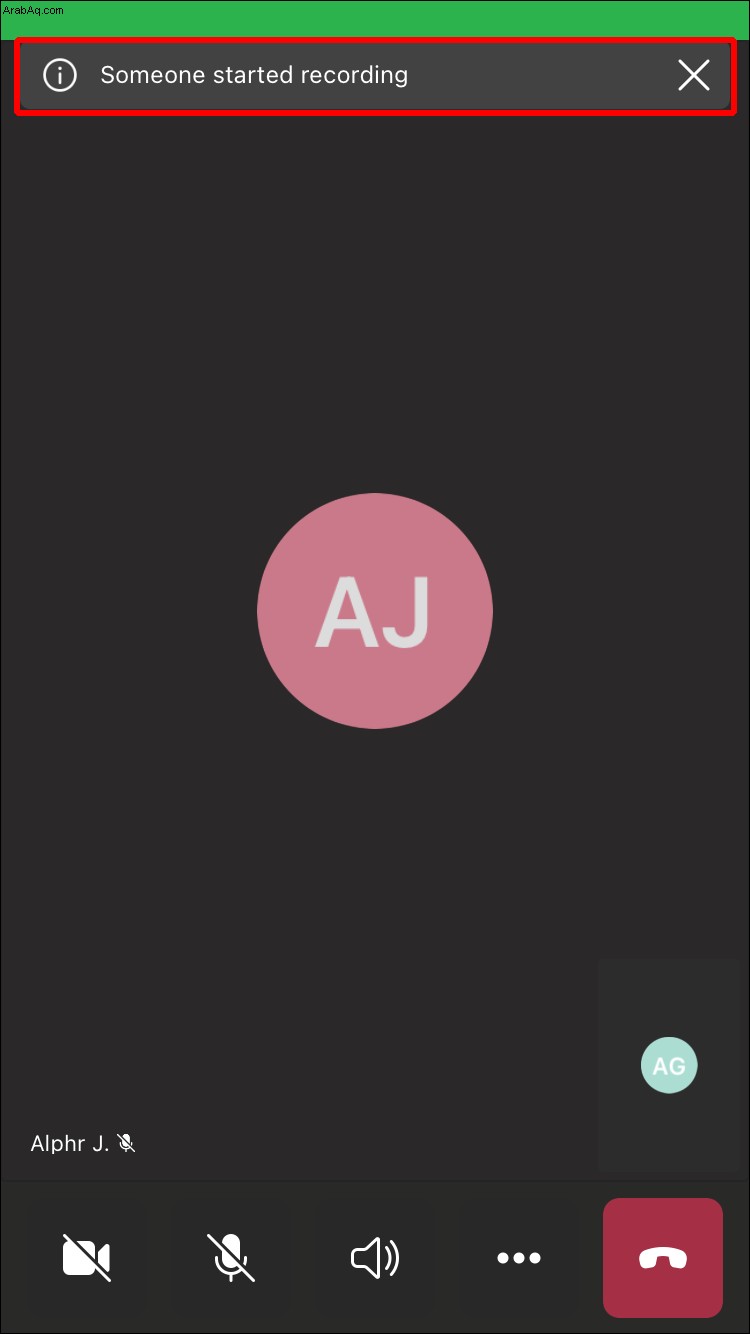
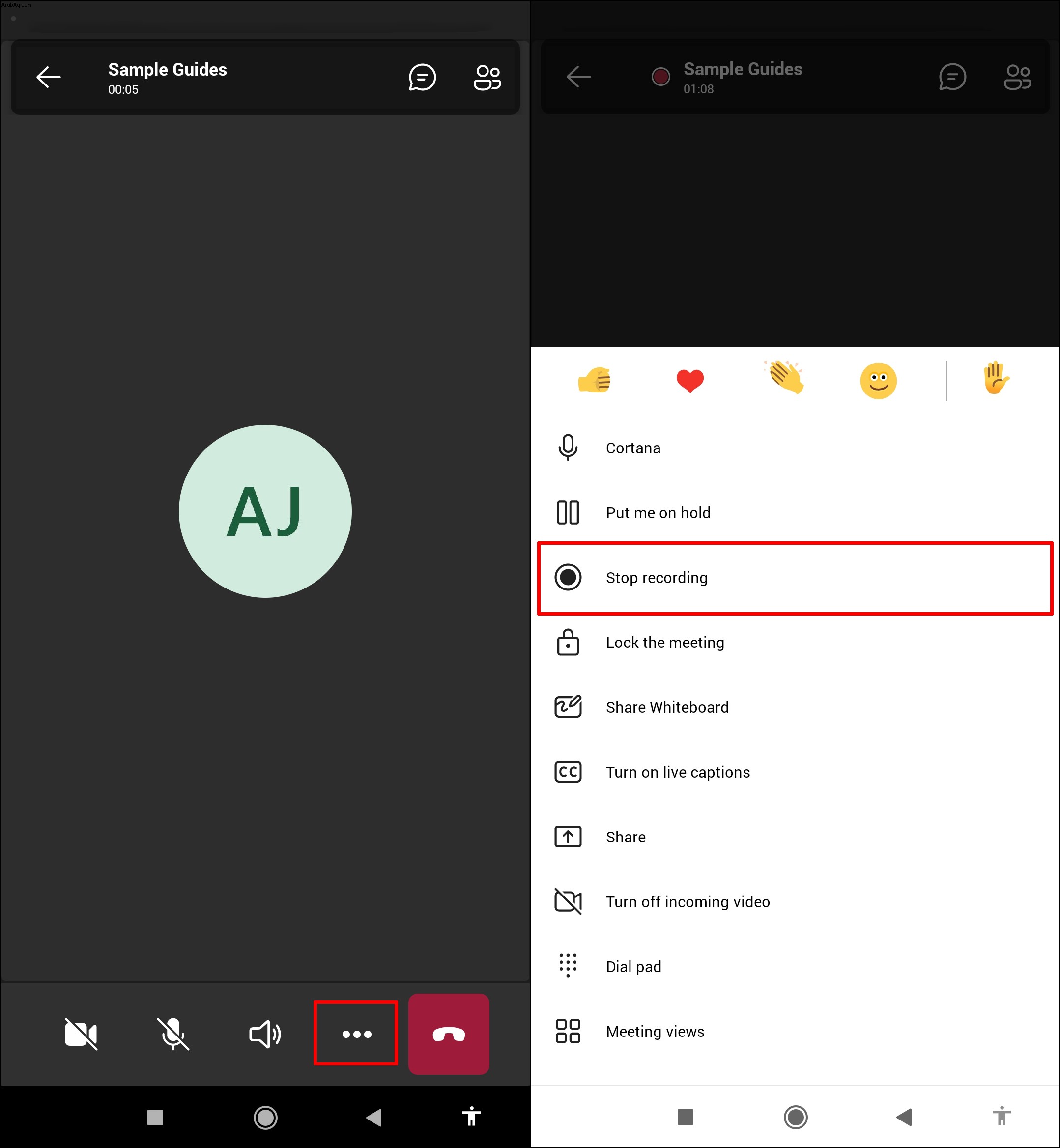
كيفية تسجيل اجتماع Microsoft Teams كضيف
نظرًا لأن الضيوف ليس لديهم خيار استخدام المُسجل المدمج لتسجيل اجتماع ، فإن الطريقة الوحيدة للتسجيل هي استخدام تطبيق تابع لجهة خارجية. قبل القيام بذلك ، تحقق مع منظم الاجتماع مما إذا كان مسموحًا بتسجيل الاجتماع كضيف.
يمكنك إما تنزيل مسجل أو استخدام مسجل على الإنترنت.
Vidmore Screen Recorder هو مسجل فيديو مشهور. يتم دعم جميع خدمات الاجتماعات السحابية ، بما في ذلك Microsoft Teams. يمكنه تسجيل اجتماعاتك بدقة عالية دون إبلاغ المشاركين الآخرين.
لتسجيل اجتماع ، فإن الخطوات هي:
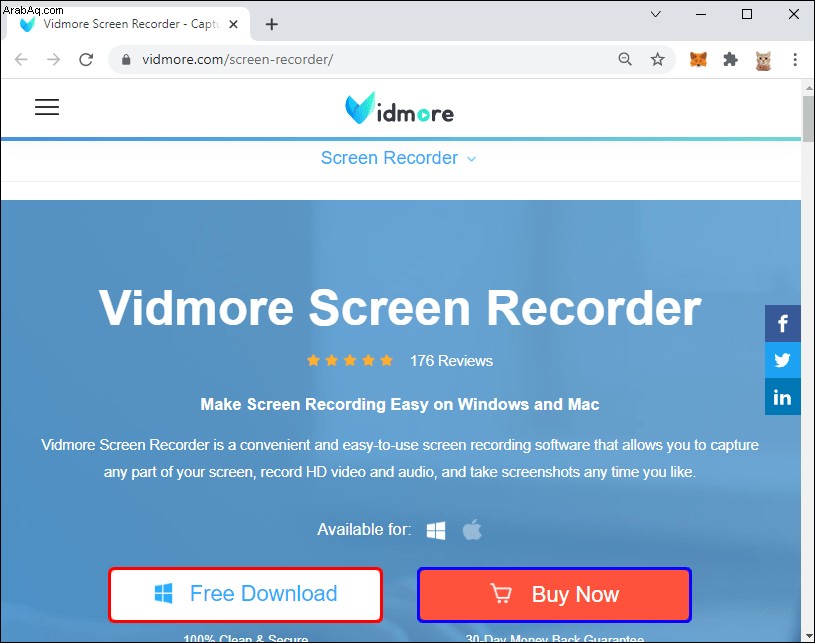
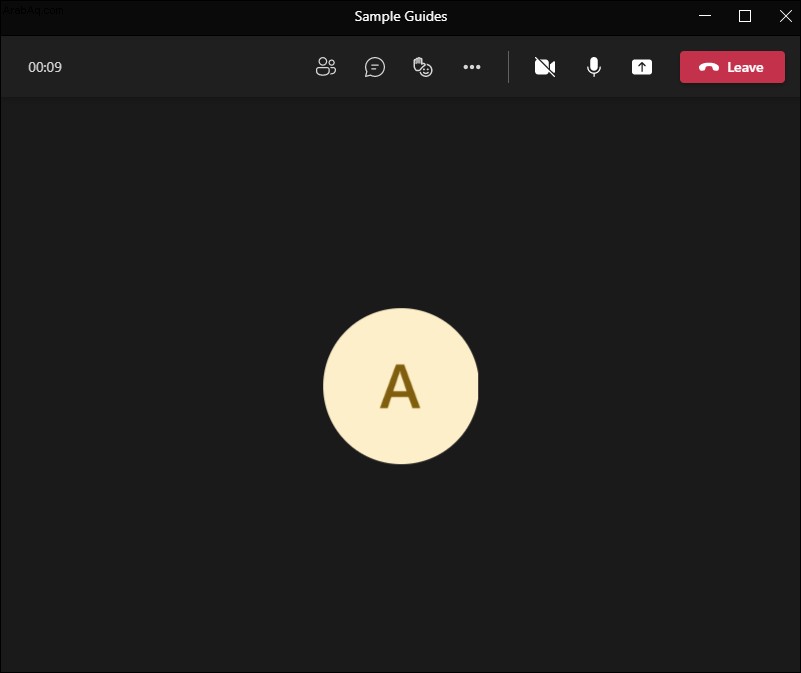
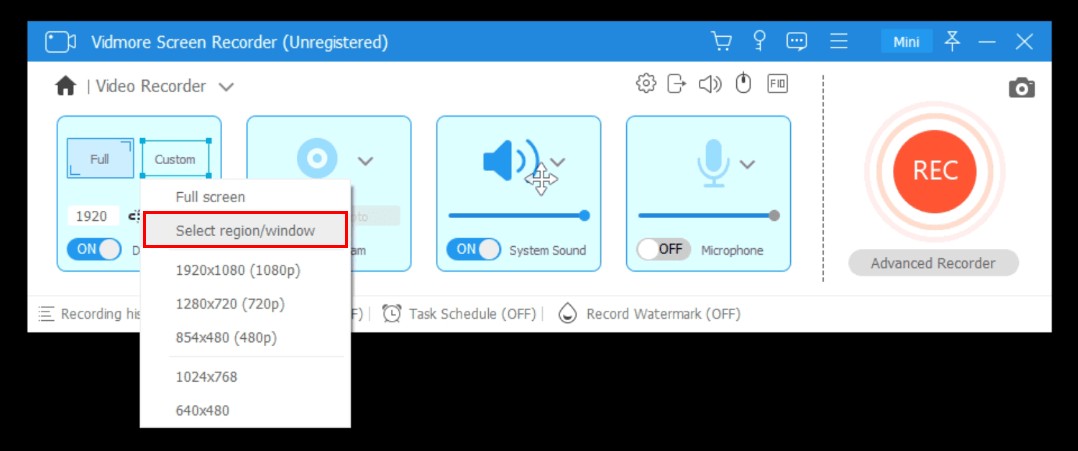
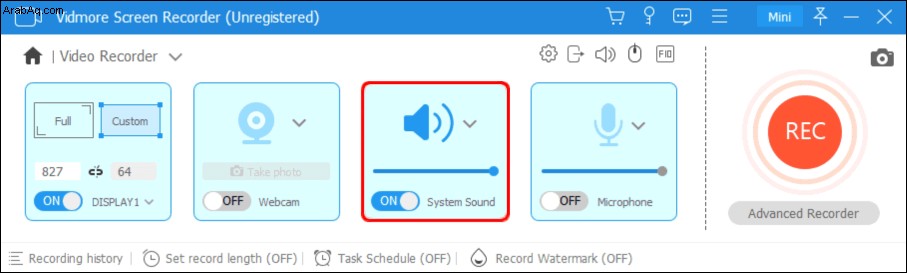
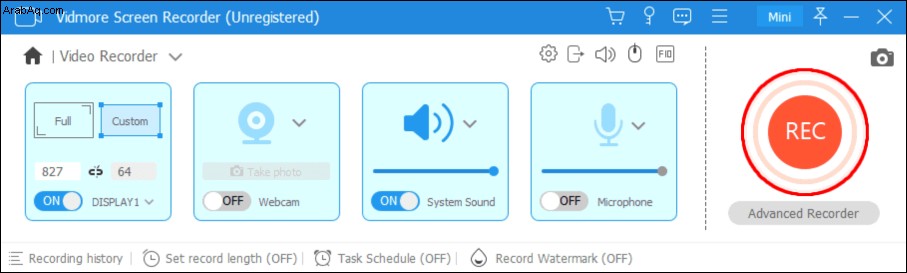
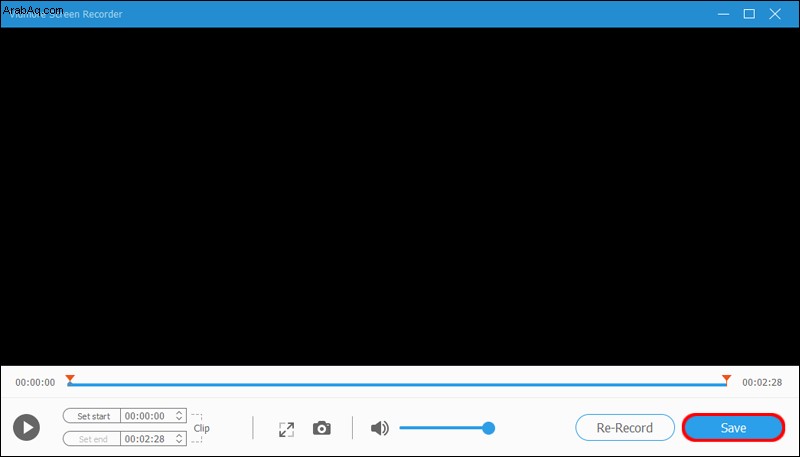
يمكنك حتى إعداد جدول زمني لبدء التسجيل وإيقافه تلقائيًا.
إذا كنت لا تريد تنزيل برنامج ، فيمكنك استخدام أداة عبر الإنترنت. Vidmore Free Online Screen Recorder هو إصدار عبر الإنترنت من التطبيق المذكور بالفعل. لاستخدامه في تسجيل اجتماع Microsoft Teams ، الخطوات هي:
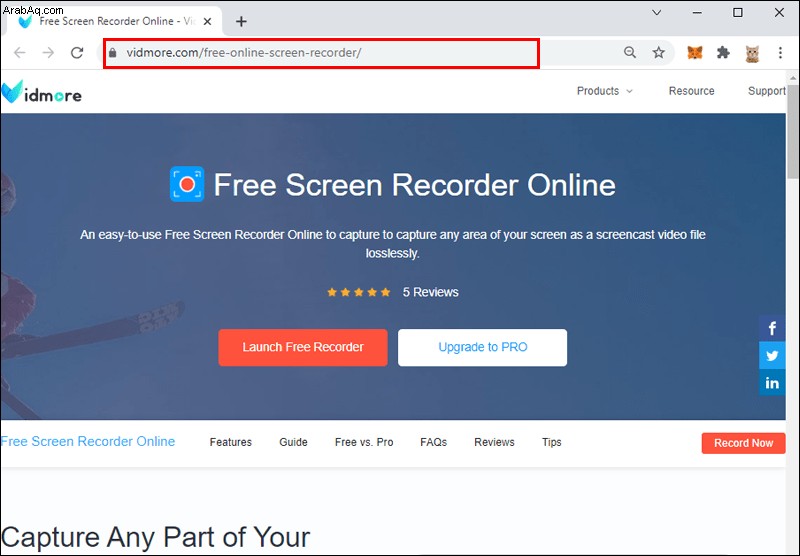
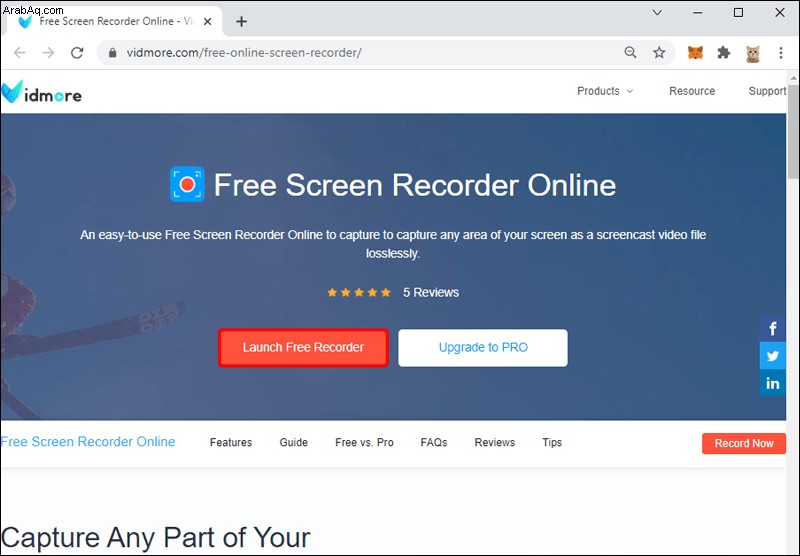
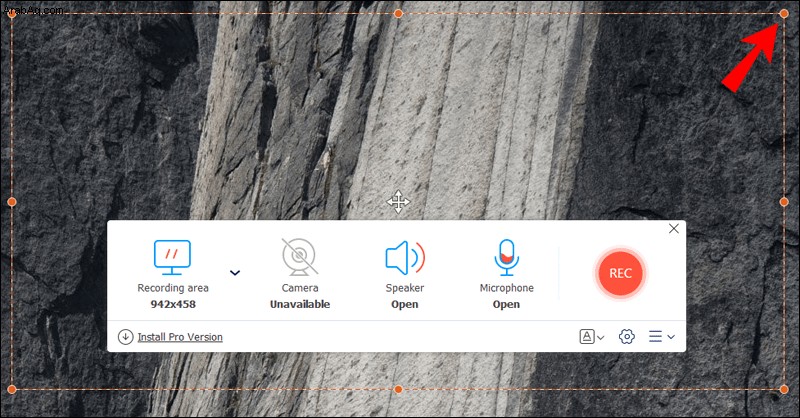
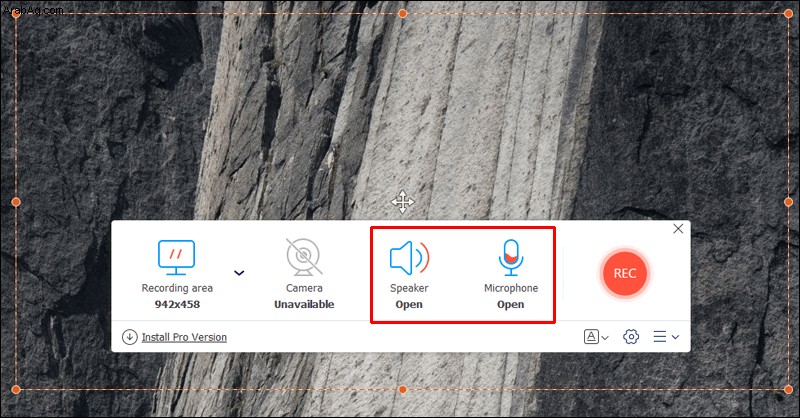
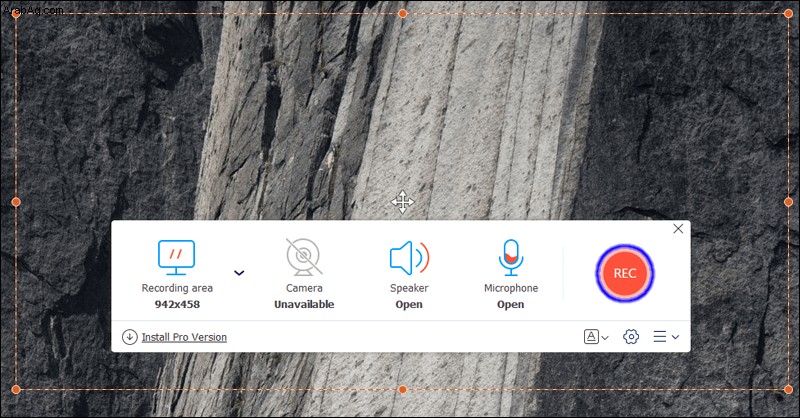
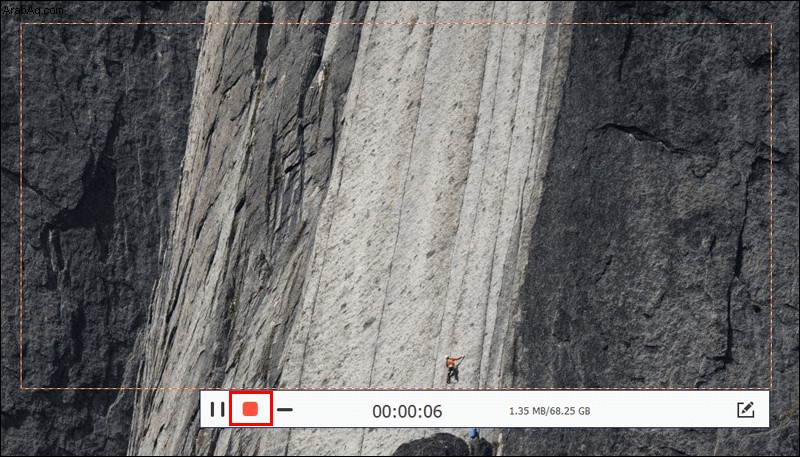
كيفية تسجيل اجتماع Microsoft Teams بدون إشعار باستخدام OBS
لا يمكن لـ Microsoft Teams اكتشاف برامج التقاط الشاشة ، بما في ذلك OBS ، مما يعني أنه يمكنك تسجيل اجتماع دون أن يتلقى الأعضاء الآخرون إشعارًا. للقيام بذلك ، اتبع الخطوات التالية:
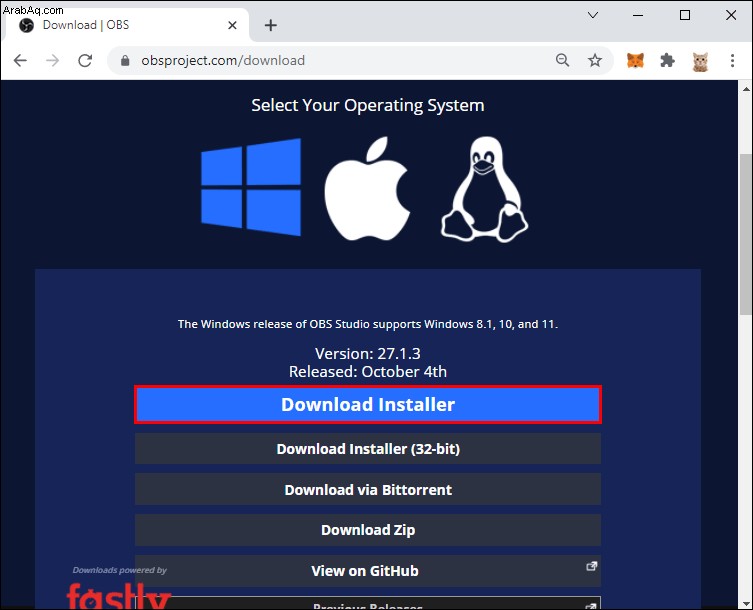
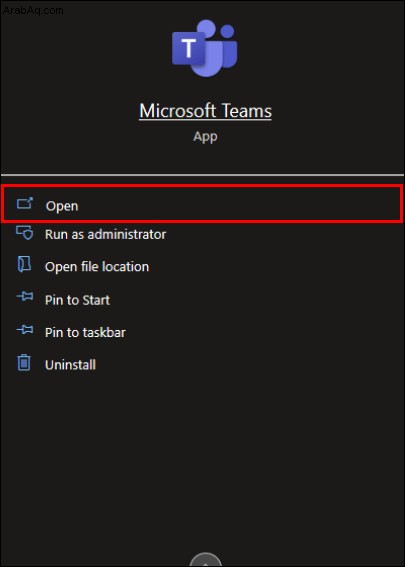
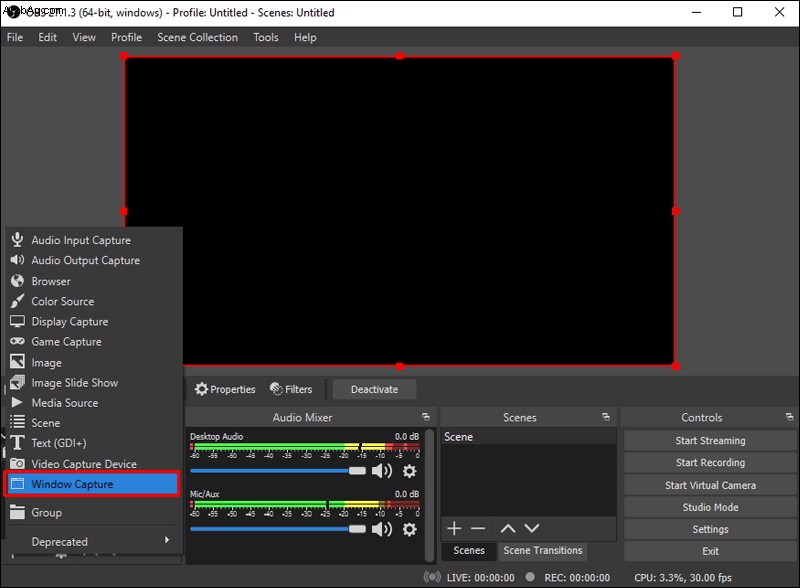
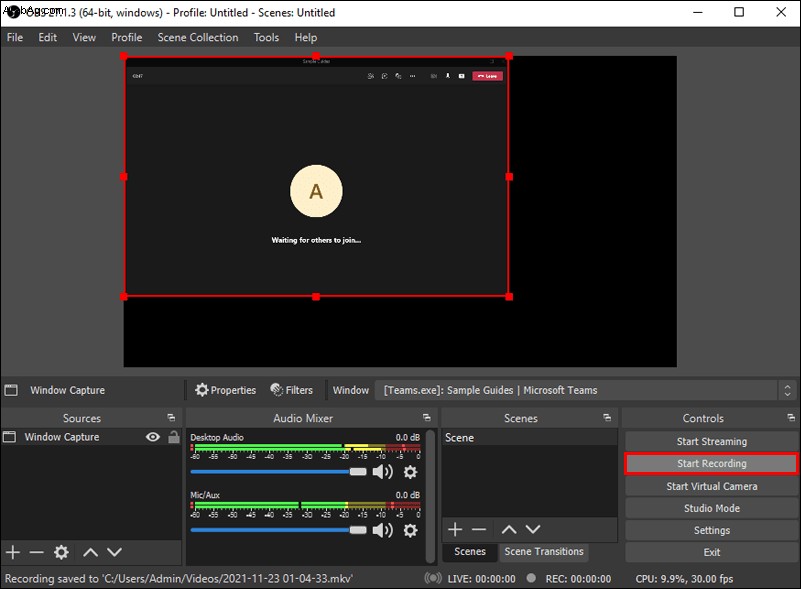
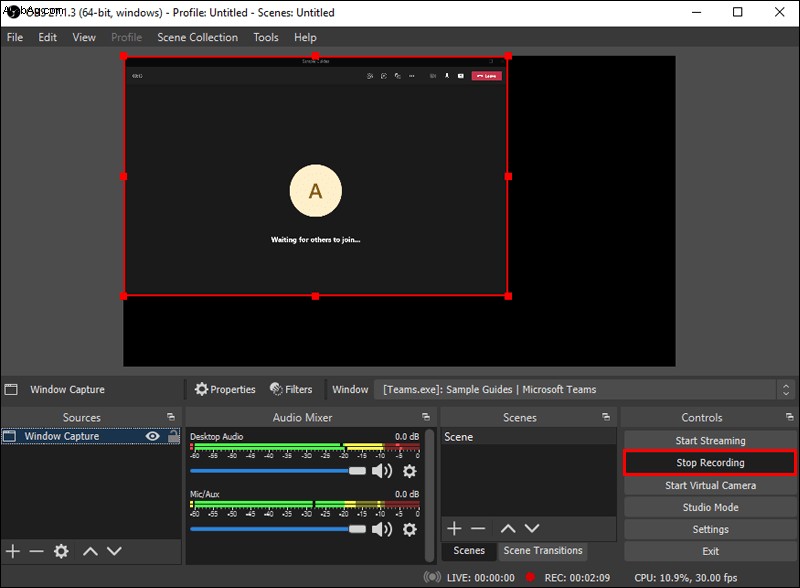
يمكنك العثور على التسجيل على القرص الصلب الخاص بك.
الاجتماعات التي تبقى معك
الميزة الأكثر أهمية للاجتماعات عبر الإنترنت هي أنه يمكنك إعادة إحياء المناقشة أو الفصل الدراسي وقتما تشاء ، ولكن كن حذرًا مع من تشارك الاجتماعات. لا تريد بعض المنظمات مشاركة اجتماعاتها مع جمهور أكبر ، خاصةً إذا تم السماح بالمعلومات الحساسة. ينطبق هذا أيضًا على الفصول الدراسية ، حيث تقوم معظم المدارس والجامعات بتقييد مشاركة الفصول أو حتى حظر تسجيل الفصول الدراسية تمامًا.
من الأفضل دائمًا التحقق من لوائح المنظم لتجنب أي مشكلة محتملة.
هل تقوم بتسجيل اجتماعات Microsoft Teams الخاصة بك؟ ما الطريقة التي تستخدمها؟ أخبرنا في قسم التعليقات أدناه.