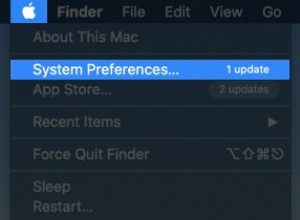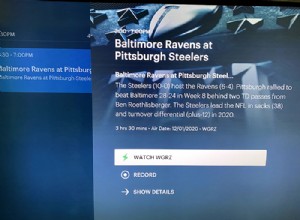إذا كنت مدير مشروع ، فأنت تعلم أن إبقاء الجميع في مهمة أمر حتمي. افترض أن كل عضو في فريقك ينشئ تقارير باستخدام جداول بيانات Google. تخيل الوقت الذي ستستغرقه في التدقيق في جداول البيانات التي لا نهاية لها للعثور على شيء تحتاجه بسرعة. قد يؤدي الوقت الضائع إلى تجاوز مشروعك للميزانية.

ومع ذلك ، هناك طريقة للوصول إلى كافة التقارير في مكان واحد عن طريق إنشاء مصنف رئيسي آمن لمراجعة التقارير والتعاون مع فريقك. ستوضح لك هذه المقالة كيفية نسخ جدول بيانات ووضعه في جدول آخر في جداول بيانات Google.
كيفية نسخ ورقة إلى جدول بيانات جديد على جهاز كمبيوتر
يمكنك نسخ ورقة إلى جدول بيانات جديد على جهاز الكمبيوتر الخاص بك في بضع خطوات سهلة:
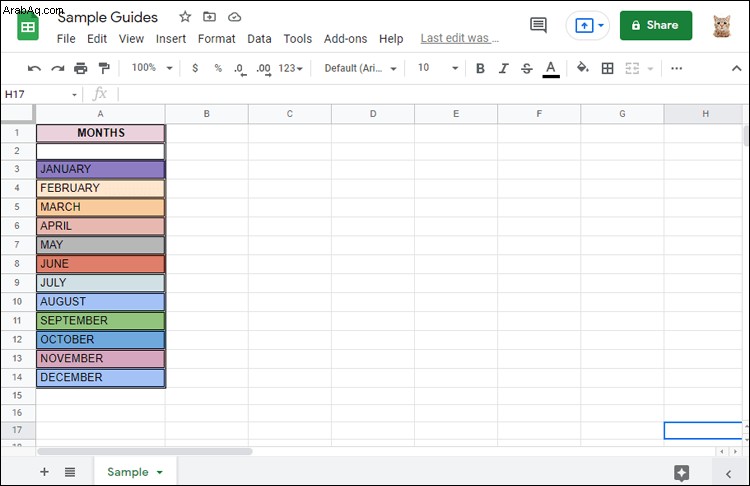
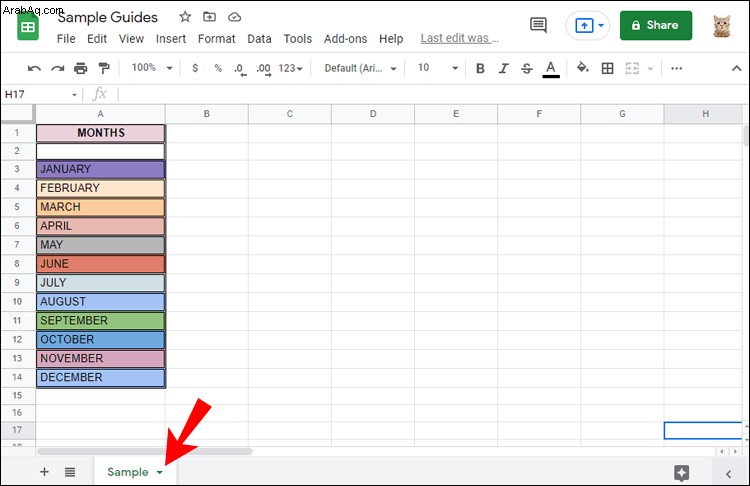
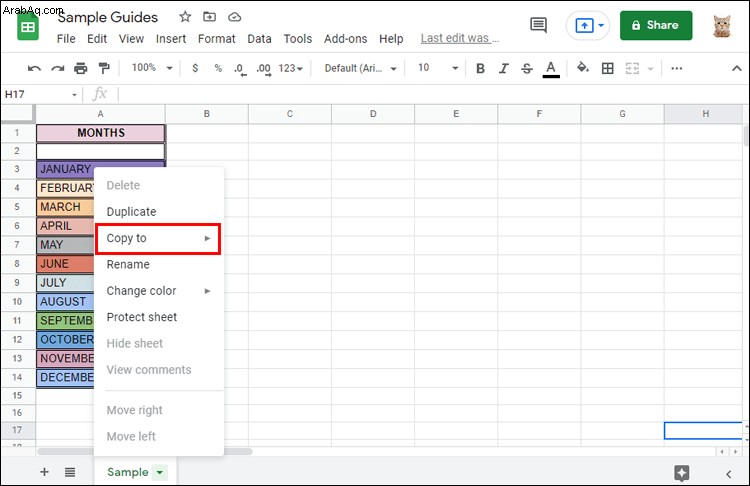
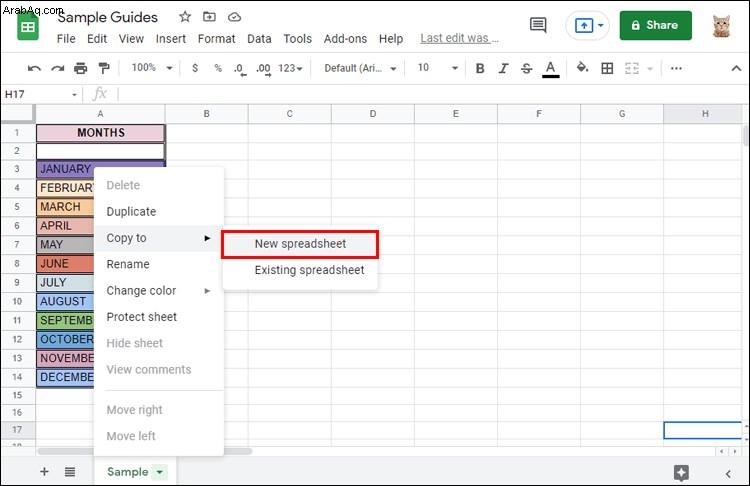
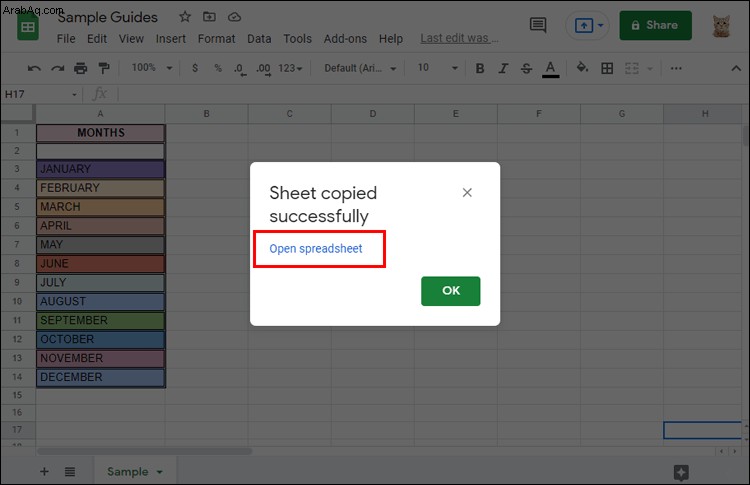
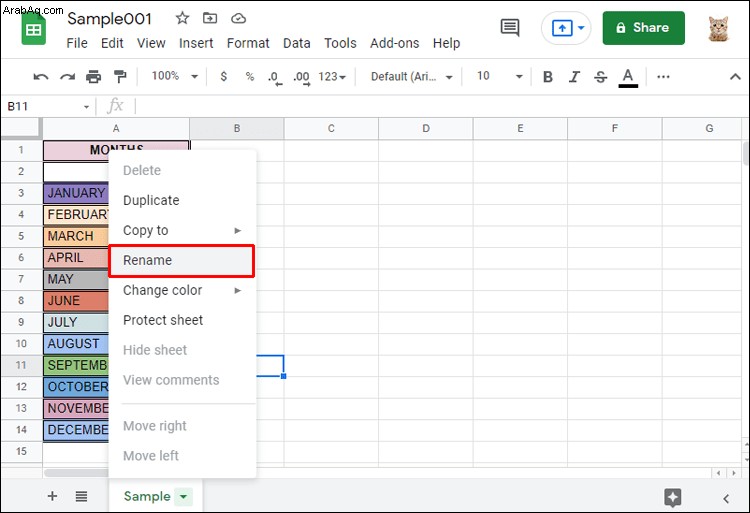
لأسباب أمنية ، لن تسمح لك بعض المتصفحات بالنسخ واللصق باستخدام خيار النقر بزر الماوس الأيمن. جرب أحد الخيارات التالية إذا واجهت هذه المشكلة.
استخدم اختصارات لوحة المفاتيح على النحو التالي:
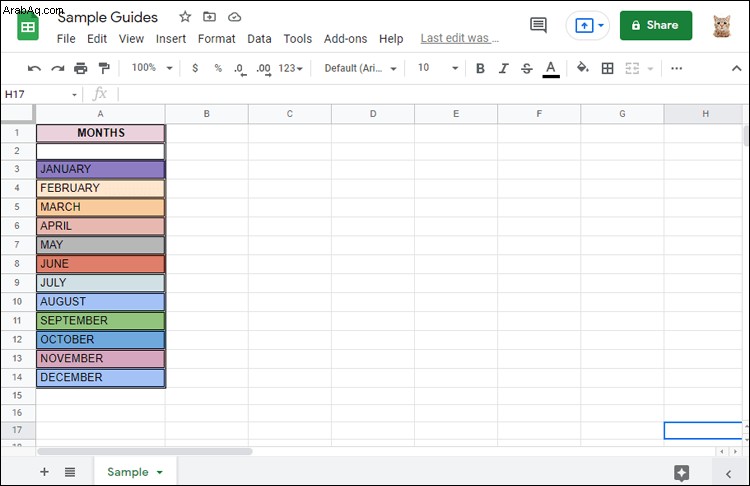
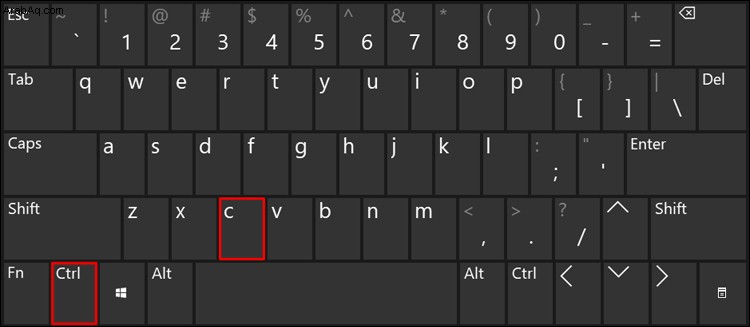
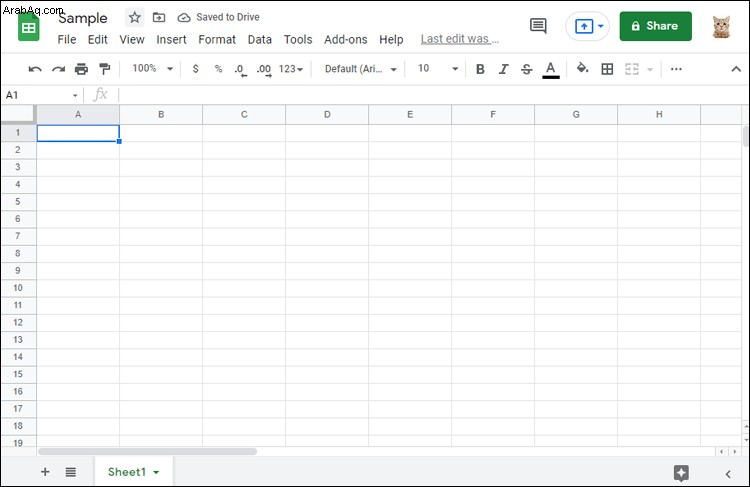
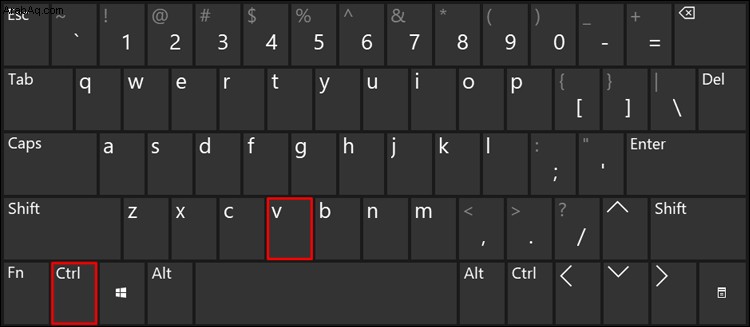
لاستخدام وظيفة "تحرير" من القائمة (أعلى يمين الشاشة):
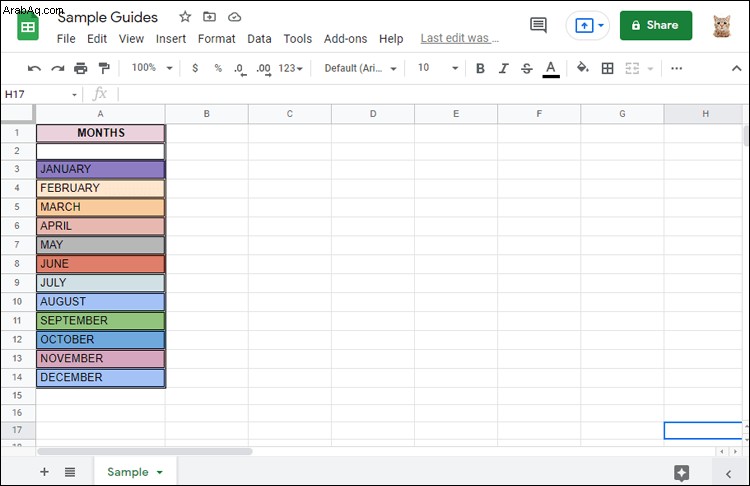
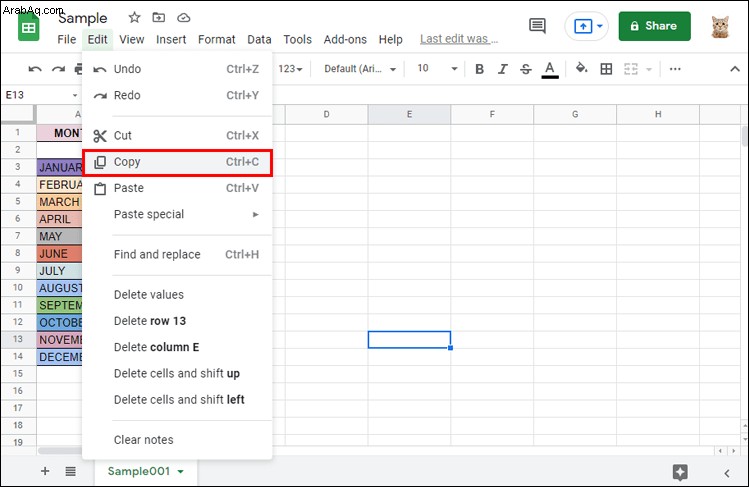
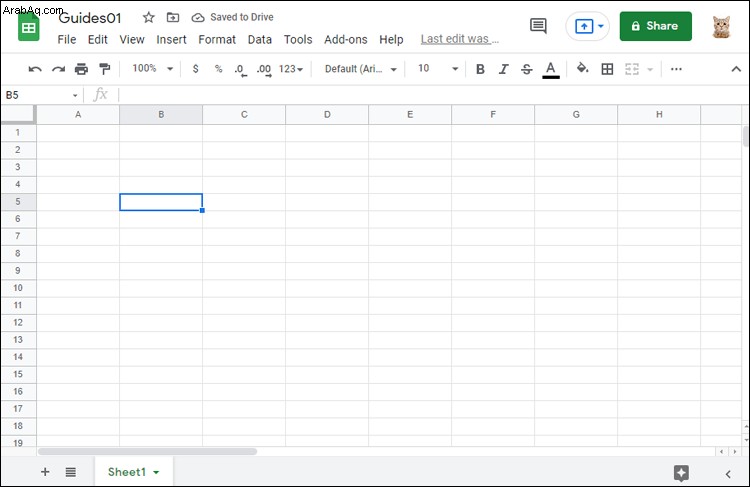
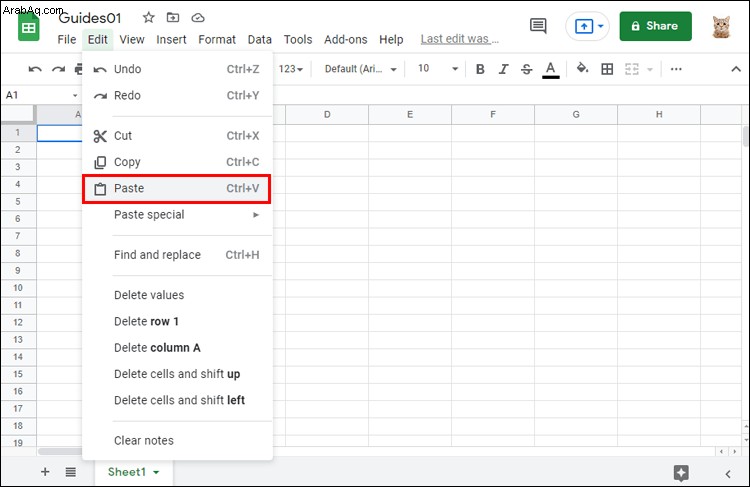
تأكد من تمكين الإضافات للتأكد من أن وظيفة "التحرير" تعمل في متصفحك. فيما يلي خطوات تمكين الميزة إذا لم تفعل ذلك بالفعل:
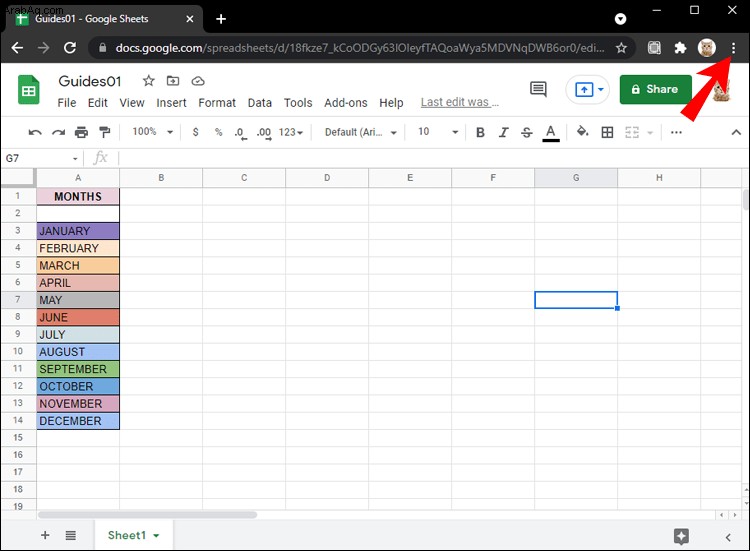
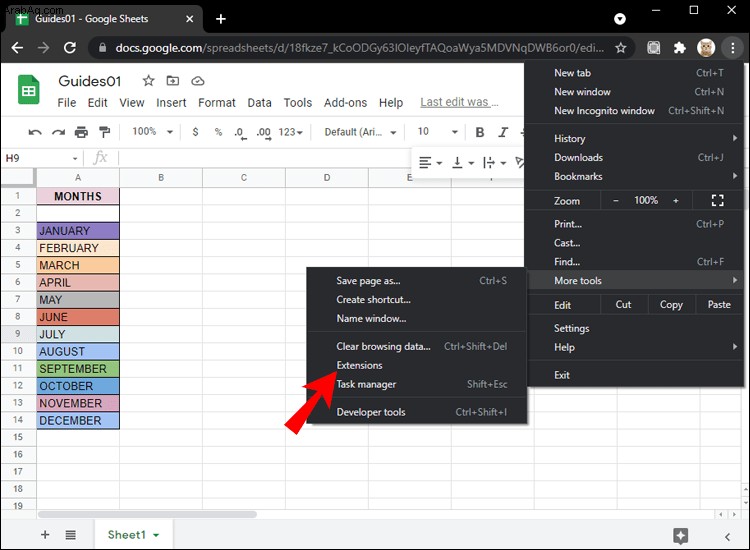
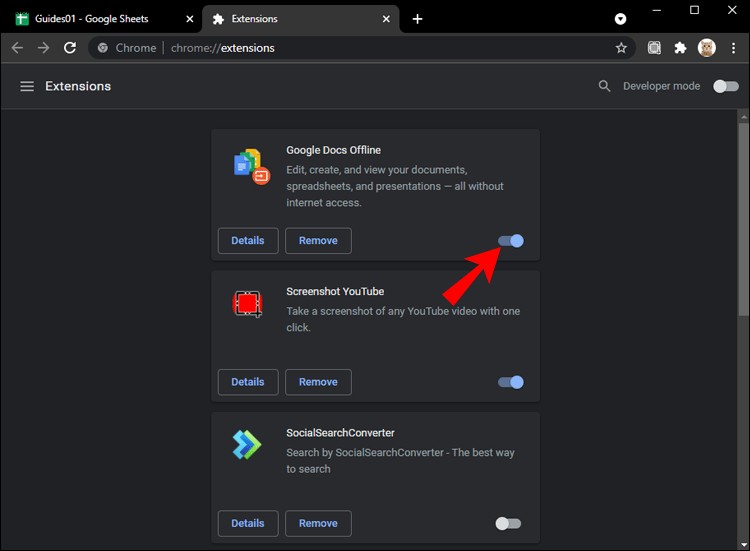
ضع في اعتبارك أنه يجب عليك تثبيت ملحق Docs Offline لاستخدام خيار قائمة التعديل. يمكنك تنزيله من متجر Chrome الإلكتروني إذا لم يكن موجودًا في متصفحك. يمكن استخدامه أيضًا لنسخ ورقة Google إلى مصنف آخر عندما تكون غير متصل بالإنترنت. للقيام بذلك ، يجب عليك:
بمجرد التأكد من استيفاء المتطلبات ، اتبع الخطوات أدناه لتشغيل الوصول في وضع عدم الاتصال إلى جداول بيانات Google:
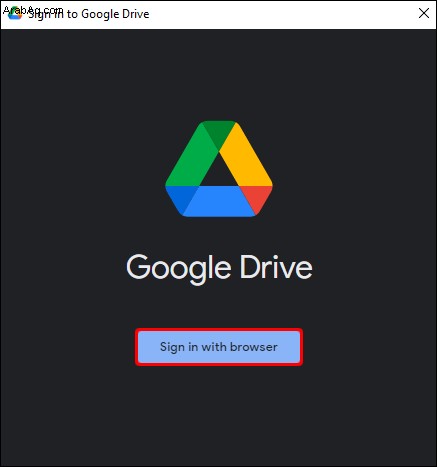
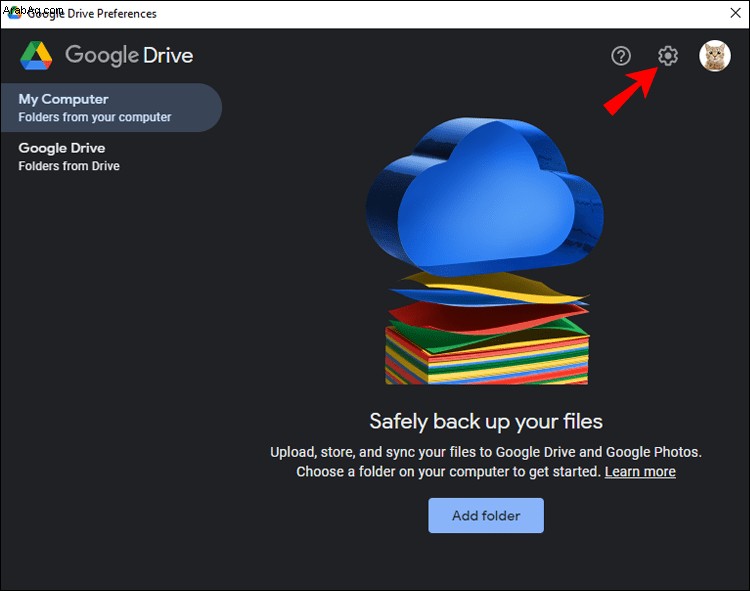
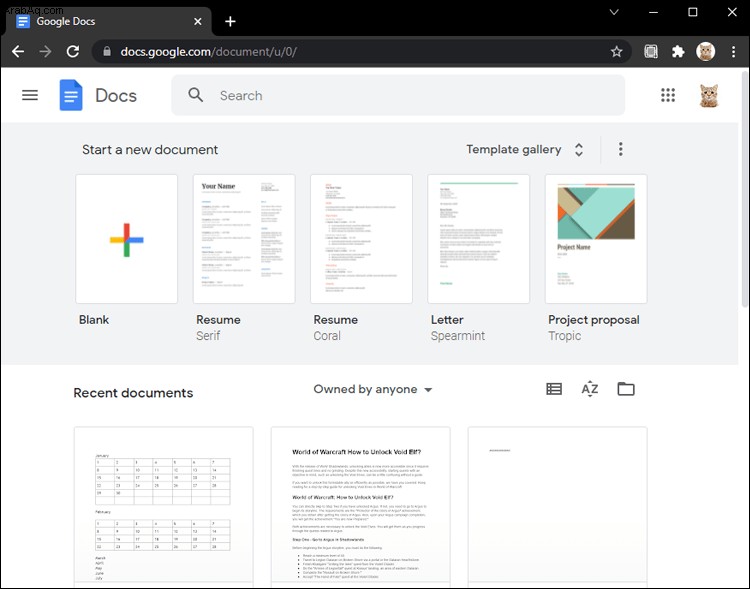
بشكل افتراضي ، سيكون لديك ورقتان بنفس التنسيق عند نسخ ورقة. ومع ذلك ، يمكنك تغيير التنسيق والخيارات الأخرى في جدول بيانات Google الجديد باستخدام لصق خاص.
هذه الميزة مفيدة لنسخ التقارير أو الميزانيات المخصصة وإعادة تدويرها ، ولكنها يمكن أن تستخدم تنسيقات مختلفة. اتبع هذه الخطوات لتغيير التنسيق من جهاز كمبيوتر باستخدام "لصق خاص":
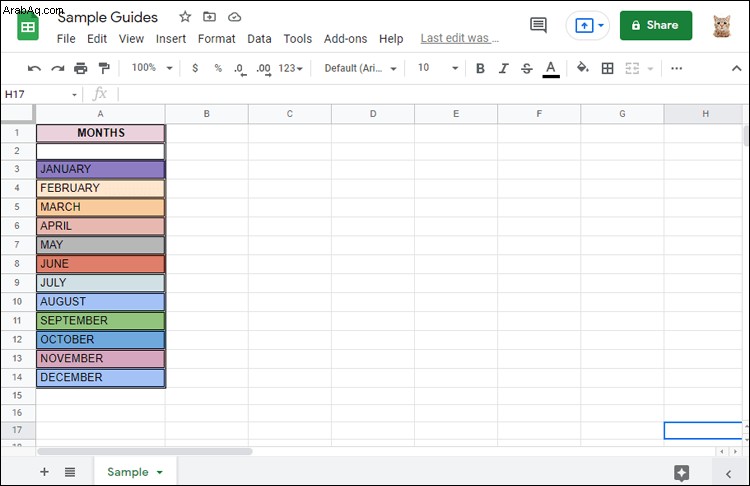
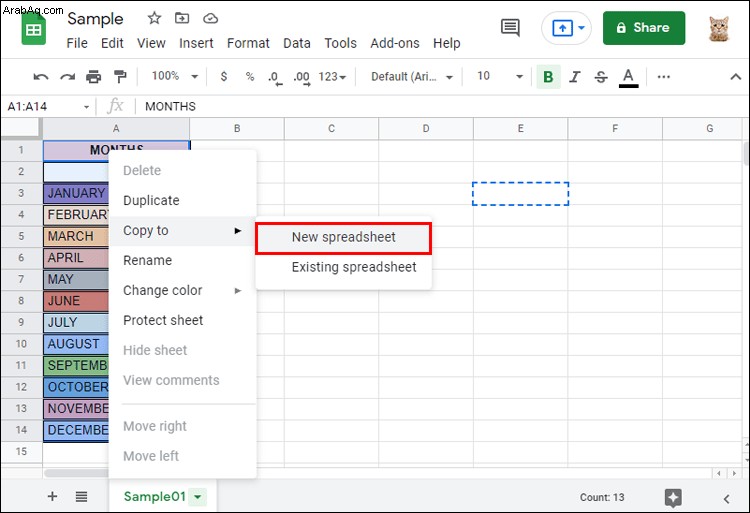
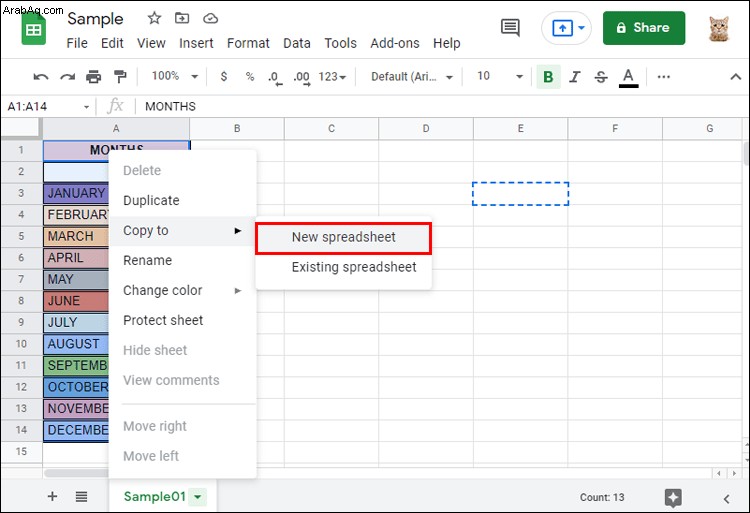
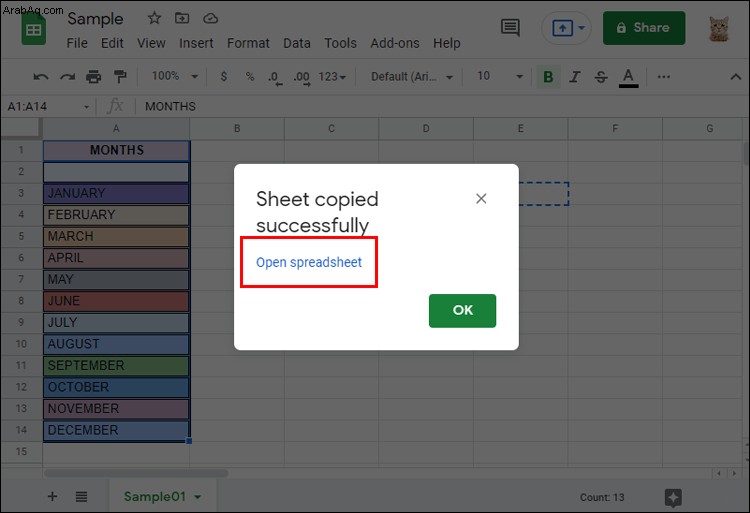
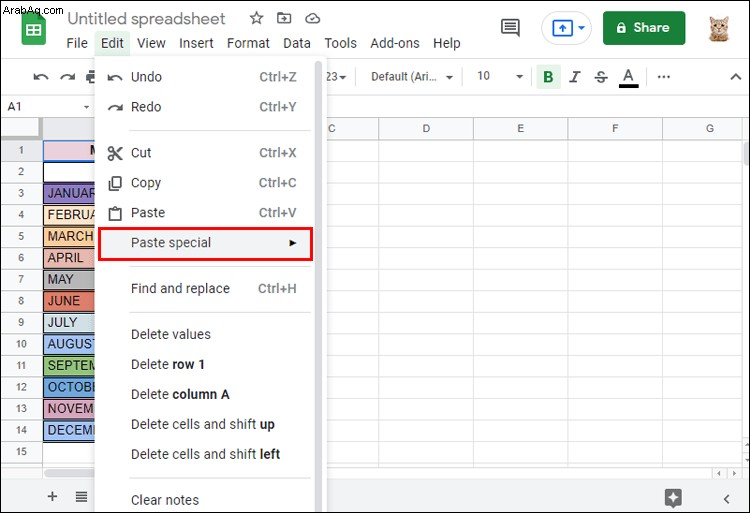
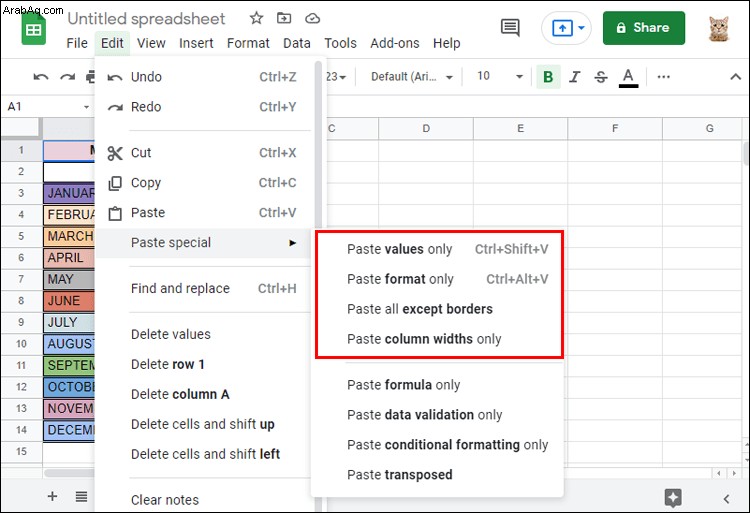
- "لصق القيم فقط" للصق النص فقط داخل الخلايا من الورقة الأصلية.
هناك العديد من الخيارات الأخرى ضمن قائمة "لصق خاص" على جهاز الكمبيوتر الخاص بك. استخدم ميزة "لصق خاص" عندما لا تريد أن يكون المصنف الجديد نسخة طبق الأصل من الأصل.
كيفية نسخ ورقة إلى جدول بيانات جديد من تطبيق iPhone
لا يعني مجرد ابتعادك عن جهاز الكمبيوتر أنك بحاجة إلى التضحية بإنتاجيتك. انسخ جدول بيانات Google إلى جدول جديد في بضع خطوات بسيطة باستخدام تطبيق iPhone.
إذا لم تكن قد قمت بذلك بالفعل ، فقم بتنزيل تطبيق جداول بيانات Google من متجر Apple. وإليك كيفية البدء:
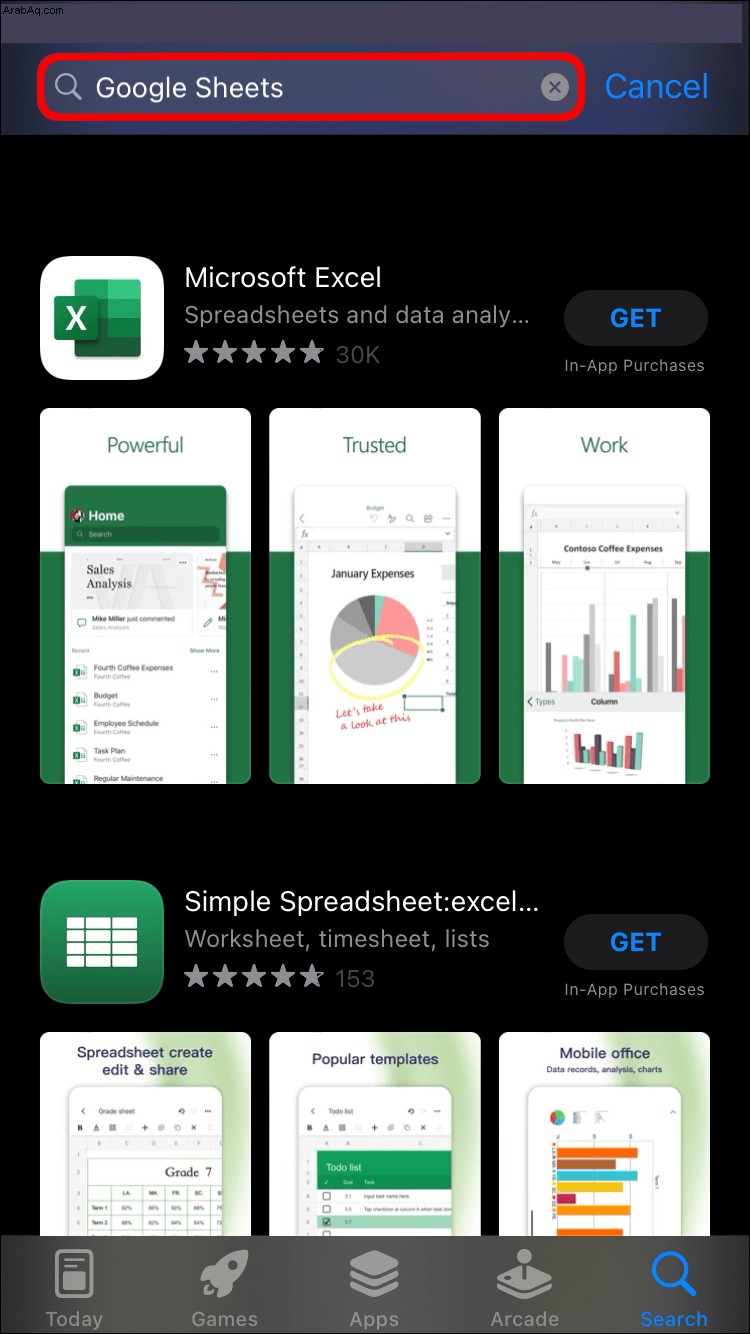
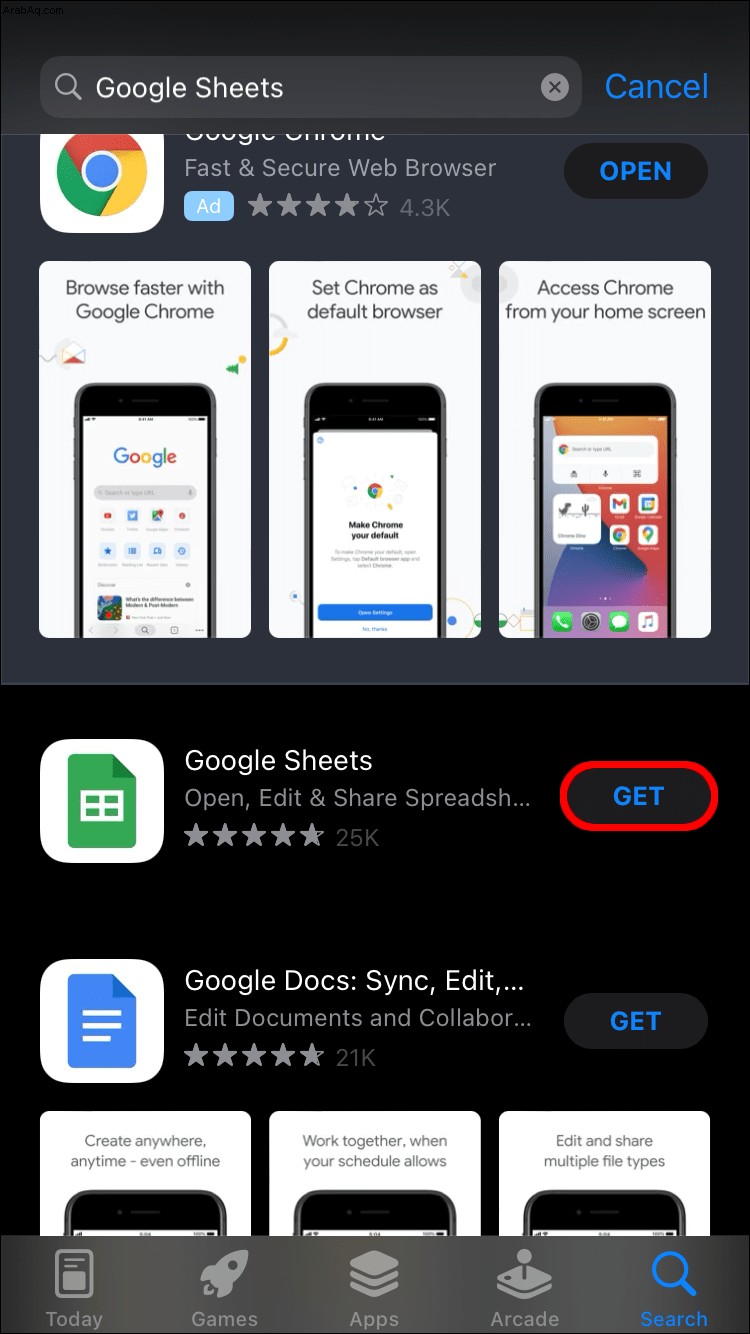
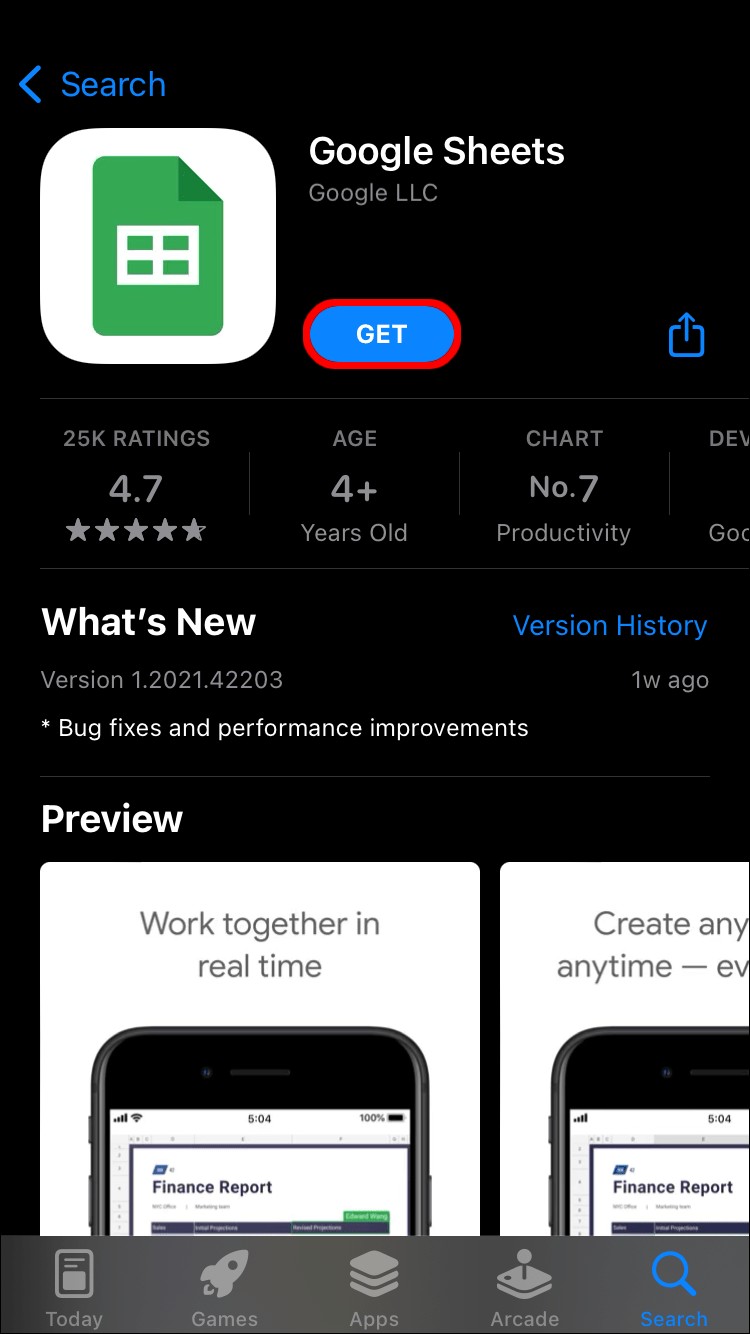
بمجرد الانتهاء من التثبيت ، ستظهر جداول بيانات Google على شاشتك الرئيسية. لنسخ ورقة إلى جدول بيانات جديد من جهازك ، اتبع الخطوات التالية:
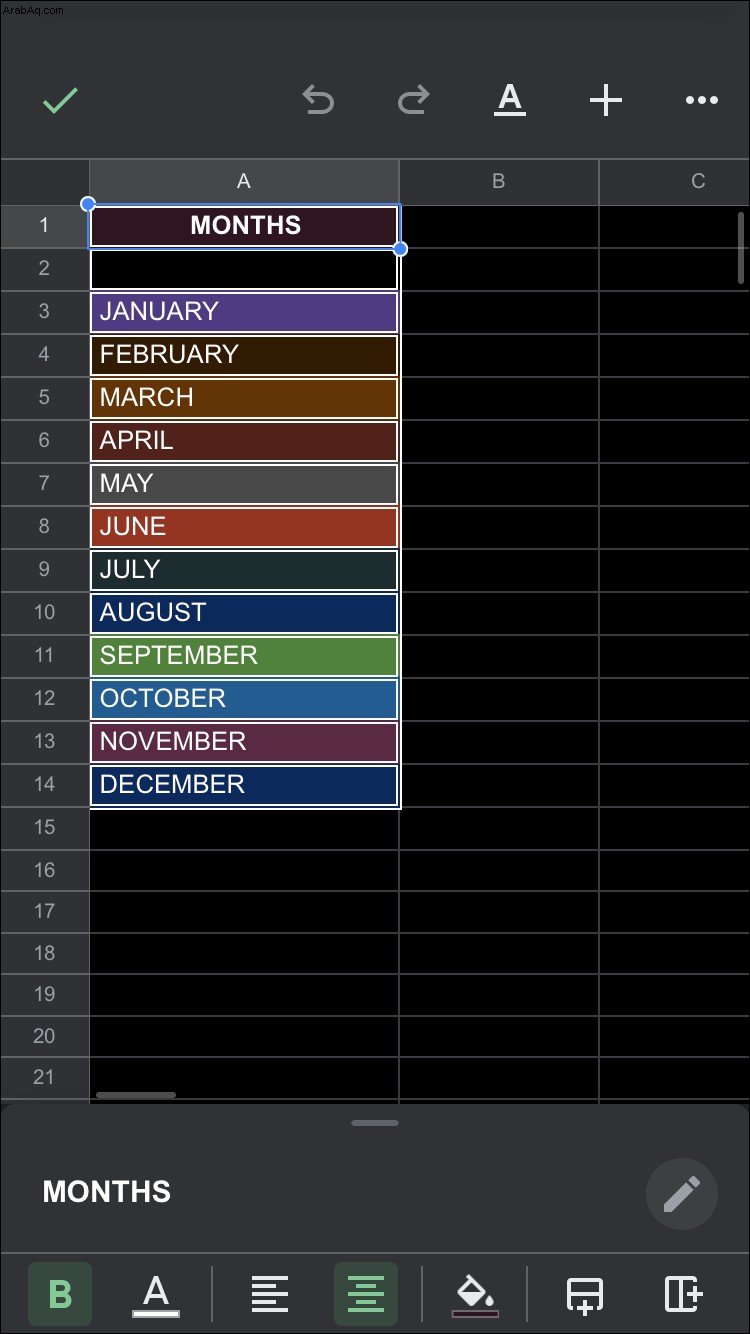
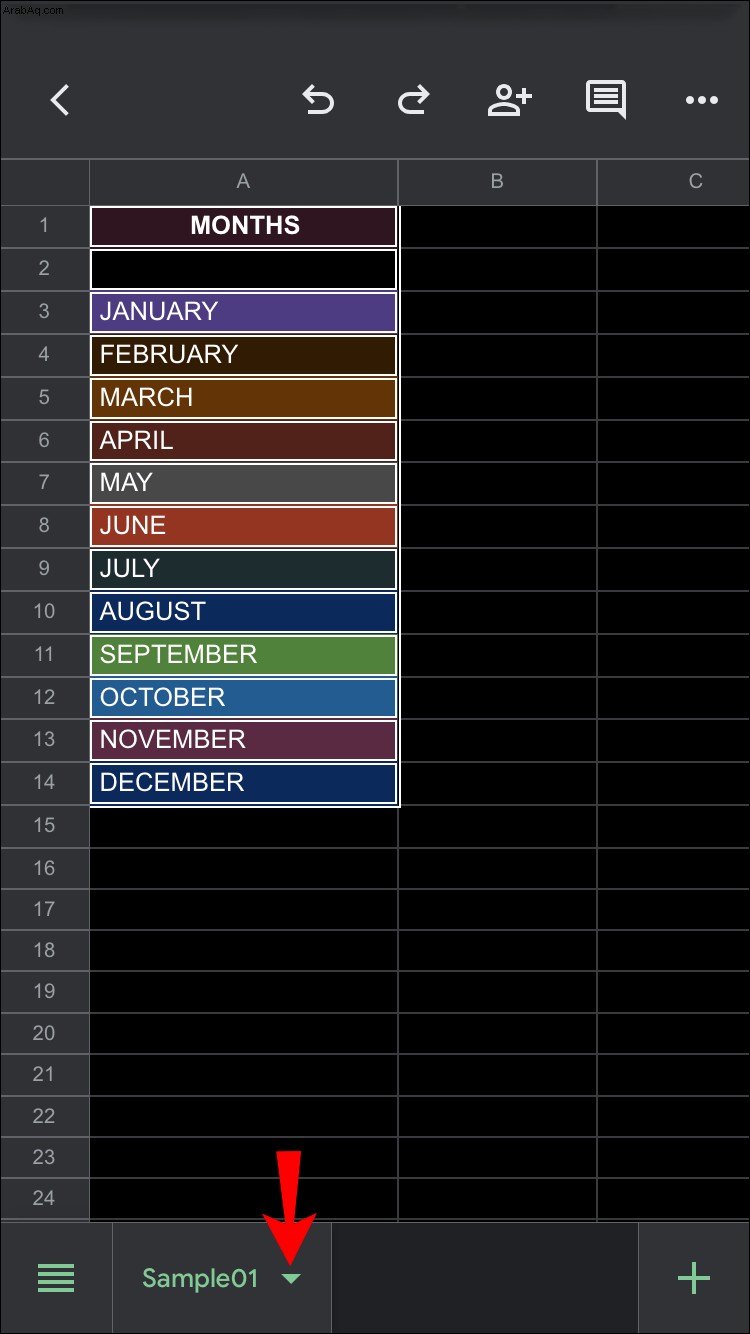
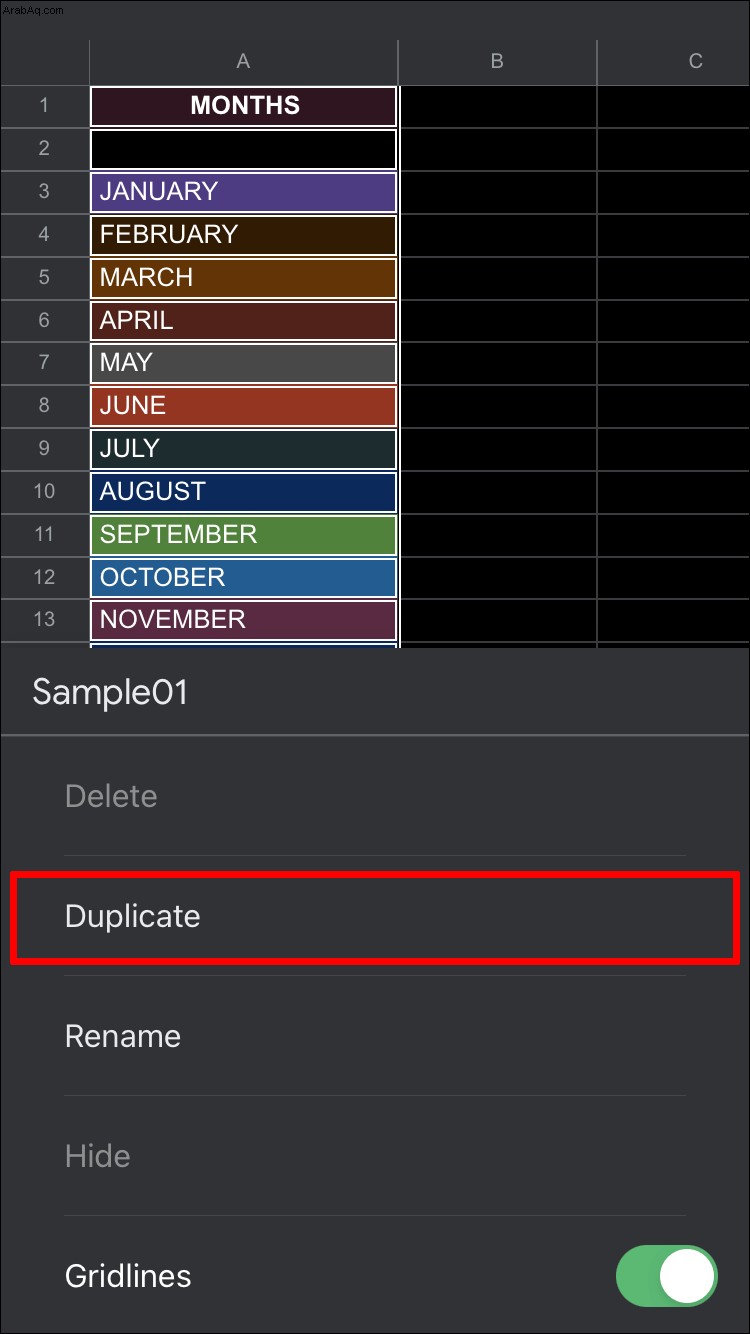
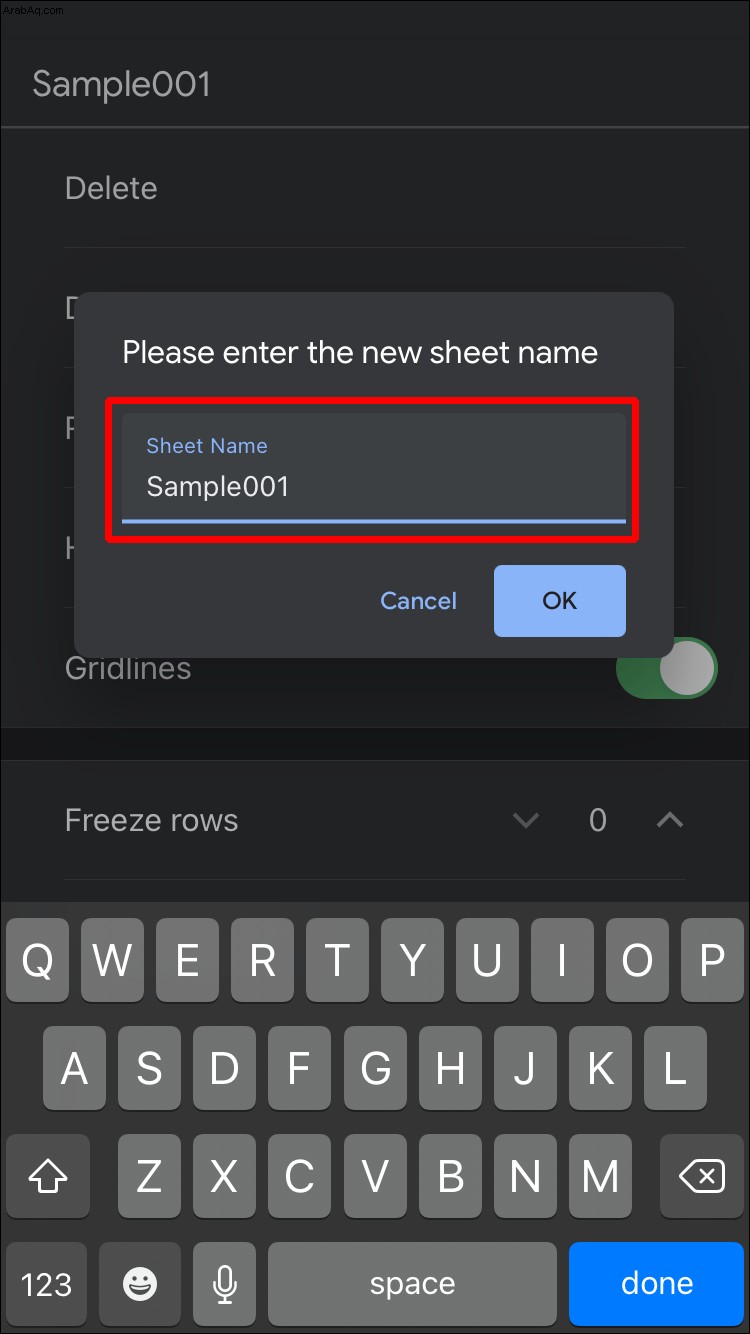
إليك كيفية نسخ ورقة إلى جدول بيانات آخر في وضع عدم الاتصال من iPhone:
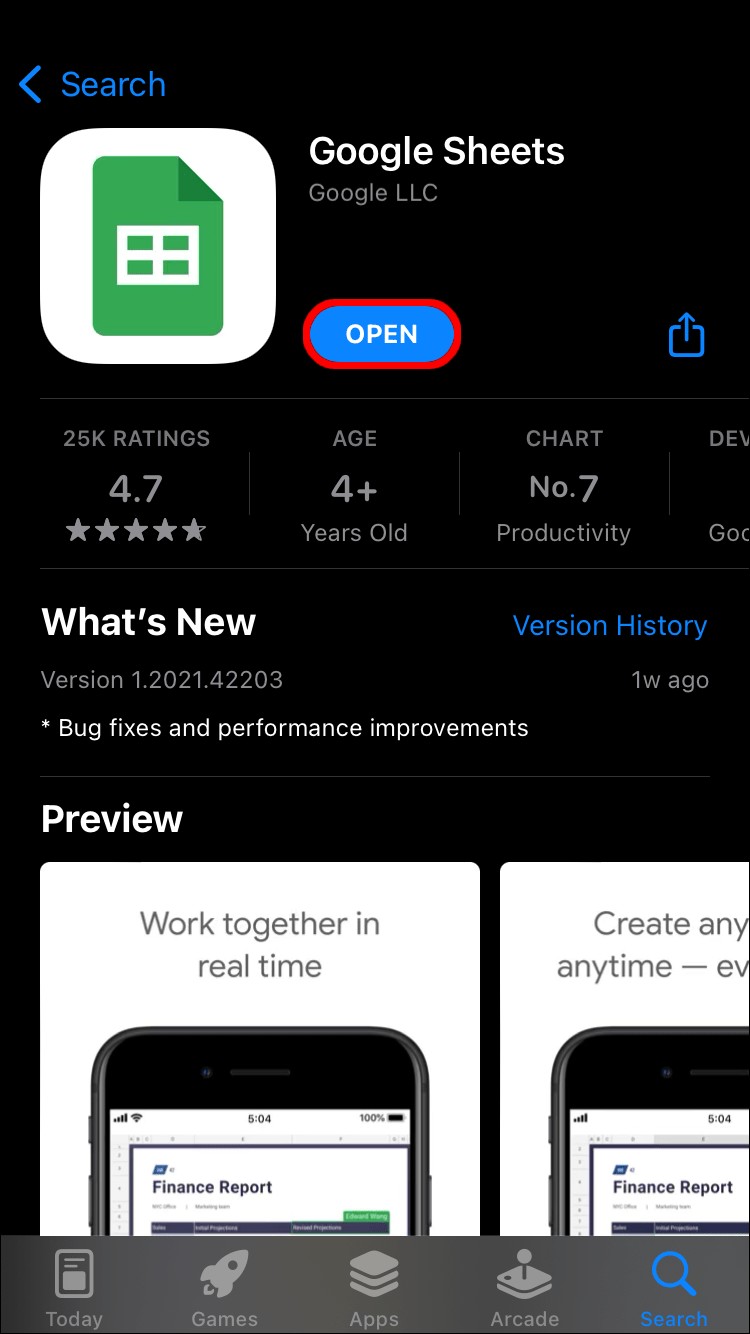
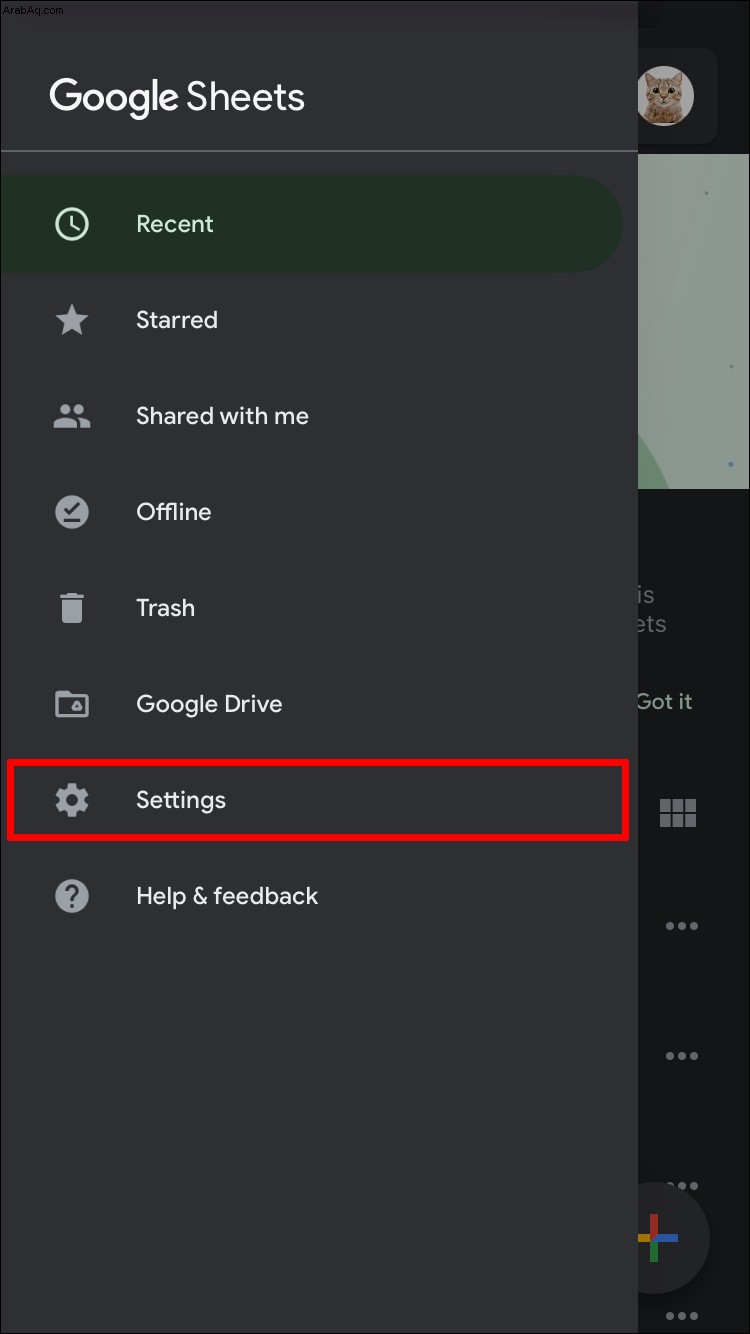
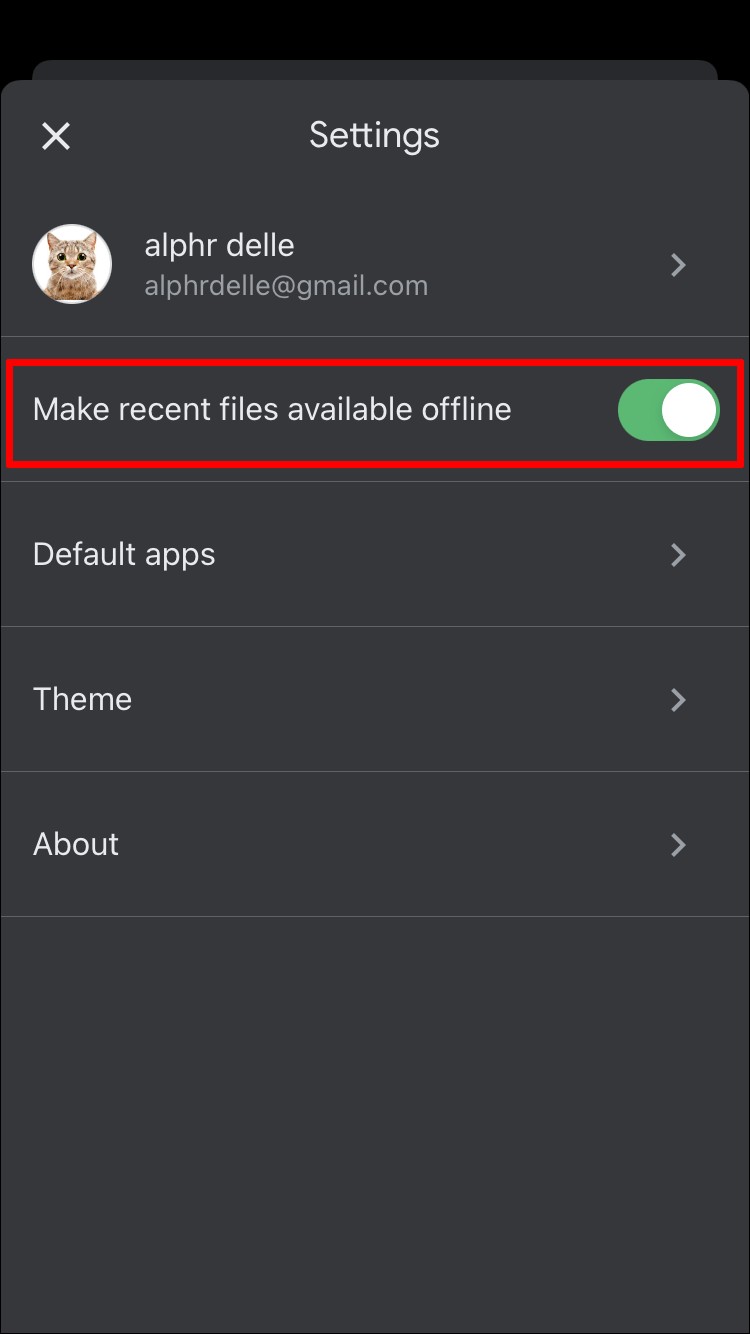
سيتم الآن حفظ أي أوراق تعمل عليها دون اتصال وإتاحتها للنسخ إلى مصنف آخر. للعثور على ورقة محفوظة على الإنترنت:
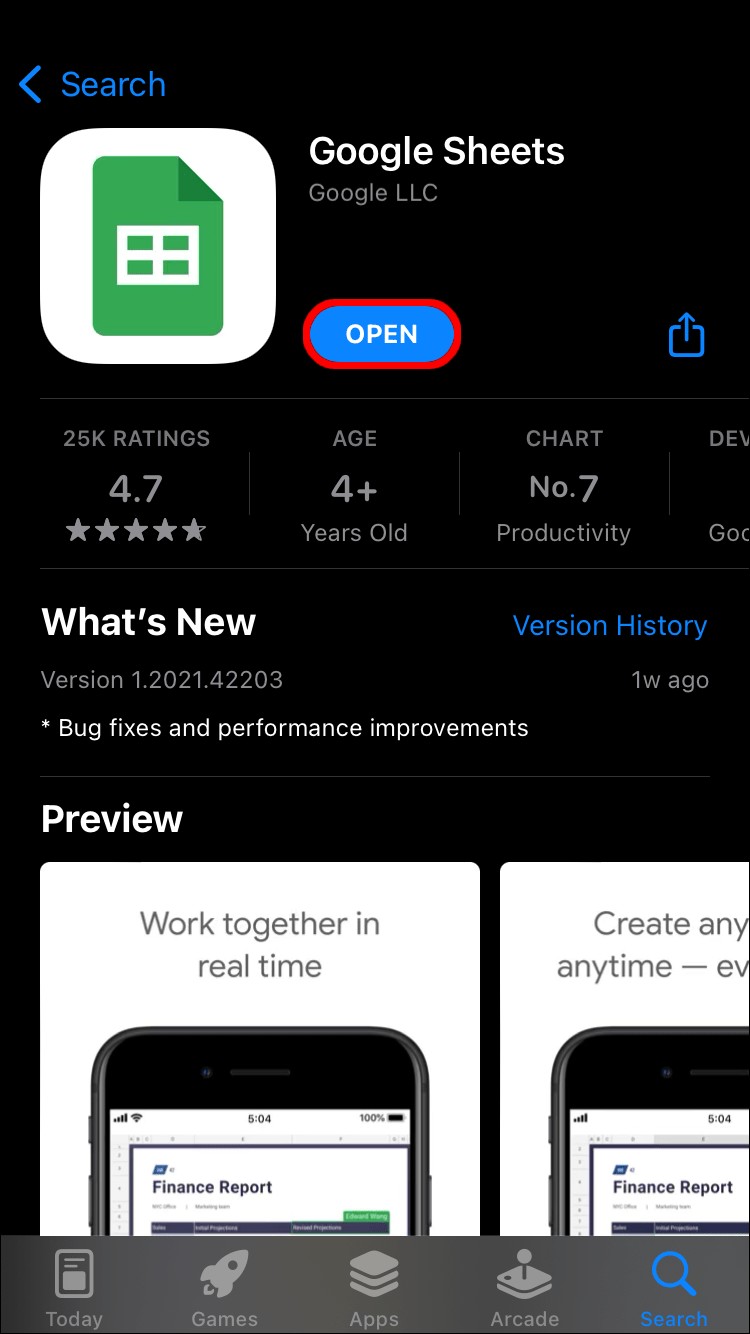
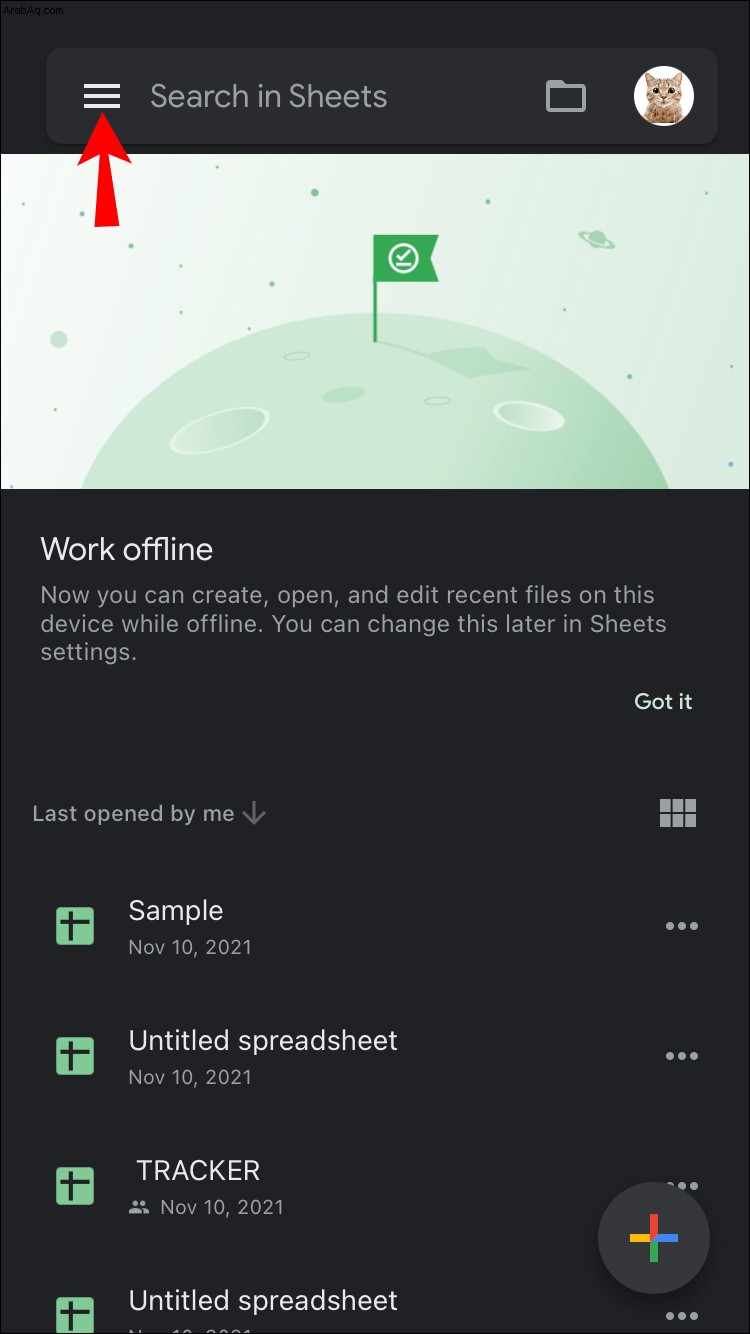
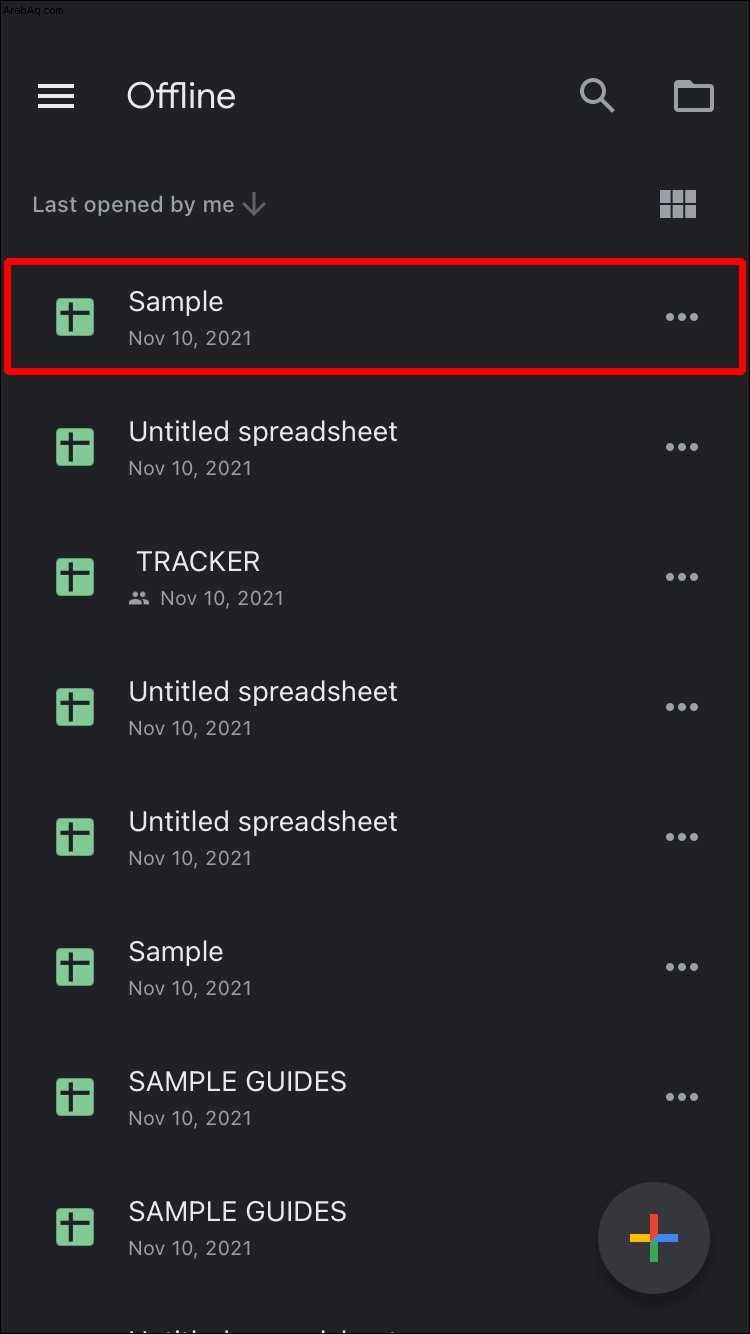
ضع في اعتبارك أن ميزة "لصق خاص" غير متوفرة على أجهزة iPhone ، ولكن وجد بعض المستخدمين حلاً طويلاً لهذه المشكلة. فيما يلي الخطوات:
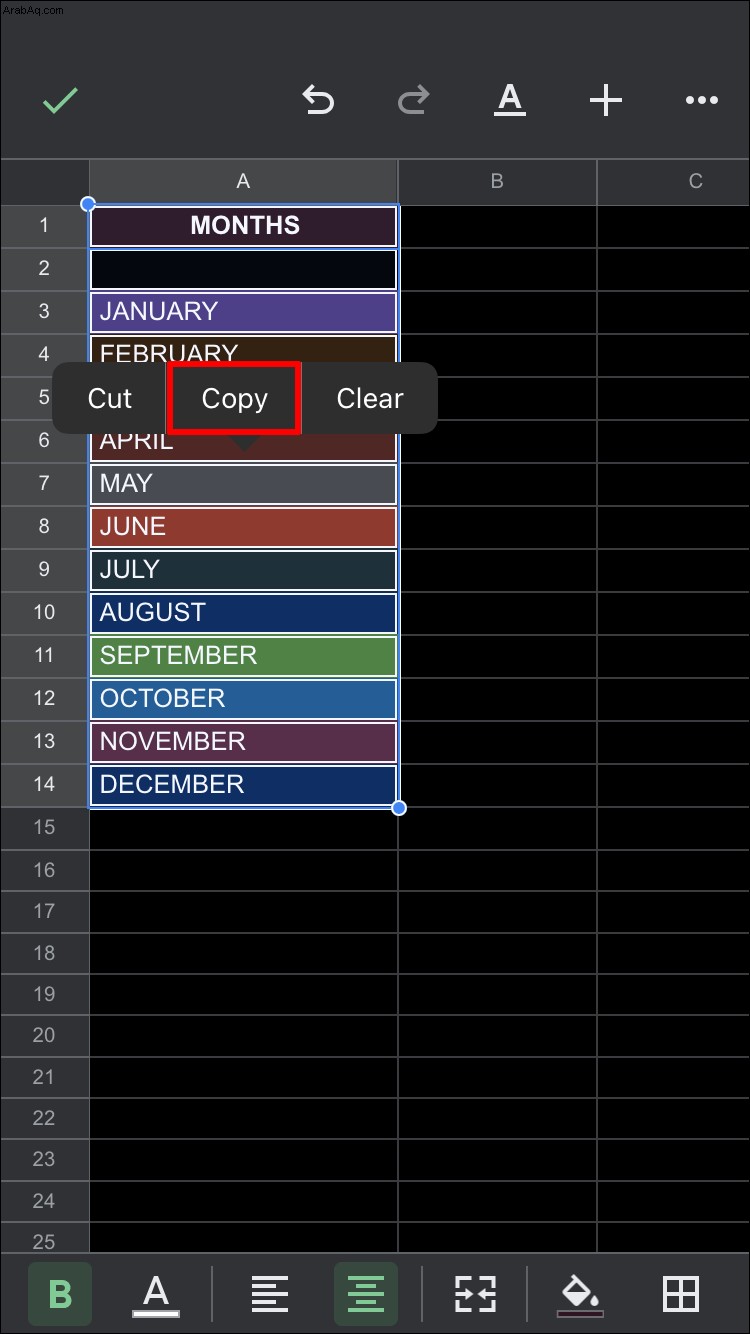
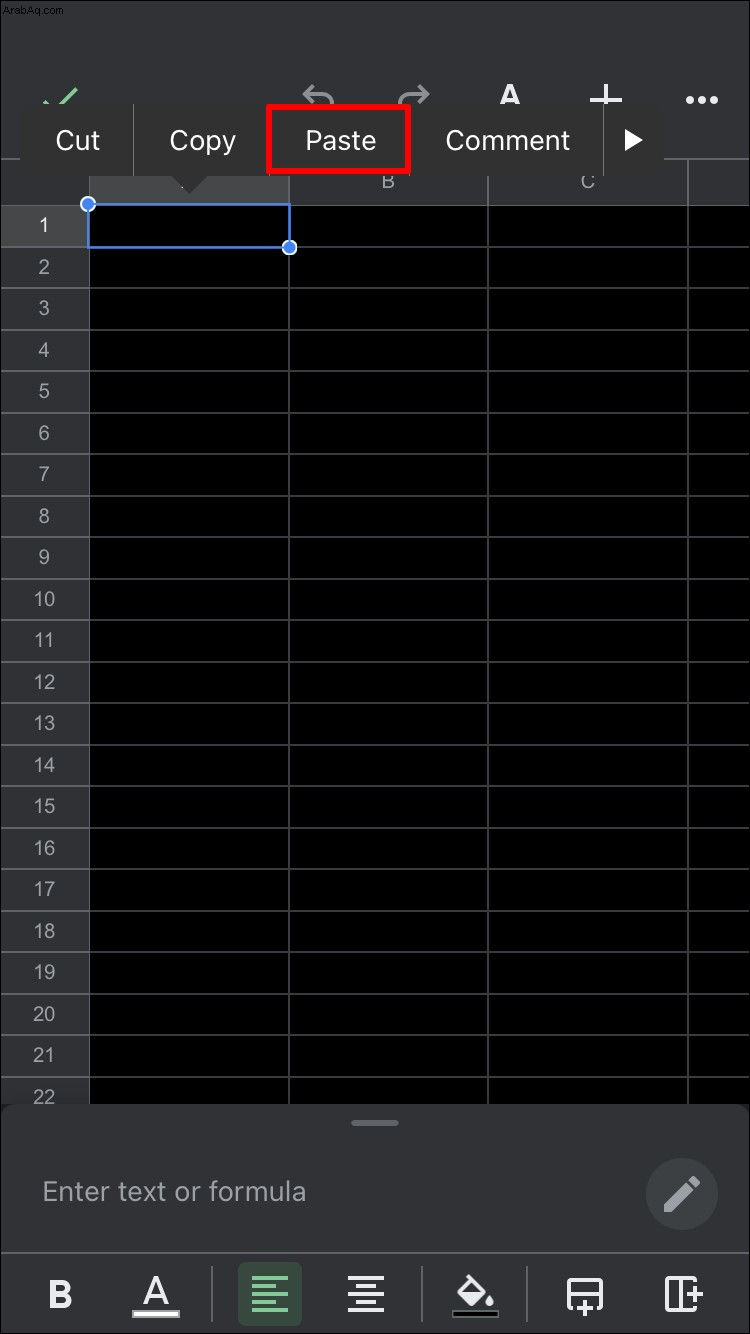
الصيغة الأصلية لن تتبع ؛ ستظهر فقط القيم في الورقة الجديدة. يجب نسخ الأرقام ولصقها مرة أخرى.
كيفية نسخ ورقة إلى جدول بيانات جديد من تطبيق Android
قبل البدء في نسخ جداول البيانات الجديدة ، تحتاج إلى تثبيت أحدث إصدار من تطبيق جداول بيانات Google لنظام Android. ابحث عن التطبيق في متجر Google Play وقم بتثبيته على جهازك. ثم قم بما يلي:
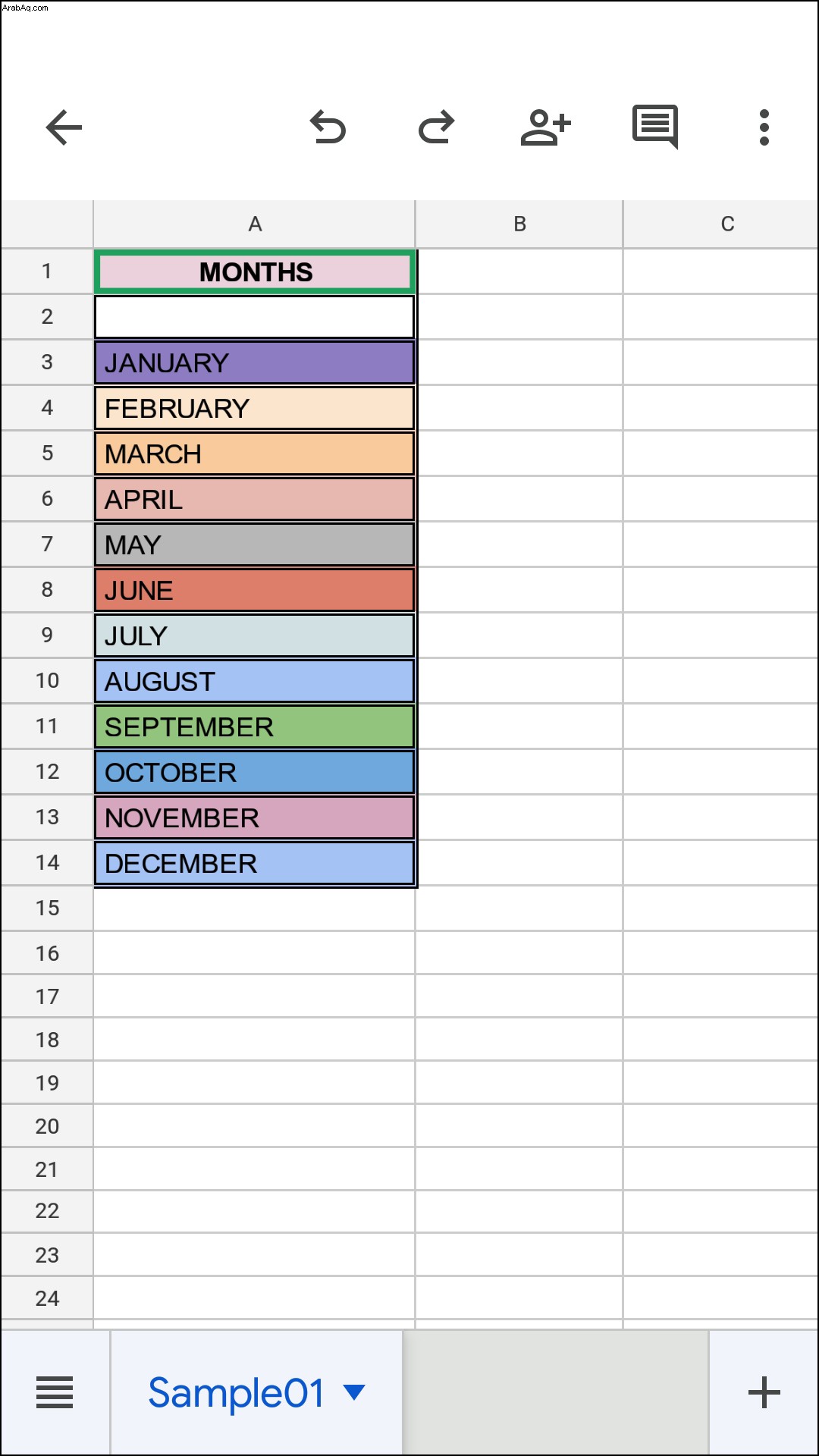
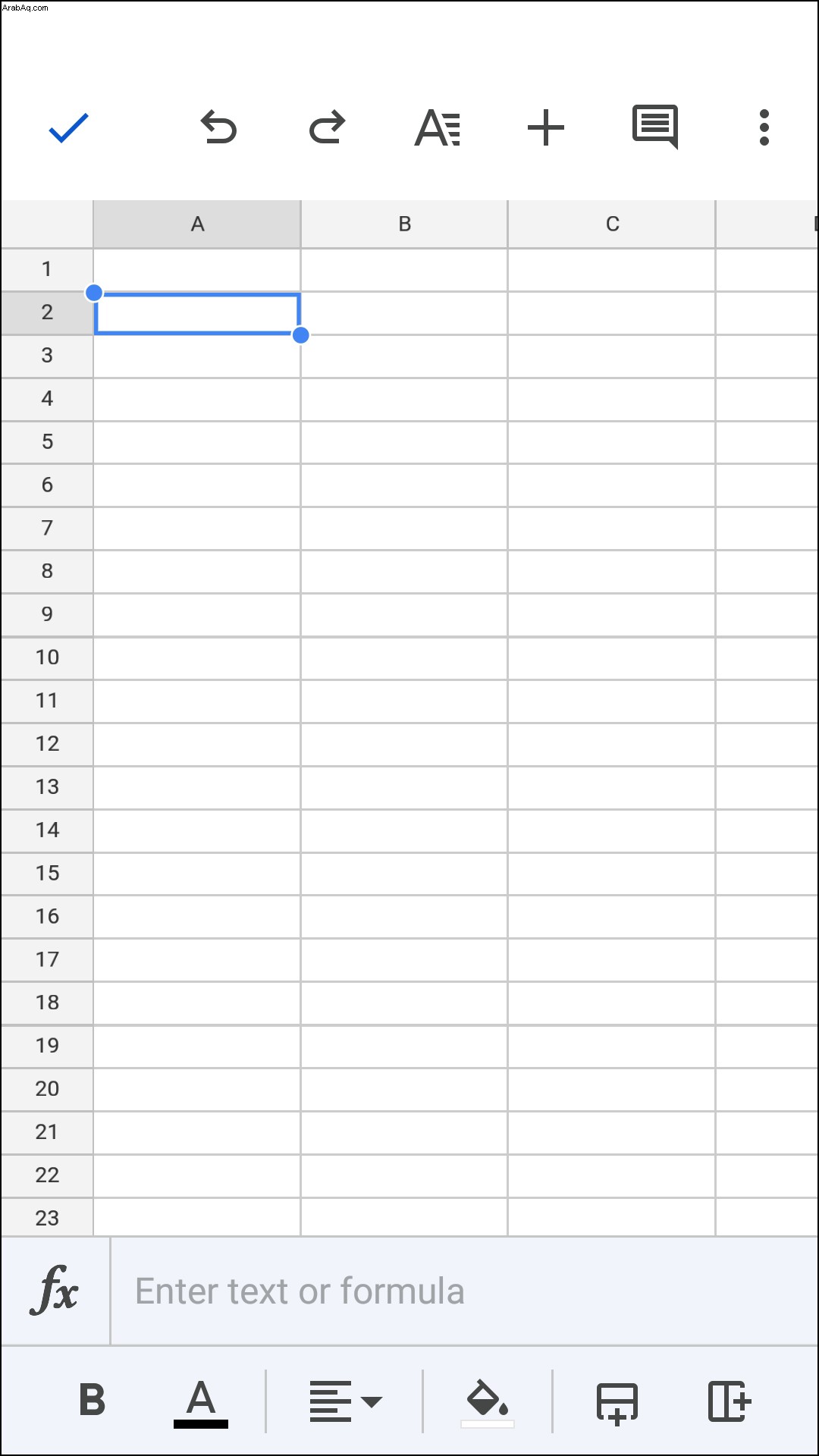
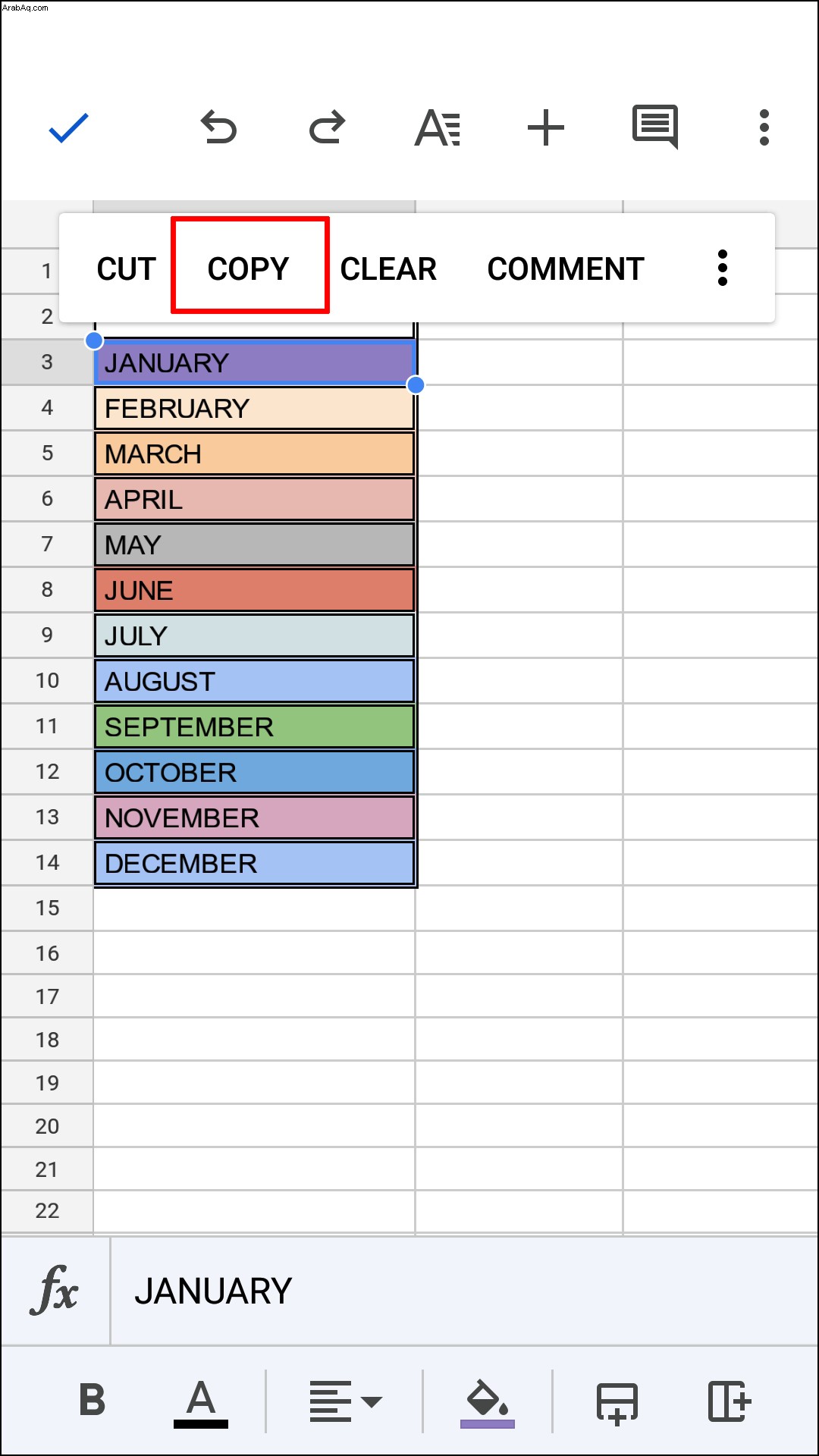
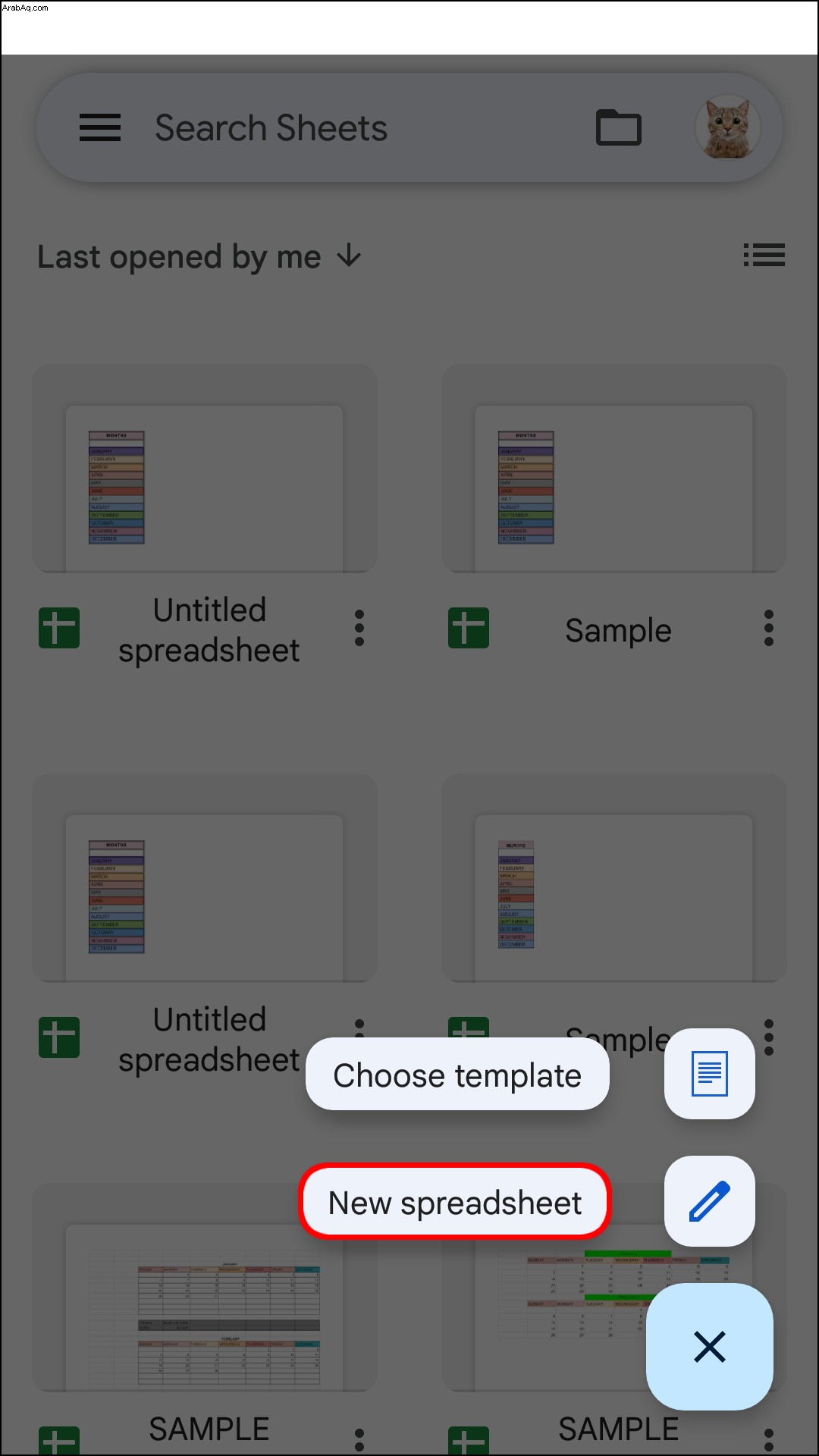
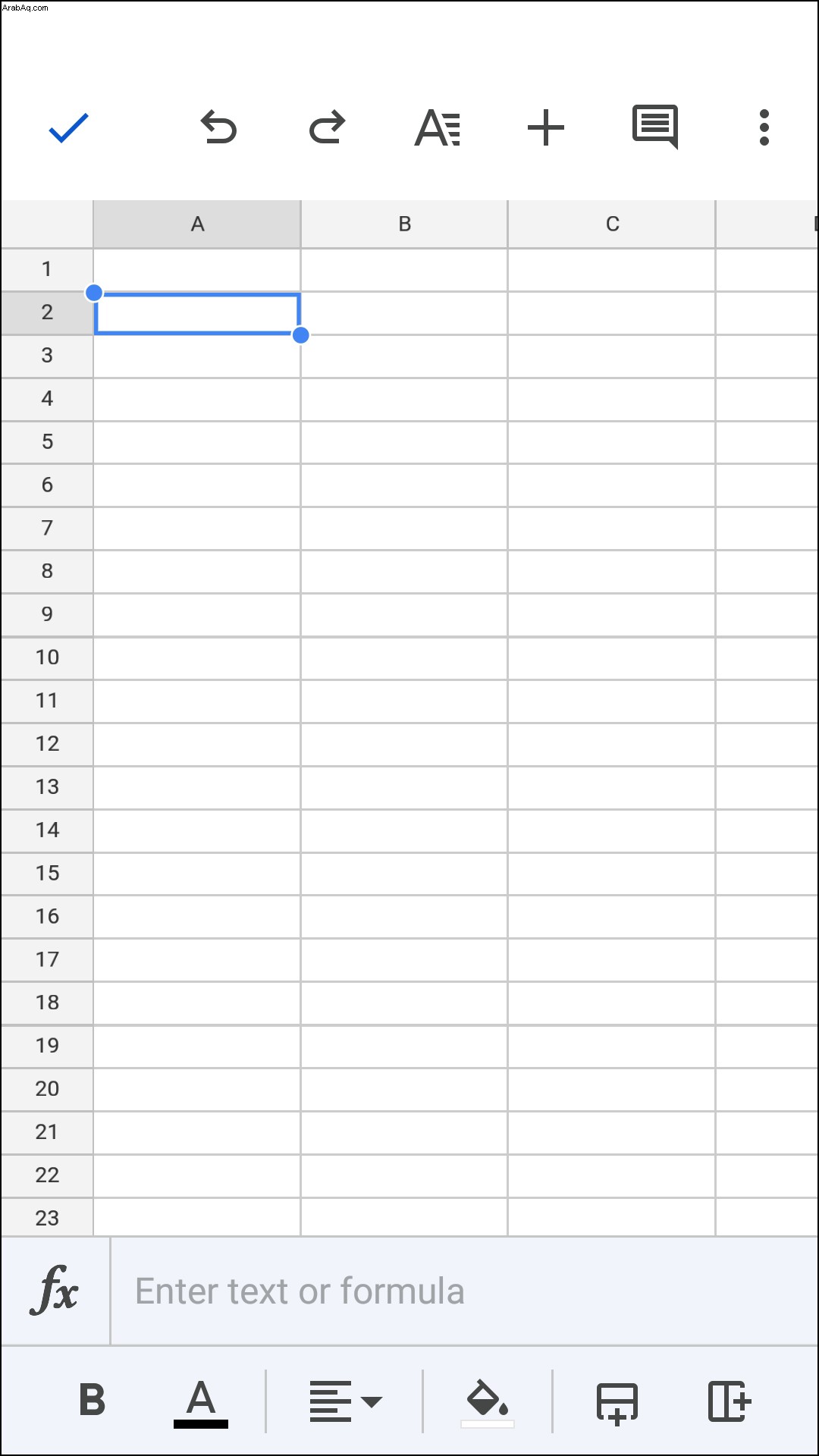
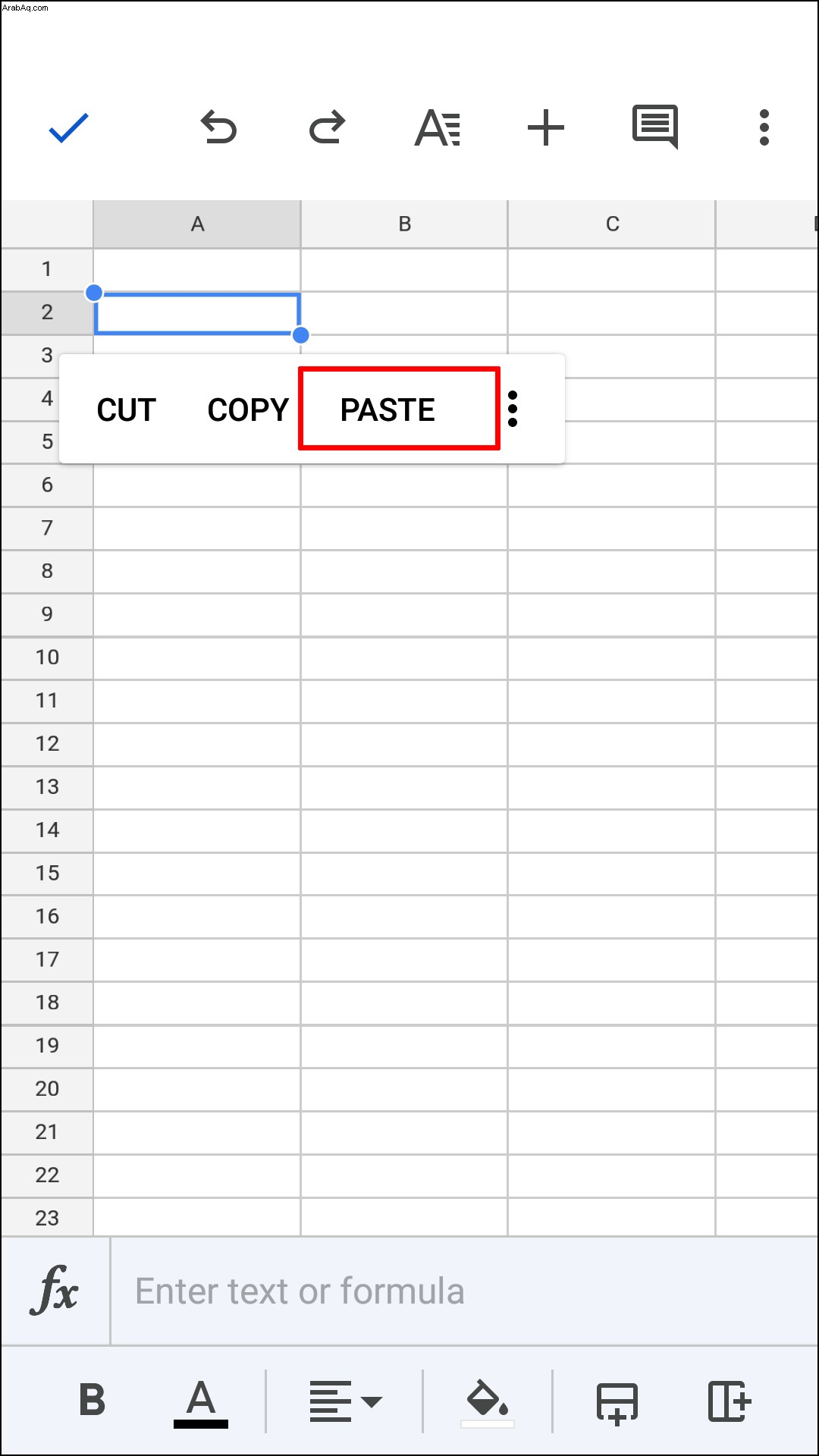
لاستخدام "لصق خاص" لتغيير التنسيق في مصنف جديد قمت بنسخه في تطبيق Android:
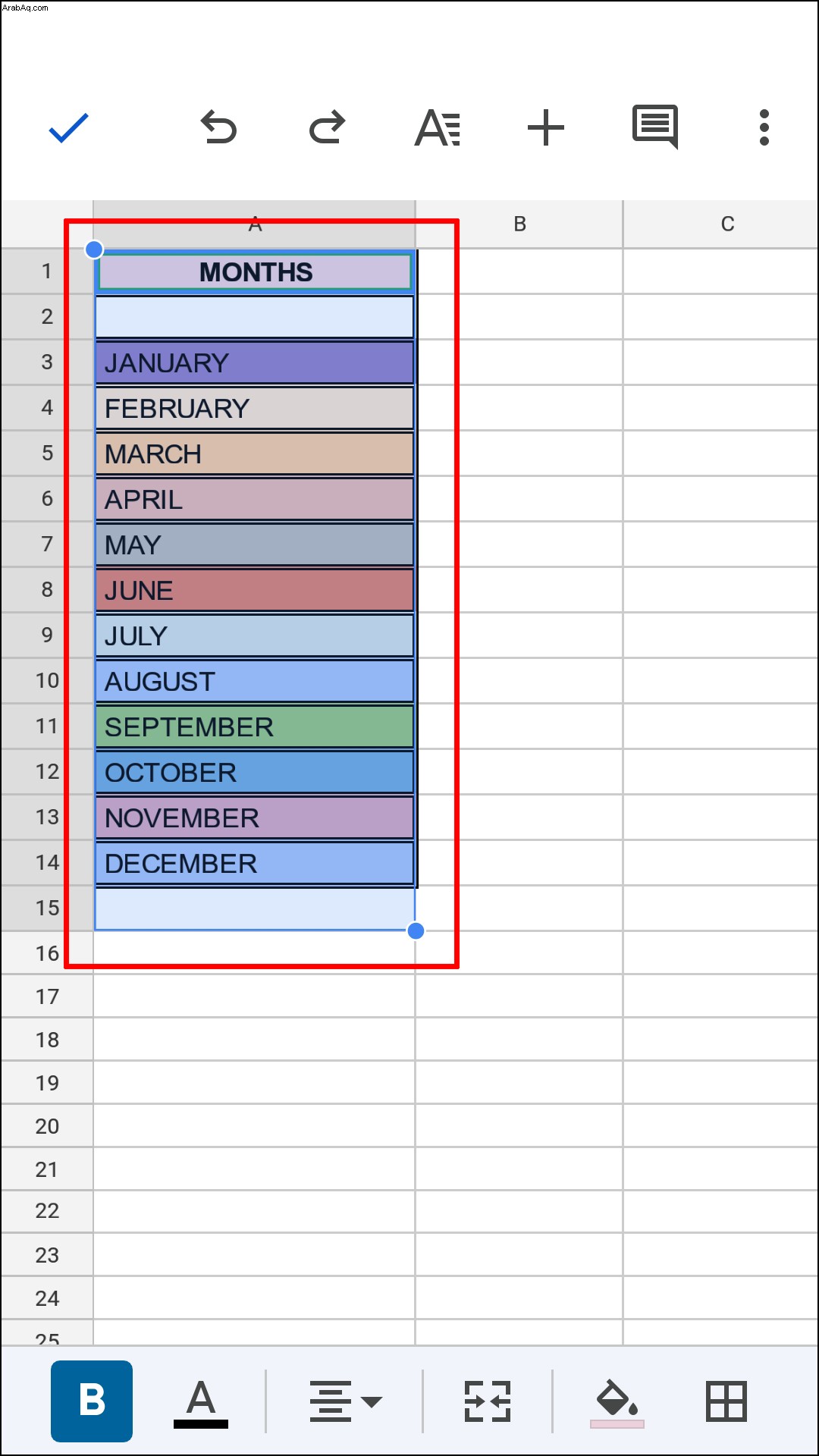
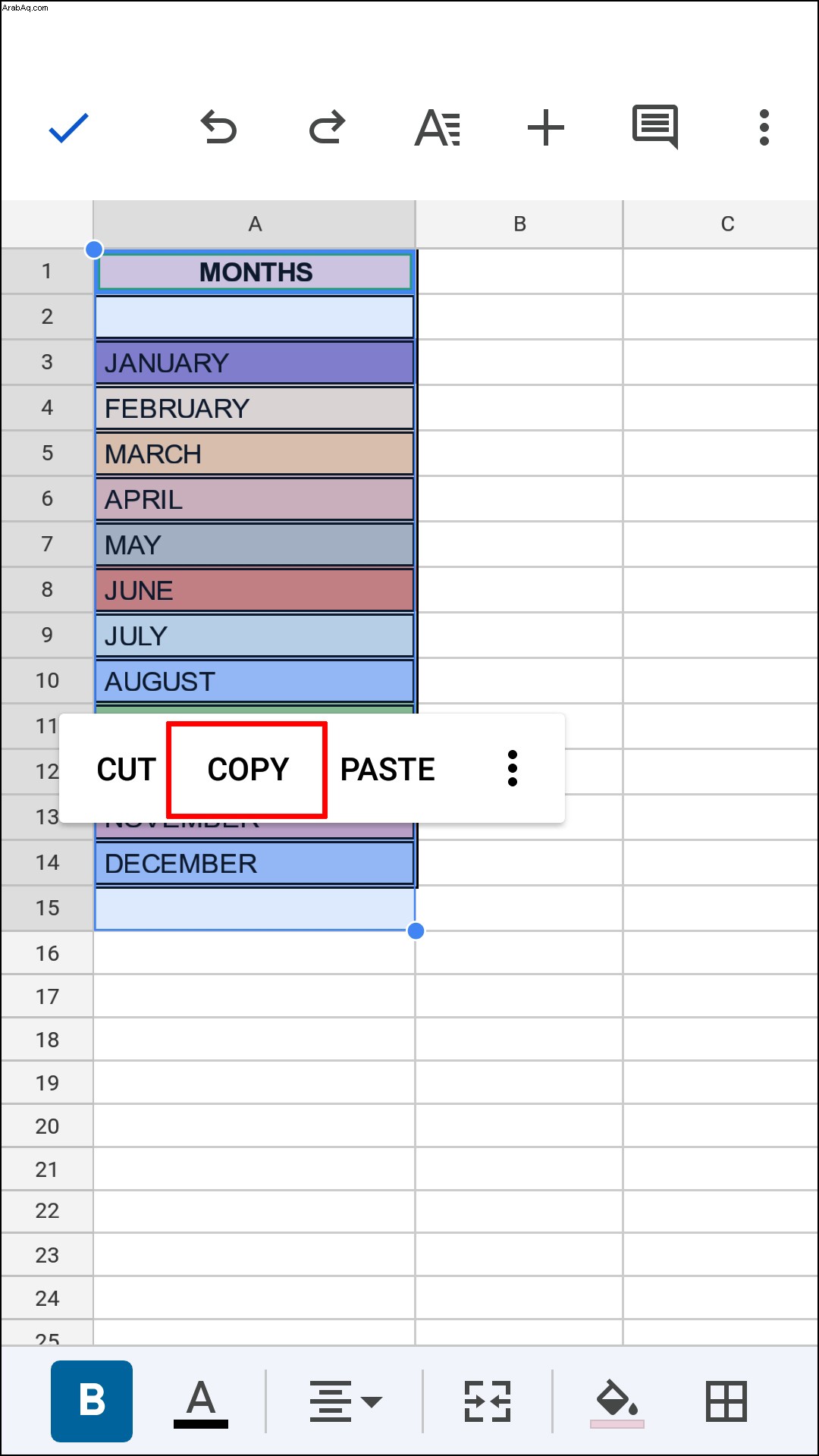
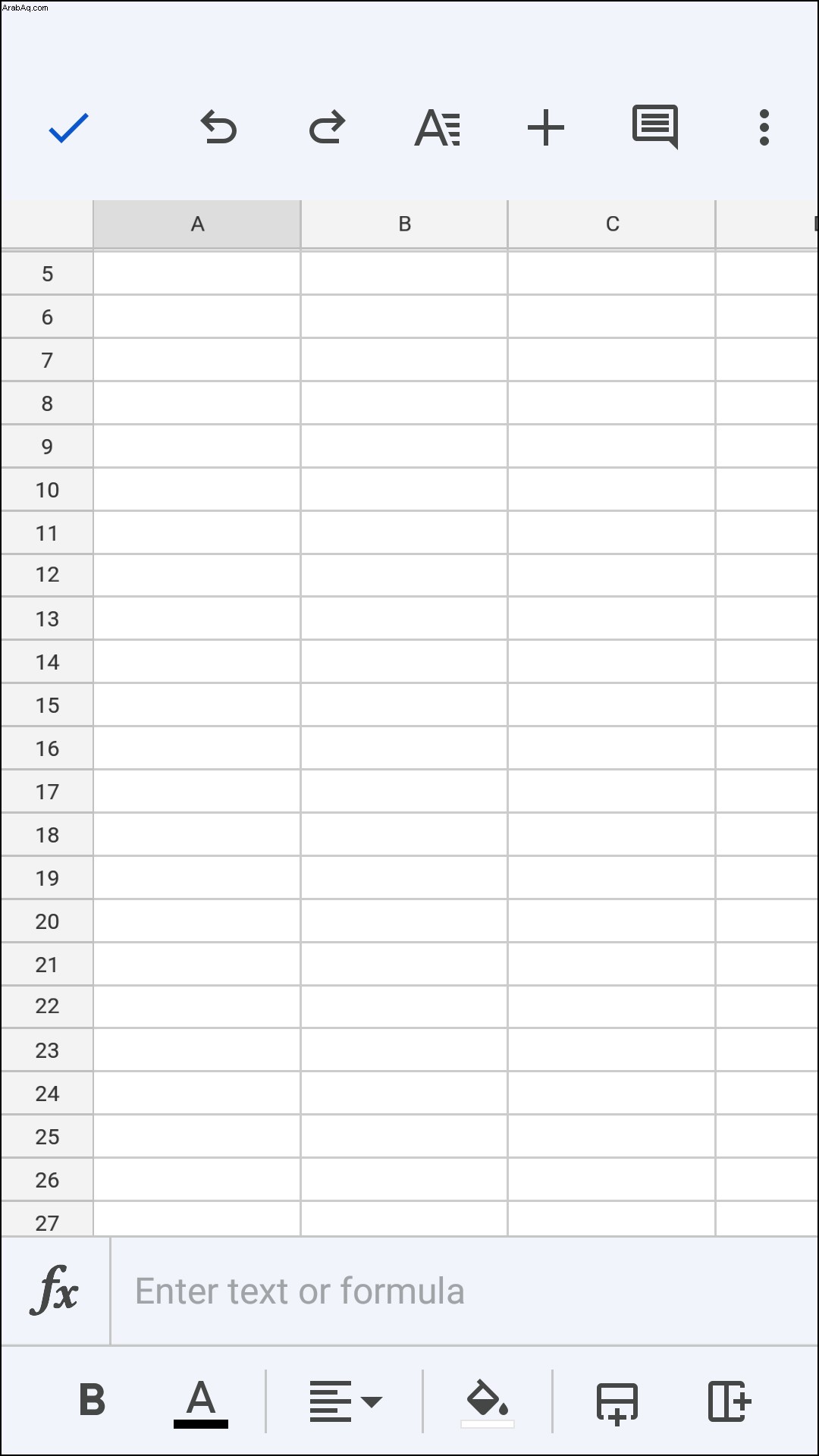
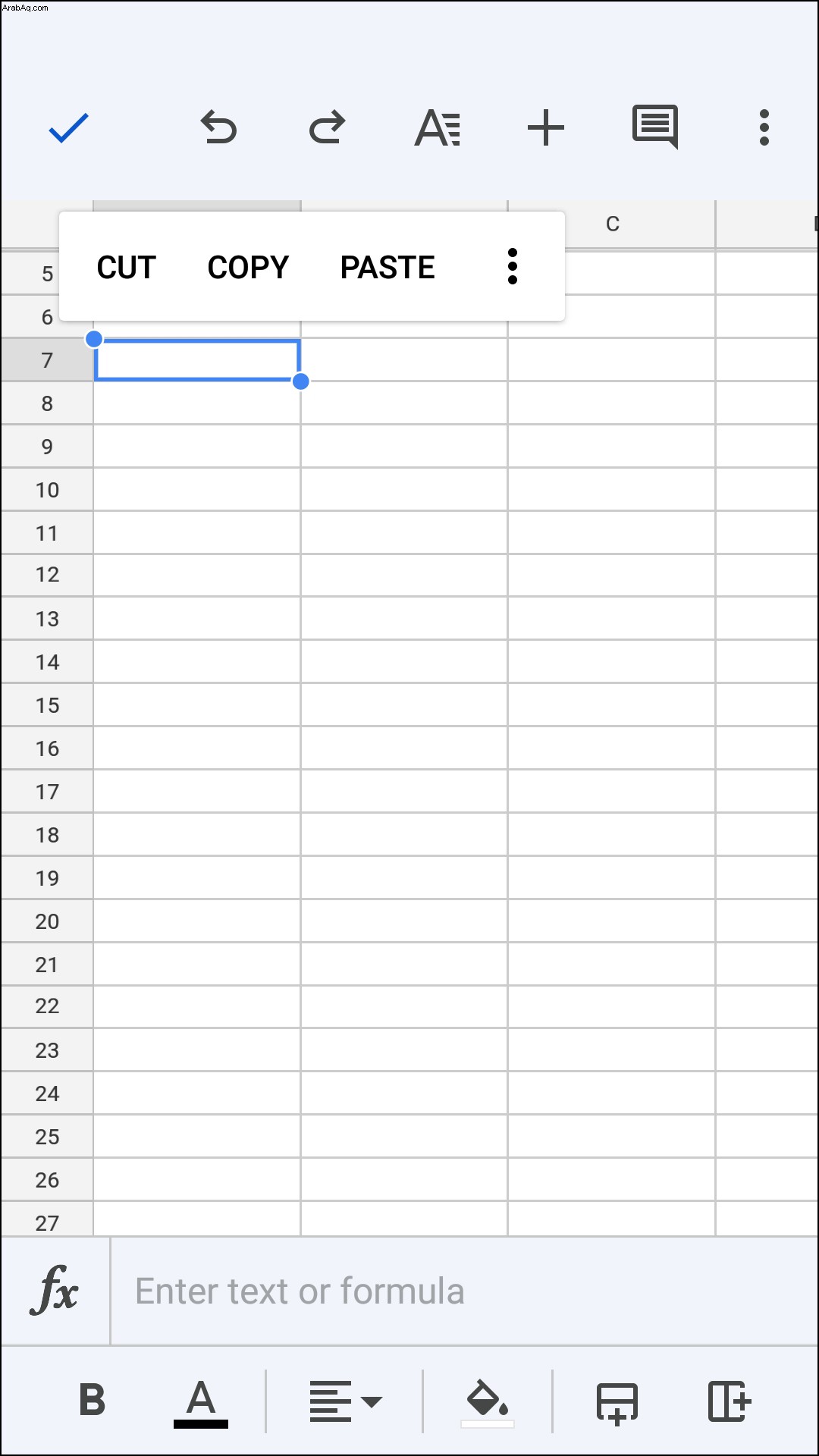
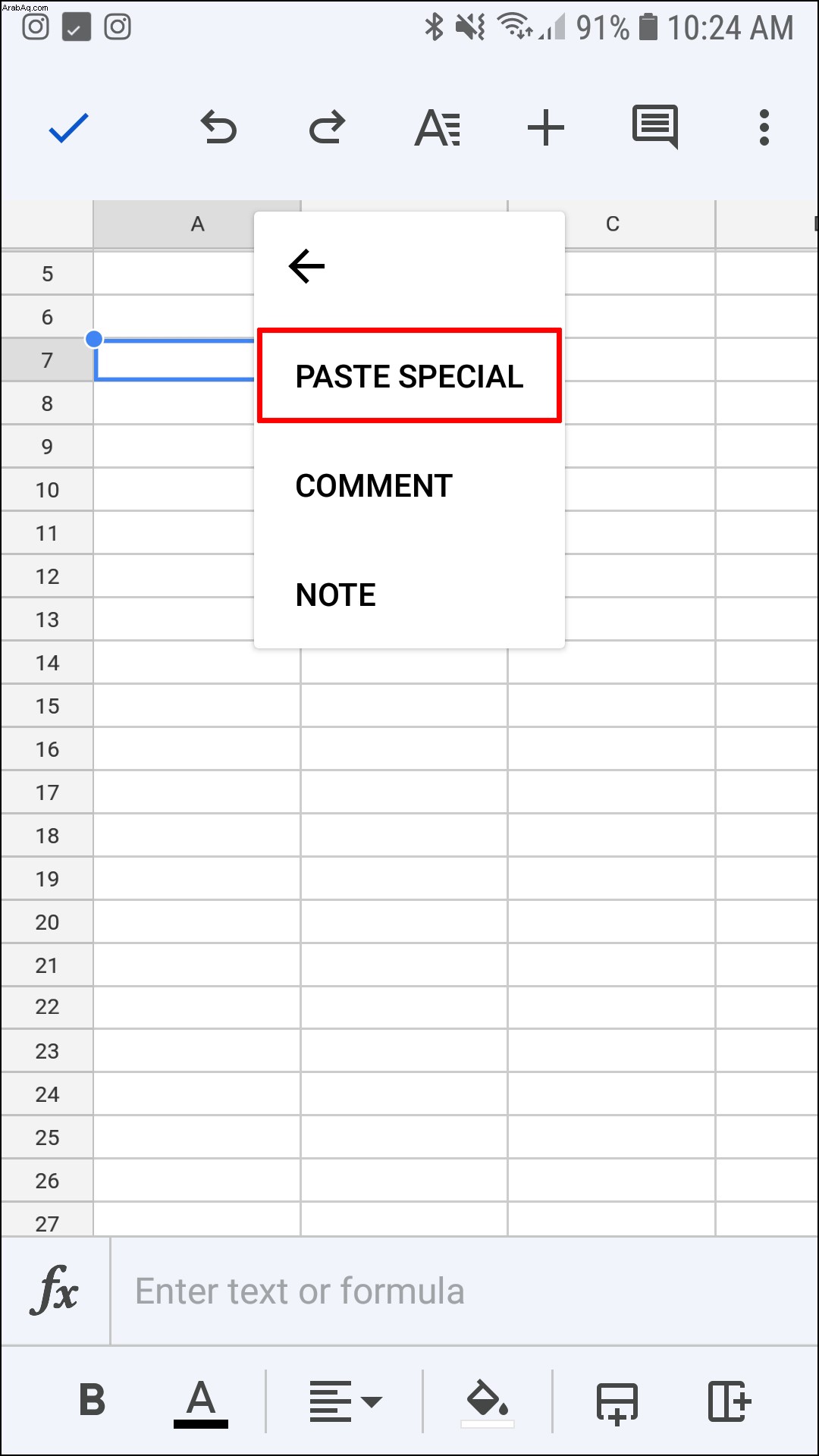
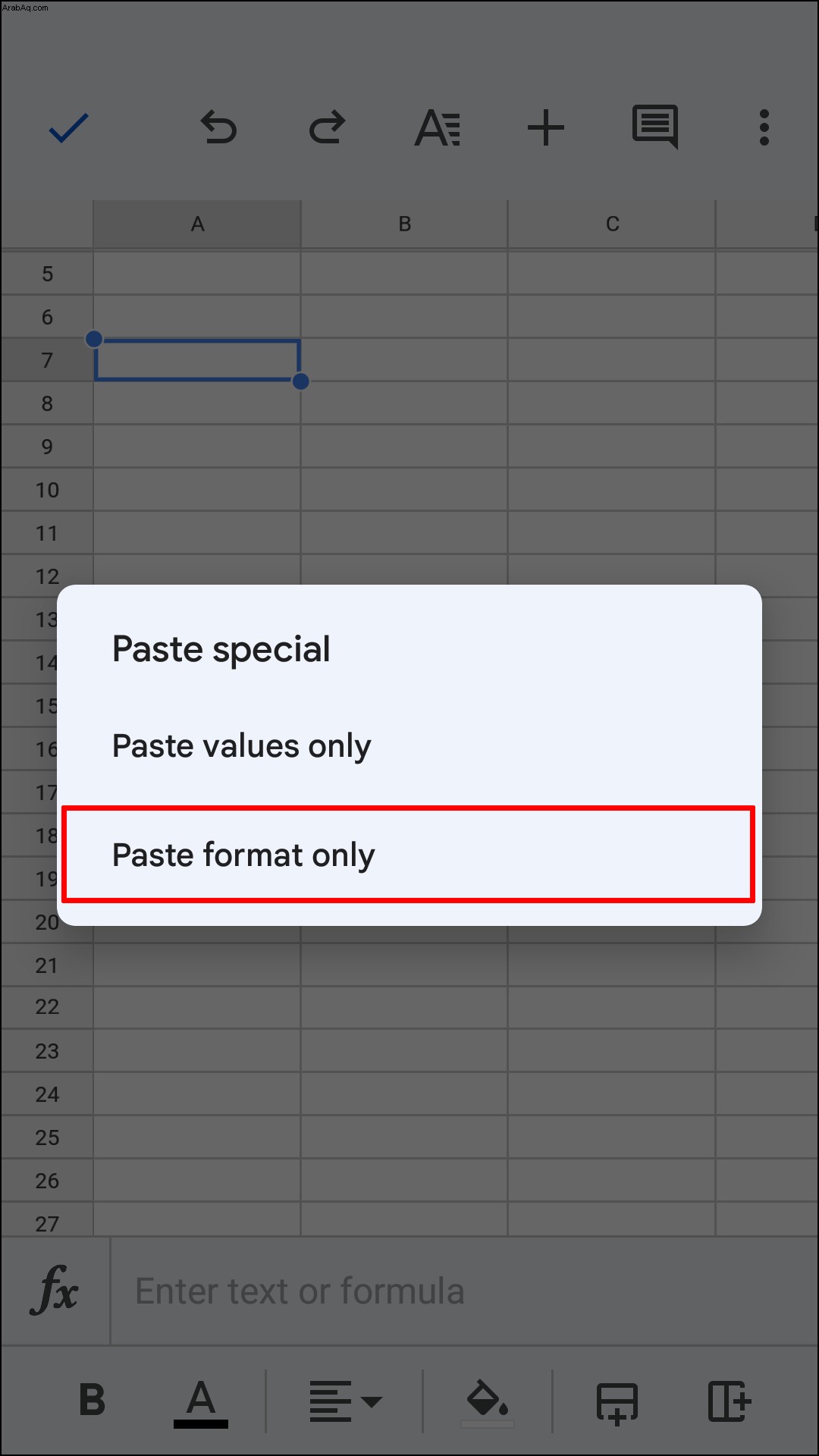
فيما يلي خطوات النسخ واللصق في جداول بيانات Google من تطبيق Android عندما تكون غير متصل بالإنترنت:
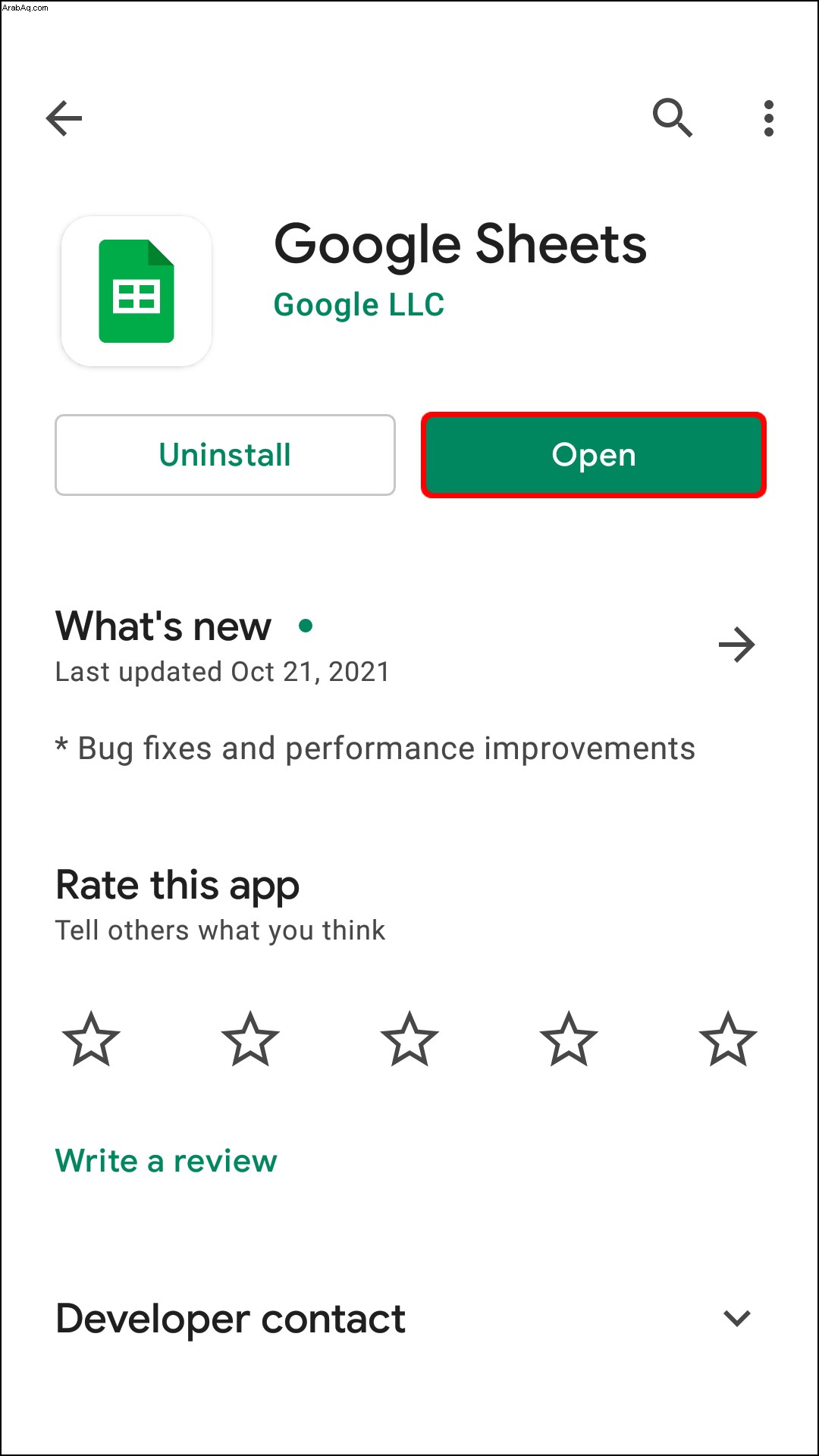
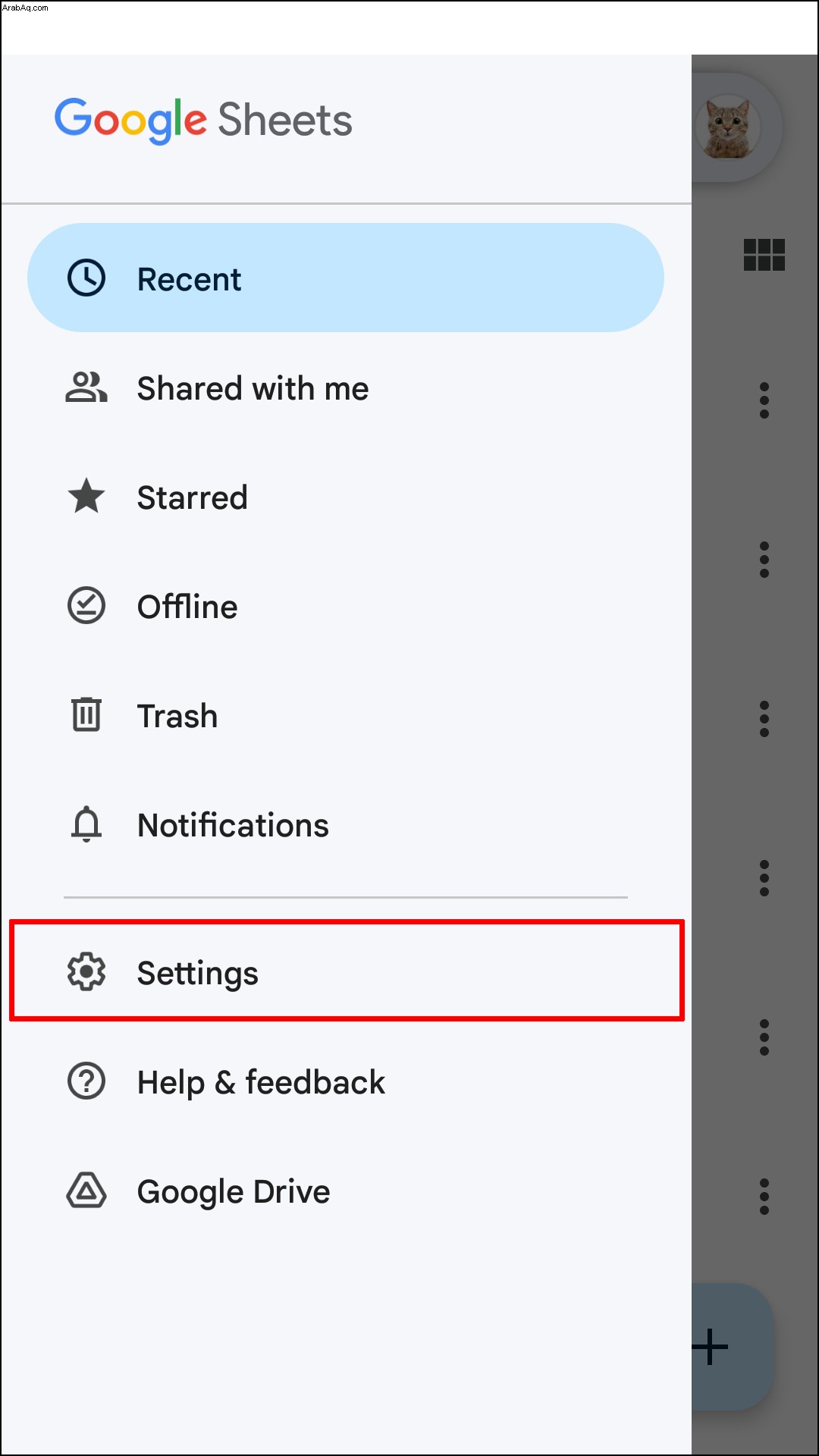
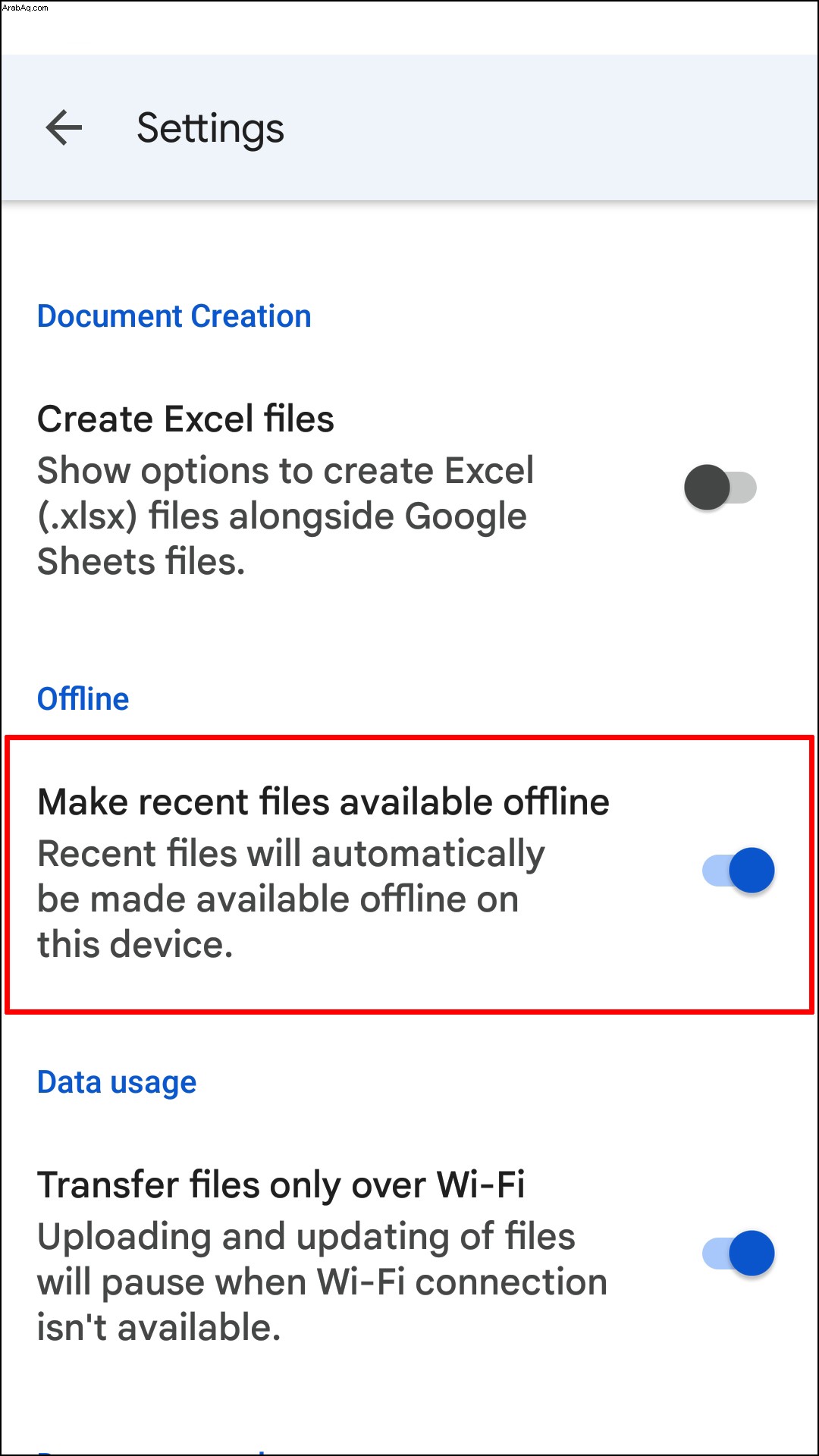
سيتم حفظ أي أوراق تعمل عليها عند تشغيل هذا الإعداد. للعثور على ورقة محفوظة على الإنترنت:
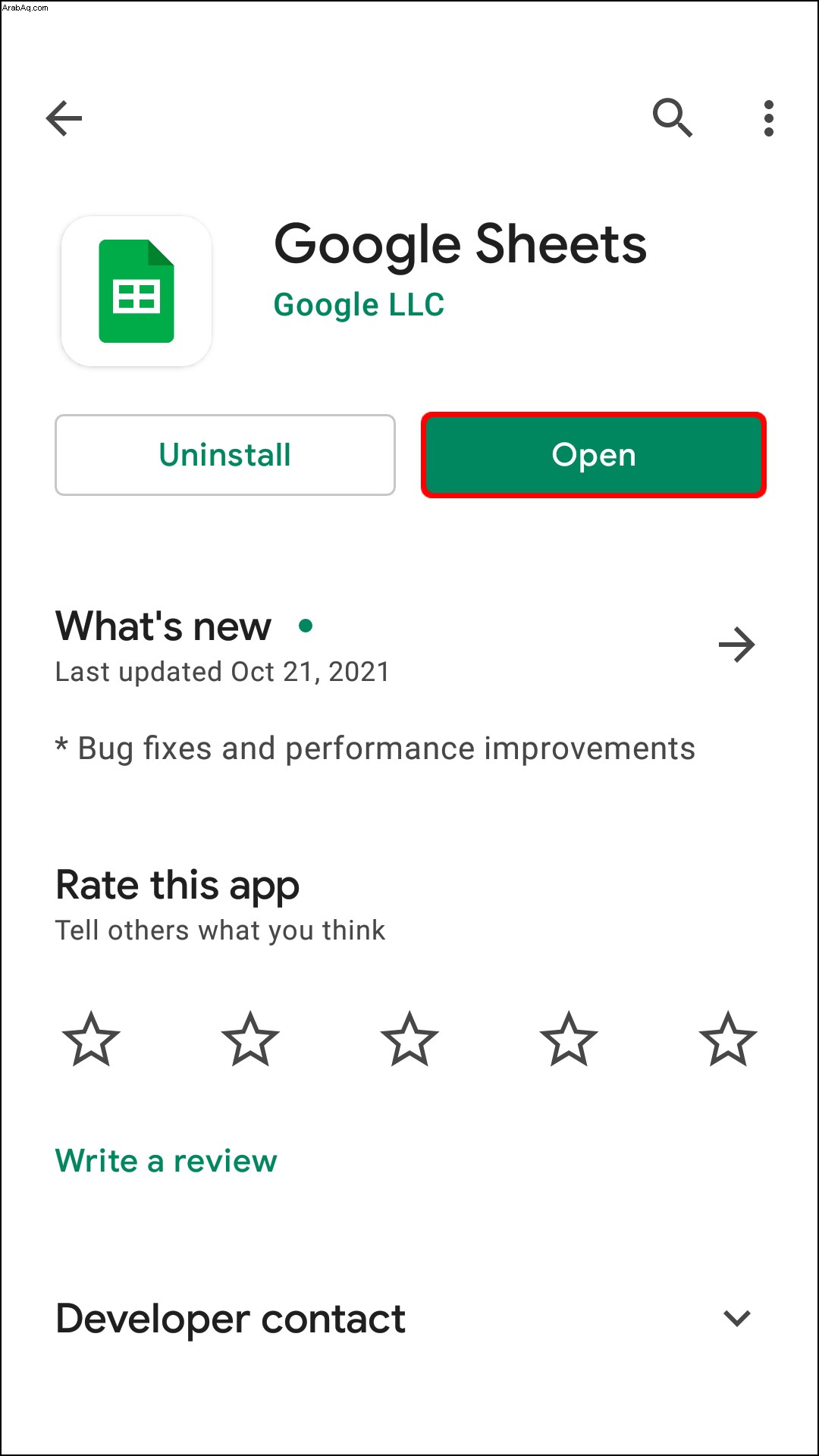
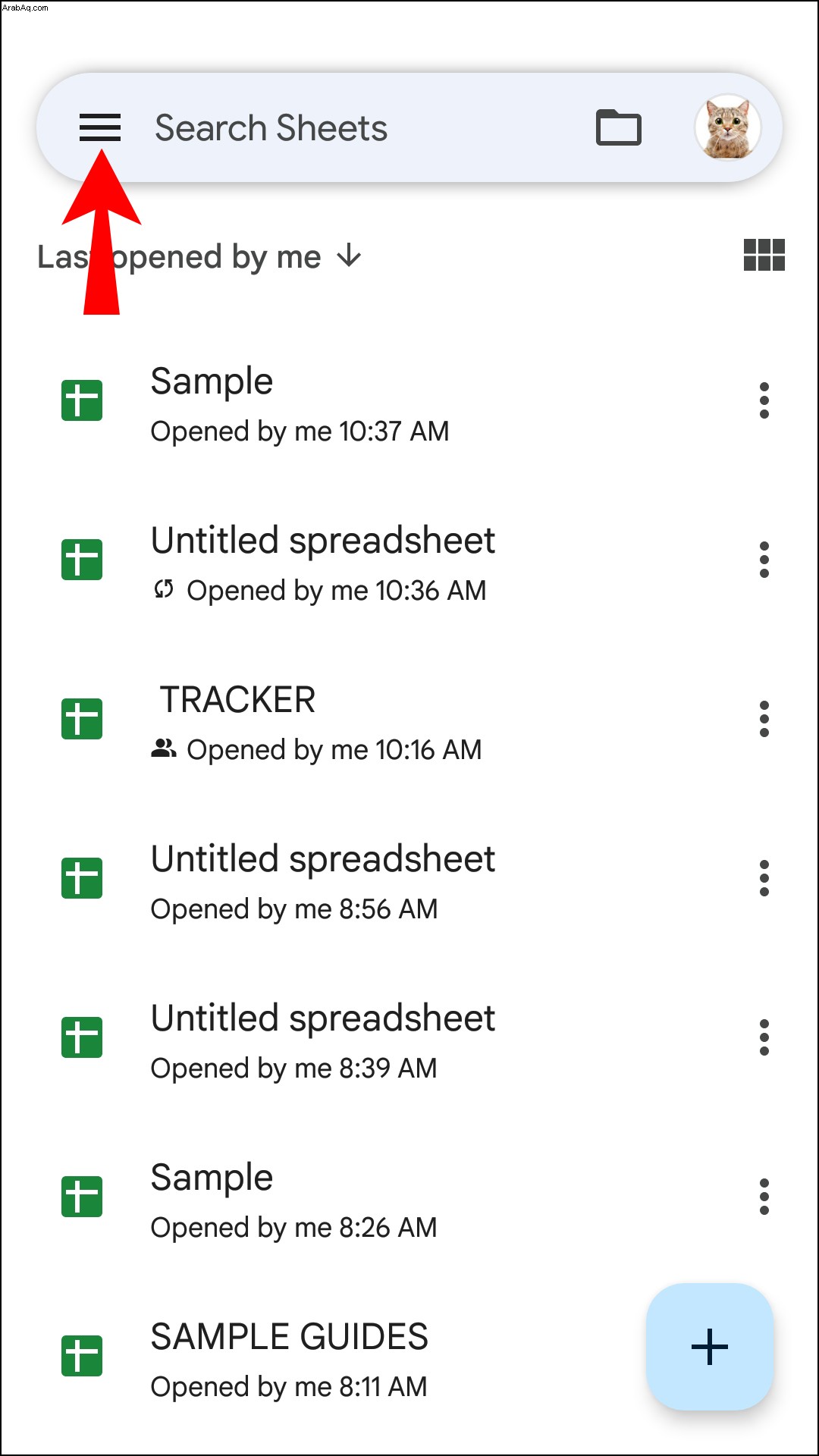
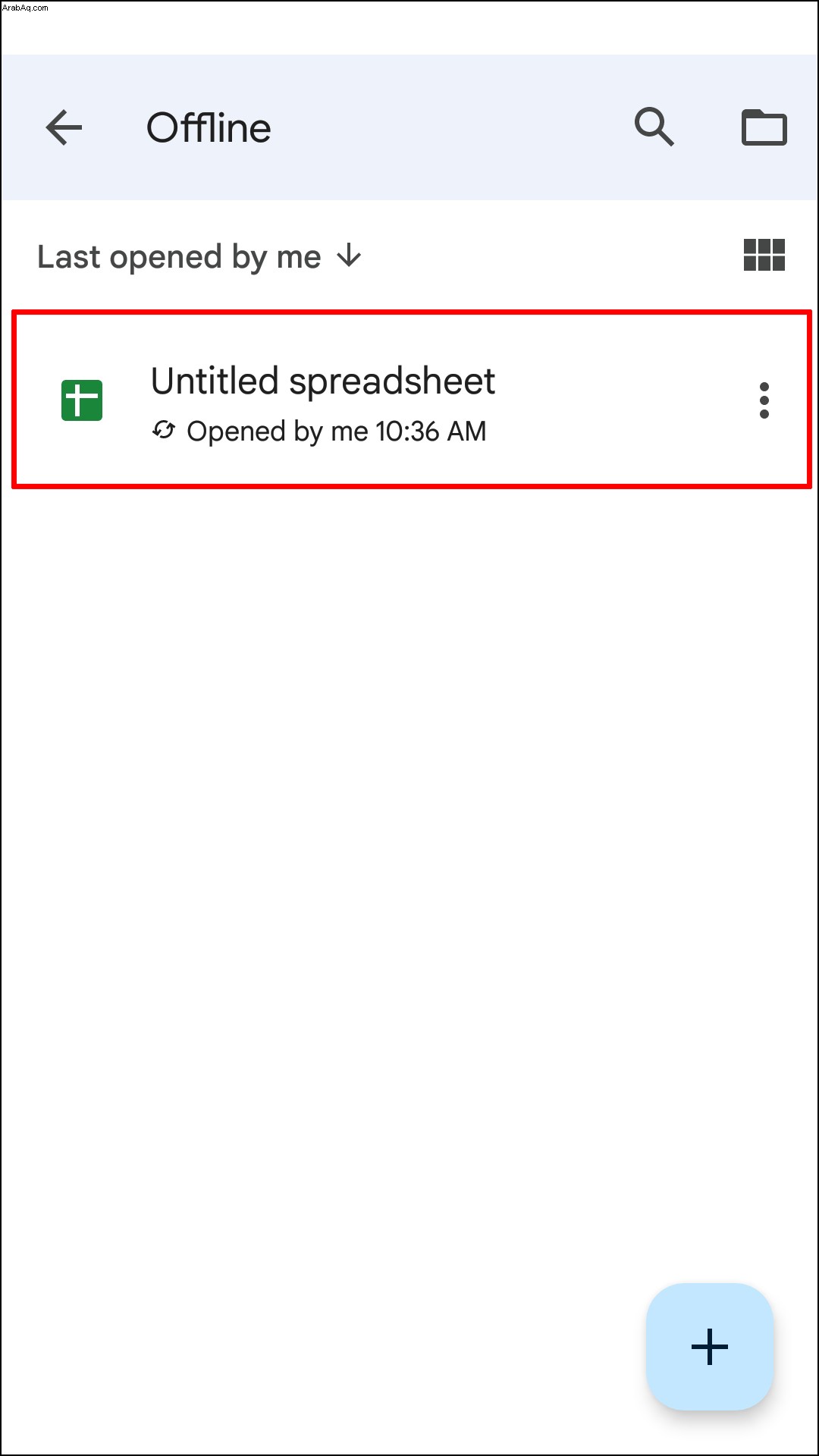
لعبة أرقام القرن الحادي والعشرين
يمكن أن يشمل مشروع أو عمل واحد آلاف الأشخاص الموجودين حول العالم ، ويمكن أن يكون ذلك بمثابة كابوس لوجستي. لحسن الحظ ، تجعل Google Sheets إدارة مشاريع العمل المعقدة أمرًا بسيطًا. تدمج الأداة وتحاذي كل شخص باستخدام جداول البيانات لضمان تواجد الجميع في نفس الصفحة.
ومع ذلك ، فإن جداول بيانات Google ليست مخصصة للشركات فقط. يمكن للمستخدم العادي استخدام التطبيق لإنشاء قوائم المهام والميزانيات والحفاظ على أهداف مؤسسته الشخصية على المسار الصحيح.
هل جداول البيانات ضرورية في ترسانتك الفنية؟ إذا كان الأمر كذلك ، فشارك معنا إذا كانت مفيدة للعمل أو الاستخدام الشخصي أو كليهما. أخبرنا عنها في مربع التعليقات أدناه.