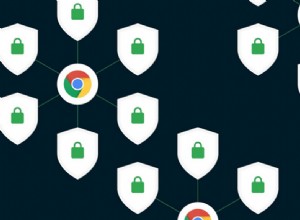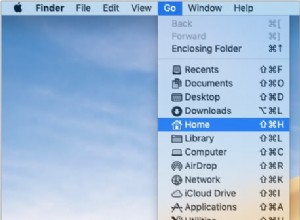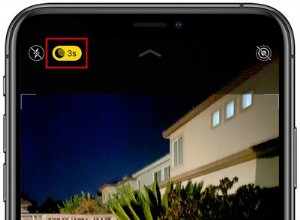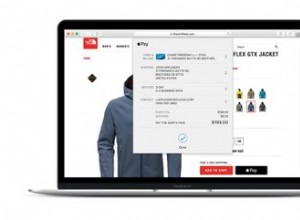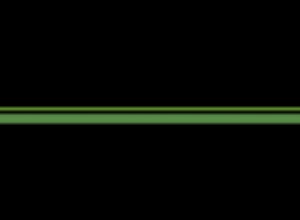هل كنت تعمل في مشروعك طوال اليوم فقط لإغلاق علامة تبويب Chrome التي تحتاجها حقًا عن طريق الخطأ؟ نحن نتفهم أن فقدان مسار عملك ليس تجربة ممتعة على الإطلاق.
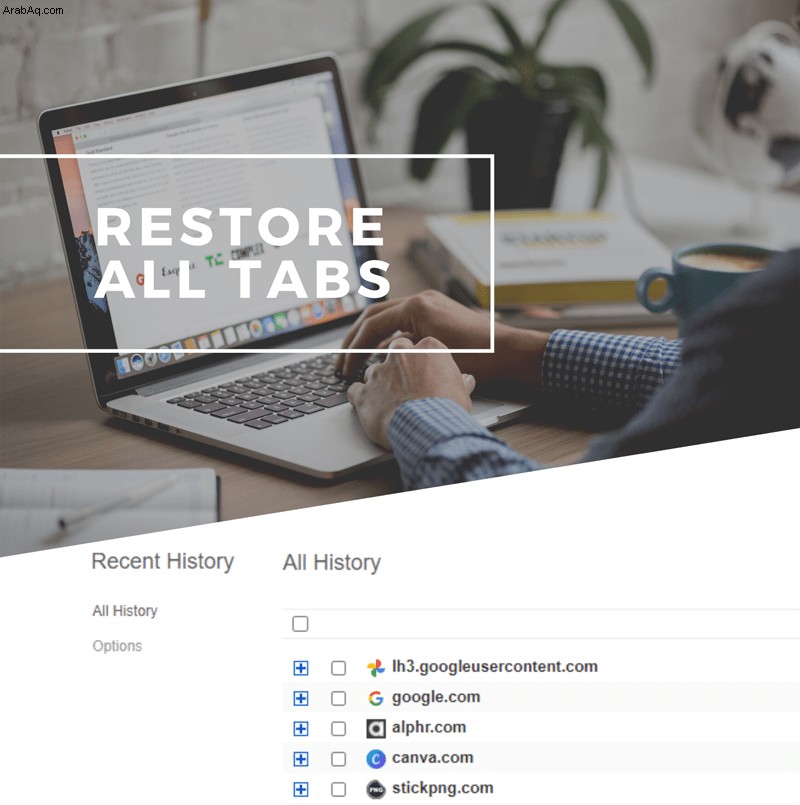
سنشرح في هذه المقالة كيفية استعادة علامات التبويب حتى تتمكن من العودة إلى العمل في غضون ثوانٍ. سواء كنت من مستخدمي iPhone أو iPad أو Android ، فقد قمنا بتغطيتك.
كيفية استعادة جميع علامات التبويب في Google Chrome
لقد كان Chrome تطبيق متصفح مفضلًا لكثير من الأشخاص ، وهناك فرص - لك أيضًا.
أصبح البحث عن معلومات حول تطبيق التصفح هذا جزءًا أساسيًا من حياتنا اليومية. ومع ذلك ، فإن الحوادث تحدث حتى لأفضل منا. ربما تكون قد أغلقت علامة تبويب مهمة عن طريق الخطأ. أو ربما تعطل Chrome عليك دون سبب واضح.
الشيء الجيد هو أن Google Chrome يحتفظ بسجل التصفح الخاص بك ، بحيث يمكنك استعادة أي علامة تبويب مغلقة بسرعة في أي وقت.
كيفية استعادة جميع علامات التبويب في Google Chrome على iPhone
ربما كنت تبحث عن وصفة على جهاز iPhone الخاص بك ، لكنك تشتت انتباهك برابط أرسله إليك صديقك. قبل أن تعرف ذلك ، اختفت وصفتك حتى قبل أن تحصل على الوقت لالتقاط لقطة شاشة.
ولكن لا تقلق ، يمكنك ببساطة استعادة هذه وجميع علامات التبويب الأخرى التي أغلقتها عن طريق الخطأ على جهاز iPhone الخاص بك. ما عليك سوى اتباع هذه الخطوات البسيطة:
استعادة علامات التبويب المغلقة مؤخرًا في Google Chrome على iPhone
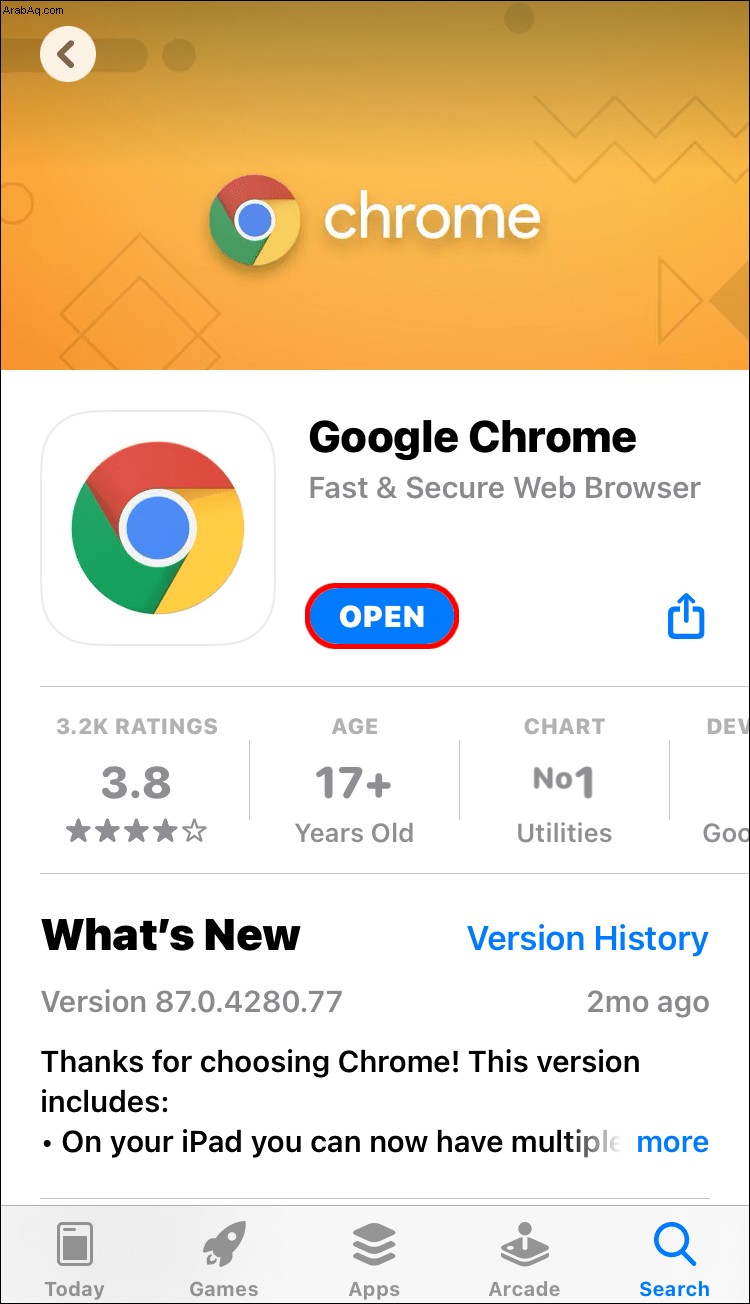
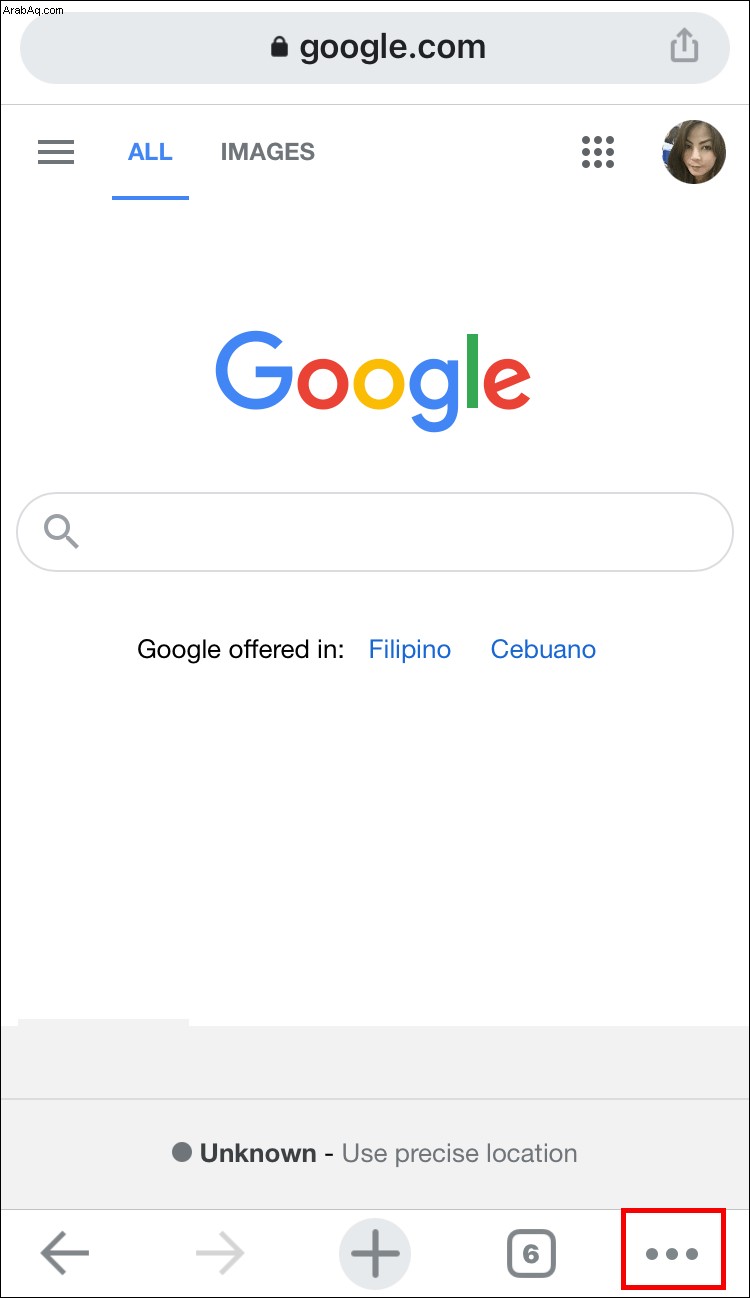
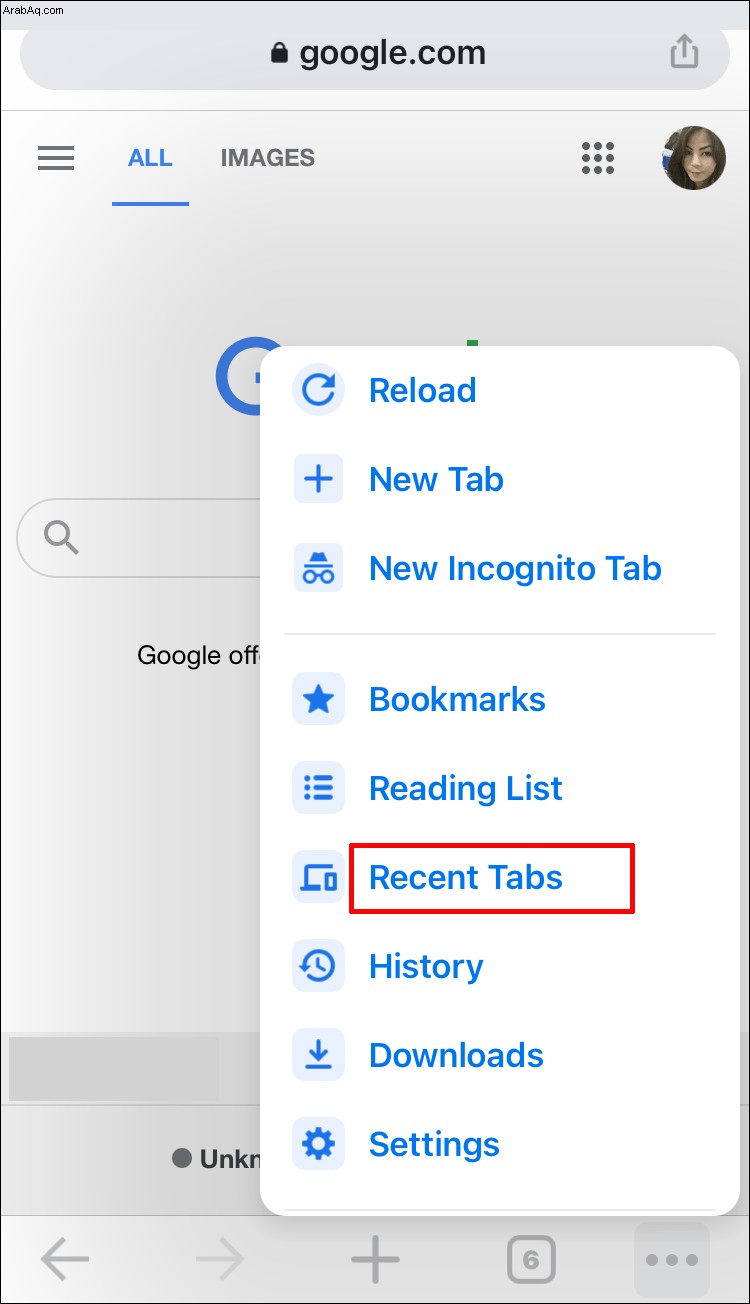
استعادة علامات التبويب من خلال السجل في Google Chrome على iPhone
ولكن ماذا يحدث إذا كنت تريد استعادة علامة تبويب أغلقتها قبل أسبوع أو حتى قبل ذلك؟ في هذه الحالة ، لن تتمكن من العثور على علامة التبويب في قسم "علامات التبويب الأخيرة".
هذا عندما تتحقق من سجلك. لحسن الحظ ، هذه عملية مباشرة نسبيًا.
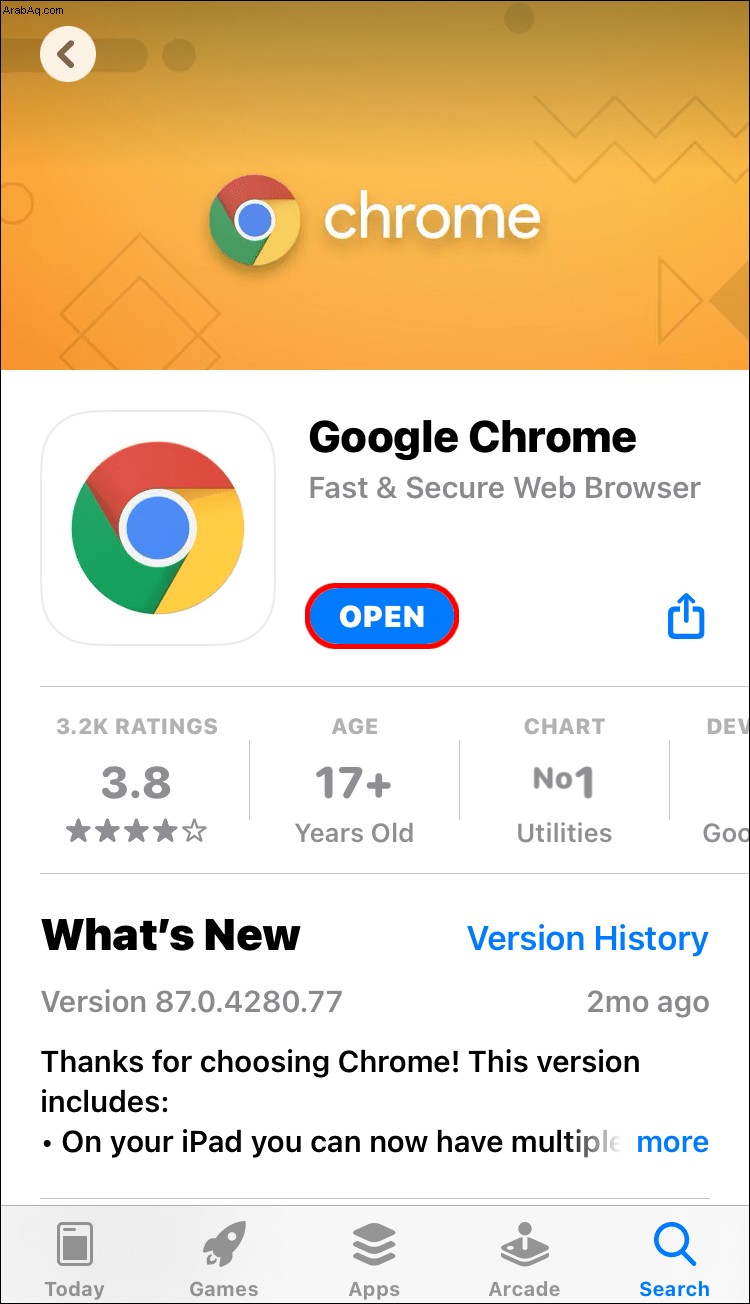
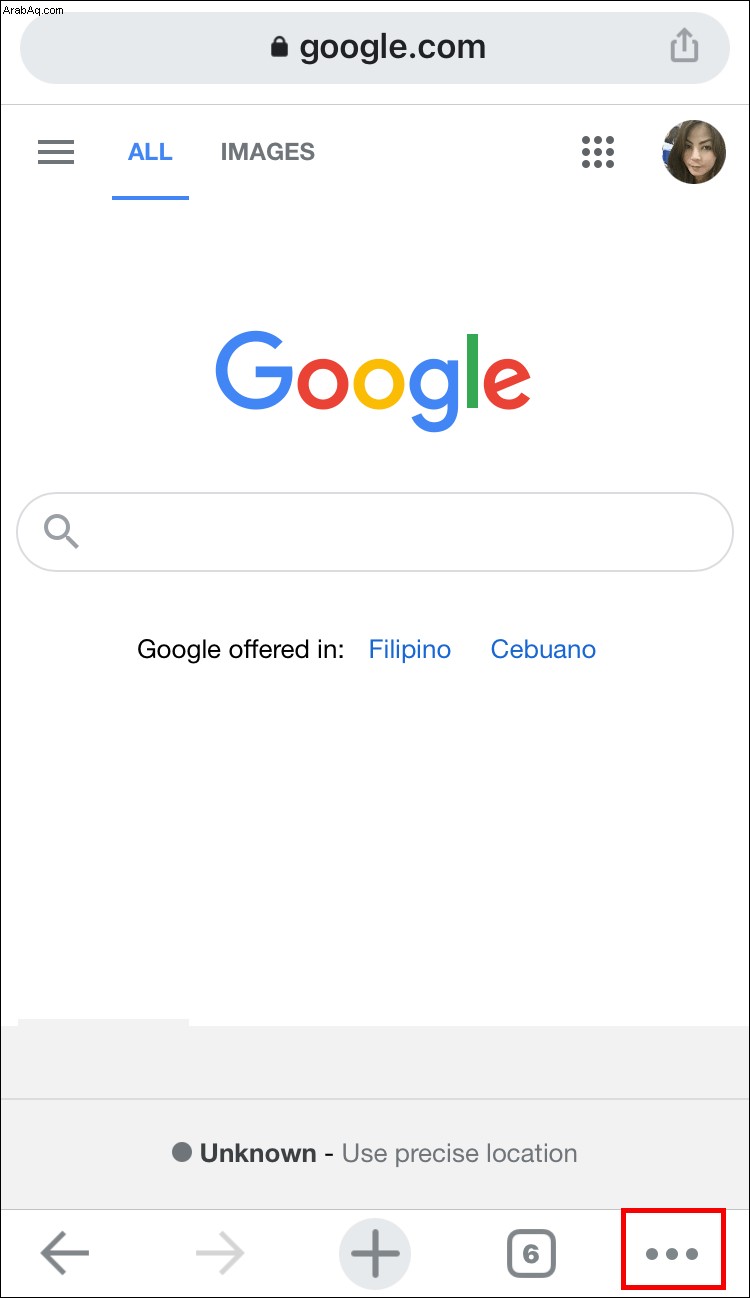
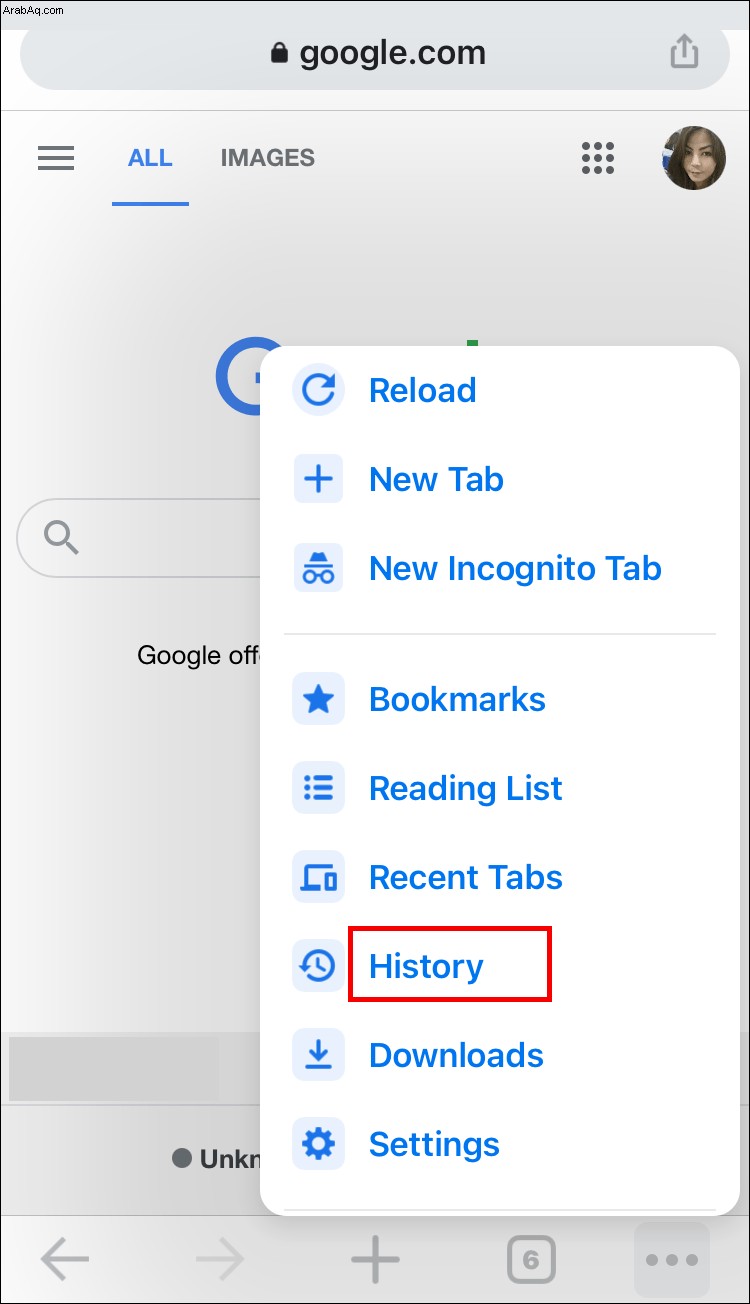
نصيحة :إذا كنت تريد العثور على موقع ويب قمت بزيارته قبل سبعة أيام ، ولكنك تتصفح الإنترنت كثيرًا منذ ذلك الحين ، يمكنك حذف السجل للأيام الستة الماضية. سيؤدي هذا إلى تسريع عملية استعادة علامة التبويب الخاصة بك.
كيفية استعادة جميع علامات التبويب في Google Chrome على iPad
إذا كنت تكافح من أجل استعادة علامات التبويب المفقودة في Google Chrome على جهاز iPad ، فقد وصلت إلى المكان الصحيح. يتتبع Chrome كل سجل التصفح على جهاز iPad (أو عبر جميع الأجهزة التي تستخدم حساب Google ضمنها) ، مما يجعل من السهل نسبيًا استرداد علامات التبويب المغلقة عن طريق الخطأ.
سيفتح Chrome الآن موقع الويب هذا في علامة تبويب جديدة.
كيفية استعادة جميع علامات التبويب في Google Chrome على Android
تعد استعادة علامات التبويب المفقودة في Google Chrome على جهاز Android عملية بسيطة جدًا.
إذا كنت تبحث عن علامات التبويب التي أغلقتها مؤخرًا فقط ، فاتبع الخطوات أدناه. إذا كنت تبحث عن موقع ويب زرته منذ فترة طويلة ، فاتبع الطريقة التالية.
استعادة علامات التبويب المغلقة مؤخرًا في Google Chrome على Android
لا يتطلب الأمر سوى ثلاث خطوات لاستعادة علامات التبويب المغلقة مؤخرًا في Chrome:
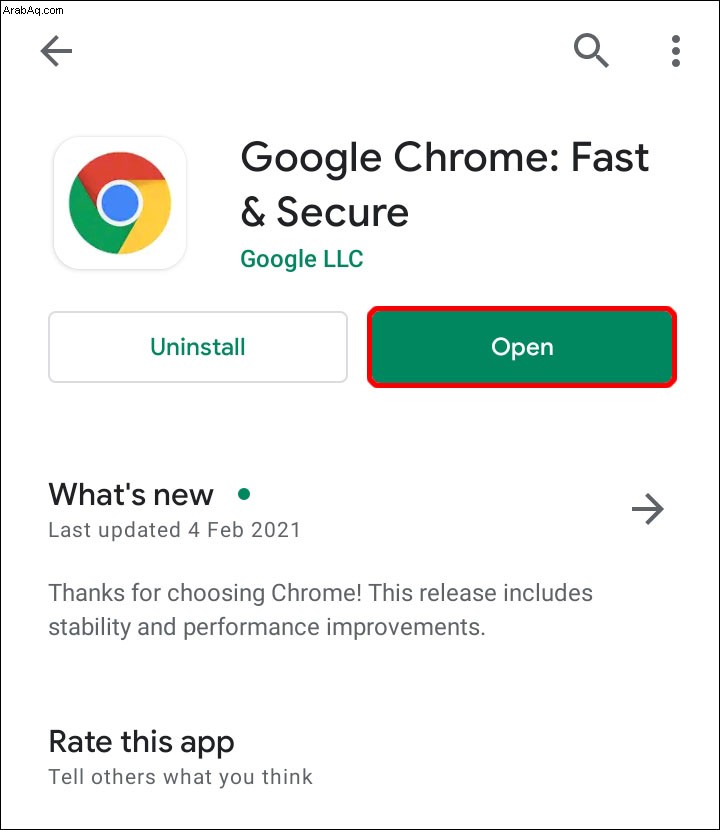
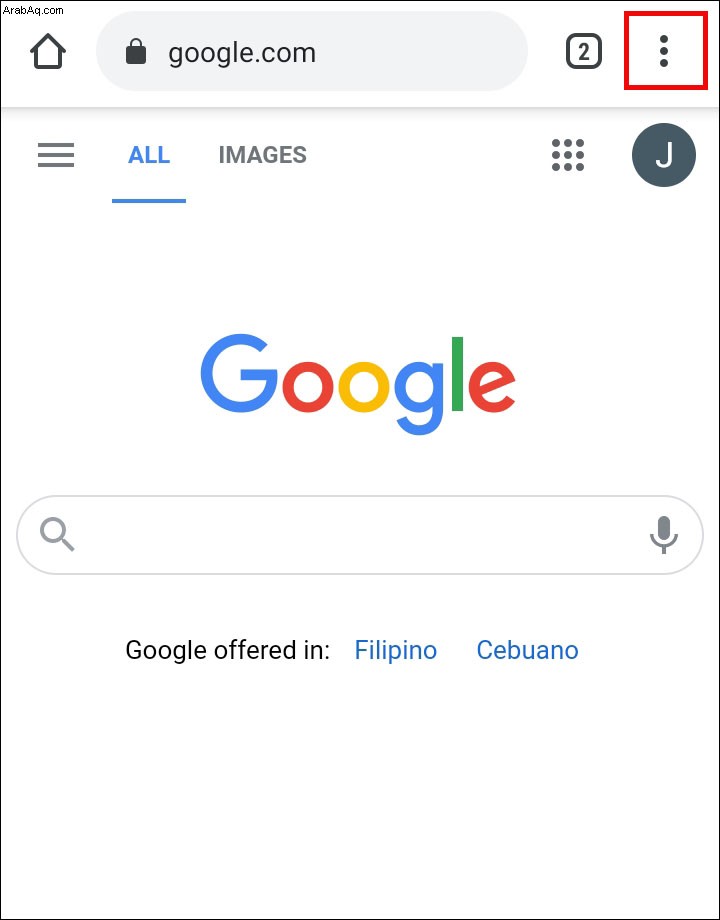
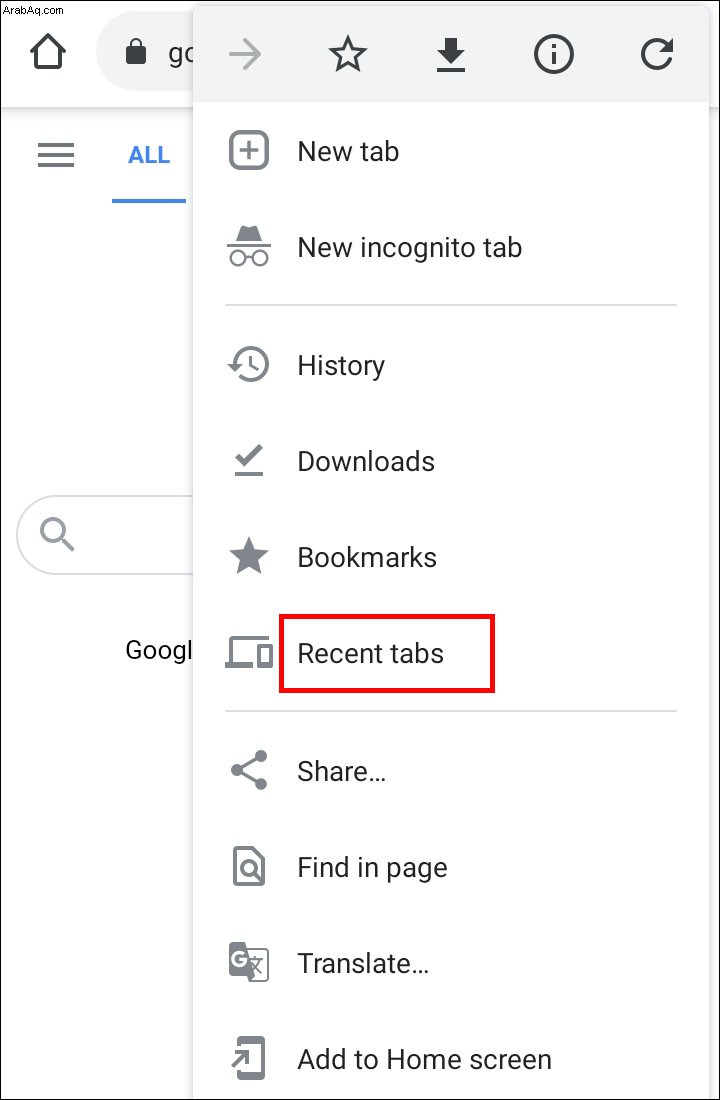
ملاحظة:ستتمكن فقط من رؤية أحدث خمس علامات تبويب هنا. إذا لم تكن علامة التبويب الخاصة بك في القائمة ، فانقر فوق "إظهار السجل الكامل."
استعادة علامات التبويب من خلال السجل في Google Chrome على Android
ربما كنت تبحث عن موقع ويب زرته قبل أسبوع. في هذه الحالة ، سيكون أسرع خيار لك هو تصفح سجل Chrome على جهاز Android.
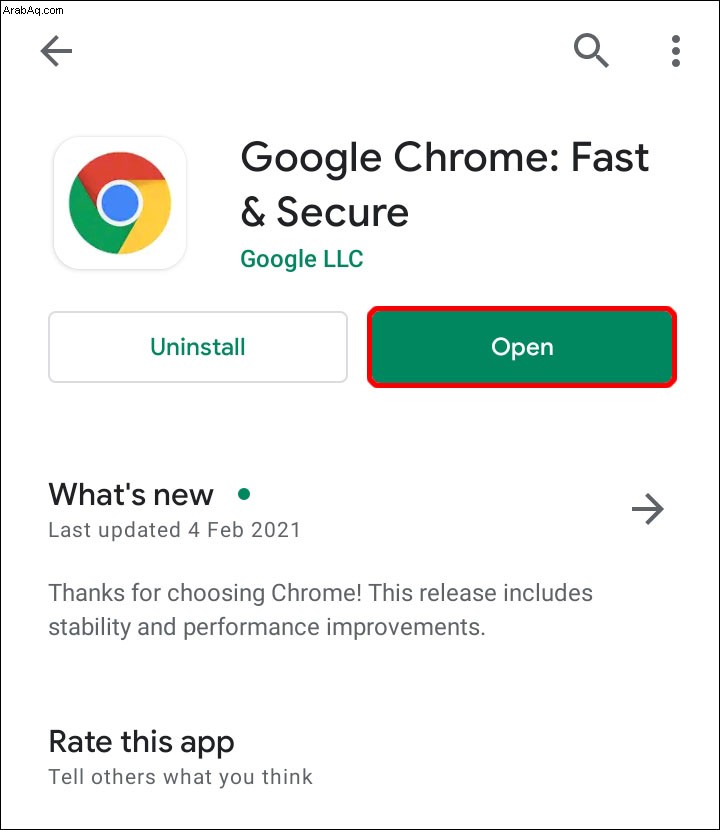
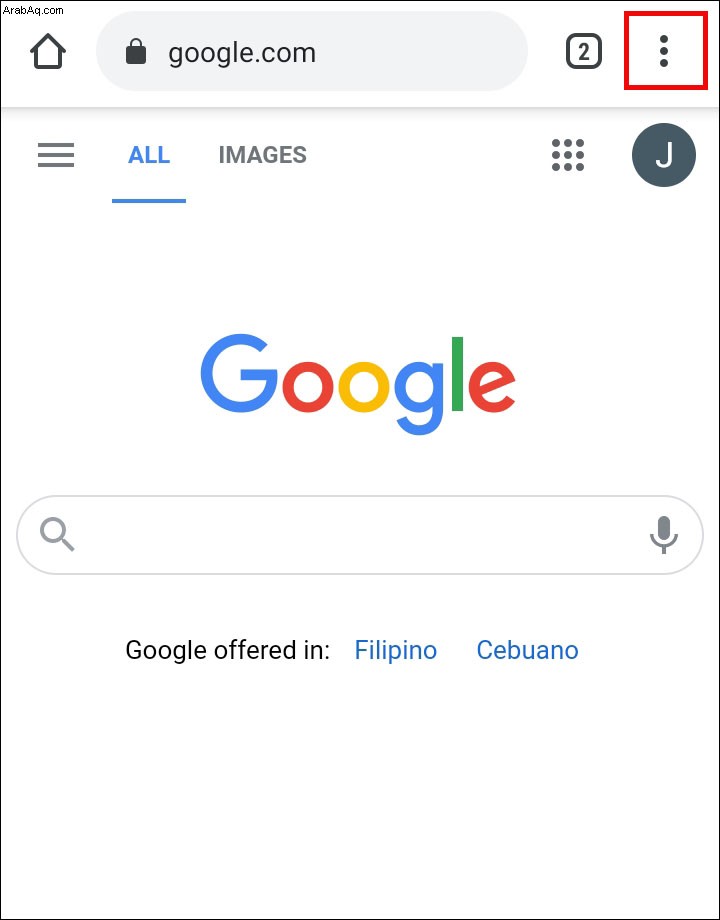
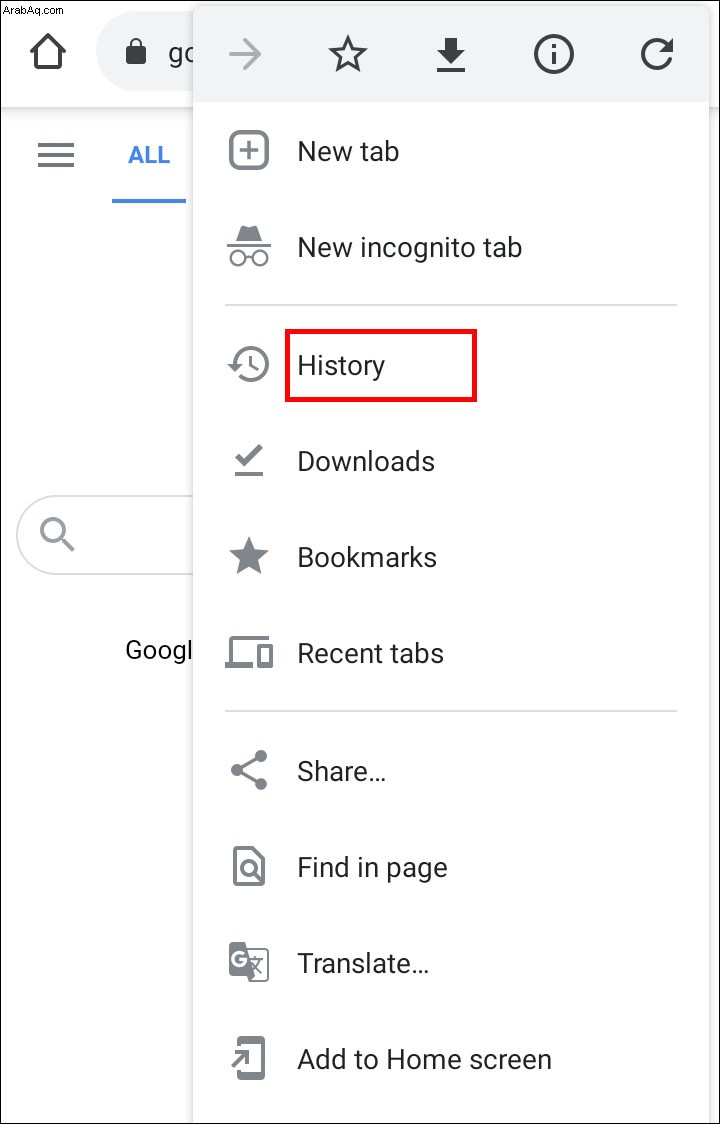
نصيحة :إذا كنت تتذكر بعض الكلمات الرئيسية التي تحتوي عليها علامة التبويب الخاصة بك ، فيمكنك توفير بعض الوقت والبحث عن علامة التبويب ضمن "المحفوظات".
كيفية استعادة جميع علامات التبويب في Google Chrome بعد إعادة التشغيل
تعد استعادة علامات التبويب في Google Chrome بعد إعادة التشغيل أمرًا بسيطًا للغاية. يقوم Chrome بعمل رائع في الحفاظ على علامات التبويب الخاصة بك حتى بعد تعطلها.
سواء كنت تحتاج فقط إلى إعادة تشغيل Chrome أو تشغيله بعد التعطل ، فنحن نساندك. ما عليك سوى اتباع هذه الخطوات البسيطة وستعود إلى المسار الصحيح قبل أن تعرفه:
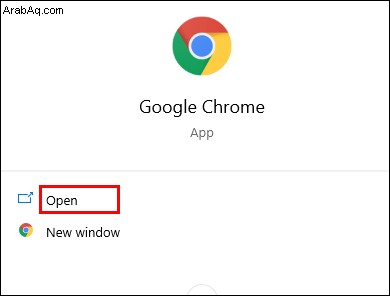
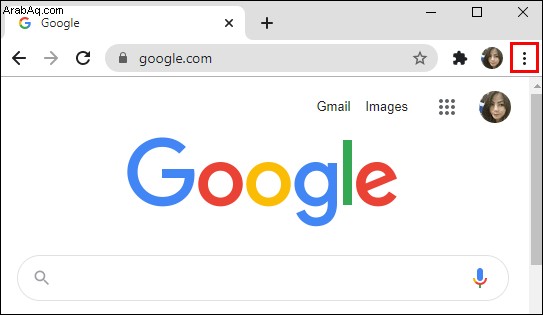
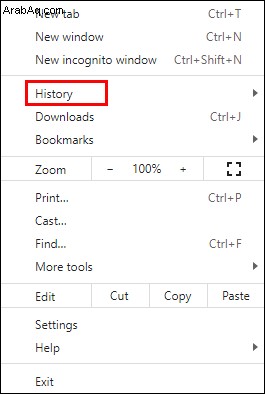
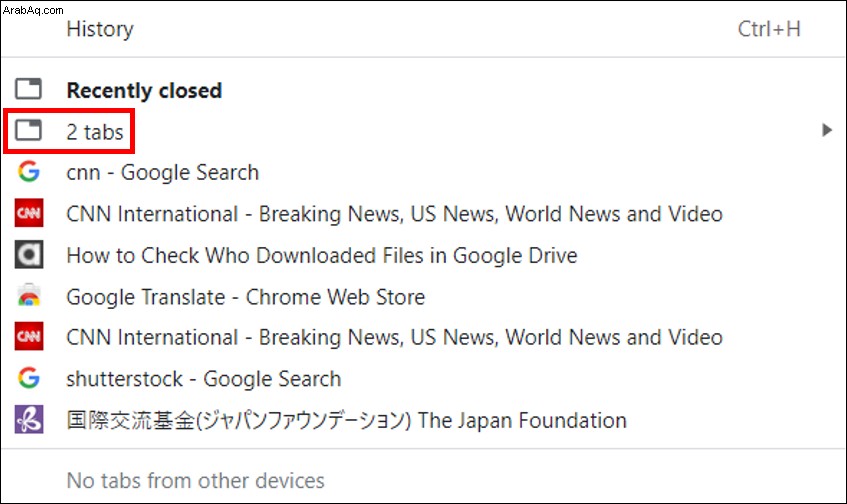

نصيحة عامة :قم بتمكين ميزة "المتابعة من حيث توقفت". سيؤدي هذا إلى إعادة فتح جميع علامات التبويب التي قمت بتشغيلها في جلستك السابقة. بهذه الطريقة ، ستكون علامات التبويب في مأمن من أي أعطال محتملة في المتصفح.
يمكنك العثور على هذا الخيار ضمن قائمة Chrome (ثلاث نقاط رأسية أعلى اليمين)> الإعدادات> عند بدء التشغيل> المتابعة من حيث توقفت.
كيفية استعادة جميع علامات التبويب في وضع التصفح المتخفي في Google Chrome
للأسف ، لا توجد طريقة لاستعادة علامات التبويب في وضع التصفح المتخفي بدون استخدام برامج جهة خارجية.
بعد كل شيء ، تم إنشاء وضع التصفح المتخفي لغرض محدد:عدم حفظ سجل المتصفح. لهذا السبب ليس من المنطقي أن يسمح Chrome لك باستعادة علامات التبويب في هذا الوضع.
ومع ذلك ، هناك طريقة للتغلب على هذا. سيتعين عليك تثبيت إضافة Chrome التي تم إنشاؤها خصيصًا لاستعادة علامات تبويب وضع التصفح المتخفي. البرنامج يسمى "Off the Record History" ويمكنك تنزيله من هنا.
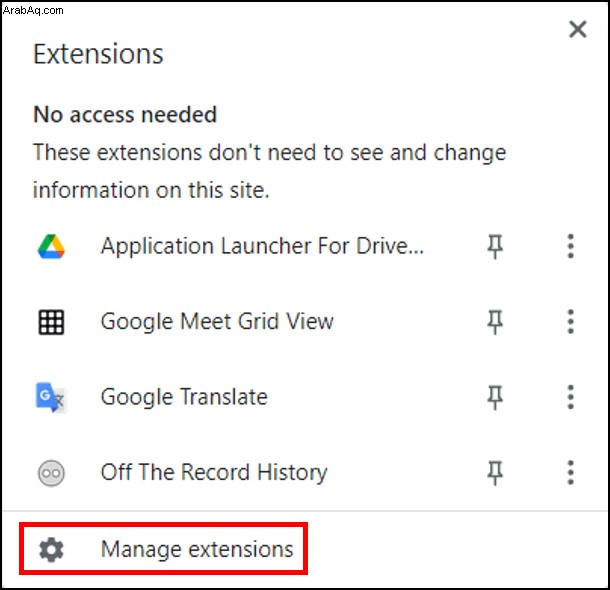
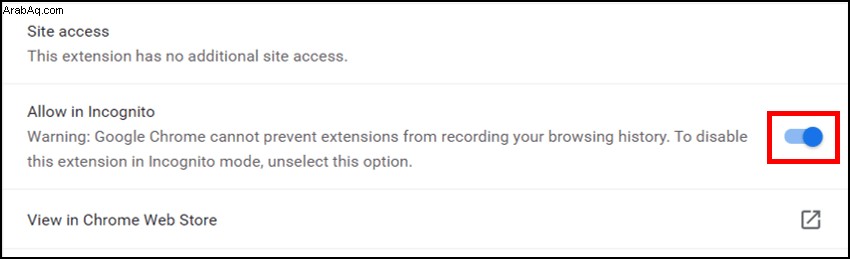
باستخدام هذا الامتداد ، ستتمكن من رؤية علامات التبويب المغلقة مؤخرًا بالإضافة إلى السجل الكامل لجلسة تصفح متخفي.
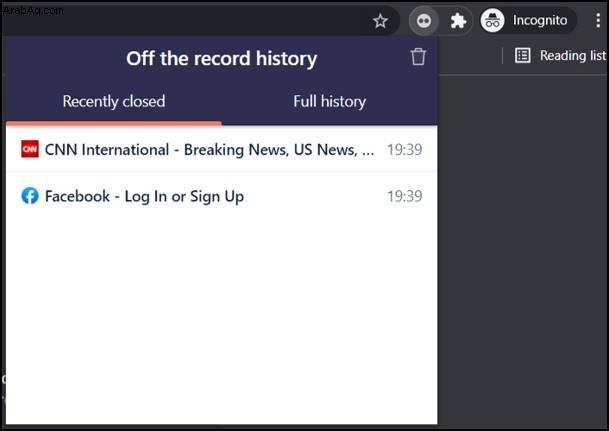
ملاحظة:لاستعادة علامات تبويب التصفح المتخفي ، تحتاج أولاً إلى تشغيل هذا الامتداد. لذلك لن تتمكن من استخدامه لاستعادة علامات التبويب المفتوحة قبل تثبيت الإضافة.
أسئلة شائعة إضافية
ما هو اختصار لوحة المفاتيح لاستعادة علامات التبويب في Chrome؟
إن أبسط طريقة لاستعادة علامة تبويب أغلقتها عن طريق الخطأ هي من خلال الاختصارات. إذا كنت من مستخدمي Mac ، فاستخدم الاختصار التالي لاستعادة علامات تبويب Chrome:
Command + Shift + T
إذا كنت من مستخدمي Windows ، فاستخدم الاختصار التالي:
Control + Shift + T
كيف يمكنني استرداد علامات تبويب Chrome بعد حدوث عطل
يمكنك تكرار العملية حتى تجد علامة التبويب التي كنت تبحث عنها. ومع ذلك ، نوصي فقط باستخدام الاختصارات لاستعادة علامة تبويب أغلقتها مؤخرًا.
تجربة تصفح أفضل
من المحتمل أنك تتصفح أكثر من بضع عشرات من الصفحات على Chrome يوميًا. لهذا السبب ، من المهم أن تجري تجربة التصفح بسلاسة. وإذا حدثت مشكلة ، فإن القدرة على حلها أمر ضروري. الآن لا داعي للقلق بشأن فقد المسار عن طريق إغلاق علامة تبويب عن طريق الخطأ أو تعطل Chrome.
لقد قدمنا لك خطوات مفصلة حول كيفية استعادة علامة تبويب في Chrome. نصيحتنا لإعادة فتح علامات التبويب المغلقة مؤخرًا ستكون باستخدام الاختصارات. إنها أبسط وأسرع طريقة للذهاب. ولكن من الجيد أن تعرف أن لديك المزيد من الخيارات المتاحة في حالة عدم عمل أحد الاختصارات.
ما هو الخيار الذي تستخدمه عادة لاستعادة علامات التبويب؟ هل فقدت علامات التبويب بسبب تعطل Chrome من قبل؟ شارك تجربتك في التعليقات أدناه.