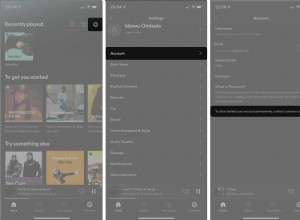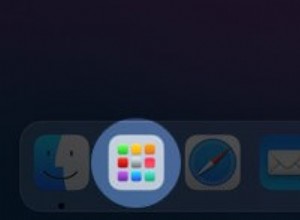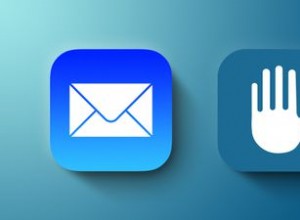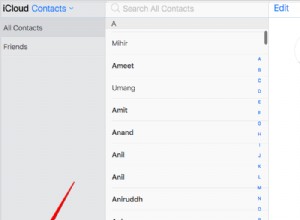قد تكون هناك عدة أسباب تدفعك إلى نقل الصور من جهاز iPhone إلى جهاز كمبيوتر:للحصول على نسخ على محرك الأقراص الثابتة ، أو تعديل الصور ، أو إعطاء نسخة إلى صديق. اعتاد نقل الصور من iPhone إلى جهاز كمبيوتر أن يكون مهمة معقدة إلى حد ما لأنها كانت أقل توافقًا. ومع ذلك ، فقد تغير هذا السيناريو منذ فترة طويلة وعندما يتعلق الأمر بمشاركة الصور. مشاكل القديم لم تعد موجودة.
في هذه المقالة ، سترى كيفية نقل الصور من iPhone إلى الكمبيوتر بسرعة وسهولة. سنشرح أيضًا كيفية القيام بذلك من جهاز Mac أو كمبيوتر شخصي.
نقل صور iPhone باستخدام iCloud إلى الكمبيوتر الشخصي
ربما تكون أسهل طريقة لنقل صورك إلى جهاز كمبيوتر هي تنزيلها من خدمة iCloud. تتطلب هذه العملية تشغيل تخزين iCloud على جهاز iPhone الخاص بك. بمجرد القيام بذلك ، يتم تخزين جميع الصور هناك بأمان ويمكن الوصول إليها من أي جهاز كمبيوتر - ستحتاج إلى تسجيل الدخول باستخدام معرف Apple الخاص بك.
في حالة التحويل إلى Mac ، تكون العملية مباشرة نسبيًا. ومع ذلك ، إذا كنت تنتقل إلى جهاز كمبيوتر يعمل بنظام Windows ، فمن الضروري إجراء بعض التحضير. اتبع هذه الخطوات للوصول إلى صورك على iCloud:
- تأكد من أن جهاز الكمبيوتر يعمل بأحدث إصدار من Windows 10. إذا لم يكن كذلك ، فقم بإجراء التحديثات اللازمة.
- قم بتنزيل وتثبيت iCloud لـ Windows 10.
- قم بتسجيل الدخول إلى iCloud باستخدام معرف Apple الخاص بك. إذا لم تكن متأكدًا من كيفية القيام بذلك ، فاتبع الإرشادات المتوفرة مع جهاز iPhone الخاص بك.
- في iCloud لـ Windows ، افتح “الخيارات” بجوار "الصور" وحدد " صور iCloud."
- انقر على " تم ،" ثم " تطبيق. "
بعد الانتهاء من كل شيء ، يمكنك عرض وتنزيل صور iCloud الخاصة بك باستخدام تنزيل أيقونة (السحابة ذات السهم المتجه لأسفل). بصرف النظر عن التنزيل ، يمكنك أيضًا تحرير الصور على جهاز الكمبيوتر الخاص بك أثناء استخدام iCloud ، وستكون النسخة المعدلة متاحة على أي جهاز.
انقل صور iPhone إلى الكمبيوتر الشخصي باستخدام iTunes
لنقل الصور عبر كبل USB إلى جهاز كمبيوتر ، يجب أن يكون لديك أحدث إصدار من iTunes مثبتًا. بمجرد التأكد من تحديث iTunes ، قم بتوصيل جهاز iPhone بجهاز الكمبيوتر باستخدام كابل USB lightning. انتبه إلى هاتفك لأنه قد يحتاج إلى إلغاء قفله قبل المتابعة. إذا كان هناك خيار الوثوق بهذا الكمبيوتر موجه ، انقر على " ثقة أو سماح ، " ثم سيتمكن جهاز الكمبيوتر الخاص بك من الوصول إلى صور iPhone.
لاحظ أنه لا يمكنك نقل أي صور iCloud إذا لم تقم بتنزيلها مسبقًا على iPhone. هذا السيناريو لأن الصورة ليست موجودة على الجهاز.
نقل صور iPhone باستخدام تطبيق الصور
- بعد توصيل iPhone بجهاز الكمبيوتر ، افتح "الصور" تطبيق. يمكنك القيام بذلك من خلال الانتقال إلى "قائمة ابدأ" وتحديد "الصور".
- في التطبيق ، انتقل إلى "استيراد" ثم حدد "من جهاز USB ،" واتبع التعليمات.
- بعد ذلك ، اختر الصور التي تريد نقلها إلى جهاز الكمبيوتر الخاص بك.
في حالة النقل إلى جهاز Mac ، اربط جهاز iPhone عبر USB وافتح " الصور " تطبيق. على غرار الاتصال بجهاز كمبيوتر ، قد تحتاج إلى إلغاء قفل جهاز iPhone والسماح للهاتف بالاتصال في موجه "الوثوق بهذا الكمبيوتر".
من المفترض أن ترى شاشة الاستيراد في تطبيق الصور ، وتعرض جميع صورك على iPhone. إذا كنت لا ترى ذلك ، فانقر على اسم هاتفك في الشريط الجانبي على اليسار. بعد ذلك ، يمكنك تحديد الصور التي تريد نقلها أو النقر فوق استيراد كل الصور الجديدة لنسخ كل صورة إلى جهاز Mac.
نقل صور iPhone إلى جهاز كمبيوتر بدون تطبيقات
إذا لم يكن لديك iTunes أو iCloud على جهاز الكمبيوتر الخاص بك وترغب في نقل الصور من iPhone دون تثبيتات إضافية ، فاتبع الخطوات التالية:
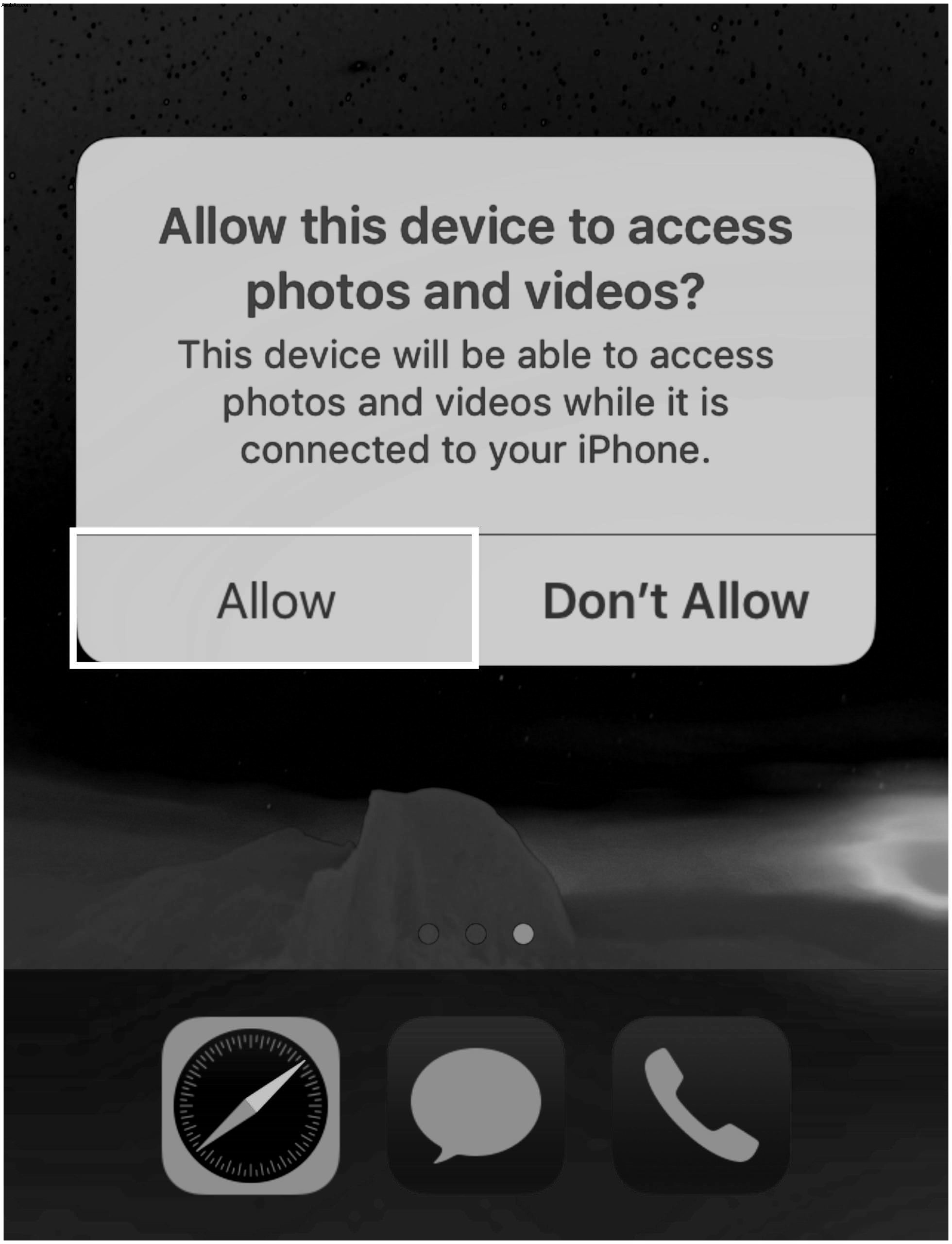
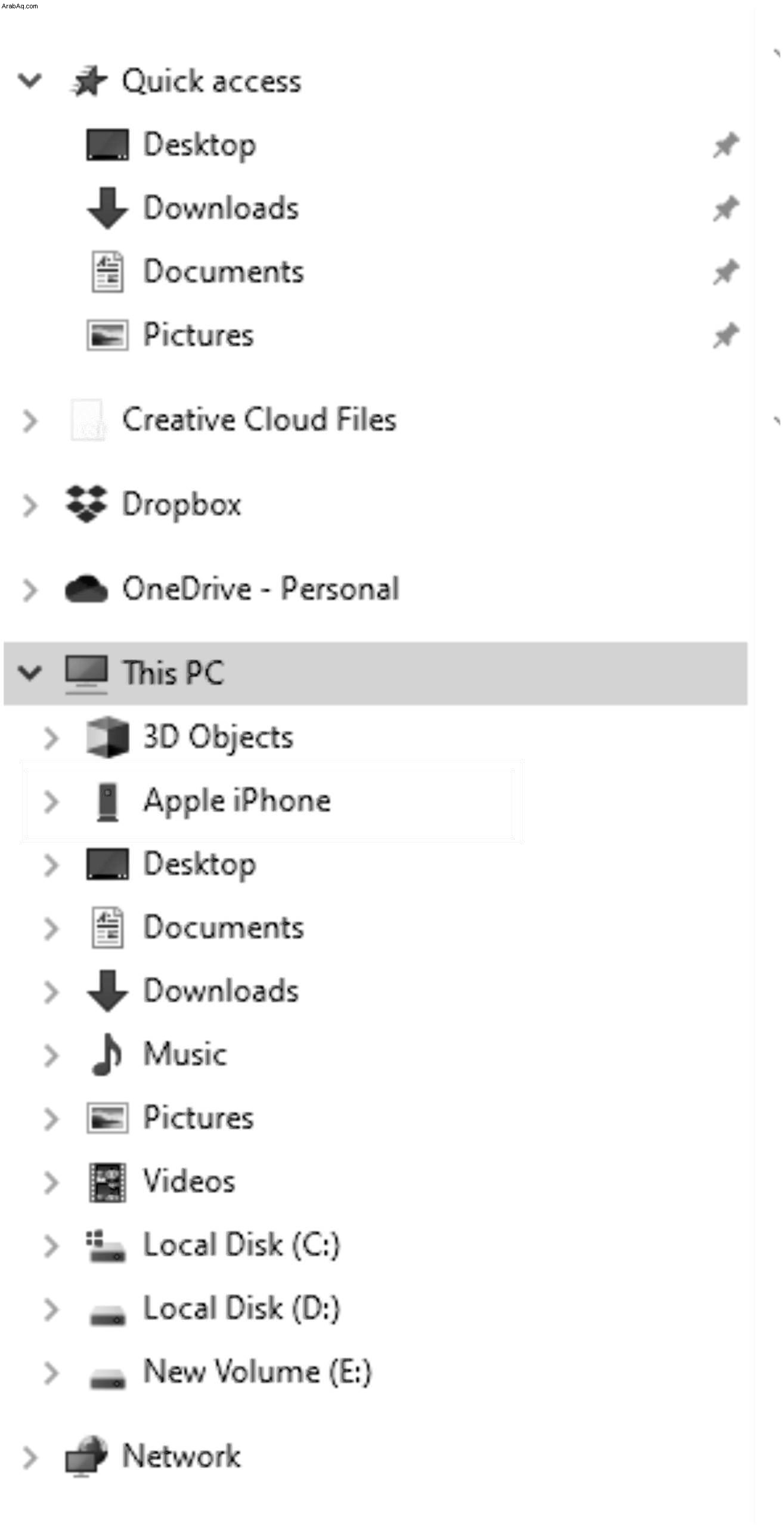
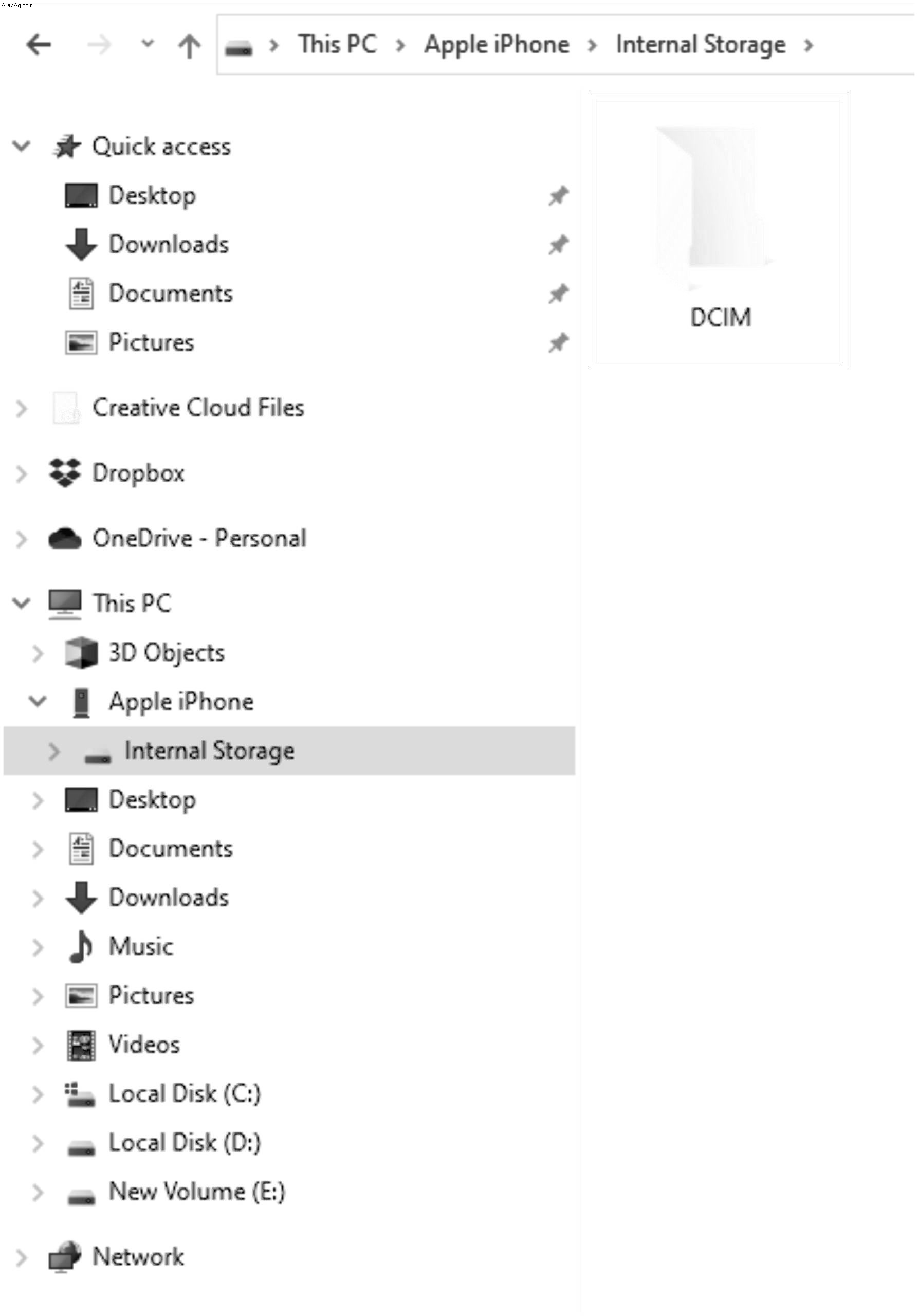
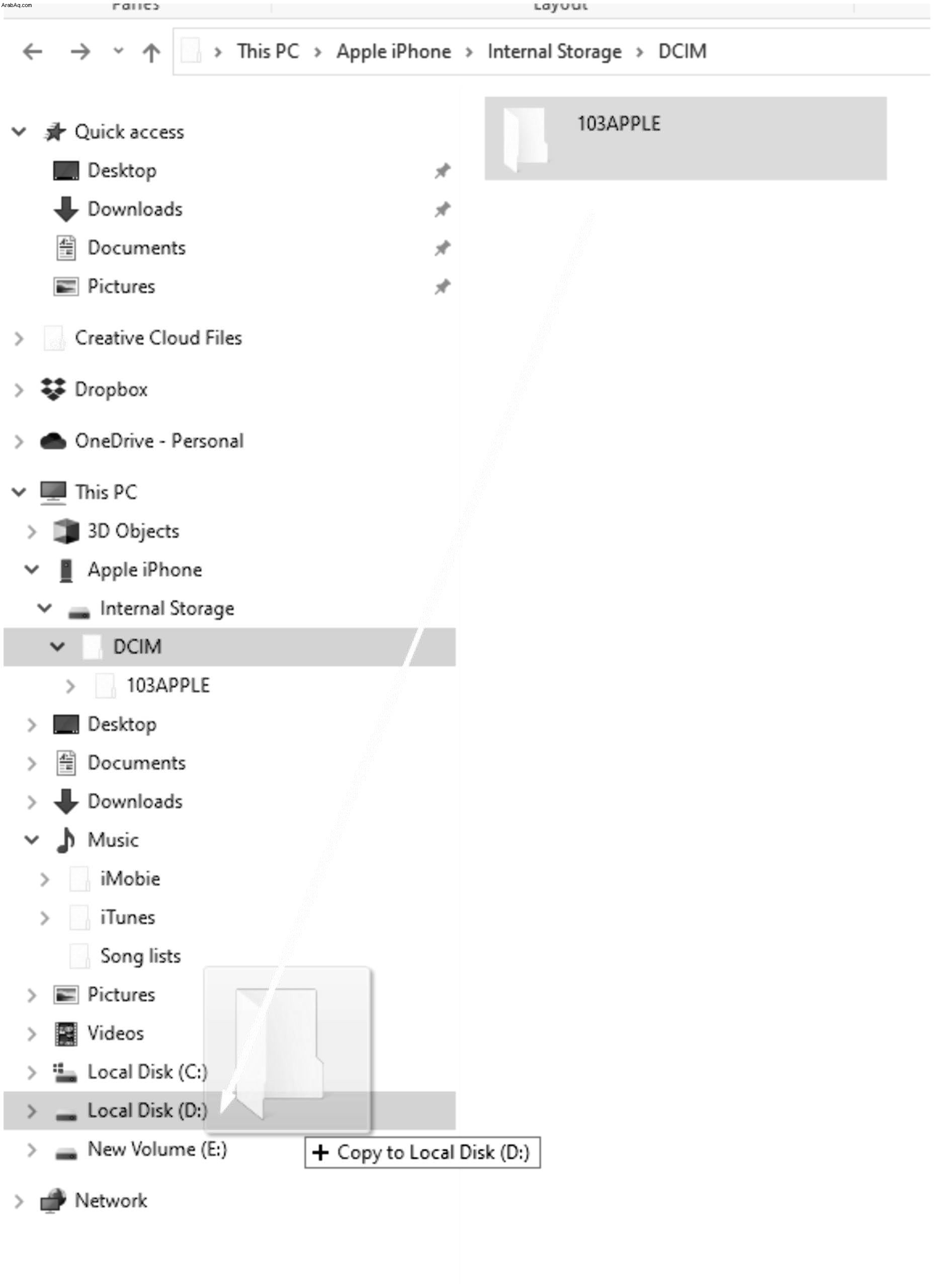
يمكنك نسخ الصور إلى مجلد "الصور" أو مجلد جديد قمت بإنشائه مسبقًا. إذا كنت ترغب في نقل الصور ومسح ذاكرة هاتفك في وقت واحد ، فإن نقل الملفات سيكون حلاً أفضل من النسخ.
نقل صور iPhone إلى جهاز الكمبيوتر عبر البلوتوث
هناك إمكانية أخرى لنقل الصور وهي استخدام البلوتوث. لم تكن الإصدارات السابقة من أجهزة iPhone تدعم اتصالات البلوتوث بجهاز Android أو الكمبيوتر الشخصي ، ولكن الأجهزة الحديثة لا تواجه مثل هذه المشكلات.
يعد توصيل iPhone بجهاز الكمبيوتر باستخدام Bluetooth سهلاً مثل توصيل جهازين.
- مكّن الاتصال على هاتفك وتأكد من أنه قابل للاكتشاف.
- قم بتشغيل Bluetooth على جهاز الكمبيوتر الخاص بك واتركه يكتشف الأجهزة الجديدة. اتصل بجهاز iPhone ، وأدخل رمز الحماية لمرة واحدة ، وهذا كل شيء.
- بمجرد إنشاء اتصال Bluetooth ، انقل الصور باستخدام نفس الطرق الموضحة لتوصيلات USB.
نقل صور iPhone إلى جهاز الكمبيوتر باستخدام البريد الإلكتروني
إذا واجهت مشاكل غير متوقعة في الاتصال بجهاز iPhone ، فهناك حل بديل يعمل في كل مرة. ربما ليس لديك كابل Lightning-to-USB معك ، أو أن جهاز الكمبيوتر الخاص بك لا يدعم البلوتوث؟ ربما ترغب في إرسال نفس الصورة إلى عدة أشخاص في وقت واحد؟ يمكنك دائمًا استخدام البريد الإلكتروني.
يتم إرفاق الصور برسائل البريد الإلكتروني باستخدام جهاز iPhone بنفس سهولة إرفاق الصور الموجودة على سطح المكتب. تأكد من أنها في الشكل الصحيح ولا تتجاوز حد الحجم. قم بتضمين الصور في الرسالة ، أضف المستلمين ، ثم أرسل البريد الإلكتروني. إذا لم تكن بحاجة إلى نقل عدد كبير من الصور ، فقد تكون هذه هي أفضل طريقة — ليس عليك حتى أن تكون في نفس غرفة الكمبيوتر ، ويمكنك إرسال بريد إلكتروني لنفسك إذا كنت ترغب في ذلك.
التعامل مع تنسيقات ملفات معينة
ستحتوي معظم الملفات التي تنقلها من جهاز iPhone على امتدادات JPEG و MOV و PNG المعتادة. ومع ذلك ، بدءًا من iOS 11 وما بعده ، تم نقل التنسيق الافتراضي للصور على أجهزة iPhone إلى HEIF أو HEIC. يسمح تنسيق الصورة الجديد هذا بنفس جودة الصورة مثل JPEG ، باستثناء أنه ينتج أحجام ملفات أصغر. هناك جانب سلبي واحد:لا يمكن عرض امتداد الملف على أي شيء بخلاف جهاز Apple دون استخدام عارض تابع لجهة خارجية.
إذا وجدت صور HEIF أو HEIC على جهاز iPhone ولا تريد تثبيت برنامج تابع لجهة خارجية لعرضها أو تحويلها على جهاز الكمبيوتر ، فهناك حل بديل متكامل.
- في إعدادات iPhone ، انتقل إلى الصور .
- انقر على تلقائي ضمن "النقل إلى جهاز Mac أو الكمبيوتر الشخصي".
- يقوم iPhone بعد ذلك بتحويل الصور تلقائيًا إلى JPEG عند نقلها إلى جهاز كمبيوتر.
علاوة على ذلك ، يمكنك ضبط جهاز iPhone الخاص بك ليقوم دائمًا بإنشاء صور بتنسيق JPEG بالانتقال إلى إعدادات الكاميرا وتحديد "الأكثر توافقًا" تحت "تنسيقات".
تحديد موقع صورك على الكمبيوتر
بمجرد نقل الصور إلى جهاز Mac أو الكمبيوتر الشخصي ، قد ترغب في الوصول إليها لنسخها أو تحريرها. على Windows ، يعد هذا أمرًا سهلاً نسبيًا - فهي موجودة في مجلد "الصور" أو في مجلد مخصص قمت بإنشائه إذا كنت قد نقلت الصور بدون iTunes.
ومع ذلك ، للعثور على ملفات الصور الفعلية على macOS ، ستحتاج إلى المضي قدمًا قليلاً. فيما يلي خطوات البحث عن ملفات الصور الخاصة بك على جهاز Mac:
- افتح "Finder،" ثم انقر على "الصفحة الرئيسية" وحدد "الصور" المجلد.
- انقر بزر الماوس الأيمن على "مكتبة الصور" ثم حدد "إظهار محتويات الحزمة".
- في النافذة الجديدة ، افتح "الماجستير" المجلد.
الآن ، يمكنك الوصول إلى جميع الصور الموجودة على جهاز Mac الخاص بك ، ويمكنك تعديلها أو نسخها كما تراه مناسبًا.
بدلاً من ذلك ، يمكنك استخدام "بحث Spotlight" للعثور على الصور حسب النوع. هذه الطريقة أكثر تعقيدًا إلى حد ما وتعمل بشكل أفضل إذا كنت تعرف ما الذي تبحث عنه بالضبط.
أخيرًا ، أنشأ المطورون عددًا لائقًا من تطبيقات الطرف الثالث للبحث عن الصور وتنظيمها على Mac. إذا بدت الطريقتان الأوليان شاقة للغاية ، فيمكنك ترك البرنامج يقوم بالعمل نيابة عنك.
في الختام ، لم يعد نقل الملفات والصور من جهاز iPhone إلى جهاز كمبيوتر ، وتحديدًا جهاز كمبيوتر شخصي ، يمثل مشكلة. أصبحت المشاركة بين الأنظمة الأساسية المختلفة أكثر ملاءمة مع مرور الوقت ، خاصة مع الخدمات السحابية مع وظائف التحميل / التنزيل. الآن بعد أن تعلمت جميع الأساليب ذات الصلة ، مثل استخدام الخدمات السحابية ، واتصالات USB والبلوتوث ، وحتى البريد الإلكتروني ، يمكنك نقل الصور من iPhone إلى الكمبيوتر في أي وقت من الأوقات.