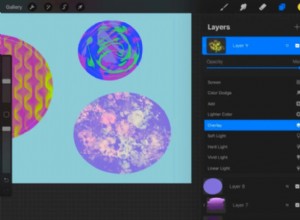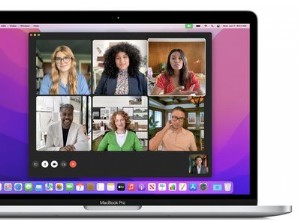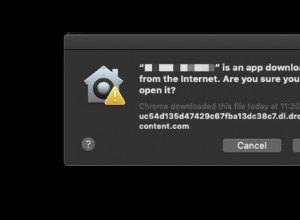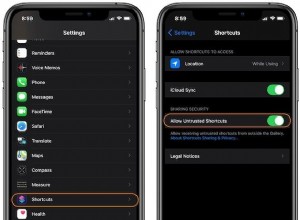يمكن استخدام تطبيق Find My لتحديد موقع جميع أجهزة Apple الخاصة بك ، من iPhone الخاص بك إلى AirTag الخاص بك. يمكنك أيضًا تتبع موقع جميع أجهزة iOS التي سجلت الدخول إليها مرة واحدة وتشغيل صوت للعثور عليها. هناك العديد من الميزات المفيدة التي يجب أن يقدمها هذا التطبيق.

سنشرح في هذه المقالة كيفية إضافة جهاز جديد في تطبيق Find My على أجهزة iPhone و Mac و iPad. سنوضح لك أيضًا كيفية إزالة جهاز من هذا التطبيق وبعض الحيل المفيدة.
كيفية إضافة جهاز إلى "Find My" من iPhone
تطبيق Find My عبارة عن شبكة مشفرة ومجهولة الهوية تستخدم تقنية Bluetooth للعثور على أجهزة iOS الخاصة بك. هذا التطبيق متوافق مع أجهزة iPhone و iPad و iPod Touch و Apple Watch و Macs و AirPods و AirTags والمزيد. باستخدام AirTags ، يمكنك حتى استخدام تطبيق Find My لتحديد متعلقاتك الشخصية (على سبيل المثال ، محفظتك أو مفاتيحك). هذا التطبيق ليس مفيدًا فقط للأجهزة والعناصر المفقودة ، ولكن أيضًا للممتلكات المسروقة.
بمجرد تسجيل الدخول إلى حساب iCloud الخاص بك على جهاز جديد ، تتم إضافته تلقائيًا إلى تطبيق Find My. يتم أيضًا تمكين العديد من الميزات الأخرى بشكل افتراضي. يتضمن ذلك القدرة على تشغيل صوت على جهازك وقفله عن بُعد وحتى عرض رسالة عليه.
لإضافة أجهزة إلى تطبيق Find My ، هناك بعض الأشياء التي تحتاج إلى تمكينها أولاً. هذا ما عليك القيام به:
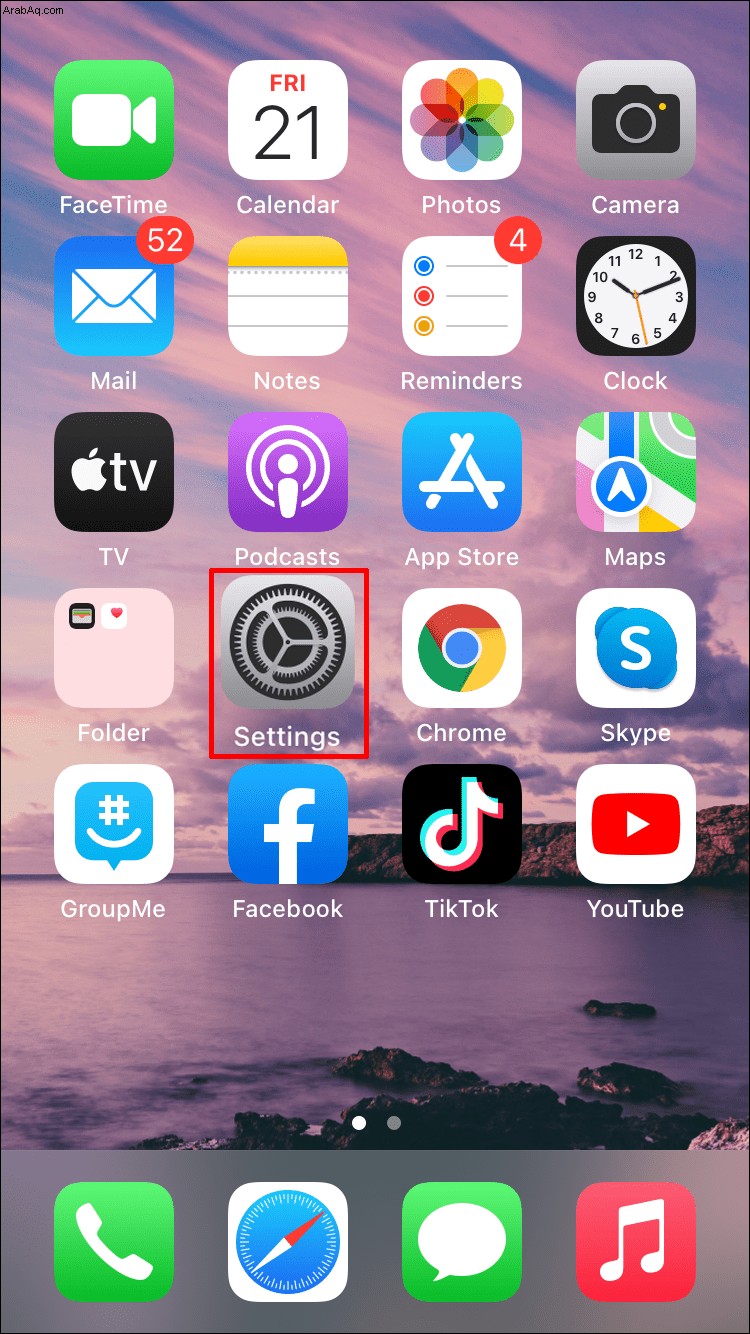
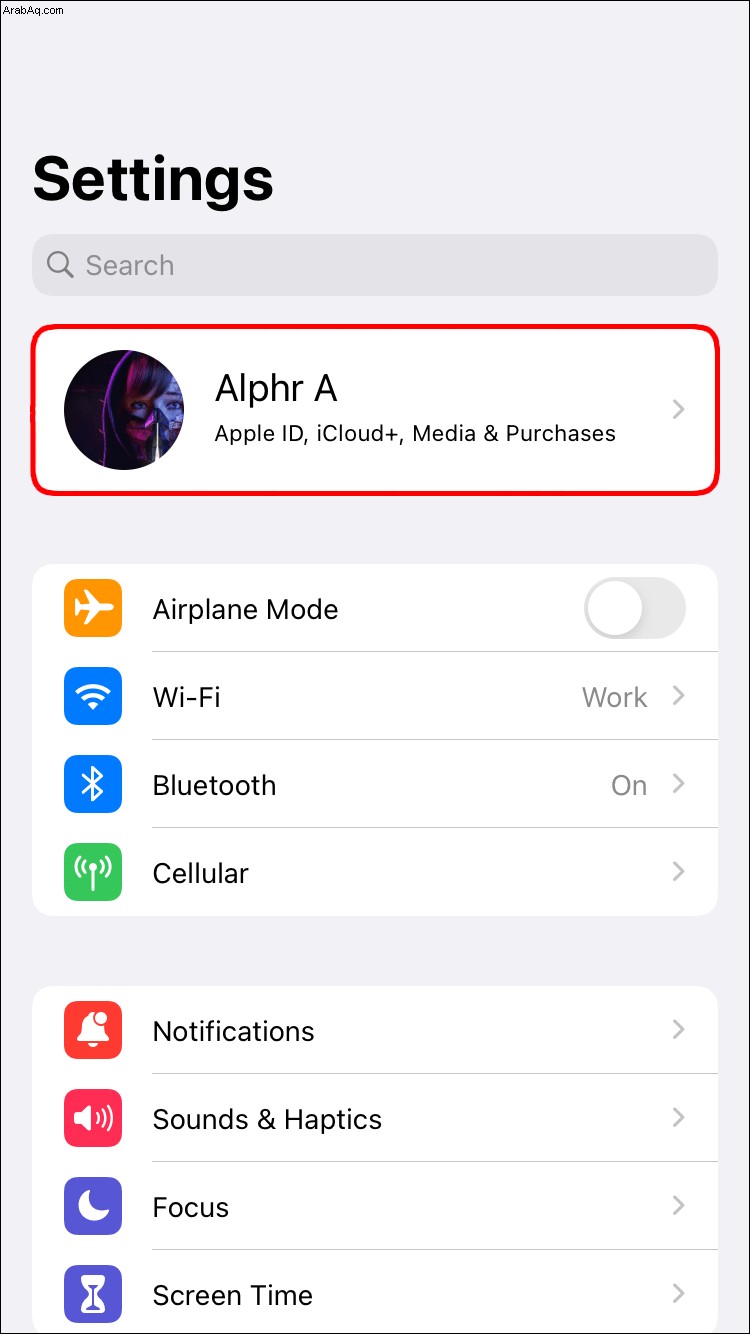
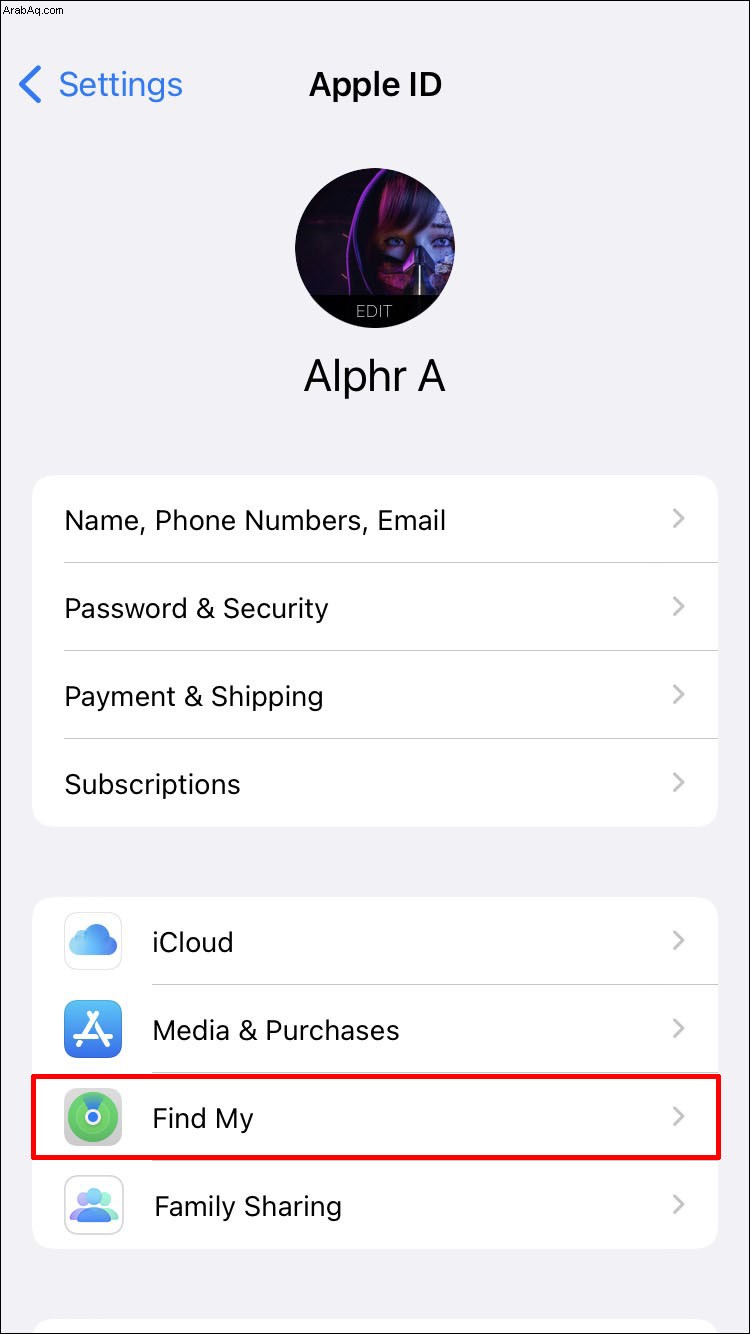
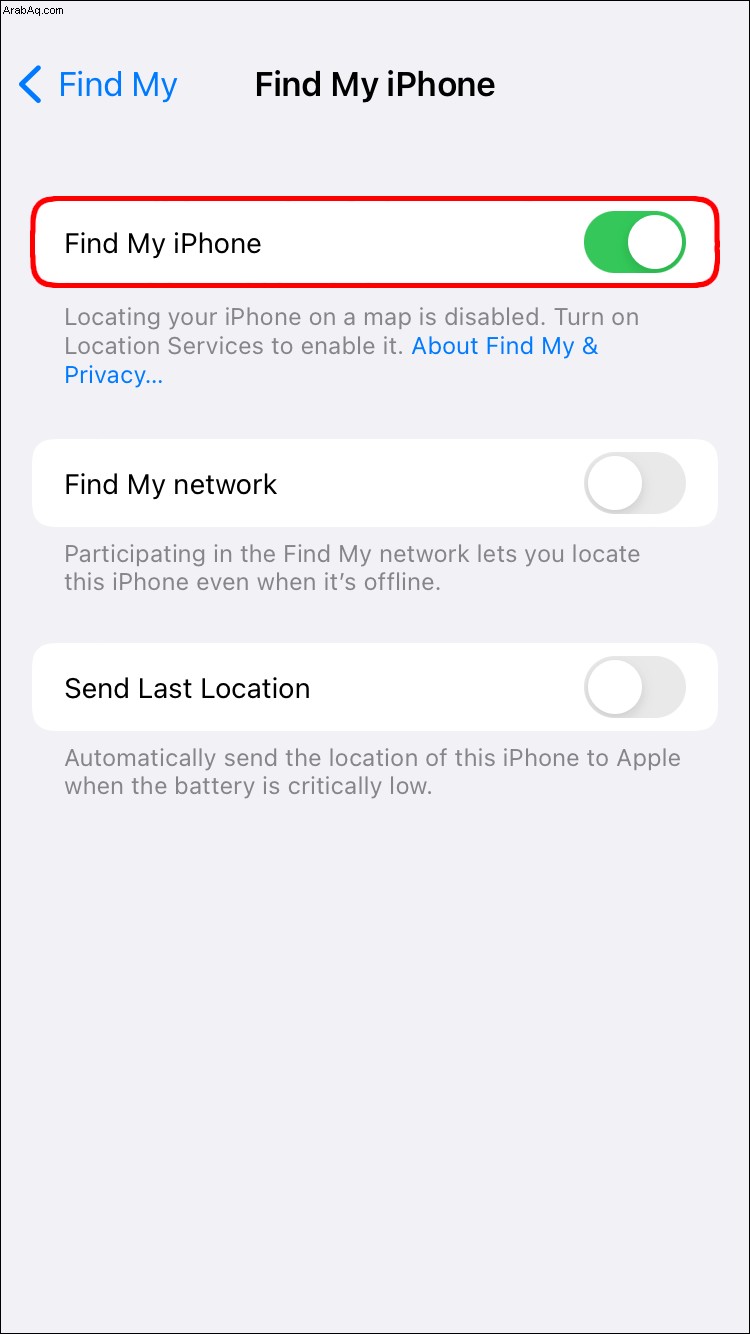
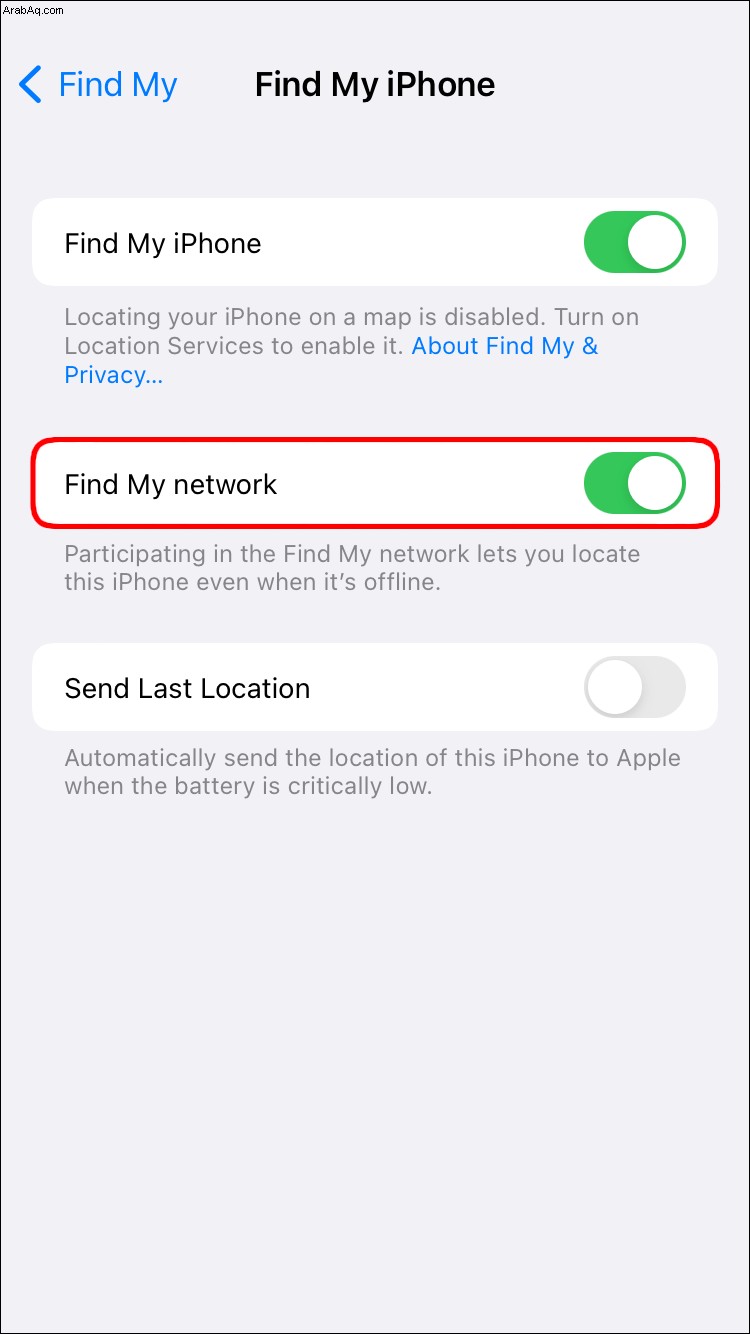
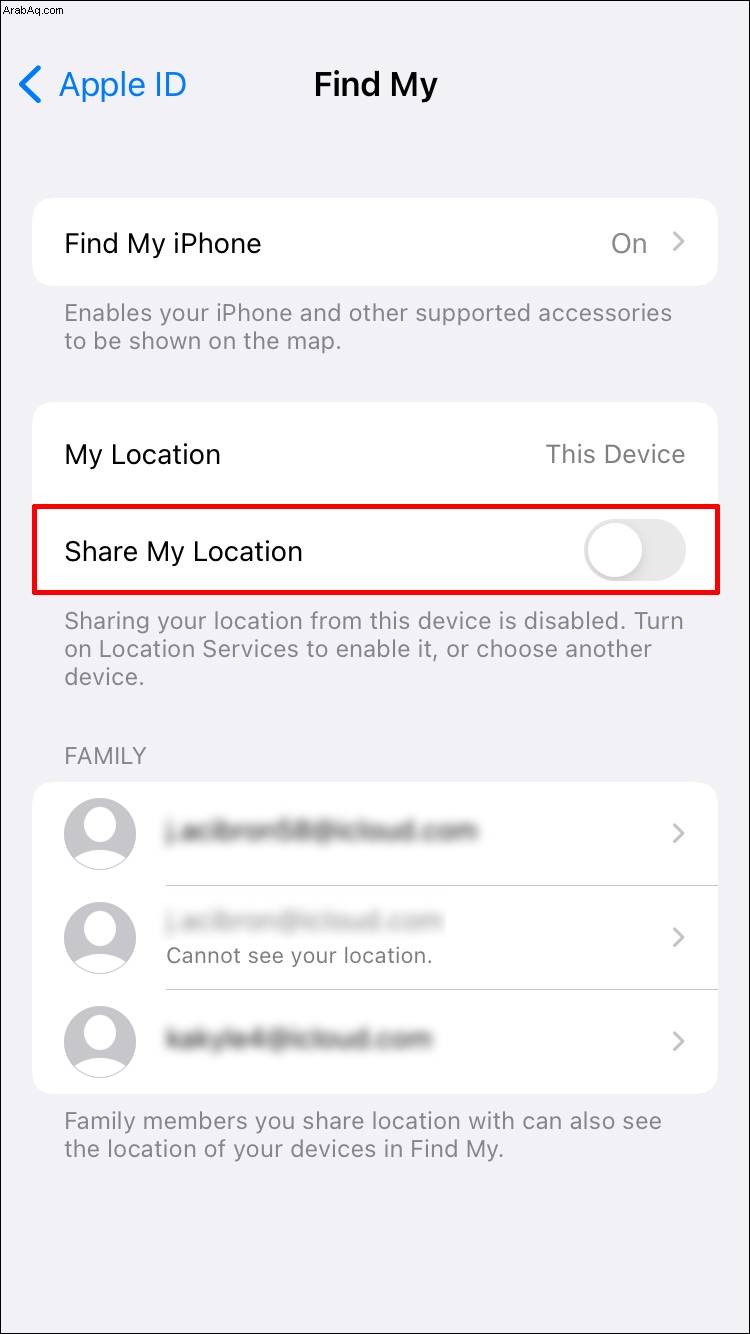
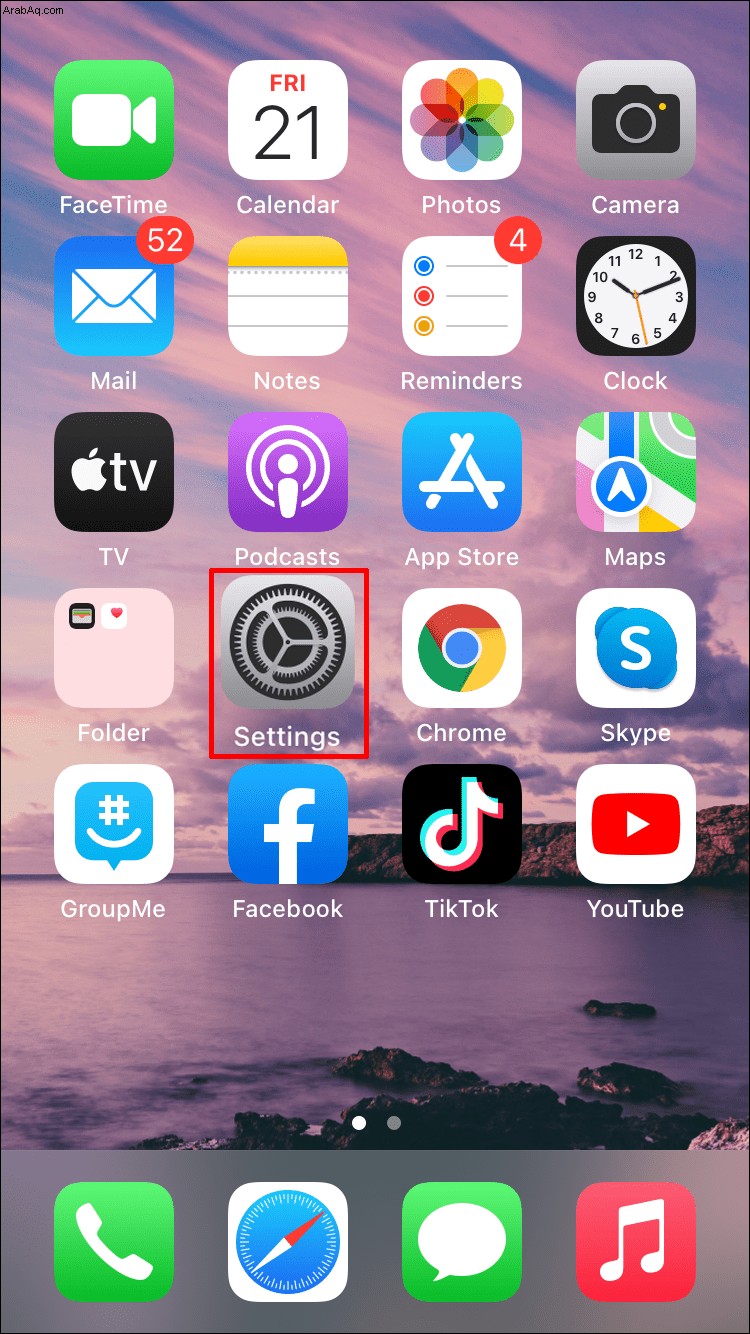
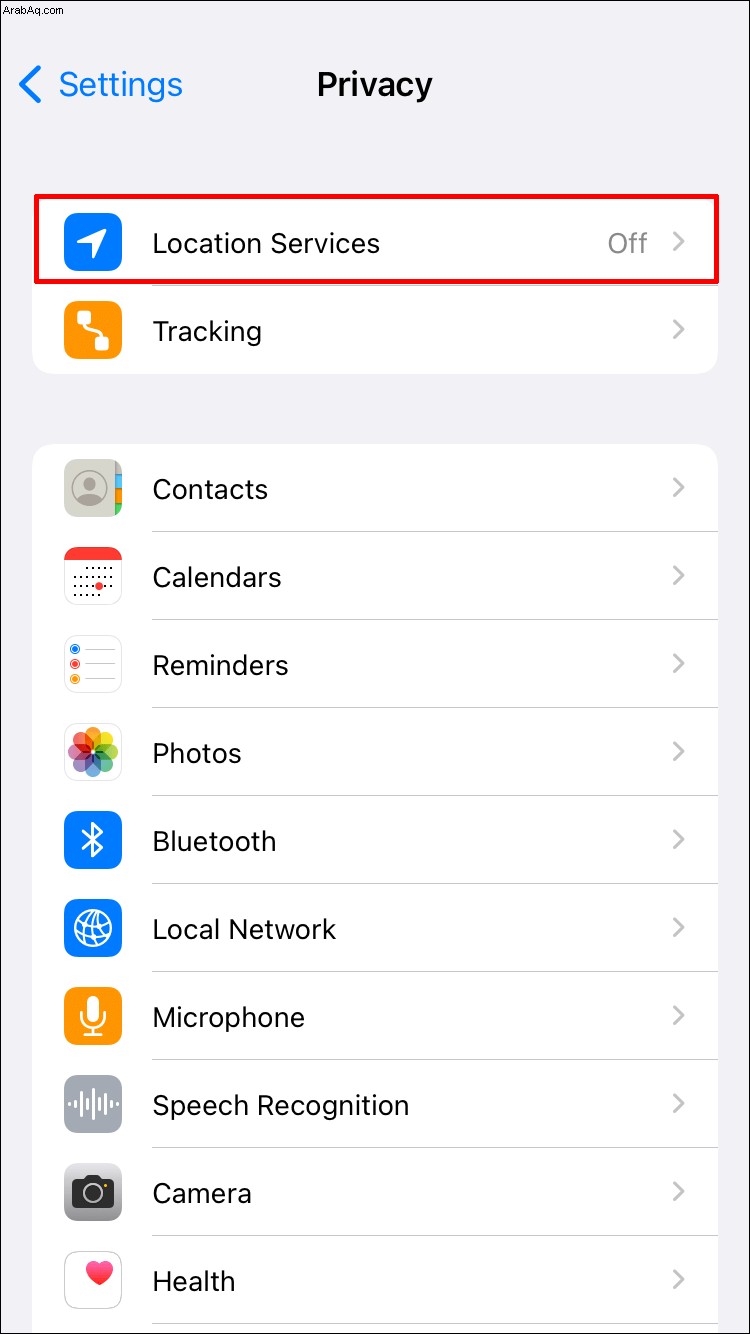
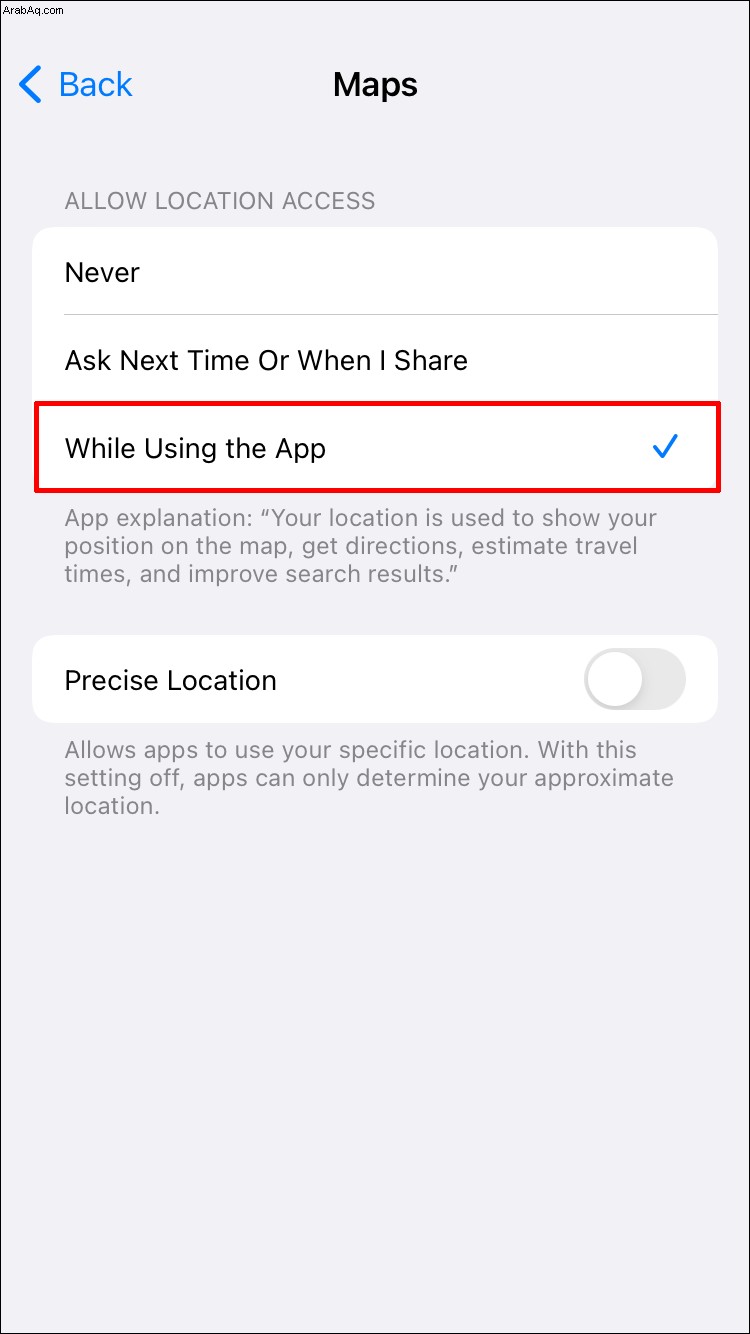
الآن ، دعنا نرى كيف يمكنك إضافة جهاز جديد إلى تطبيق Find My على جهاز iPhone:
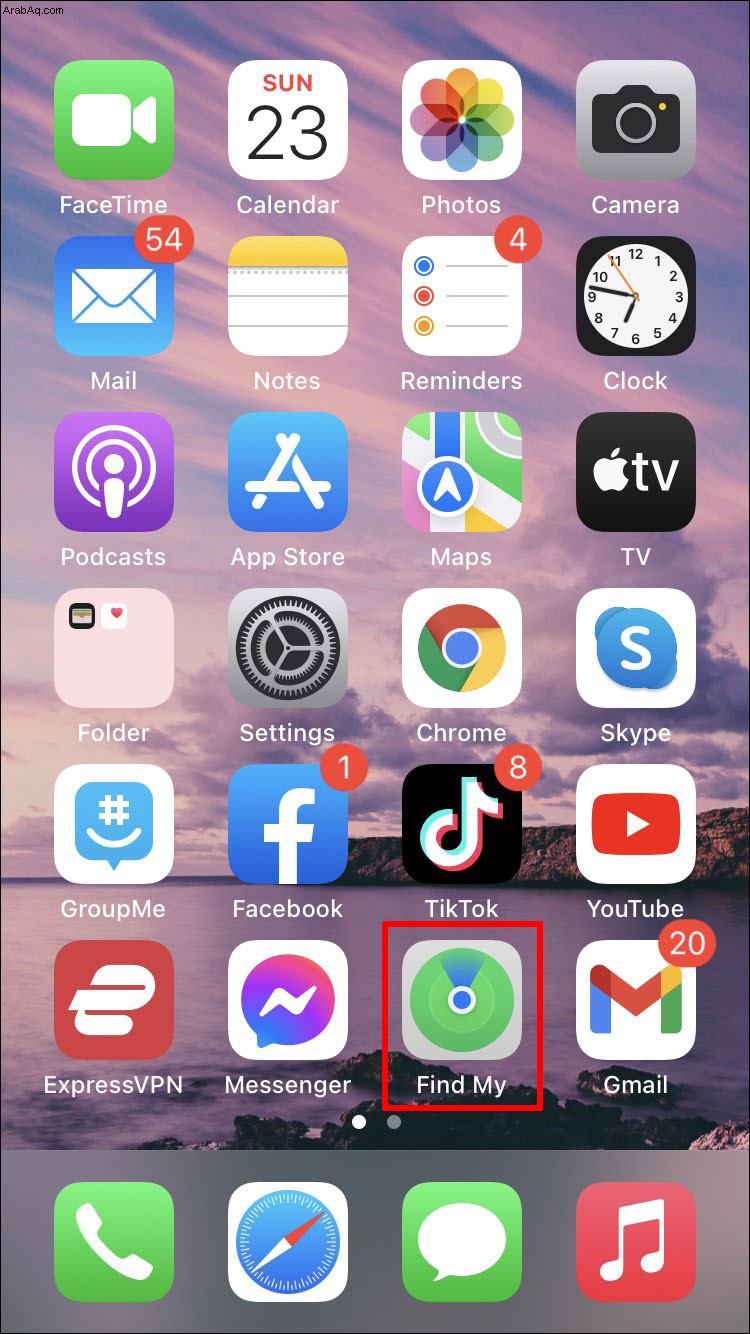
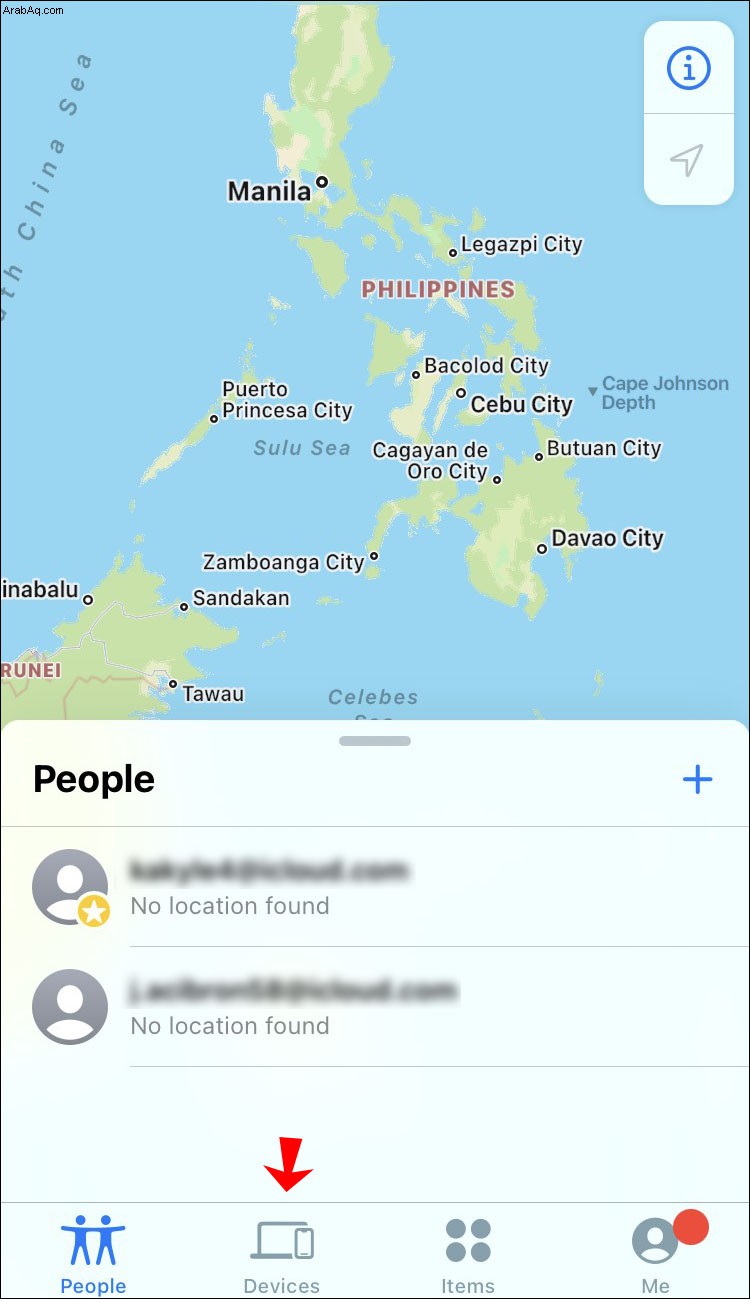
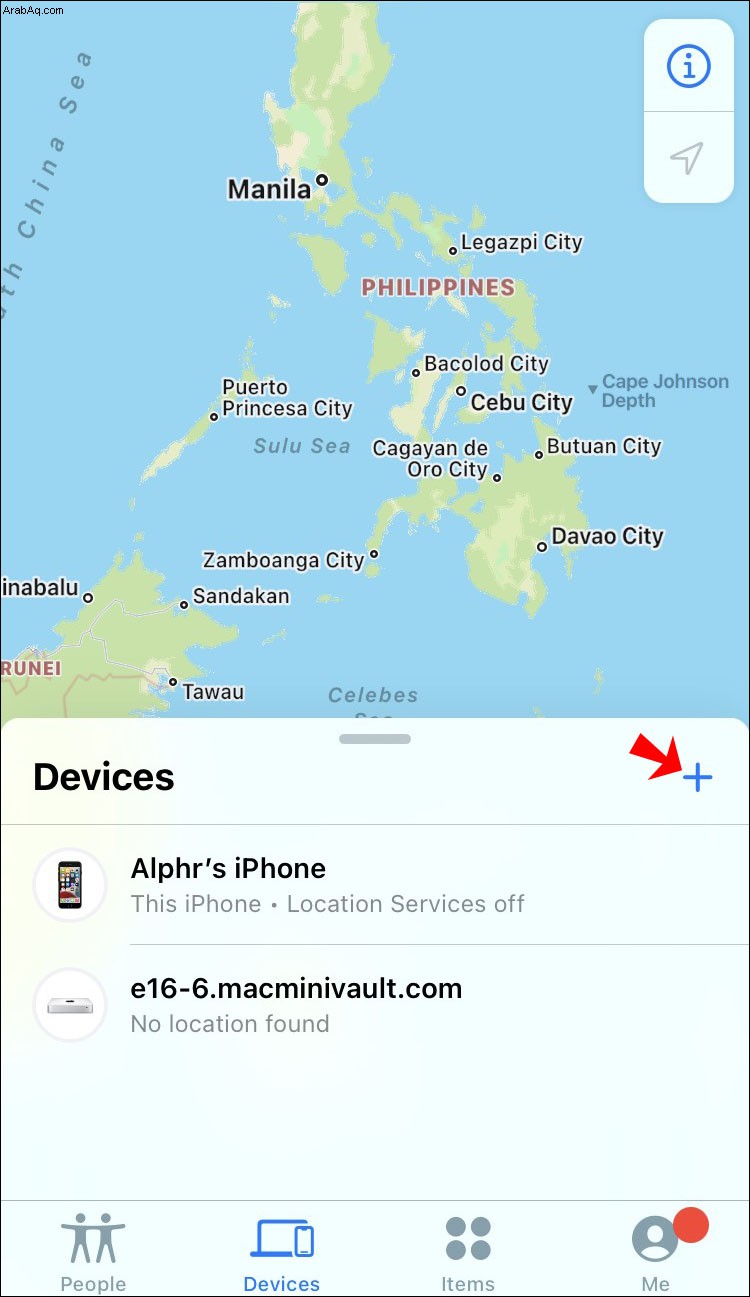
سيظهر جهازك المضاف الآن على الخريطة ، وستتمكن من تتبعه. إذا كنت ترغب في إضافة عنصر ستقوم بتتبعه باستخدام AirTag الخاص بك أو غيرها من منتجات الجهات الخارجية المدعومة ، فهذه هي الطريقة التي يتم بها ذلك:
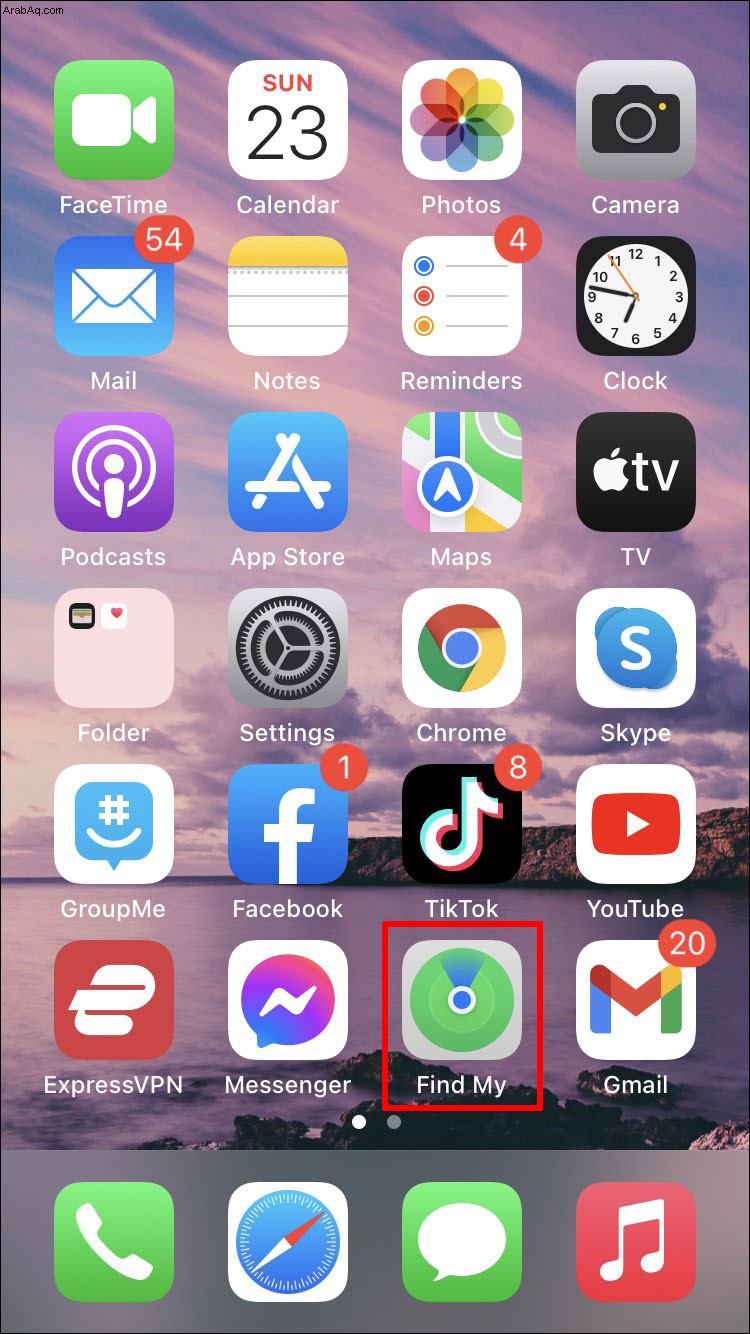
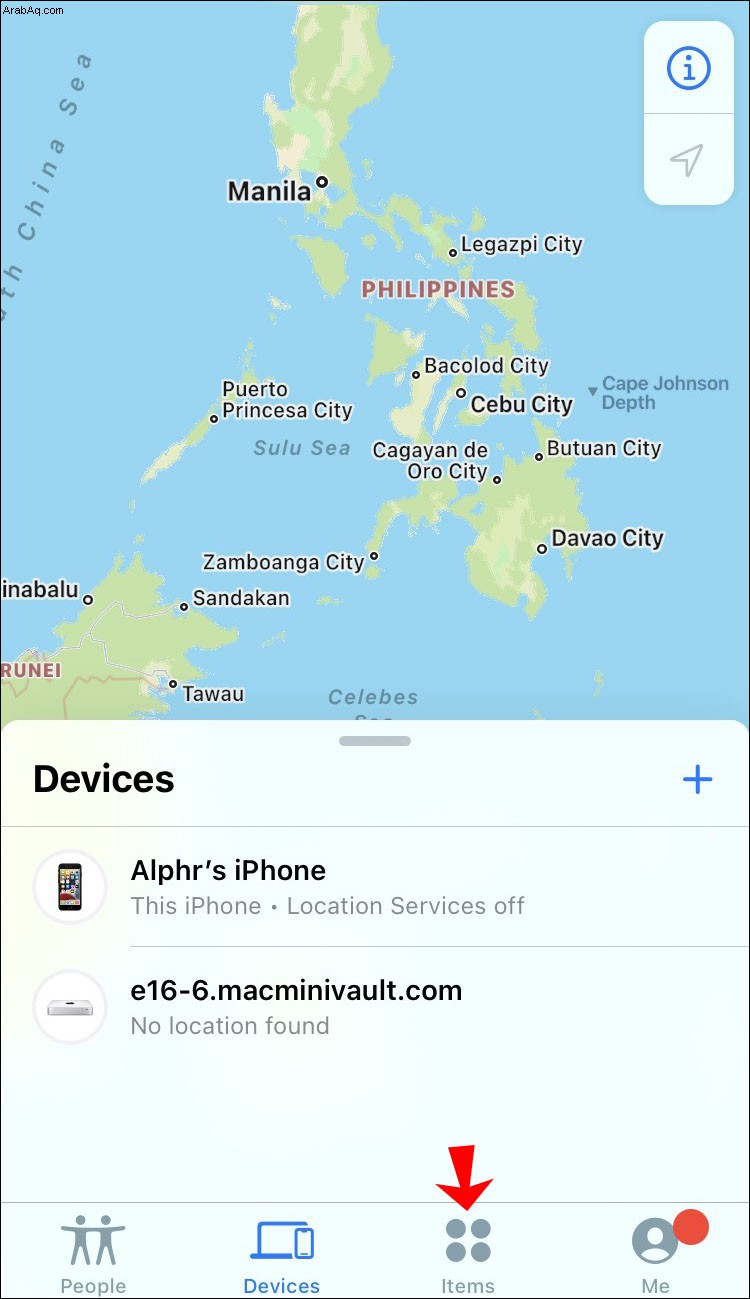
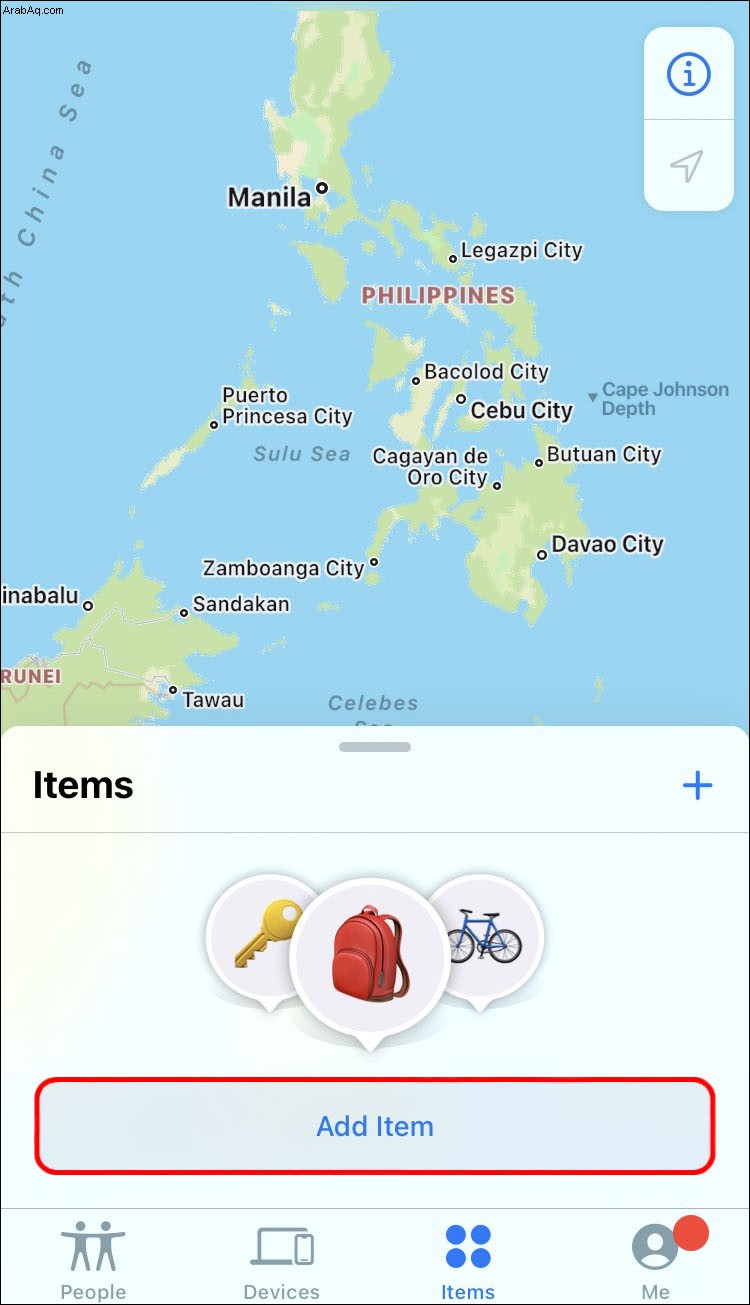
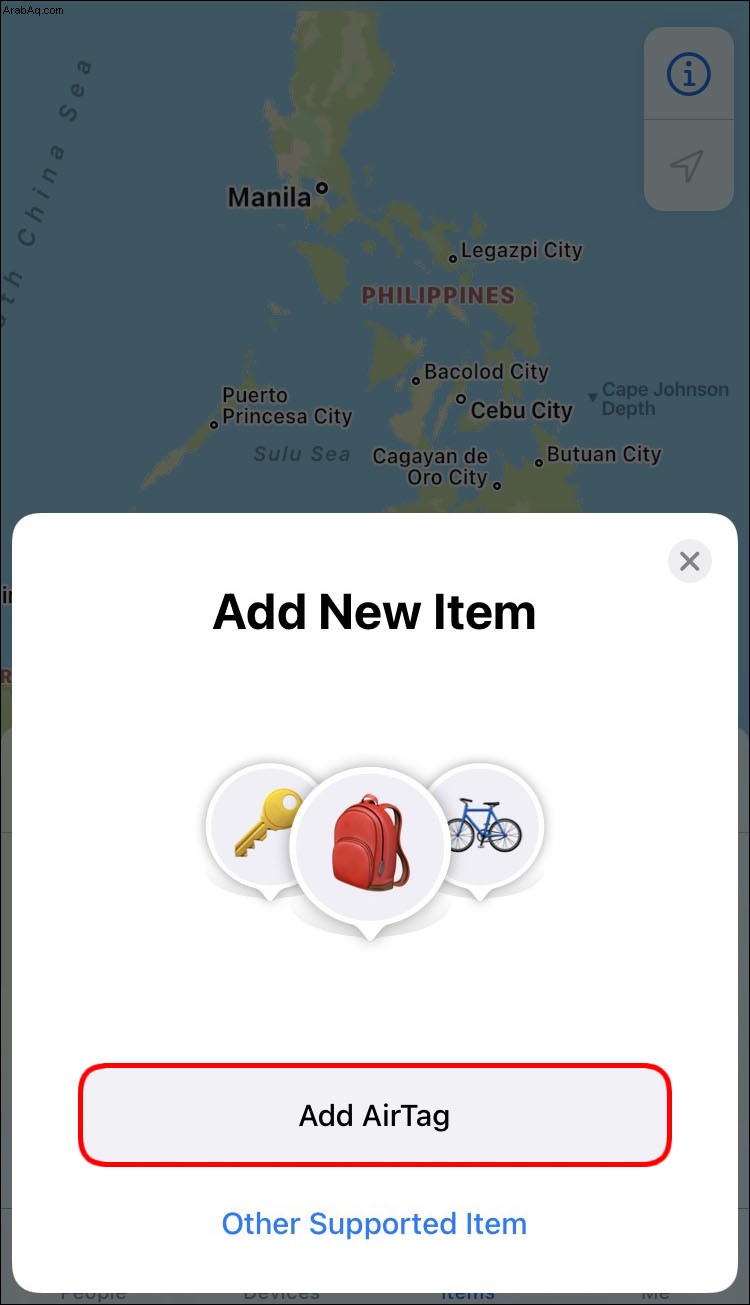
ملاحظة :تأكد من تشغيل البلوتوث.
هذا كل ما في الأمر. لديك خيار آخر وهو إزالة الأجهزة من هذا التطبيق ، وهو مثالي للهواتف أو الأجهزة الأخرى التي لم تعد تستخدمها. إذا كنت تريد إزالة جهاز من تطبيق Find My على جهاز iPhone ، فاتبع الخطوات التالية:
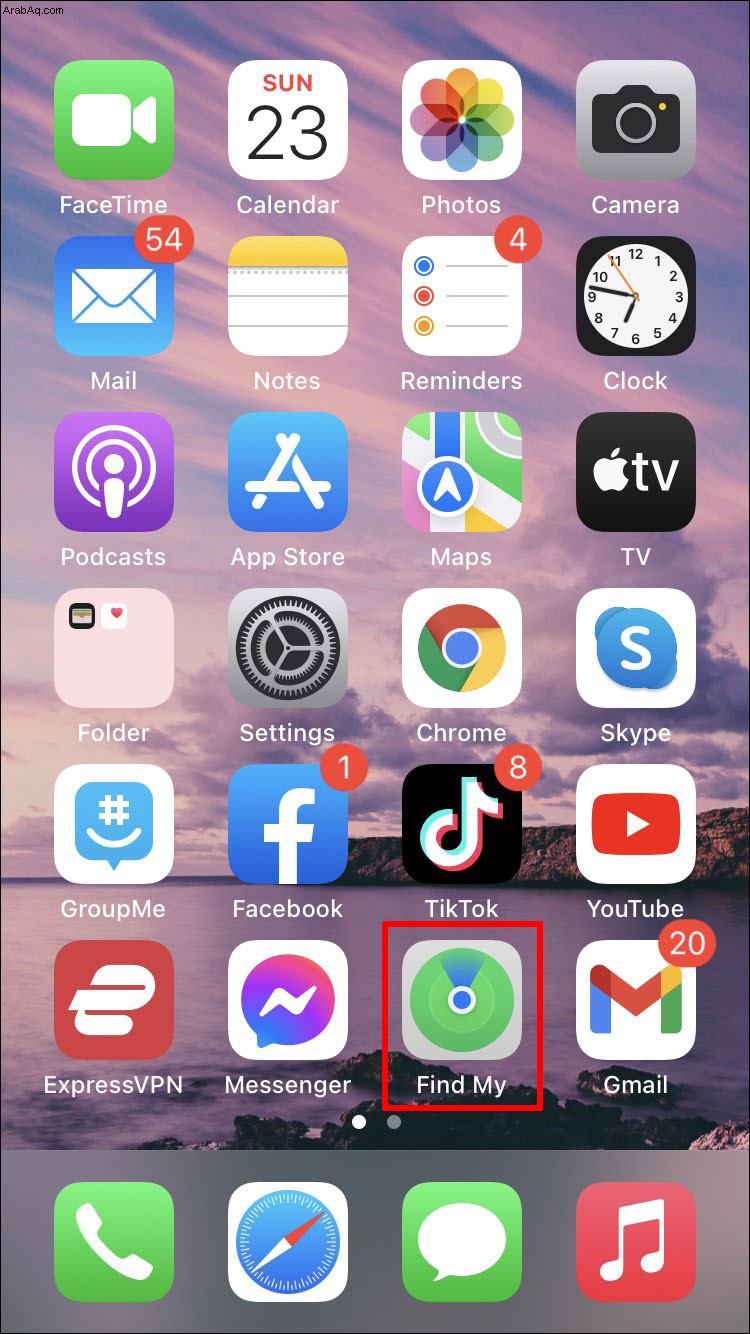
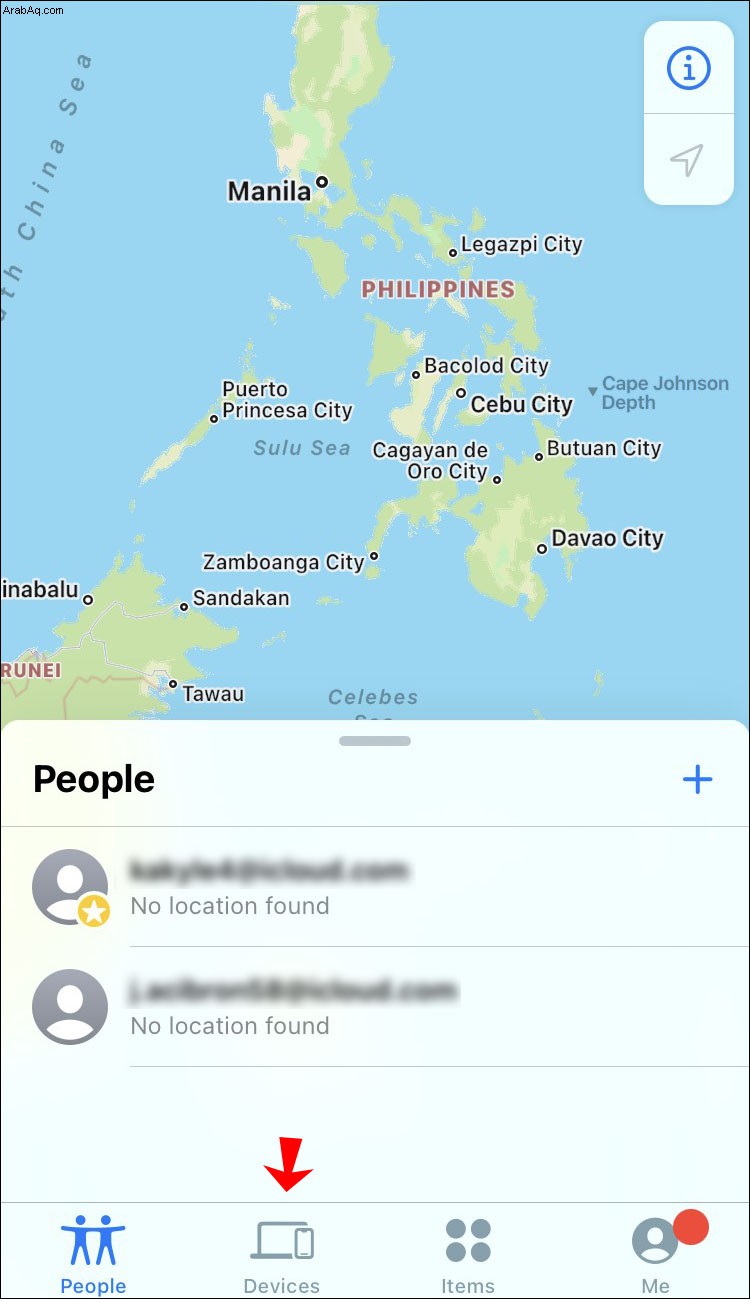
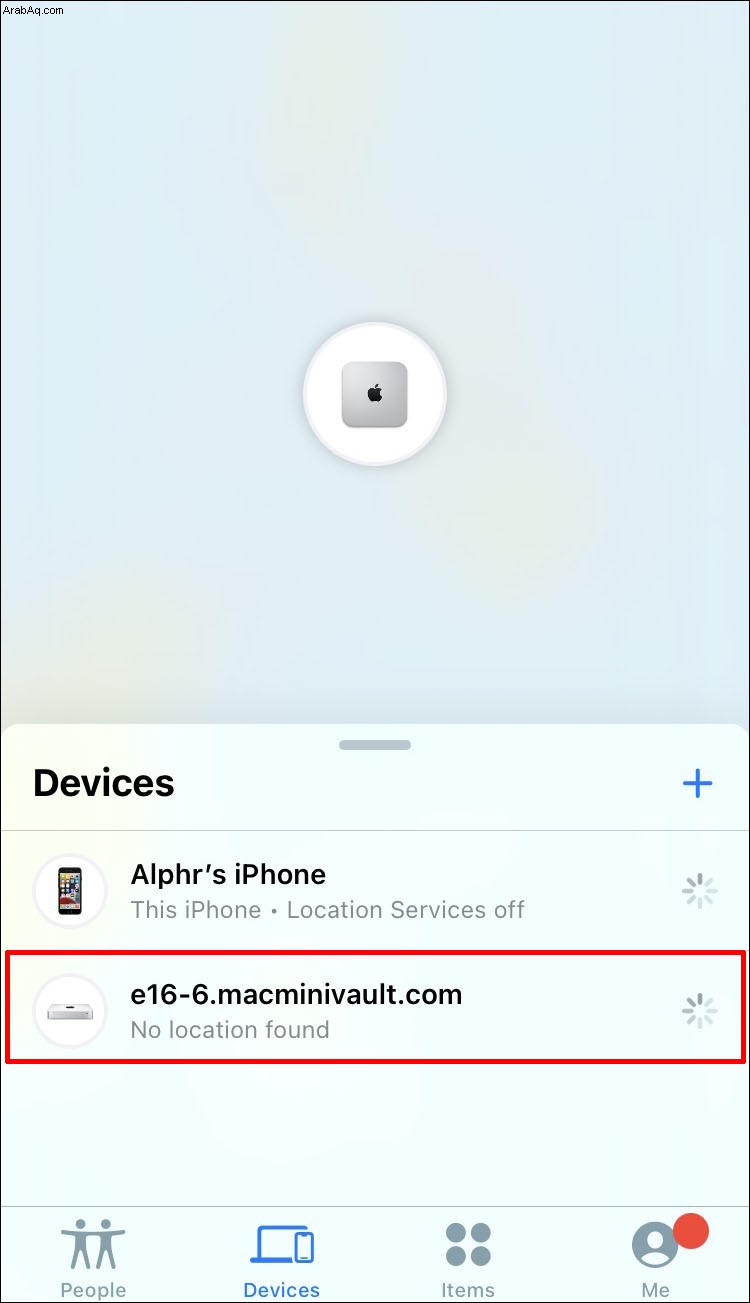
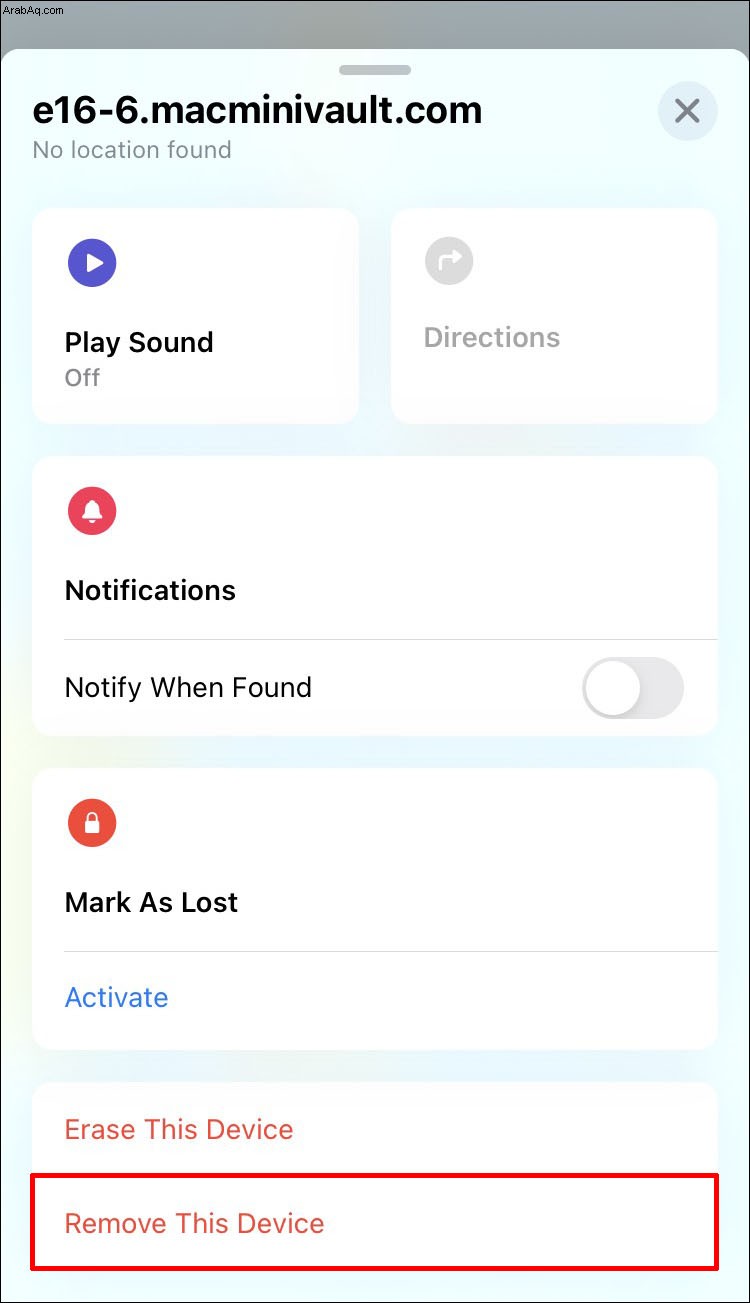
بعد إزالة جهاز من تطبيق Find My ، لا يزال بإمكانك استعادته من نسخة iCloud الاحتياطية. على جهاز iPhone الخاص بك ، يمكنك أيضًا تمكين خيار "إرسال آخر موقع". يسمح هذا للتطبيق بإرسال موقع أجهزتك المرتبطة عندما تكون بطارياتها منخفضة.
كيفية إضافة جهاز للعثور على جهاز من جهاز Mac
لاستخدام تطبيق Find My على جهاز Mac الخاص بك ، يجب أن تقوم بتسجيل الدخول باستخدام معرف Apple الخاص بك. يمكنك أيضًا الوصول إلى تطبيق Find My من متصفح سطح المكتب ، طالما يمكنك تسجيل الدخول باستخدام معرف Apple الخاص بك. تمامًا مثل جهاز iPhone الخاص بك ، ستتم إضافة جميع الأجهزة المرتبطة بمعرف Apple الخاص بك تلقائيًا إلى تطبيق Find My.
ومع ذلك ، على عكس تطبيق iPhone ، ليس لديك خيار إضافة أجهزة جديدة على إصدار Mac. يوجد خيار لحذف جهاز من تطبيق Find My. للقيام بذلك ، ما عليك سوى تحديد موقعه في قائمة الأجهزة والنقر بزر الماوس الأيمن فوقه. حدد "إزالة هذا الجهاز" من القائمة المنسدلة. ستحتاج إلى إدخال معرف Apple الخاص بك للقيام بذلك.
على الرغم من أنه لا يمكنك إضافة أجهزة جديدة إلى هذا التطبيق على أجهزة كمبيوتر Mac ، فهناك العديد من الأشياء الأخرى التي يمكنك القيام بها. يمكنك تتبع موقع جميع أجهزتك المتصلة ، وتشغيل صوت للعثور عليها بسرعة أكبر ، وتلقي الإخطارات عندما تكون الأجهزة المرتبطة قريبة. باستخدام AirTag ، يمكنك تحديد موقع العناصر المفقودة أو المسروقة والحصول على الاتجاهات للعثور عليها. للقيام بذلك ، كل ما عليك فعله هو النقر فوق الزر "i" على الخريطة ، وستظهر الاتجاهات.
كيفية إضافة جهاز إلى "Find My" من iPad
يوفر تطبيق Find My iPad أيضًا وظائف متنوعة. لإضافة جهاز جديد إلى هذا التطبيق على جهاز iPad ، قم بما يلي:
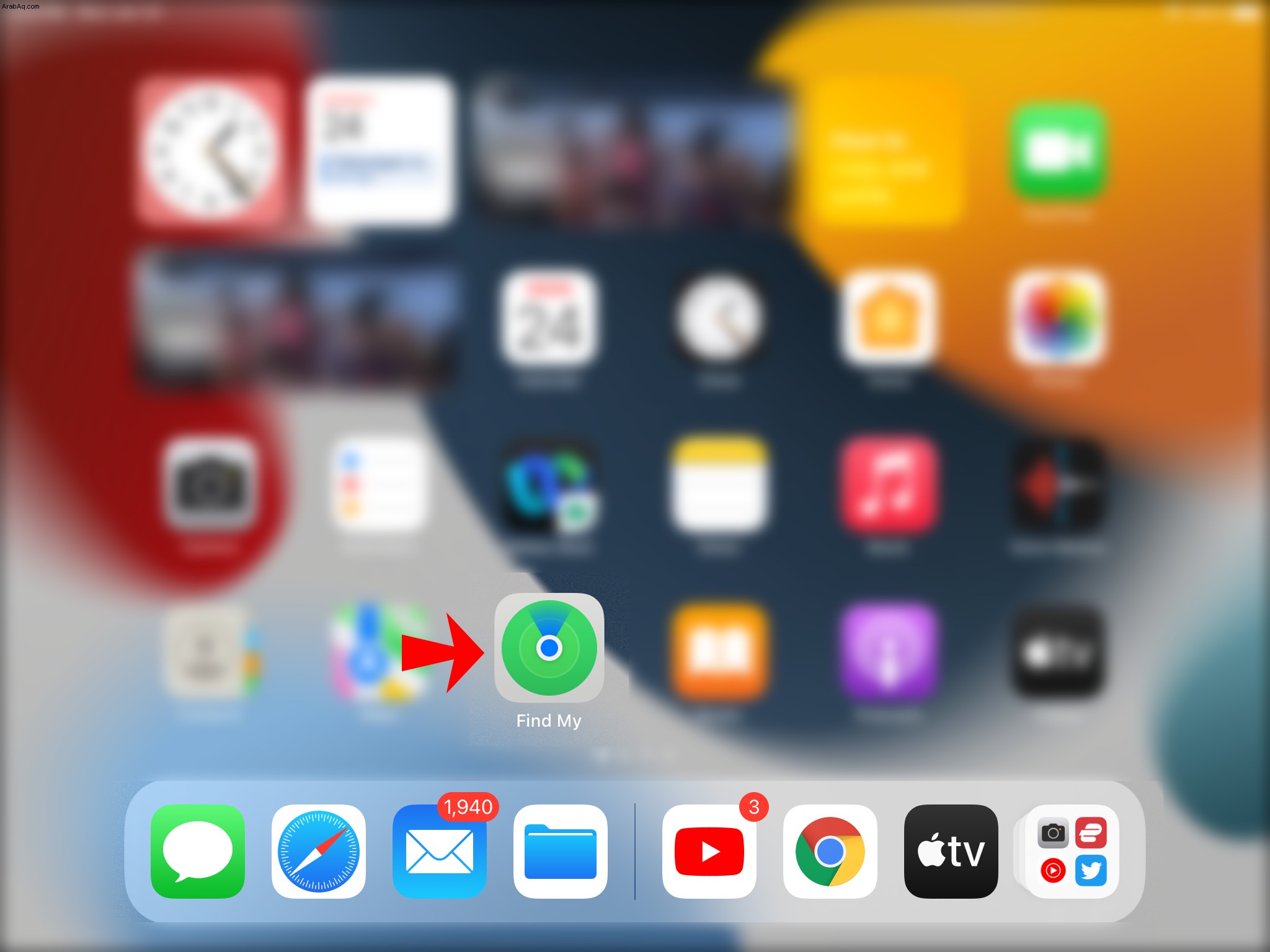

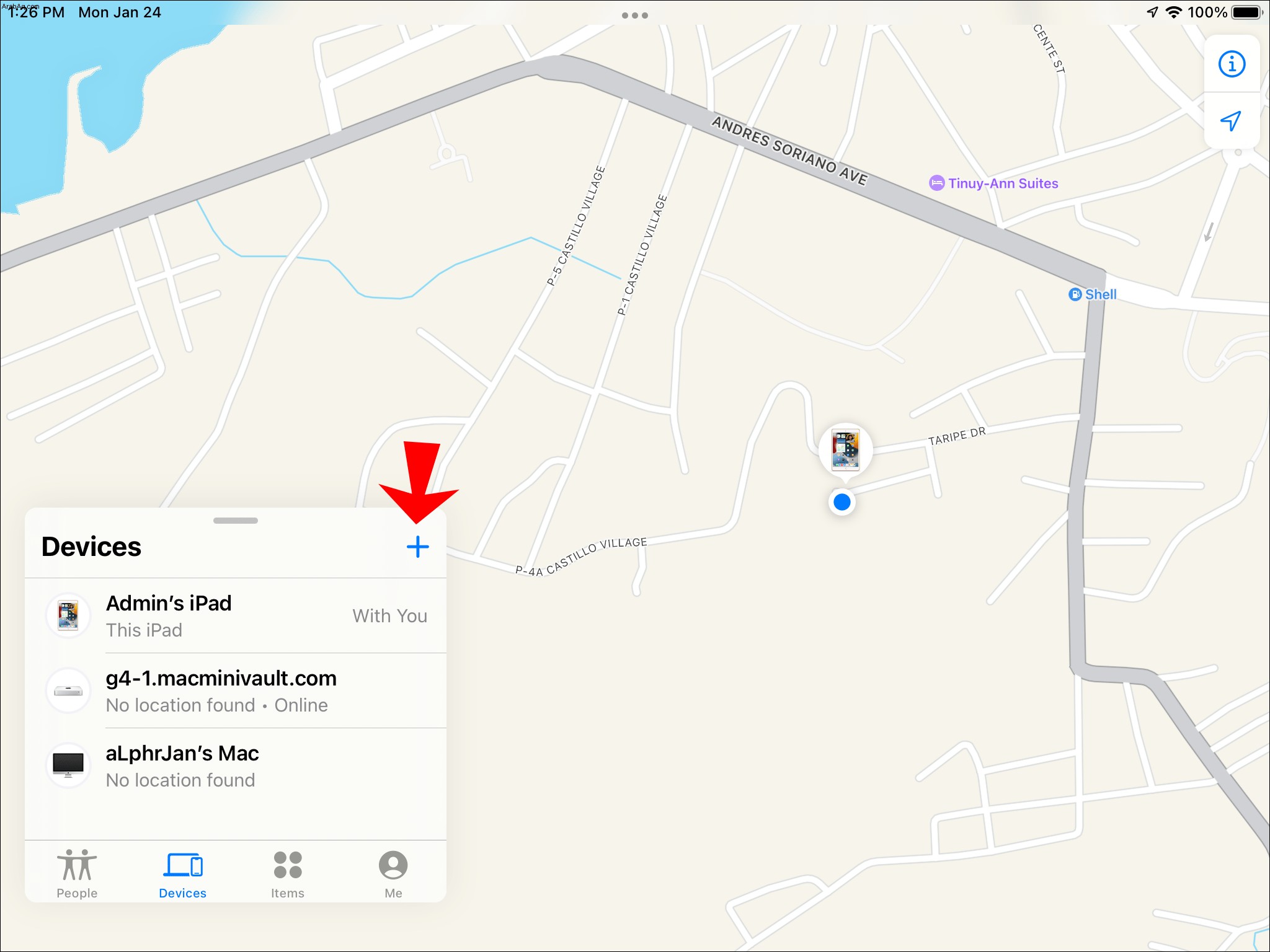
إذا حاولت البحث عن جهاز جديد ولم يظهر شيء ، فتأكد من أنك تستخدم أحدث إصدار من iPadOS. يجب تمكين البلوتوث الخاص بك أيضًا. أخيرًا ، انتقل إلى "خدمات الموقع" في إعداداتك. يجب تشغيل "الوصول إلى الموقع" داخل التطبيق لتتمكن من إضافة أجهزة جديدة.
يتيح لك تطبيق Find My حذف الأشخاص والأجهزة والعناصر من جهات الاتصال المحفوظة. هذه هي الطريقة التي يتم إجراؤها على جهاز iPad.
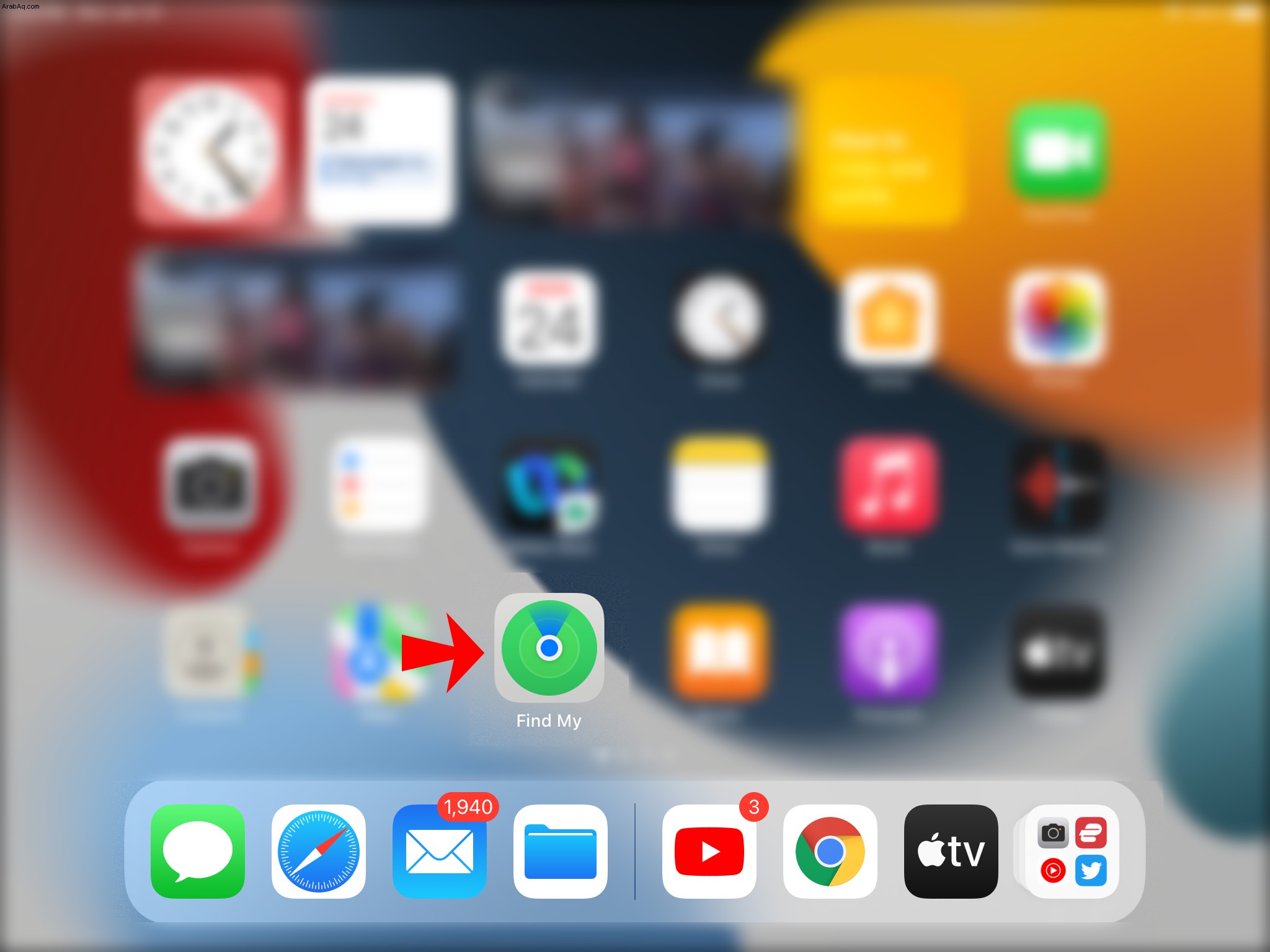

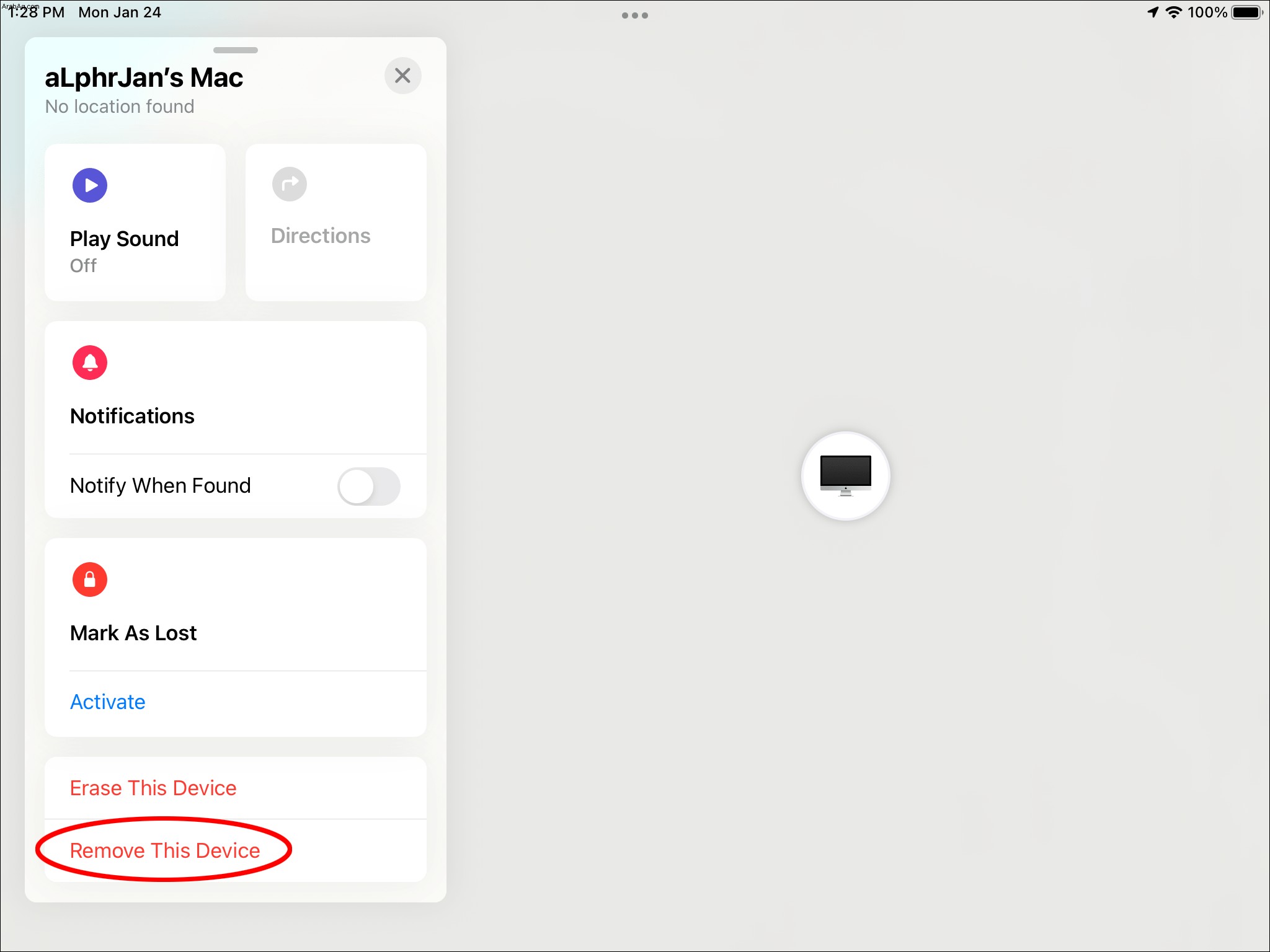
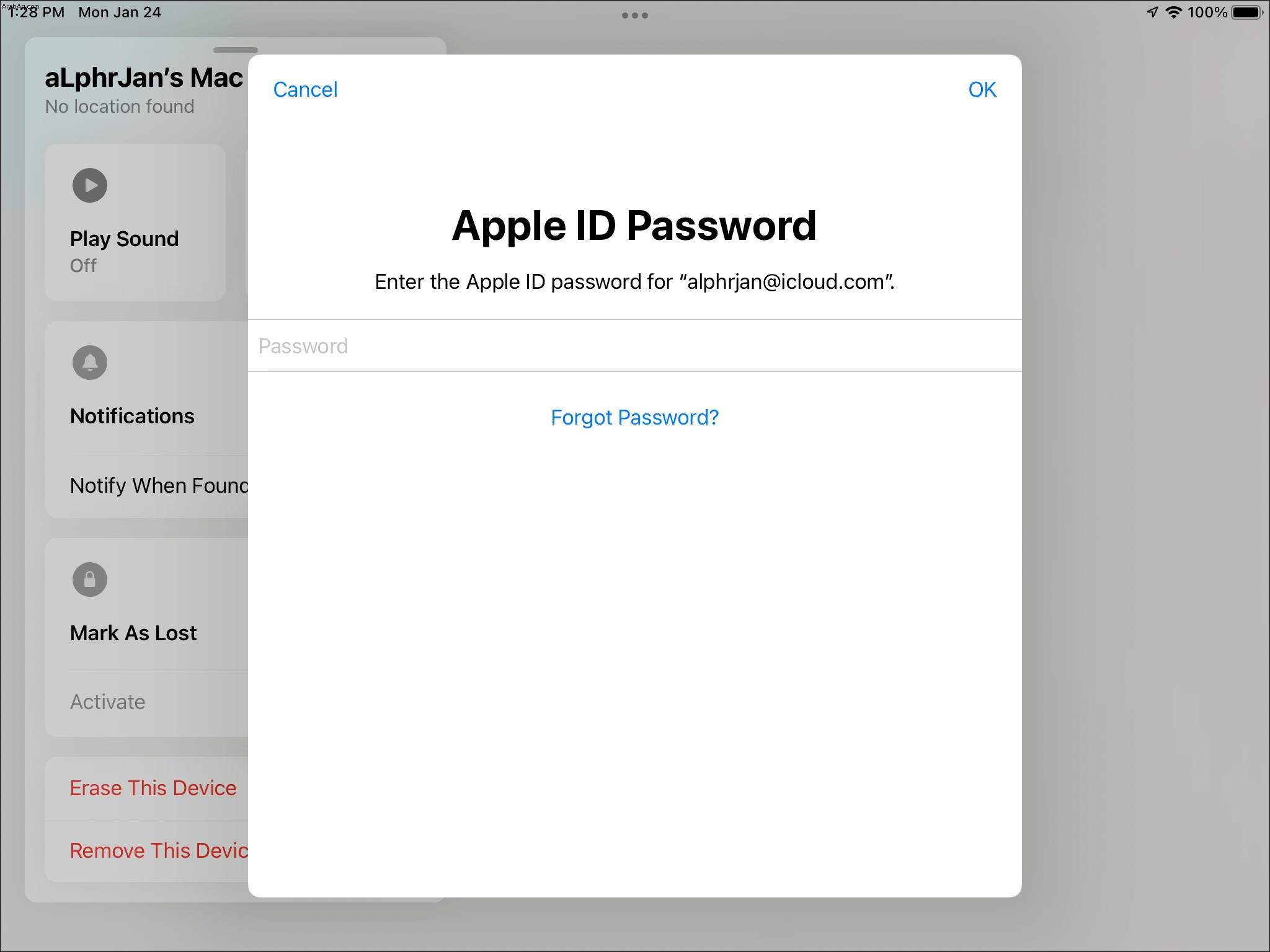
ستتم إزالة الجهاز فورًا من تطبيق Find My ، ولن تتمكن من تتبع موقعه بعد الآن. كما ترى ، بغض النظر عن المكان الذي تختاره لإزالة الأجهزة ، ستحتاج دائمًا إلى استخدام معرف Apple الخاص بك.
تتبع جميع أجهزتك التي تعمل بنظام iOS
تطبيق Find My سهل الاستخدام لأسباب عديدة. يسمح لك بتتبع موقع جميع أجهزة iOS الخاصة بك والعثور على منتجات الطرف الثالث المفقودة أو المسروقة والممتلكات الشخصية. إذا كنت تستخدم تطبيق iPhone أو iPad ، فيمكنك أيضًا إضافة أجهزة وعناصر جديدة إلى قائمتك. عندما تتوقف عن استخدام جهاز معين ، يمكنك إزالته بسهولة من التطبيق.
هل سبق لك إضافة جهاز جديد إلى تطبيق Find My؟ ما الجهاز الذي أضفته؟ أخبرنا في قسم التعليقات أدناه.