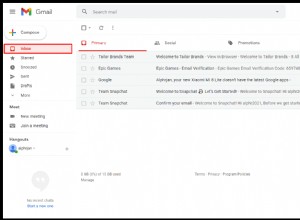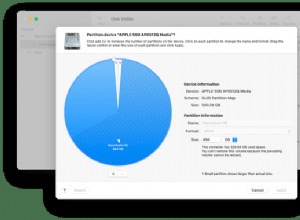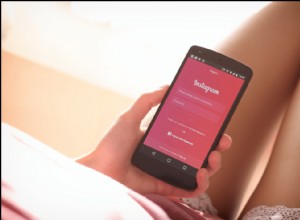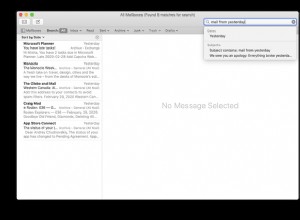هل تتطلع إلى الاحتفاظ بصورك بالترتيب على جهاز iPhone الخاص بك؟ لقد اتيتم الى المكان الصحيح. تنظيم الصور هو أفضل طريقة لإلغاء الفوضى في معرض كامل. يمكنك بسهولة العثور على الصور التي تبحث عنها إذا كانت ألبوماتك نظيفة ومنظمة.
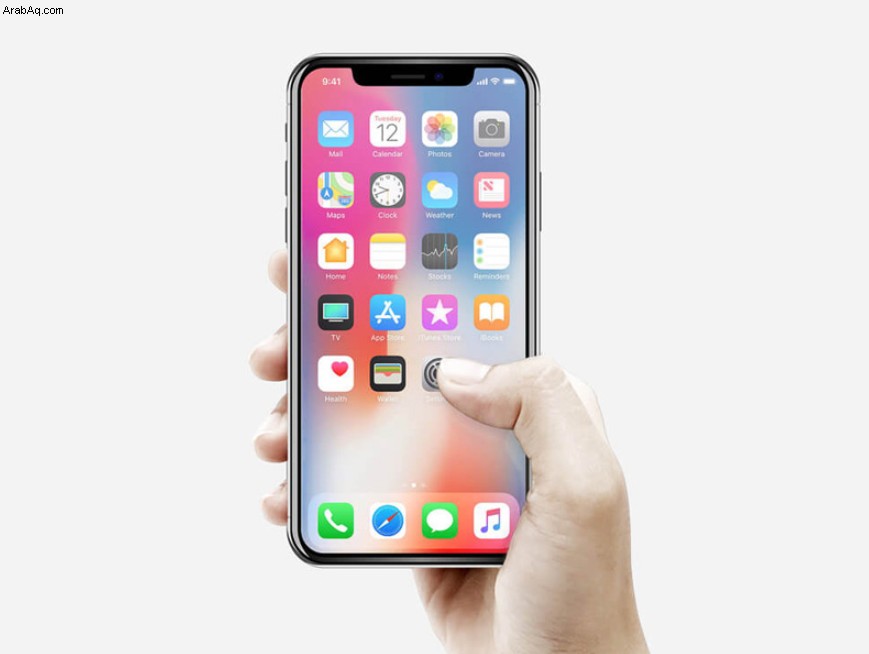
تشرح مقالتنا نقل الصور من iPhone Camera Roll إلى الألبوم. بعد ذلك ، سيكون لديك كل الصور ومقاطع الفيديو في مكان واحد. علاوة على ذلك ، سوف نتعمق في موضوع تنظيم الألبوم.
هذا برنامج تعليمي لنقل الصور إلى ألبوم على iPhone.
كيفية نقل الصور إلى ألبوم على iPhone
قبل الخوض في العملية برمتها ، لاحظ أنه ليس كل iPhone هو نفسه. على سبيل المثال ، مع نظام التشغيل iOS 13 ، لا يتوفر "Camera Rolls". يطلق عليه "كل الصور" إذا قمت بتثبيت صور iCloud. بدلاً من ذلك ، ستلاحظ "مستاء" إذا كنت لا تستخدم صور iCloud.
فيما يلي إرشادات إضافة الصور إلى ألبومات iPhone:
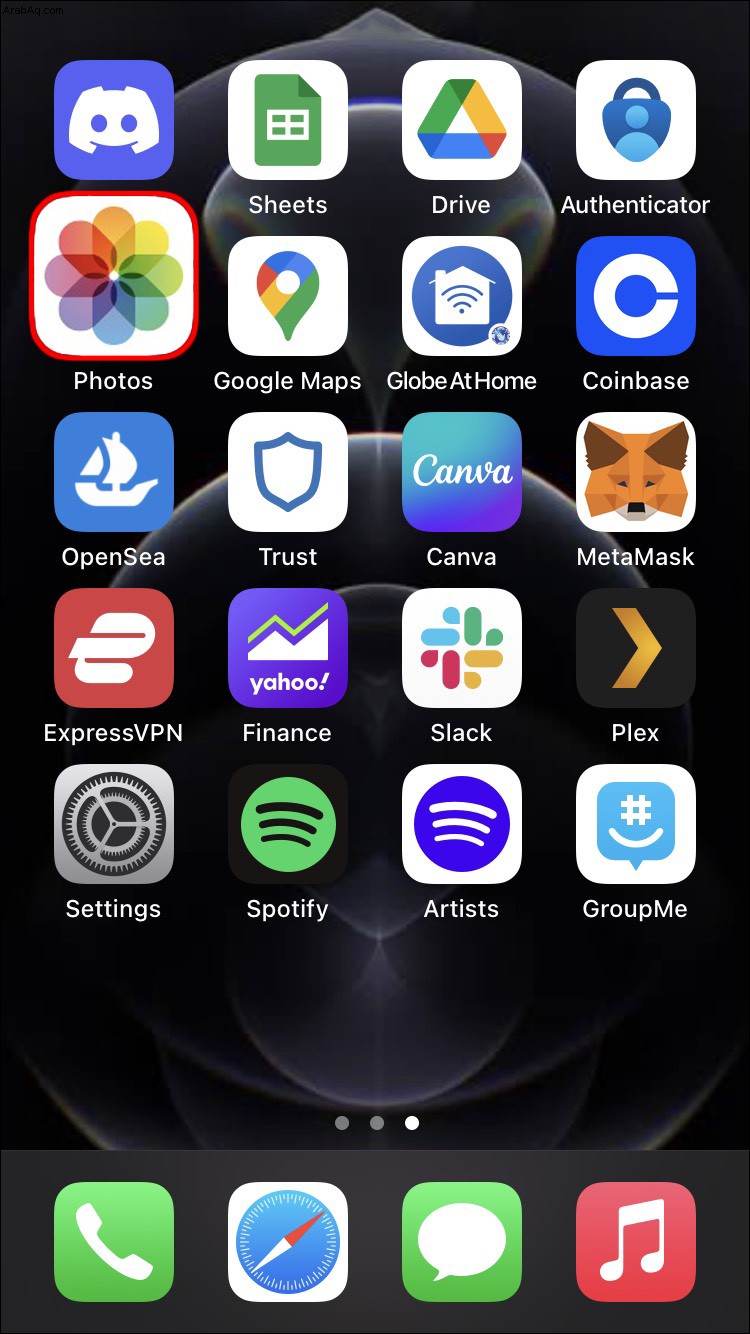
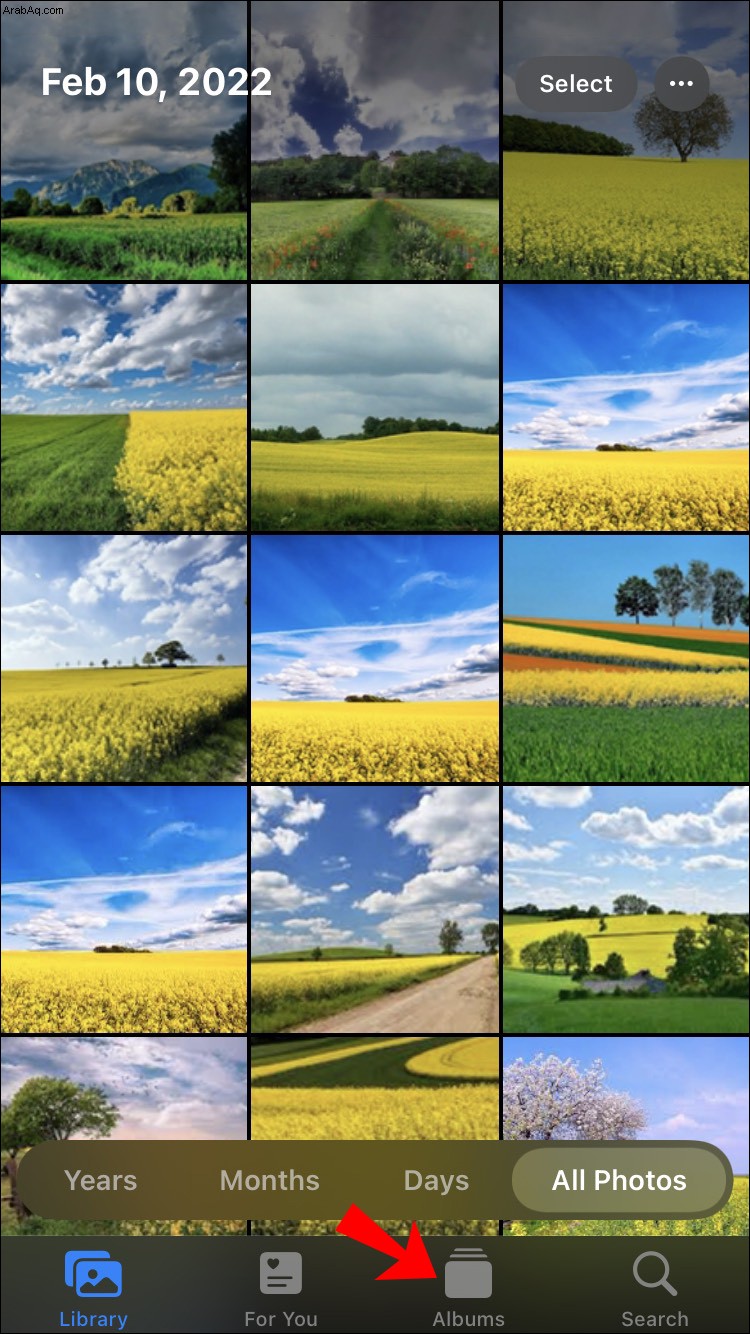
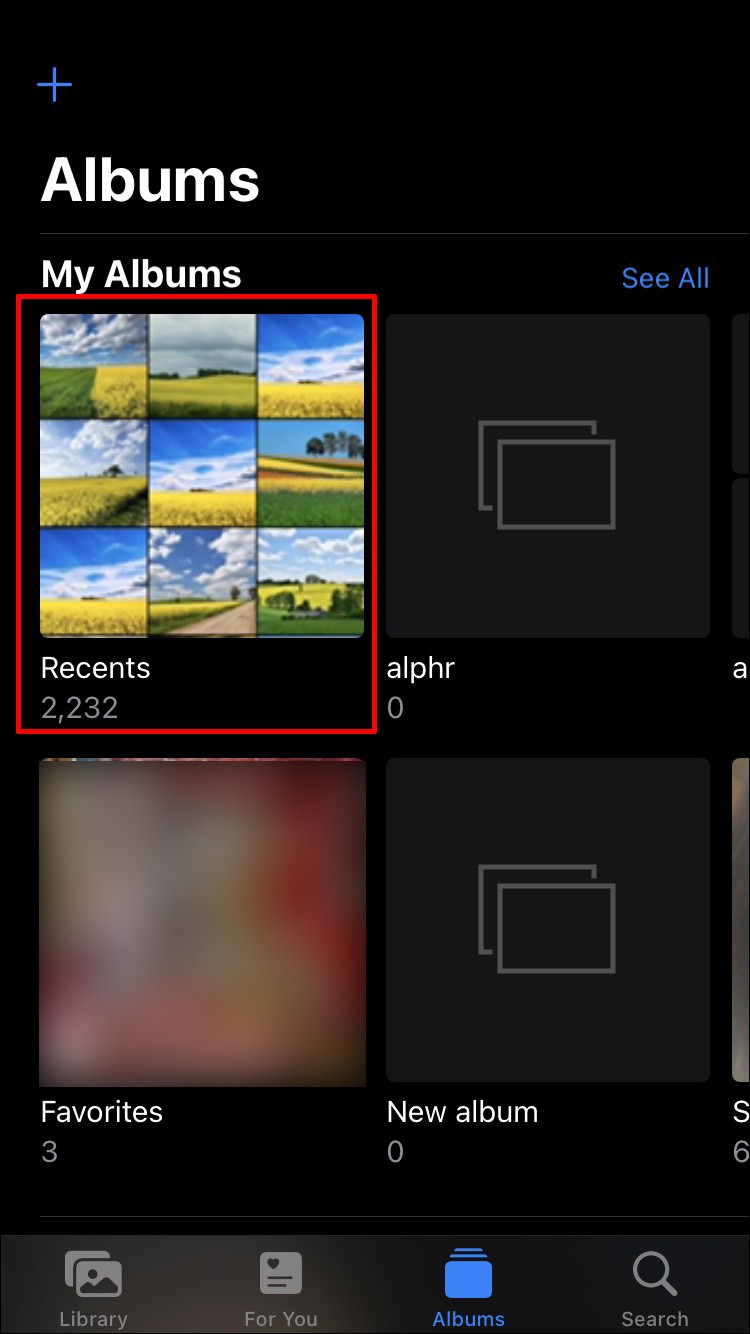
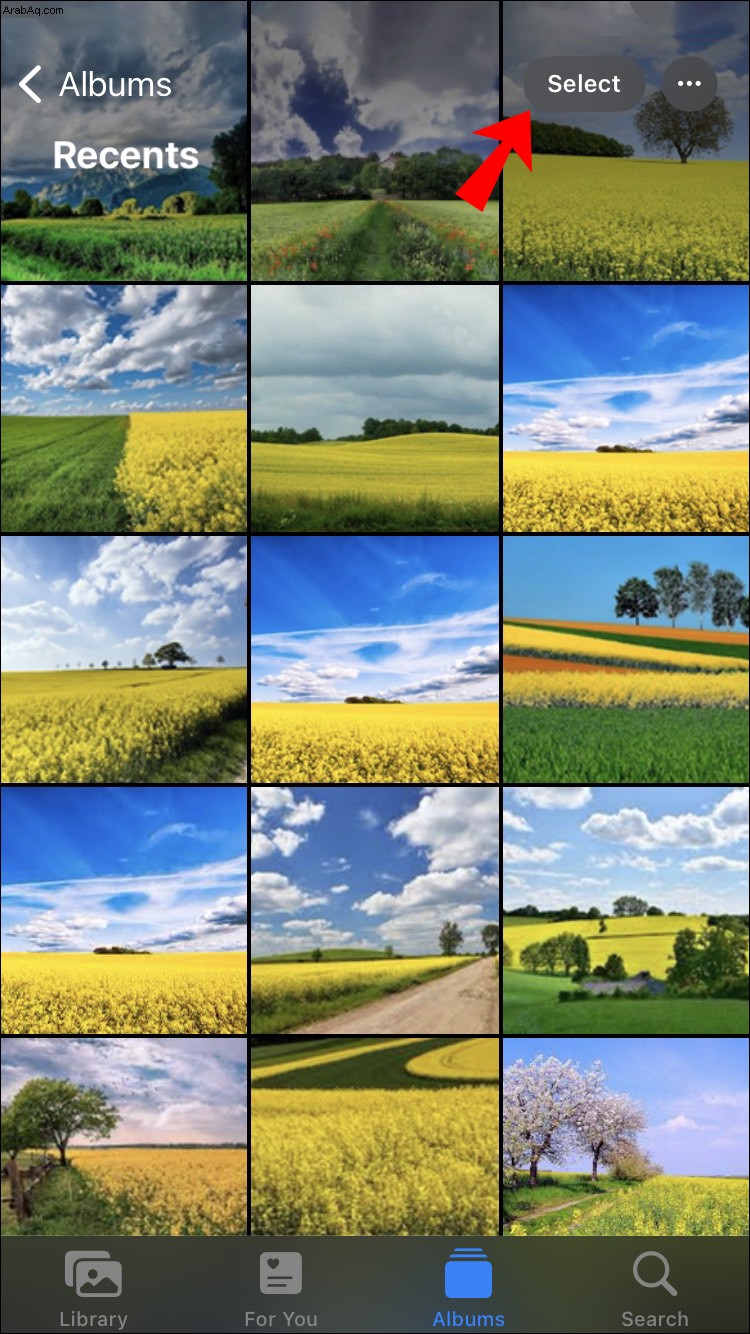
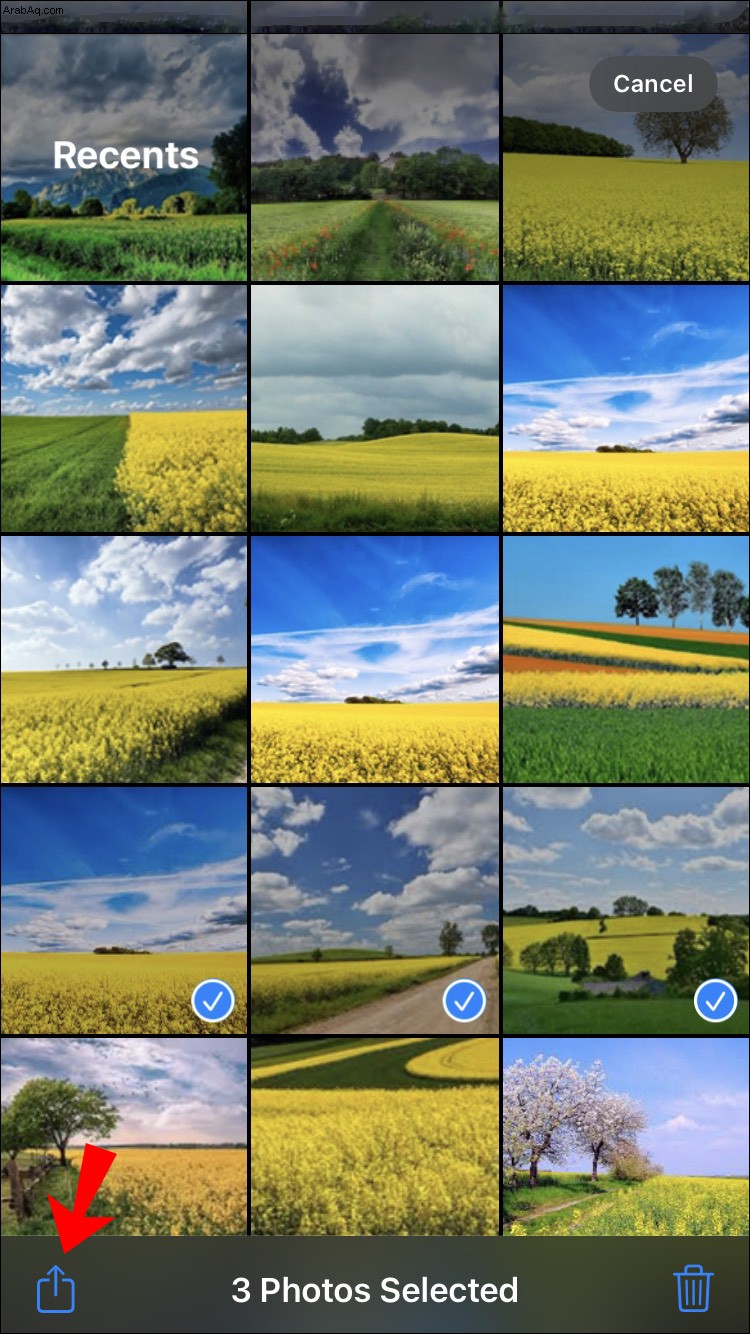
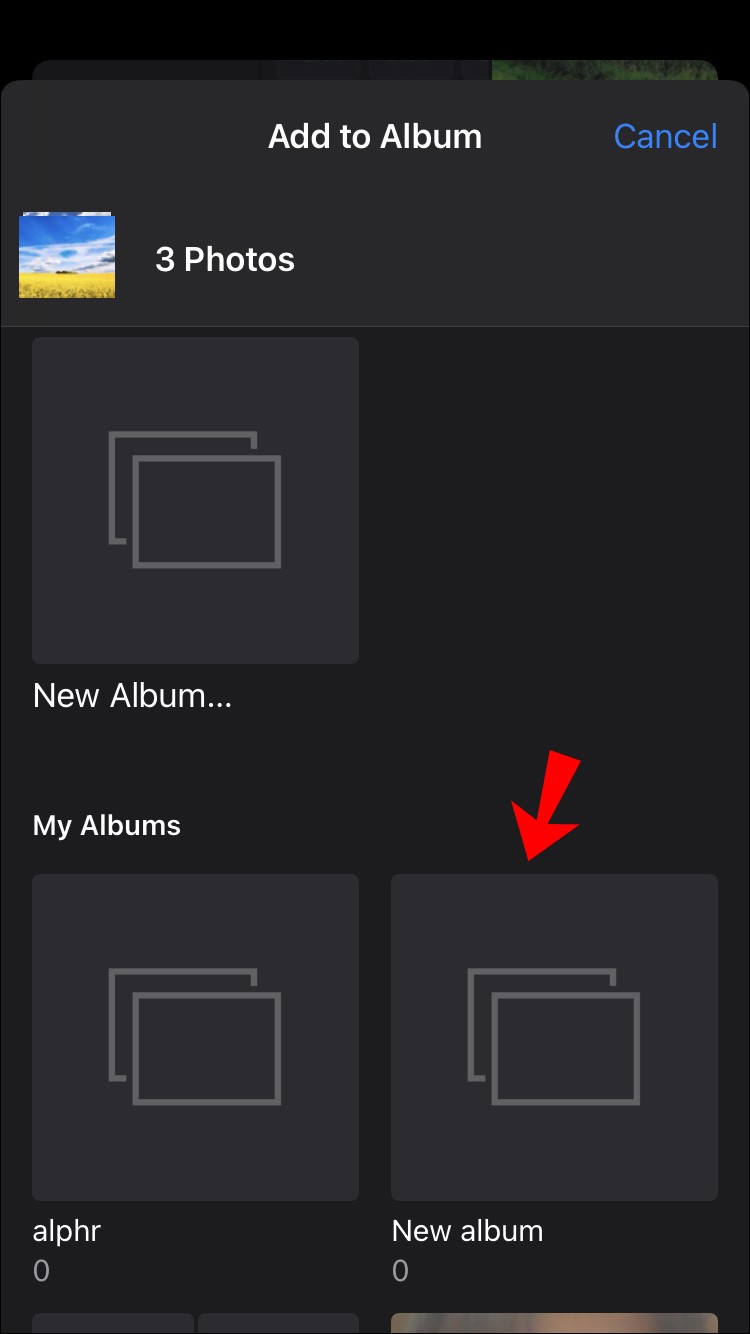
كيفية حذف ألبومات الصور على iPhone
فيما يلي إرشادات خطوة بخطوة حول كيفية حذف ألبوم صور. هذا هو نفسه بالنسبة لجميع أجهزة iPhone ، بما في ذلك iOS 13.
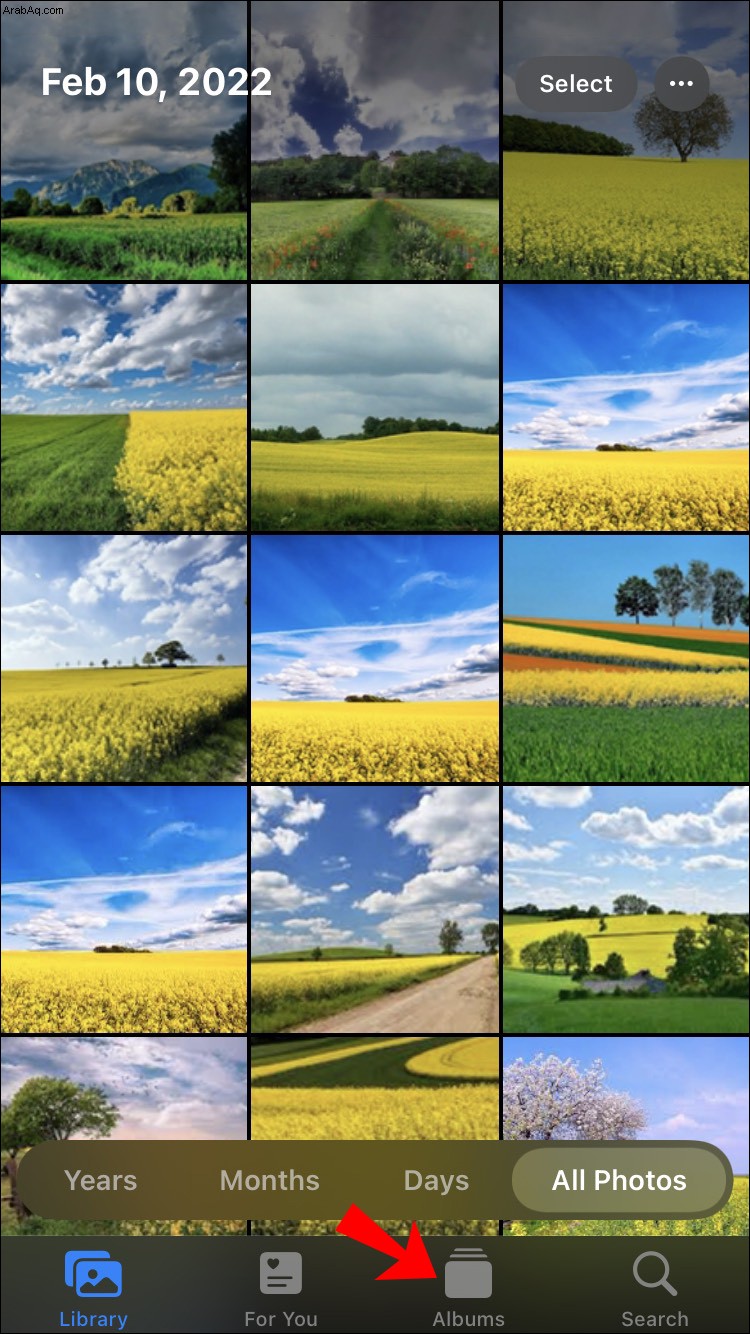
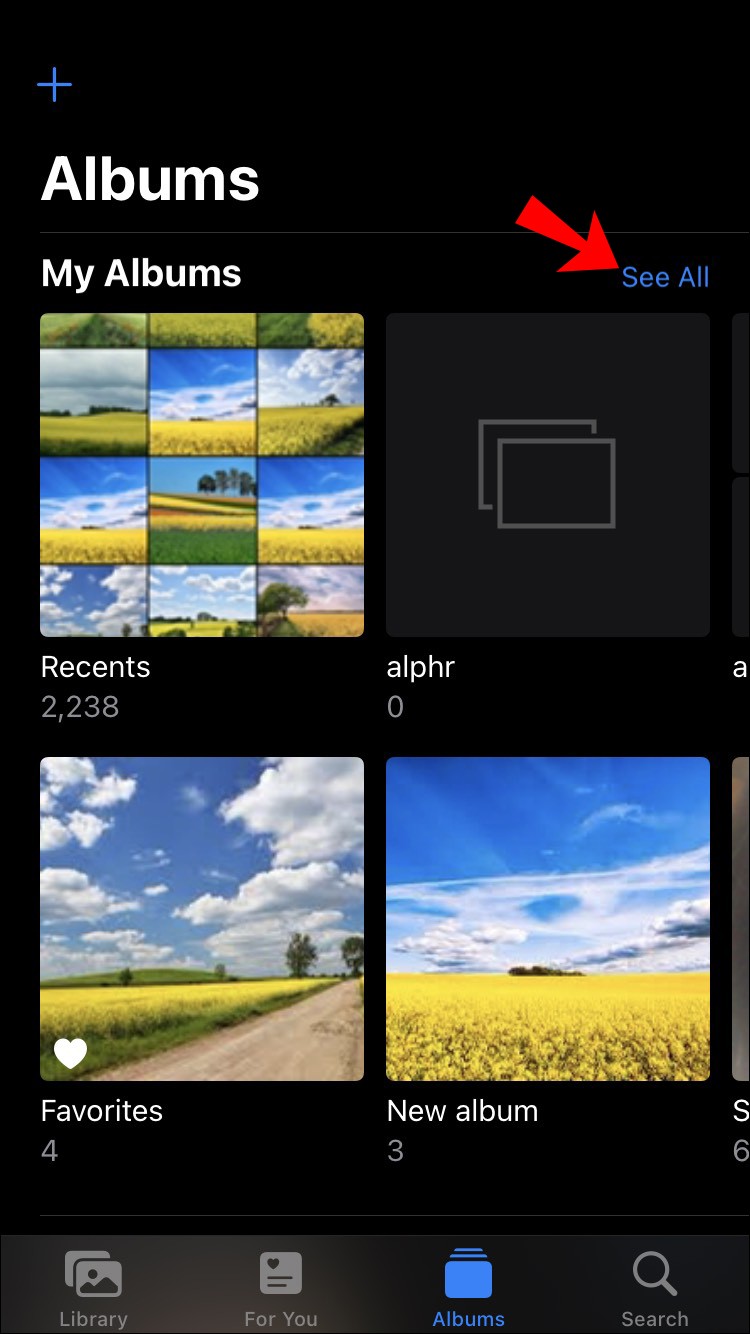
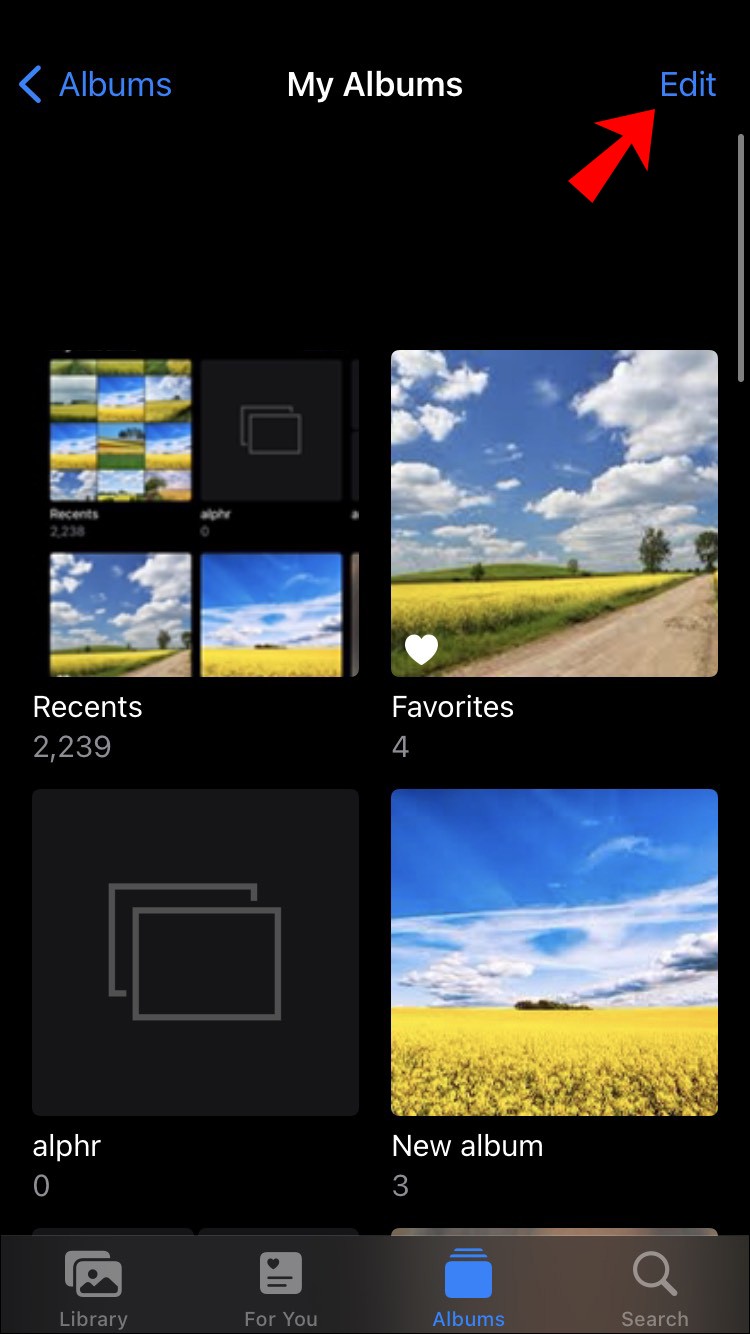
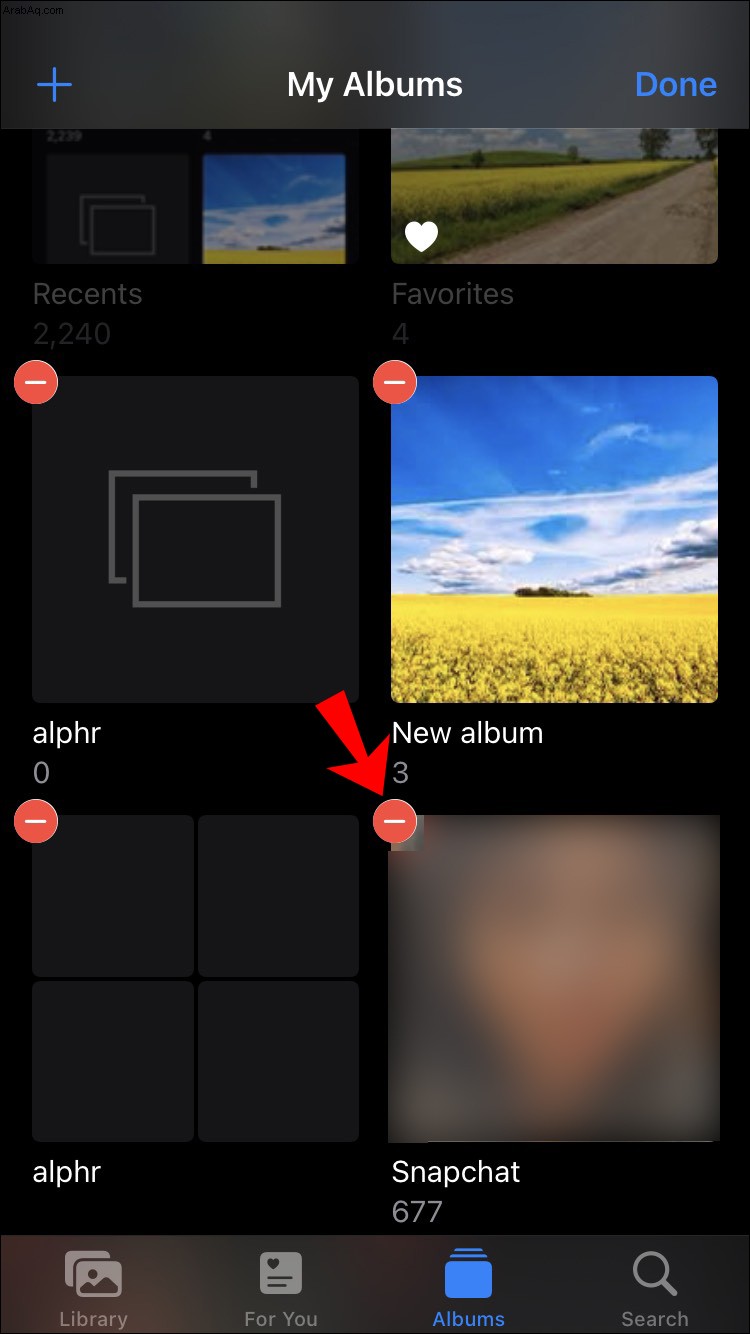
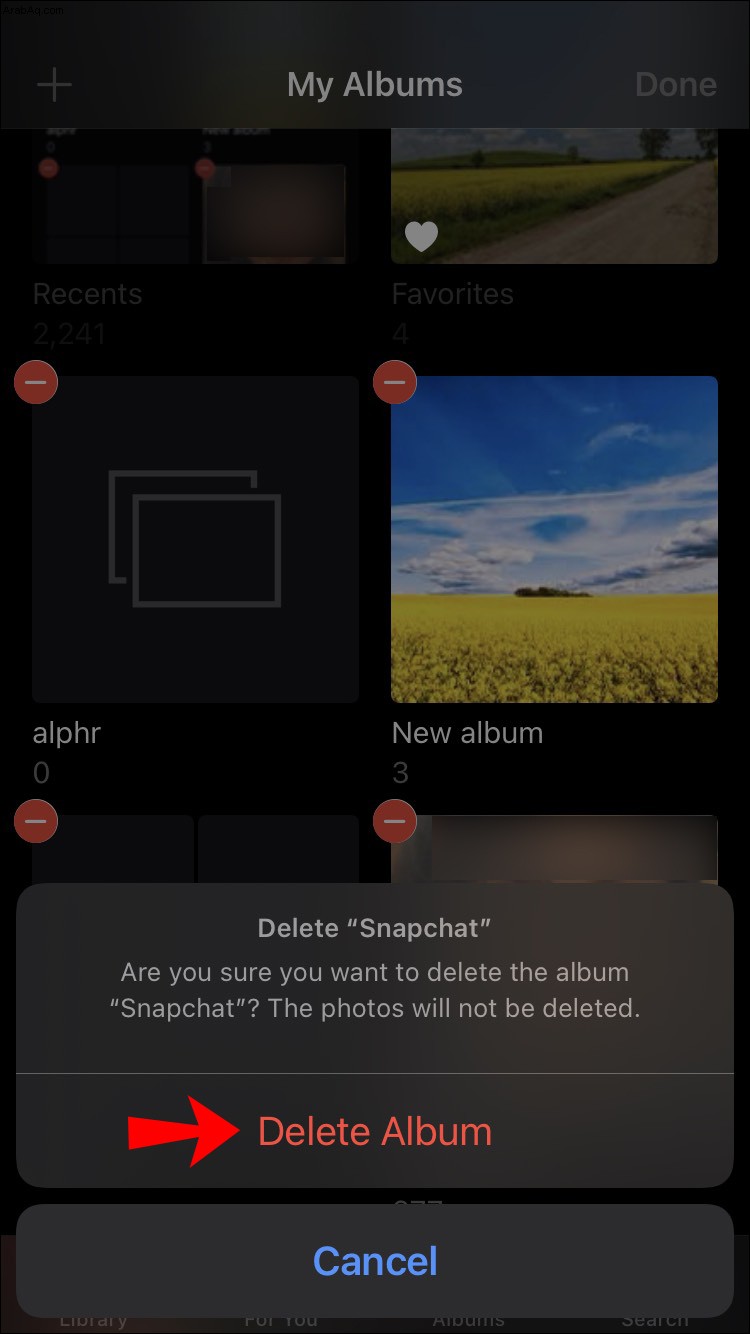
ستؤدي هذه العملية فقط إلى إزالة ألبوم الصور من iPhone. ومع ذلك ، لن يحذف الصور ومقاطع الفيديو غير الموجودة فيه. سيتعين عليك تنفيذ خطوات منفصلة لحذف الصور الفردية.
كيفية حذف ألبومات صور متعددة من iPhone
إليك كيفية حذف ألبومات متعددة:
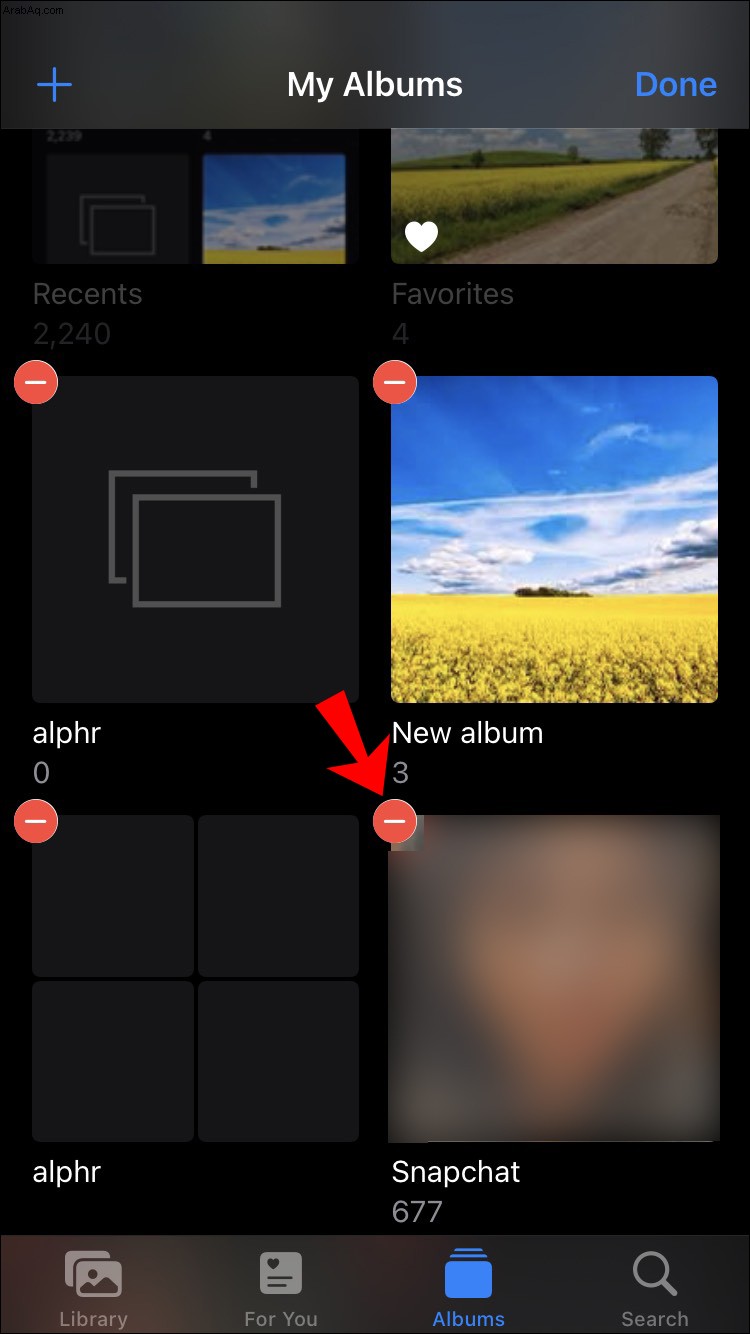
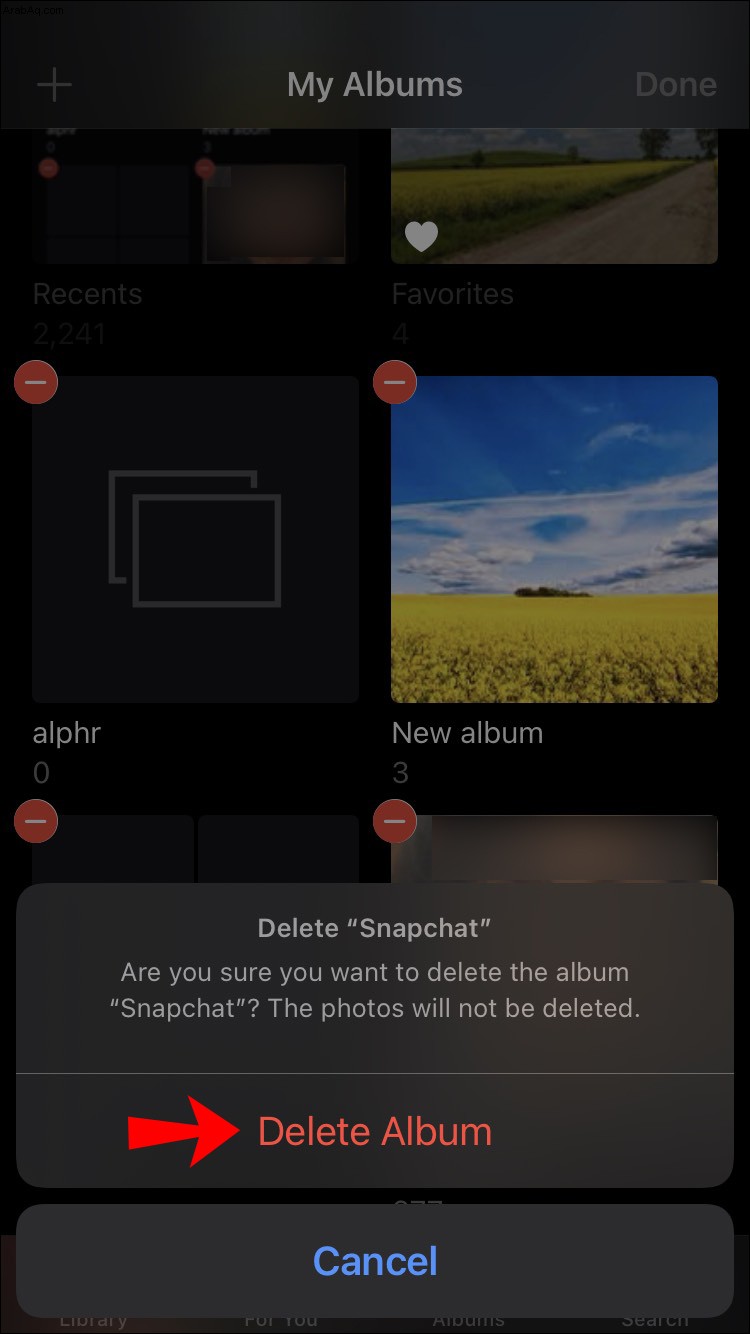
ملاحظة مثيرة للاهتمام ، لا يمكنك حذف ألبومات "الأخيرة" و "المفضلة" ، لأنها ألبومات مضمنة / دائمة.
من المهم أيضًا ملاحظة أنه لا يمكنك حذف أي ألبومات أو صور تمت مزامنتها مسبقًا مع جهاز iOS عبر Finder على Mac أو iTunes على جهاز كمبيوتر يعمل بنظام Windows.
كيفية استرداد الصور المحذوفة مؤخرًا على iPhone
بالنسبة للصور ومقاطع الفيديو المحذوفة ، يوفر IOS فترة سماح لمدة شهر واحد. لذلك ، إذا كنت ترغب في استعادة صورة قديمة قمت بحذفها على عجل ، يمكنك ذلك.
إذا قمت بمسح صورة من جهاز iPhone الخاص بك عن طريق الخطأ وترغب في استعادتها ، فاتبع الخطوات التالية:
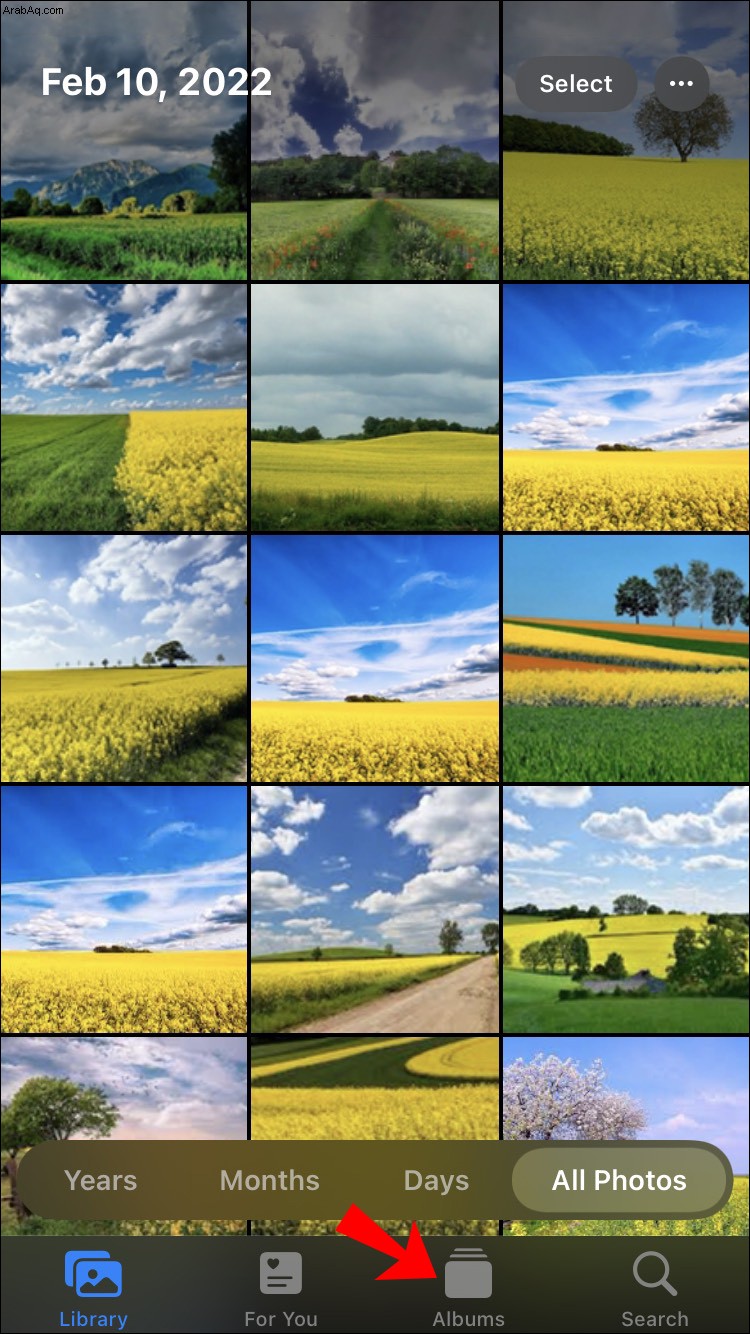
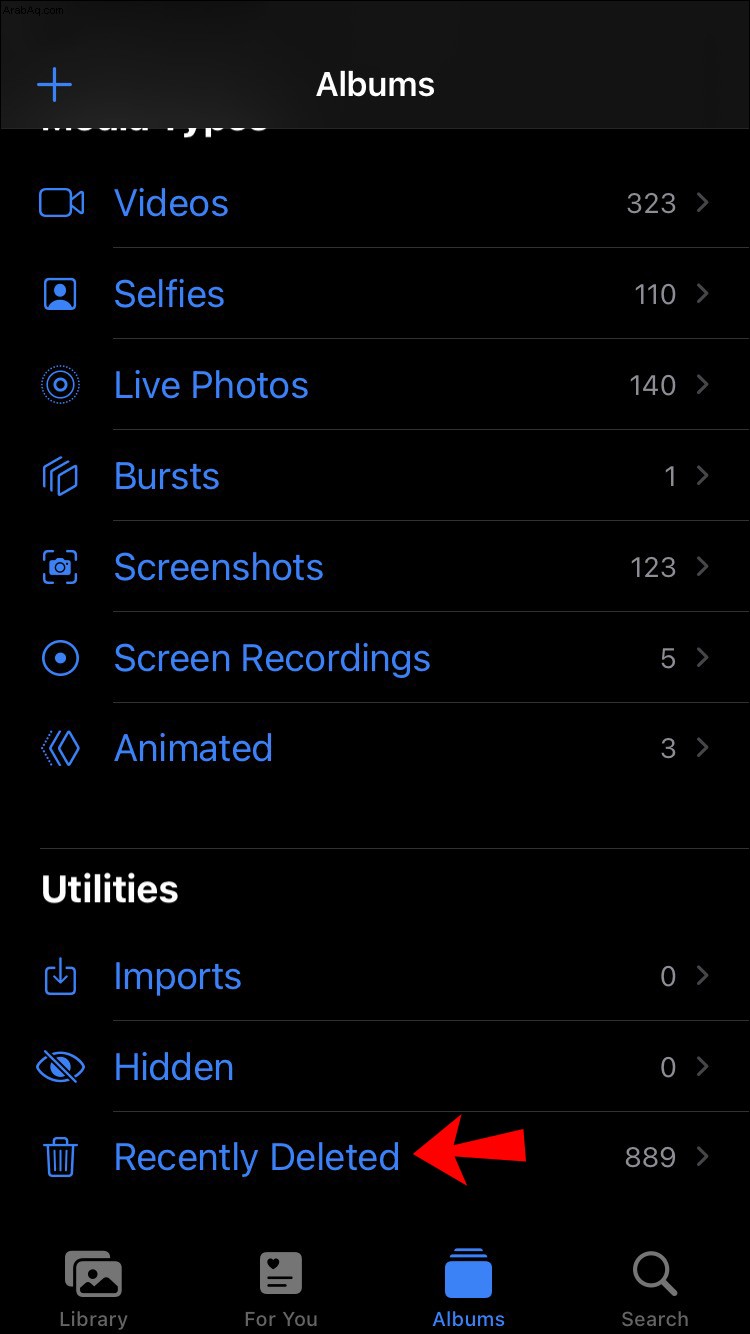
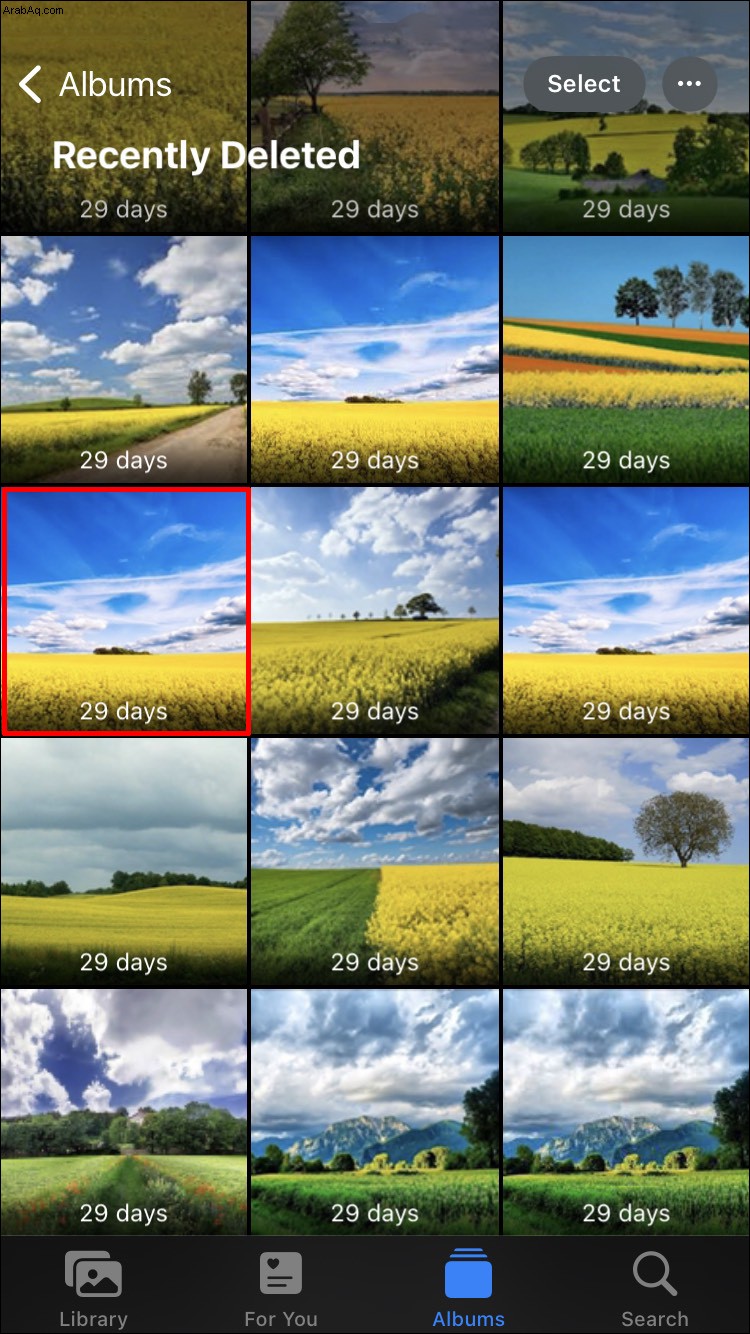


تمت إعادة الصورة الآن إلى ألبوم الكاميرا.
كيفية استرداد الصور من الصور المحذوفة نهائيًا على iPhone
هذه الطريقة هي على الأرجح الطريقة الأسهل والأسرع لاستعادة صور iPhone المفقودة تمامًا. إذا كانت لديك نسخة iCloud قبل مسح الصورة ، فستتمكن من استعادتها. تحتاج ببساطة إلى استعادة هاتفك إلى نسخة iCloud الاحتياطية ، ولا تحتاج إلى جهاز كمبيوتر للقيام بذلك. ومع ذلك ، قبل الغوص في iCloud الخاص بك ، تحقق للتأكد من أن خيار النسخ الاحتياطي على iCloud قيد التشغيل.
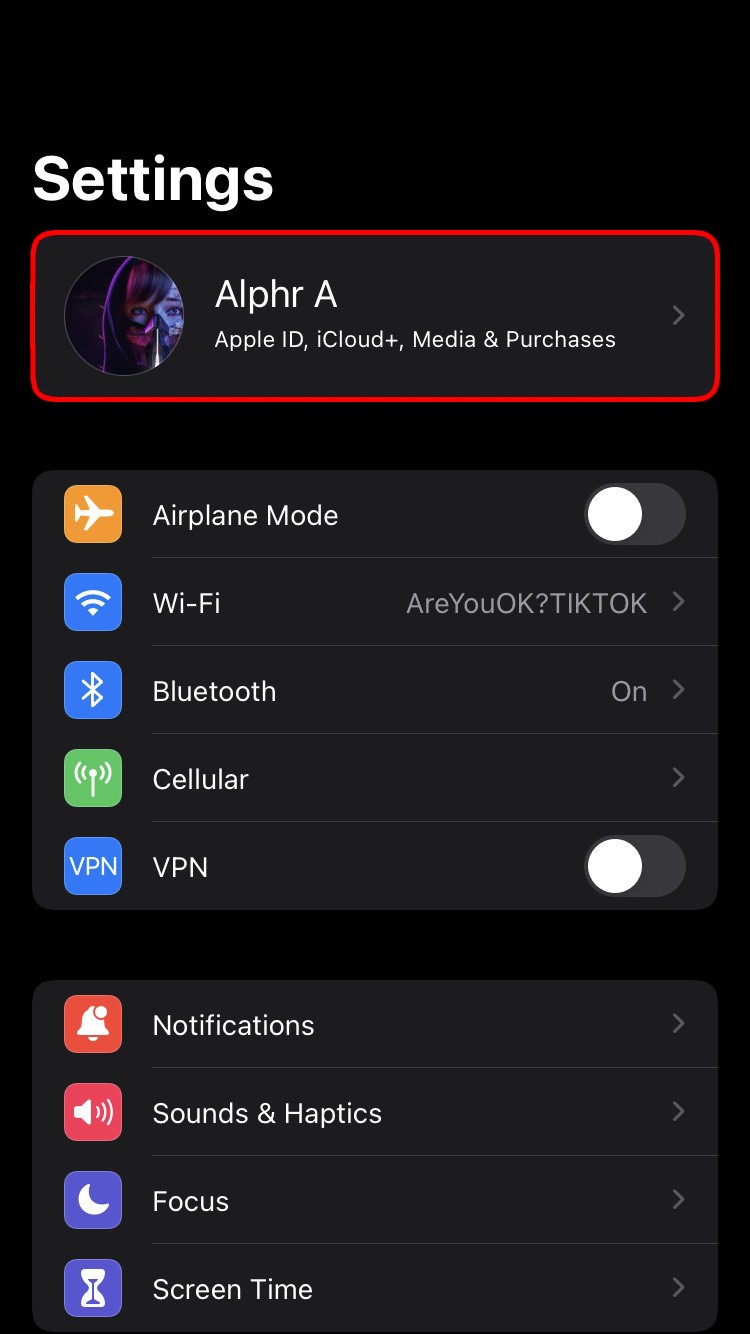
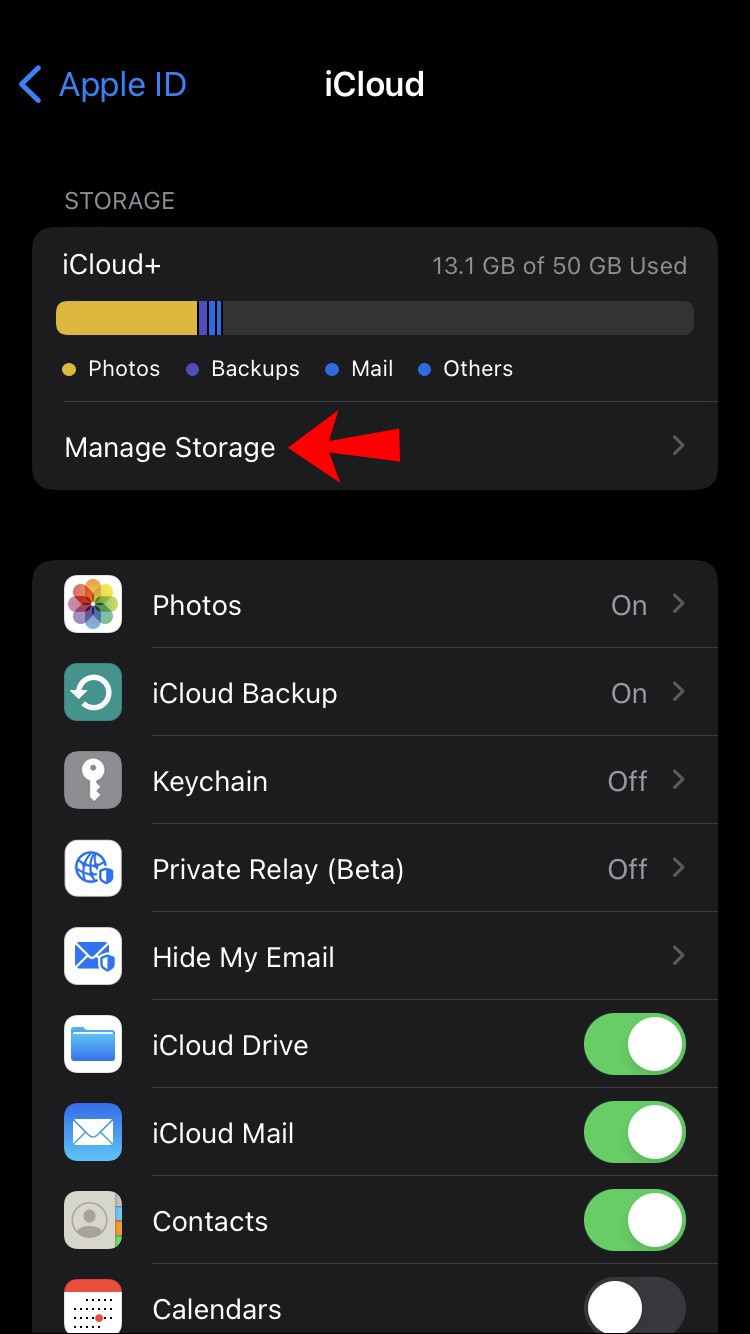
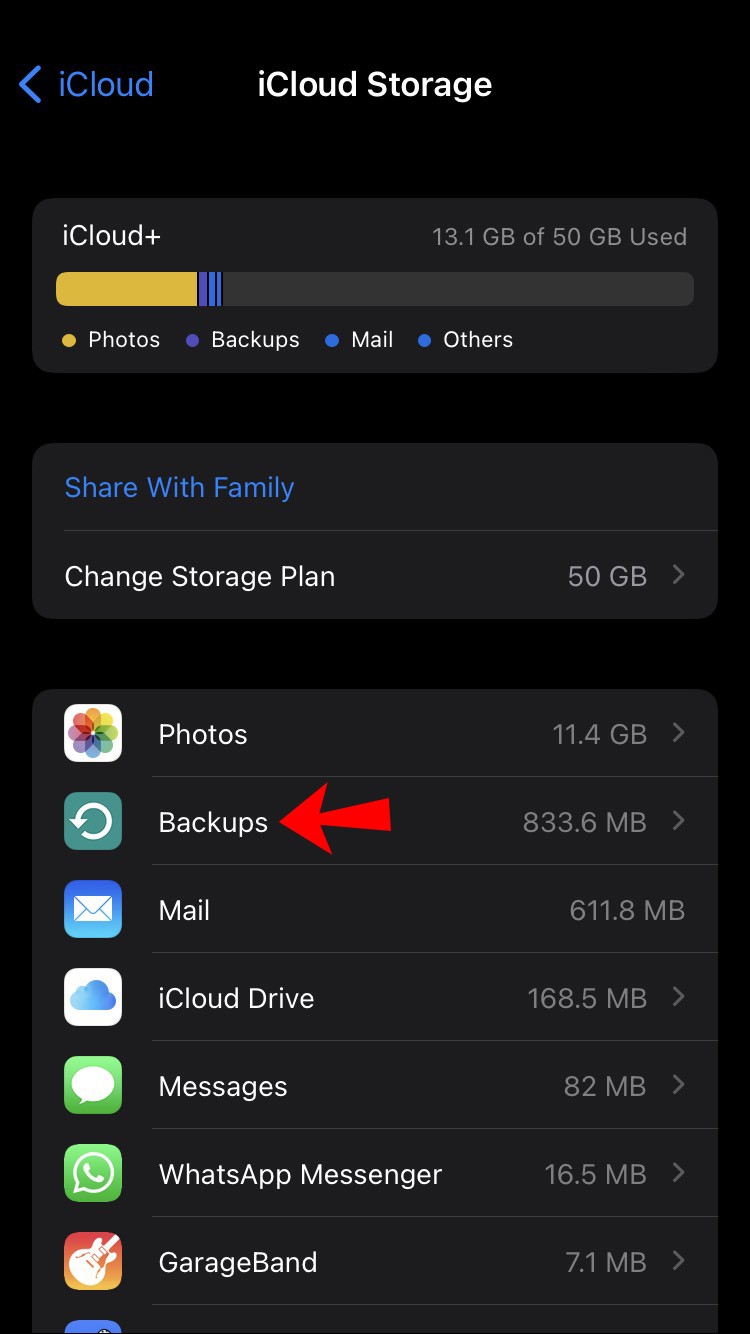
قبل استخدام النسخة الاحتياطية القديمة ، يجب عليك استعادة إعدادات المصنع لجهاز iPhone بالكامل. ستفقد أي معلومات تمت إضافتها منذ النسخ الاحتياطي ، لذا قم بعمل نسخة من أي ملفات جديدة تريد حفظها.
لإعادة تعيين جهاز iPhone الخاص بك:
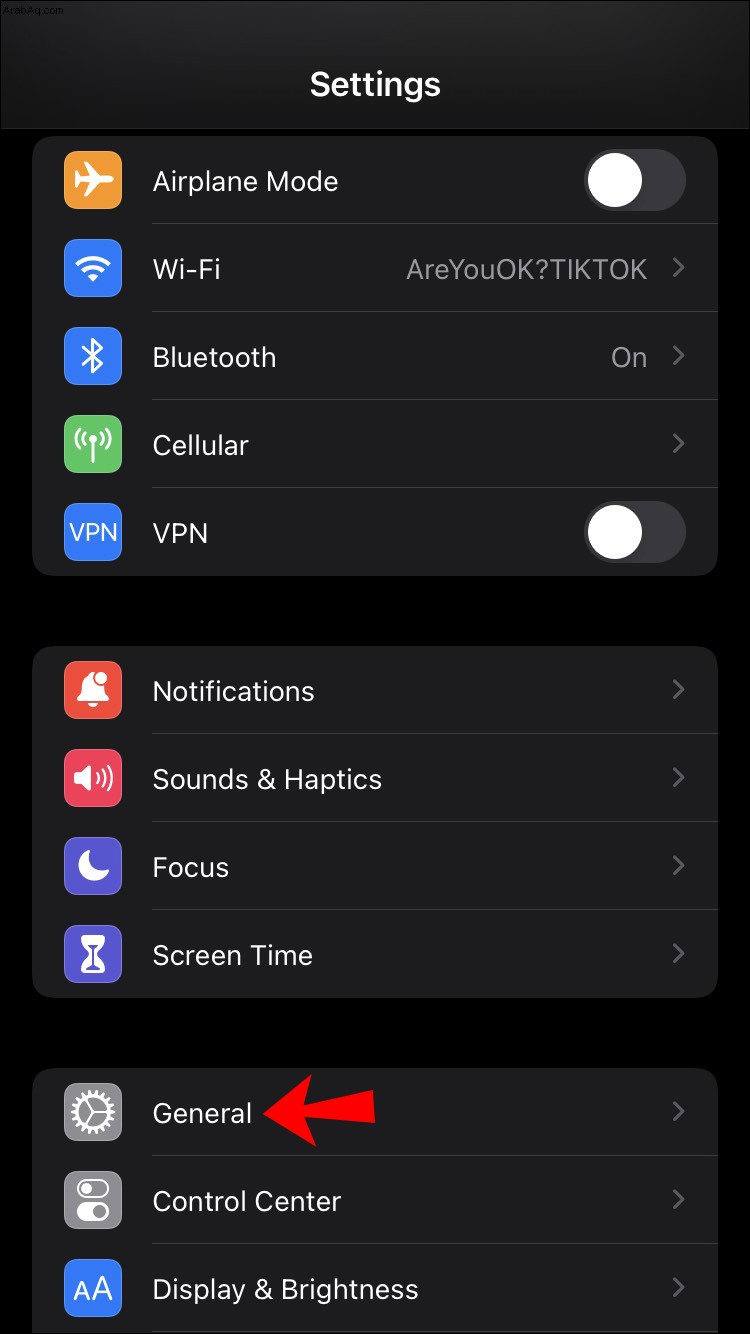
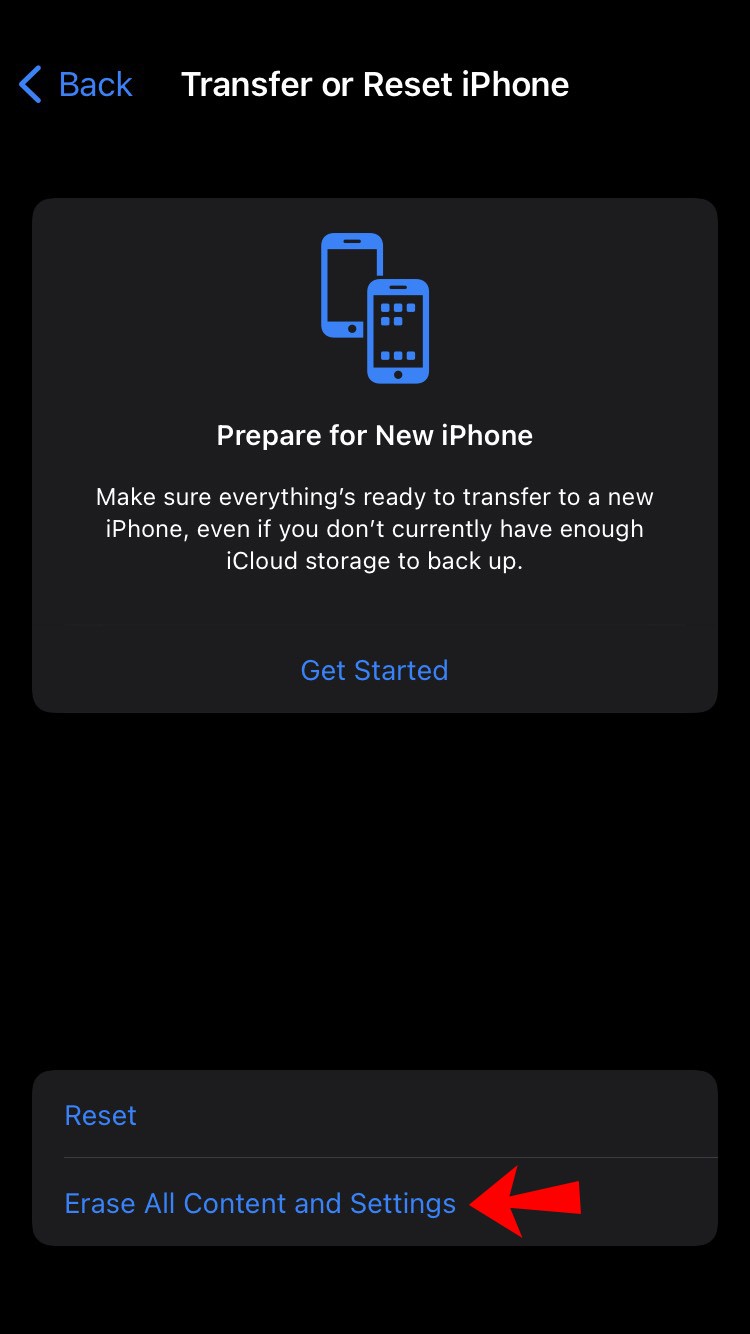
كيفية تنظيم الصور على جهاز iPhone الخاص بك
يعد التقاط الصور بجهاز iPhone الخاص بك أمرًا ممتعًا ، لكن التنظيم ليس كذلك. لحسن الحظ ، قد لا يكون الأمر معقدًا كما يبدو. فقط لأن معرض الصور الخاص بك كبير لا يعني أنه سيكون من الصعب ترتيبه.
نظف ألبومك قبل التنظيم
كل لفة كاميرا مليئة بالصور الفوتوغرافية التي تم التقاطها عن طريق الصدفة أو أنها ليست مهمة بما يكفي لتظل موجودة في ألبومك. يفضل التخلص من كل ما لا تحتاجه.
النبأ العظيم هو أن التطبيق ، Gemini Photos ، يمكنه فعل كل شيء من أجلك. يمكنه تحليل صورك وإزالة الفوضى على الفور. يبحث البرنامج عن نسخ أو ملاحظات أو لقطات شاشة أو صور فوتوغرافية ضبابية أو صور تبدو متشابهة أو أي شيء لا تحتاجه بعد الآن.
حذف ألبومات iPhone غير الضرورية
قد تصادف بعض الألبومات القديمة التي لم تعد بحاجة إليها ، بالإضافة إلى ألبومات أنشأتها تطبيقات أخرى مثل Facebook أو WhatsApp. إذا كنت لا تستخدم هذه الألبومات ، فمن المستحسن حذفها ، حتى لا تشغل مساحة على هاتفك. قد يجعلون العثور على الألبومات التي ترغب في استخدامها أكثر صعوبة.
ضع الصور في ألبوم مخفي على iPhone
إذا كانت لديك صور حساسة أو خاصة تريد إخفاءها عن أعين المتطفلين ولكن لا تريدها بالضرورة في Camera Roll ، فإن أحد الخيارات هو إخفائها. يمكنك أيضًا إنشاء ألبوم مخفي حيث ستكون جميع صورك المخفية. يمكن أن يبدو هذا الألبوم مثل أي تطبيق آخر على هاتفك.
تنظيم صورك في الألبومات ذات الصلة
إذا كان لديك آلاف الصور في مكتبتك ، فقد لا يكون التمرير عبر Camera Roll هو الطريقة الأكثر فاعلية للعثور على صورك. ومع ذلك ، يمكنك فرز الصور المتشابهة في نفس المكان عن طريق إنشاء ألبومات جديدة. يمكنك لاحقًا العثور على صورك بشكل أسرع في معرض الصور الخاص بك.
تنظيم صورك
لماذا تبحث في جميع صورك للعثور على تلك الصورة المحددة عندما يمكنك الانتقال إلى ألبوم معين والحصول عليه؟ من السهل تنظيم صورك بسرعة. يعد تنظيم الصور مفيدًا لتوفير عناء الاطلاع على صورك والحصول على معرض نظيف. قد تجد حتى صورًا قديمة قد نسيتها ، تعيد لك الذكريات القديمة. تابع مع مقالتنا لمعرفة كل الحيل التي تحتاج إلى معرفتها لحذف معرض الصور الخاص بك ونقله وتنظيمه.
كيف تنظم صورك؟ أخبرنا في قسم التعليقات أدناه.