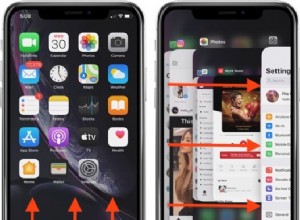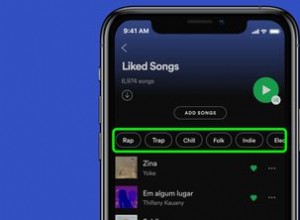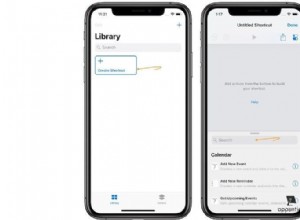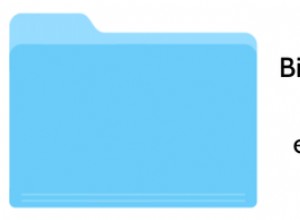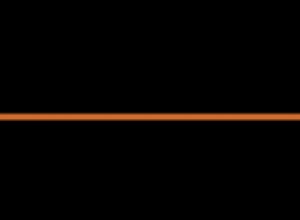للأسف ، لا يقدم Google Chrome الكثير من الخيارات عندما يتعلق الأمر باستيراد كلمات المرور. لاستيراد كلمات المرور ، سيتعين عليك الاعتماد على ملفات CSV (قيم مفصولة بفواصل).
لحسن الحظ ، تسمح معظم متصفحات الويب ، بما في ذلك Chrome ، للمستخدم بتصدير كلمات المرور في شكل جداول بيانات. يعد استخدام ملفات CSV لاستيراد كلمات المرور قصة مختلفة تمامًا. تكمن المشكلة في أن ميزة استيراد ملف CSV في Chrome لا تزال في مرحلتها التجريبية ، مما يعني أنك ستحتاج إلى تمكينها يدويًا إذا كنت تريد الاستفادة منها.
في هذا الإدخال ، سنساعدك على استيراد كلمات المرور إلى Google Chrome عبر ملف CSV والتعمق أكثر في الموضوع.
كيفية استيراد كلمة المرور إلى Google Chrome باستخدام ملف CSV؟
هناك ثلاث طرق رائعة لاستيراد كلمات المرور إلى Google Chrome باستخدام ملفات CSV. تتضمن الطريقة الأولى تعديل إعدادات Google Chrome وتمكين الميزة التجريبية.
ومع ذلك ، قد لا يحتوي إصدار Chrome على الميزة. لا تقلق؛ هذا هو المكان الذي ستجد فيه الطريقتين الإضافيتين المذكورتين أدناه مفيدتين. لذلك ، دعونا نتعمق فيها.
1. تمكين إشارة استيراد كلمة المرور
الطريقة الأكثر مباشرة للحصول على الميزة التجريبية وتشغيلها هي استخدام لوحة Chrome Experiments. هذا خيار Chrome "مخفي" يسرد الميزات التجريبية المتاحة التي يخطط Google Chrome لإصدارها في مرحلة ما.
فيما يلي كيفية الوصول إلى لوحة التجارب وتمكين علامة استيراد كلمة المرور.
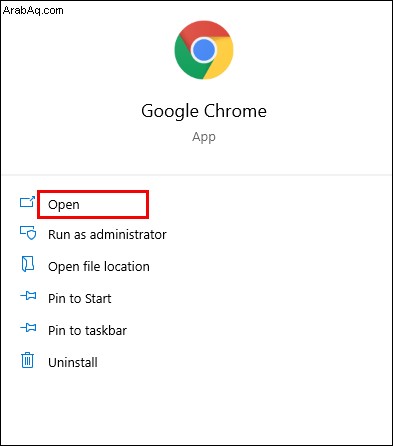
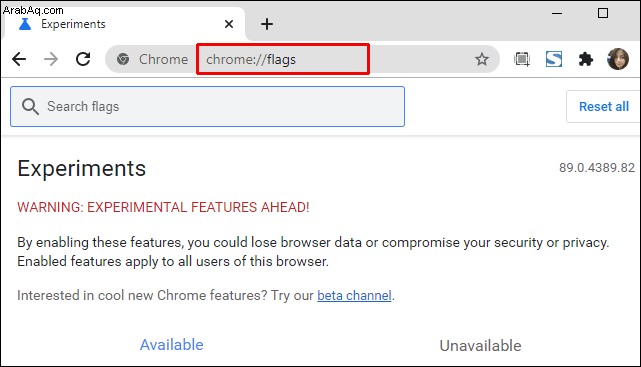
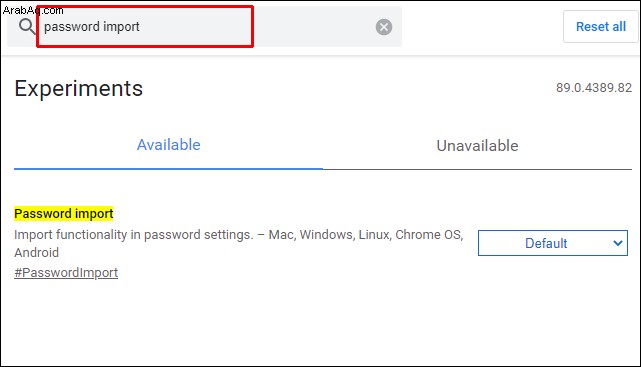
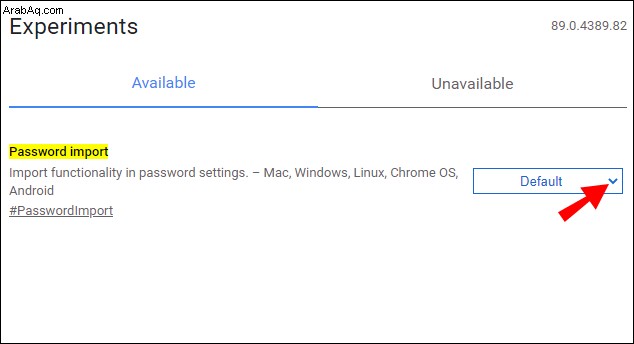
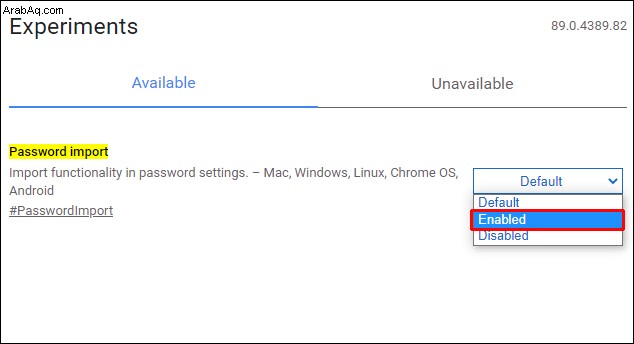
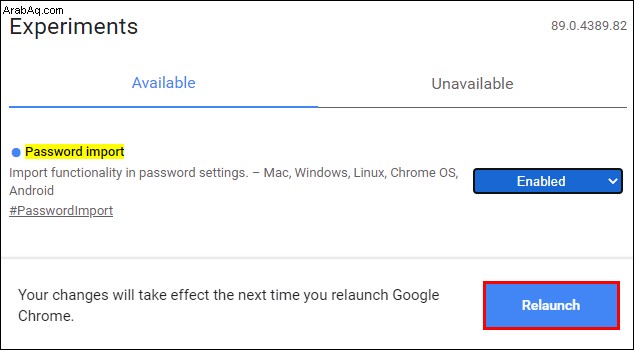
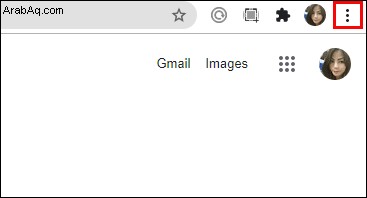
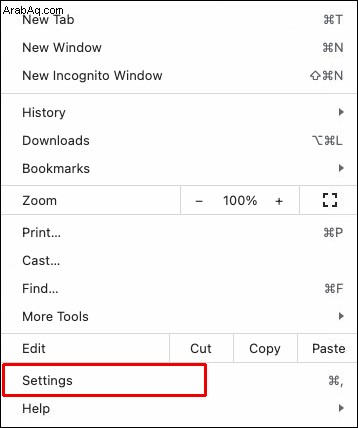
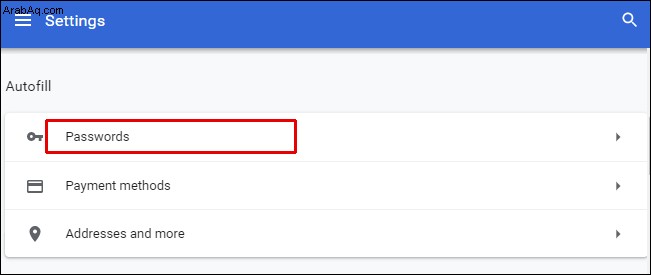
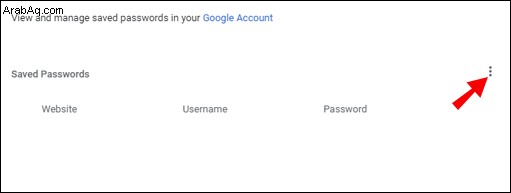
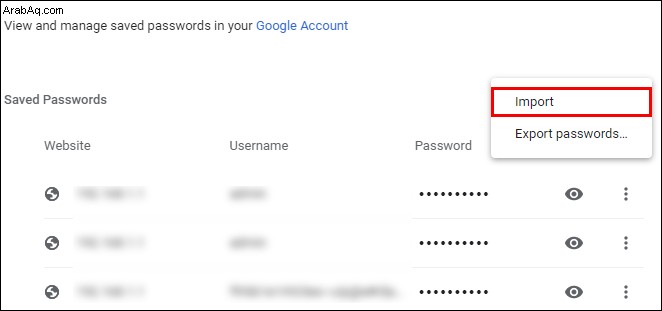
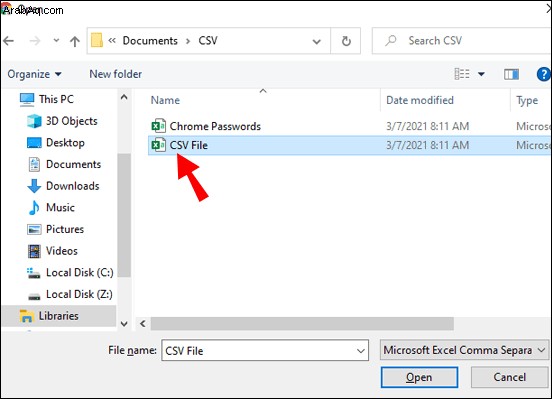
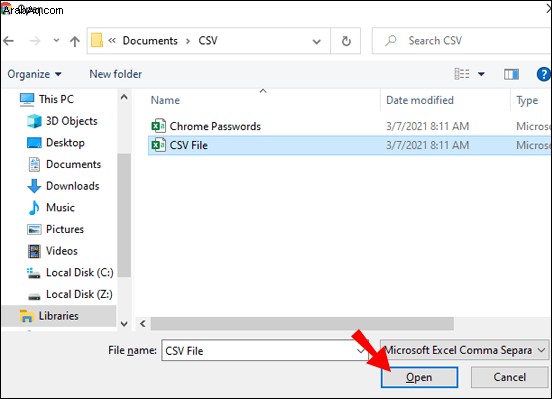
يجب أن تقوم هذه الطريقة باستيراد جميع كلمات المرور من ملف CSV ودمجها مع الكلمات الموجودة في Chrome. لاحظ أنه يتم استبدال الإدخالات المتشابهة. اقلب علامة استيراد كلمة المرور بعد استيراد كلمات المرور بالانتقال مرة أخرى إلى لوحة التجارب. بعد ذلك ، قم بتغيير العلم من ممكّن رجوع إلى الافتراضي .
ومع ذلك ، في بعض إصدارات Chrome ، لن تتمكن من العثور على علامة استيراد كلمة المرور في علامة التبويب "التجارب" في المقام الأول.
2. تمكين استيراد كلمة مرور CSV باستخدام موجه CMD
عندما تكون إحدى الميزات مفقودة ، سواء كنا نتحدث عن Windows أو macOS ، فإن الفرد البارع في التكنولوجيا سوف يكسر موجه الأوامر على Windows أو ميزة Terminal على أجهزة كمبيوتر Apple. بشكل أساسي ، يمكنك إجبار Chrome على تنشيط إمكانية استيراد كلمات المرور المخفية باستخدام CSV.
الجانب السلبي هنا هو أنه سيتعين عليك اتباع جميع الخطوات المذكورة أدناه عندما ترغب في استيراد كلمات المرور عبر CSV في Chrome. ومع ذلك ، فمن غير المحتمل أن يكون استيراد كلمات المرور إلى Chrome أمرًا ستفعله بانتظام.
تمكين CSV في Windows عبر موجه الأوامر
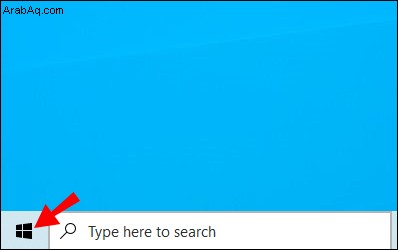
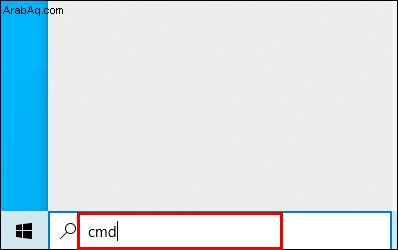
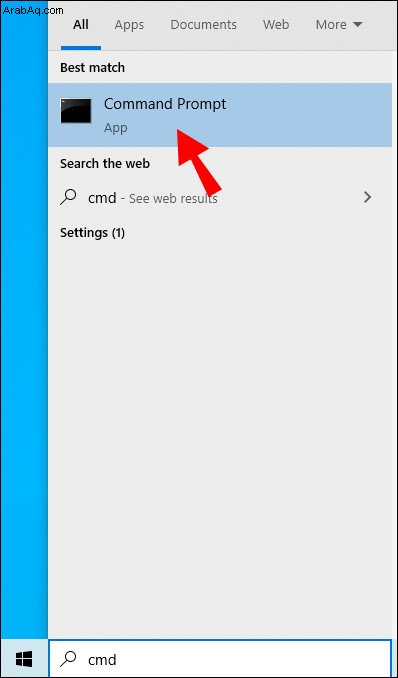
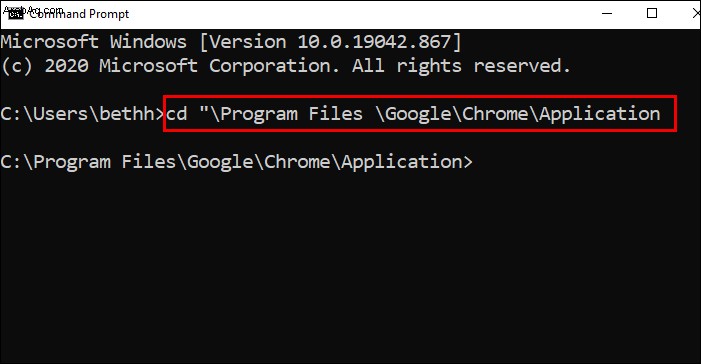
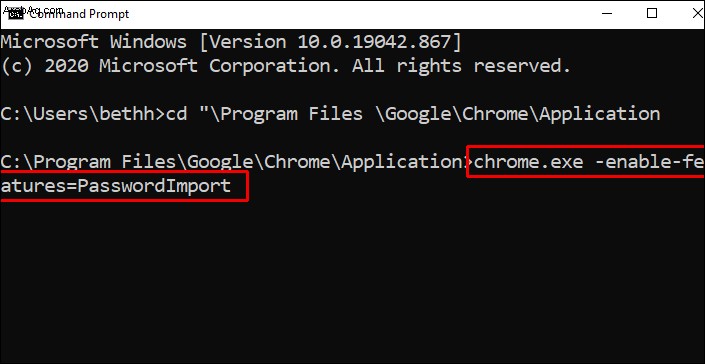
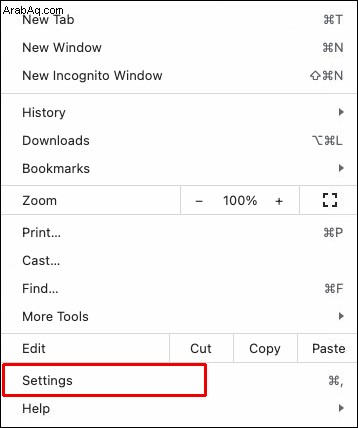
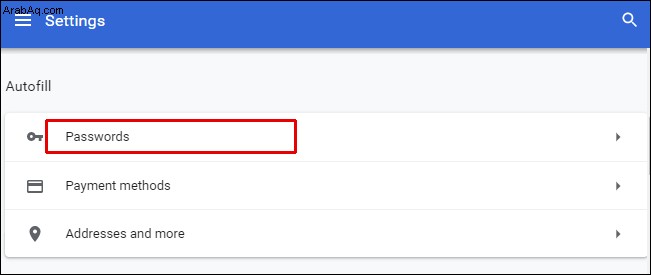
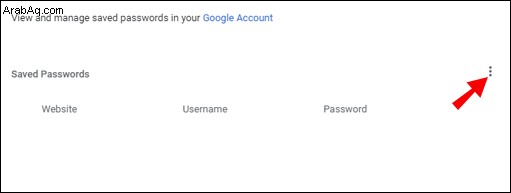
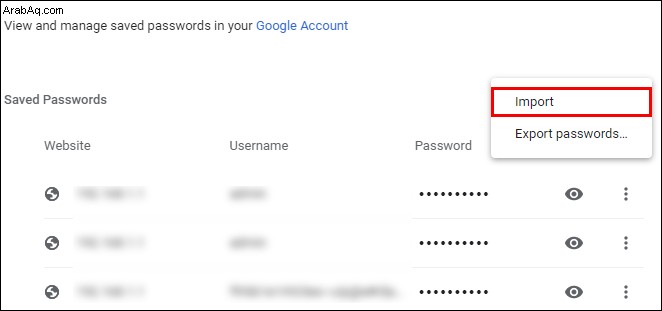
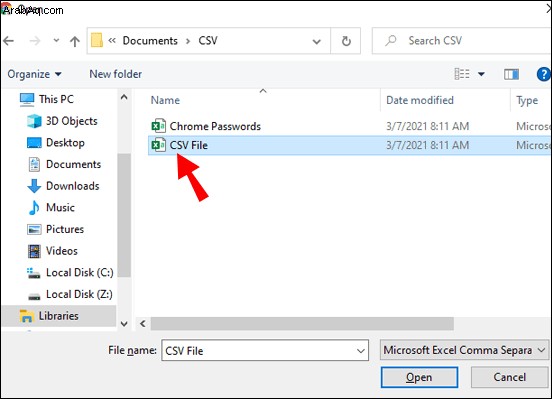
تمكين CSV في macOS عبر Terminal
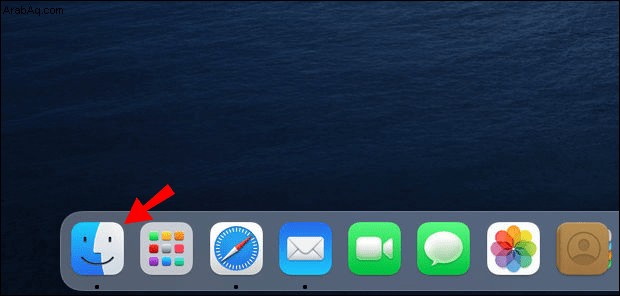
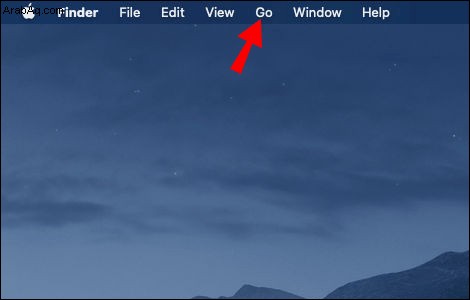
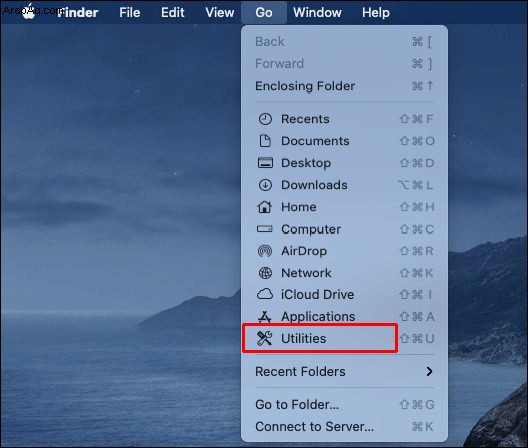
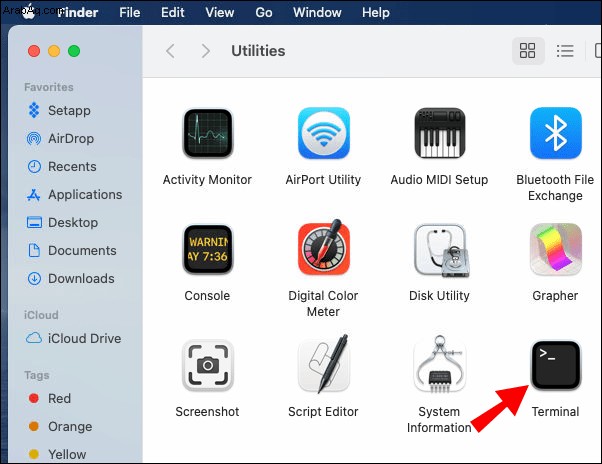
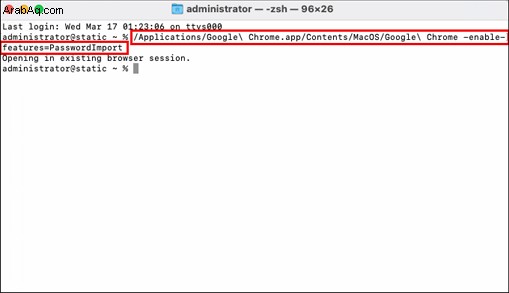
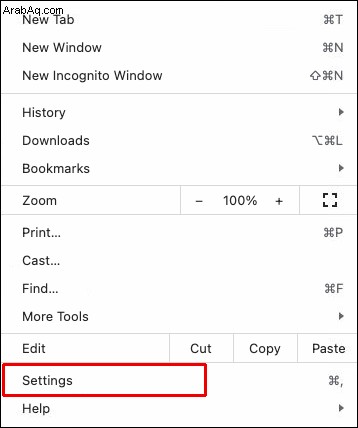
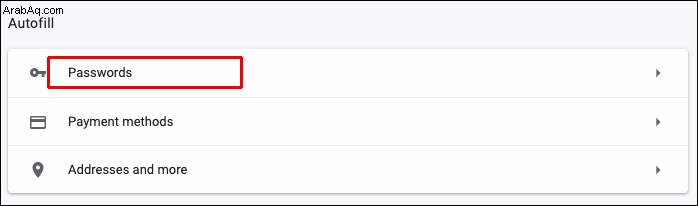
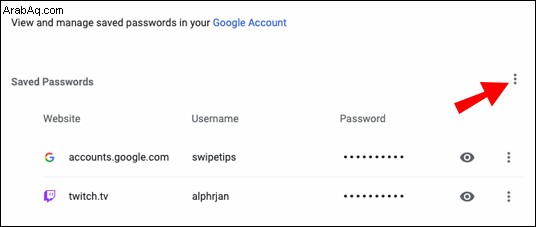
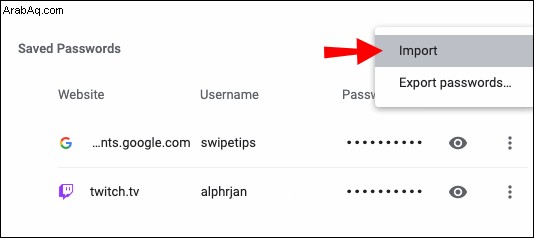
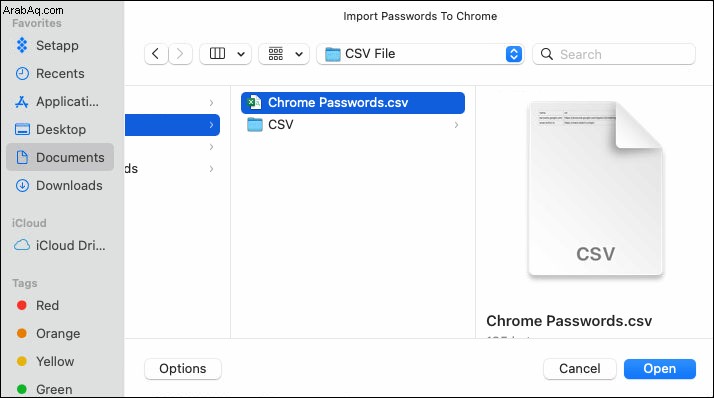
هذه هي الطريقة الأكثر استخدامًا لاستيراد كلمات المرور إلى Google Chrome عبر ملفات CSV عندما لا يكون خيار الاستيراد موجودًا ضمن الإضافات. يمكنك أيضًا القيام بذلك عبر وظيفة DevTools المضمنة في Chrome.
3. تمكين استيراد كلمة مرور CSV باستخدام DevTools
إذا كنت تفضل العمل في DevTools على Command Prompt / Terminal ، فستعجبك طريقة إظهار خيار الاستيراد بشكل أفضل. هذه الطريقة مفضلة بشكل عام من قبل مطوري الويب الذين هم على دراية بـ DevTools.
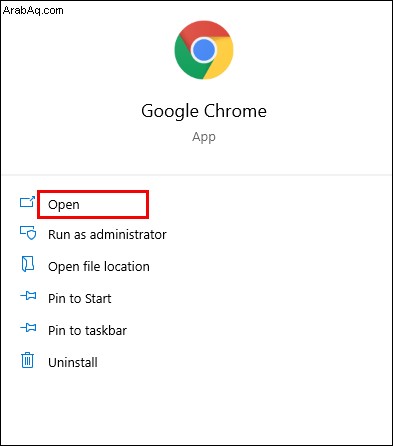
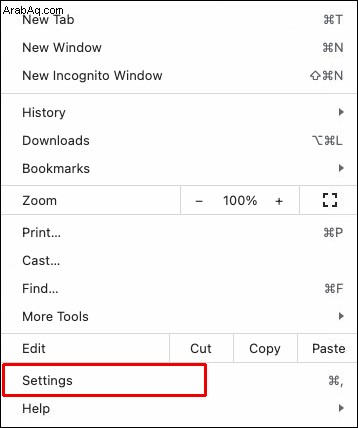
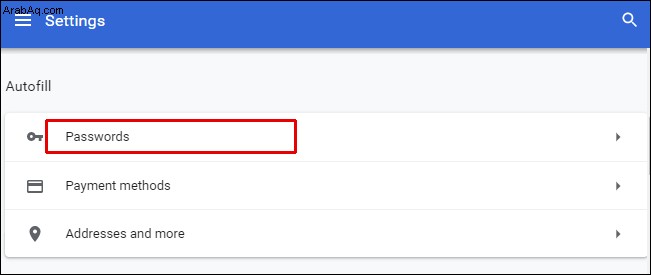
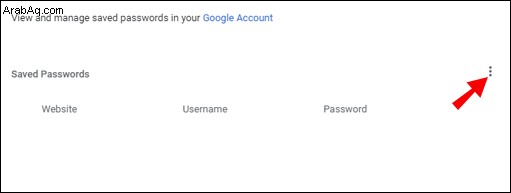
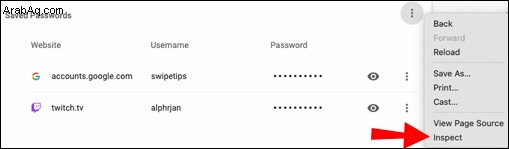
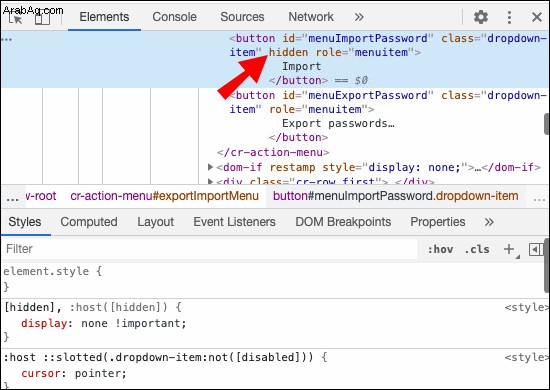
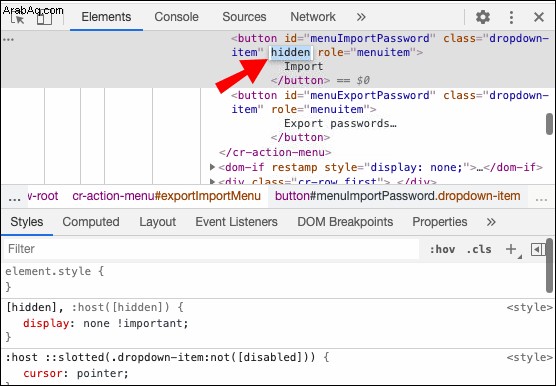
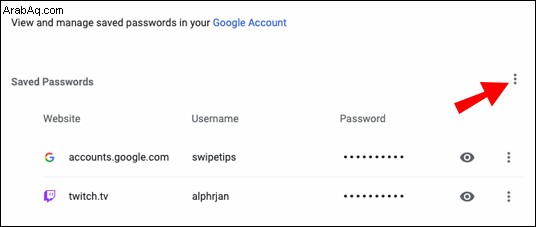
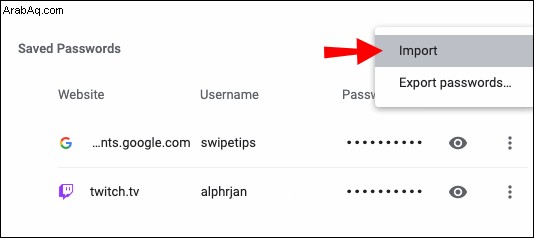
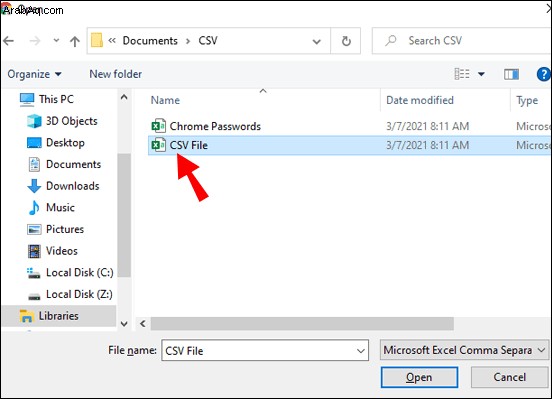
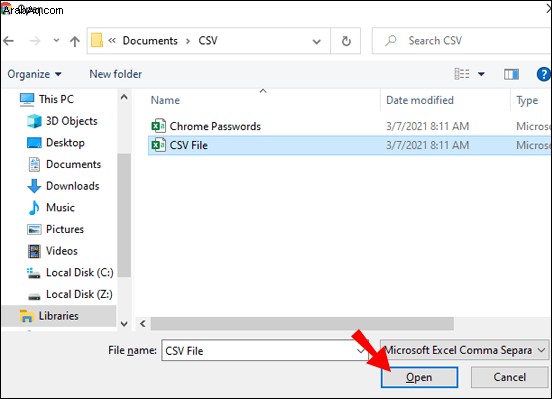
ضع في اعتبارك أن تغيير الرمز هذا (حذف كلمة "مخفي") ليس دائمًا. يمكنك الخروج من جزء DevTools ، وسيظل خيار الاستيراد موجودًا. ومع ذلك ، في اللحظة التي تعيد فيها تحميل الصفحة ، ستظهر الكلمة تلقائيًا في DevTools.
يمكن لمالك الموقع فقط إجراء تغييرات دائمة على صفحة معينة. سيتعين عليك تكرار هذه الطريقة في كل مرة تريد فيها استيراد كلمات المرور عبر ملف CSV.
استيراد كلمات المرور باستخدام حساب Google الخاص بك
إذا لم تتمكن من تشغيل أي من الطرق المذكورة سابقًا ، فسيتعين عليك استخدام حسابك في Google لاستيراد كلمات المرور.
- افتح Chrome وانتقل إلى passwords.google.com وسجّل الدخول إلى حسابك في Google إذا لزم الأمر.
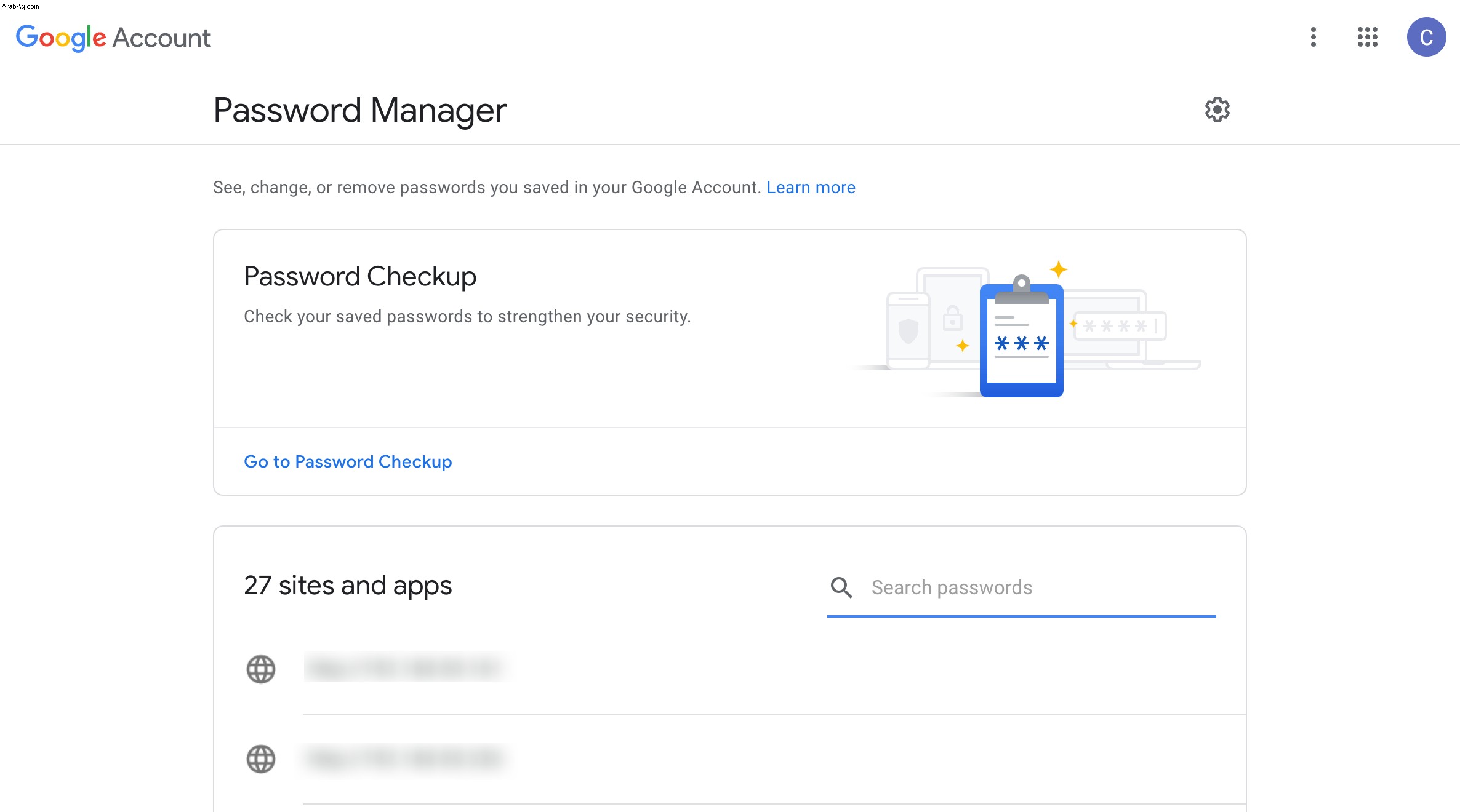
- الآن ، حدد الإعدادات ، رمز الترس في الزاوية العلوية اليسرى.
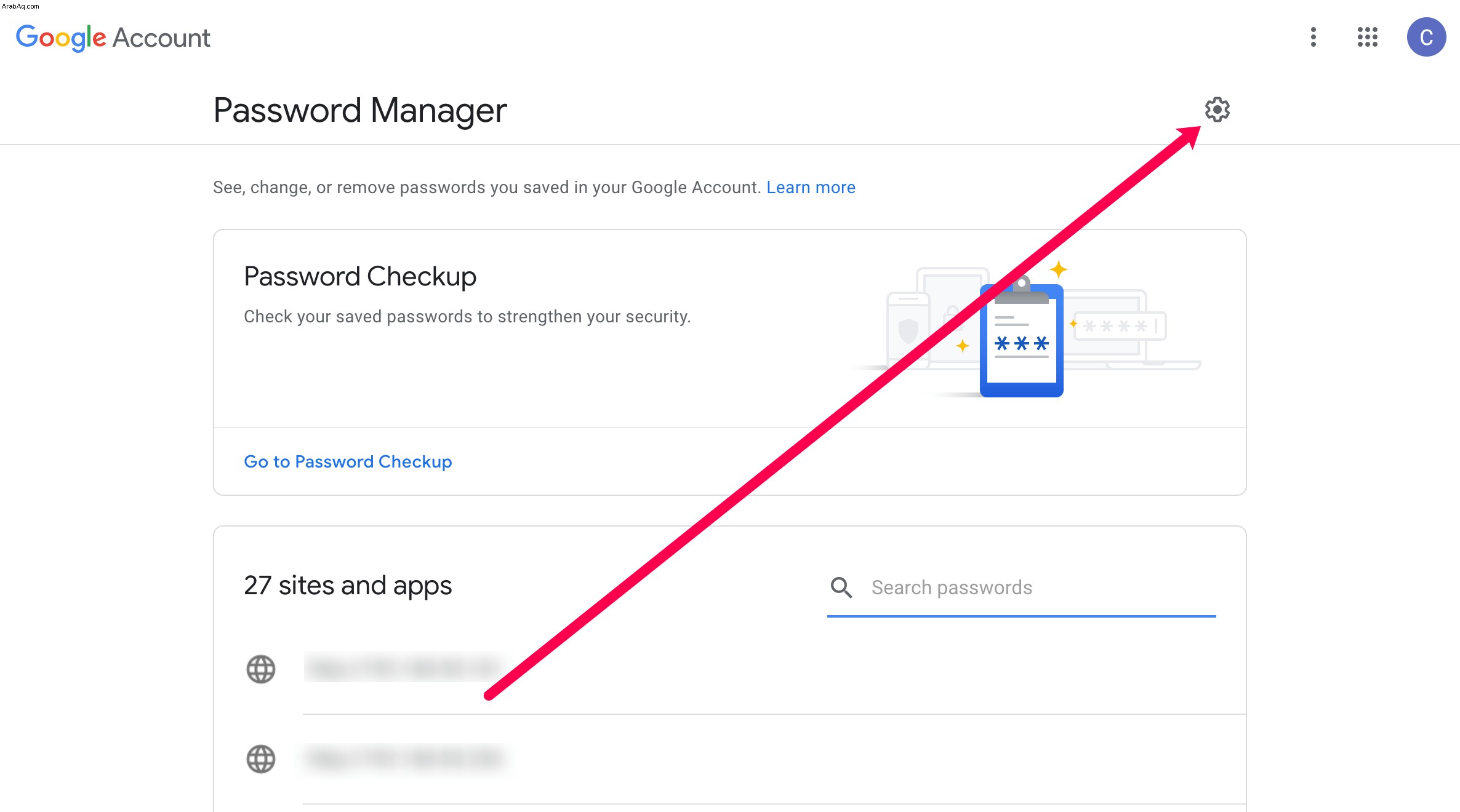
- ثم انقر فوق استيراد.
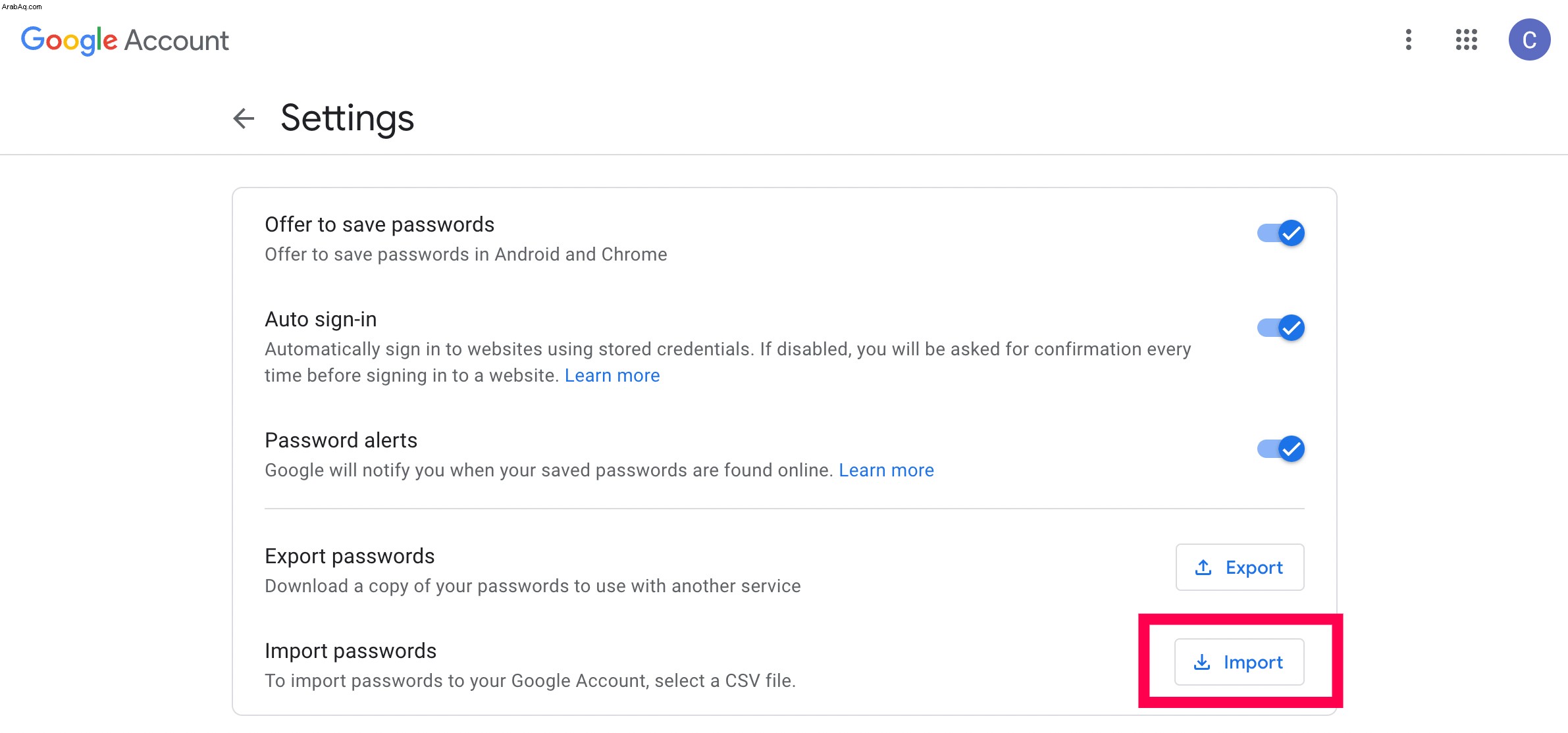
- بعد ذلك ، انقر على تحديد ملف .
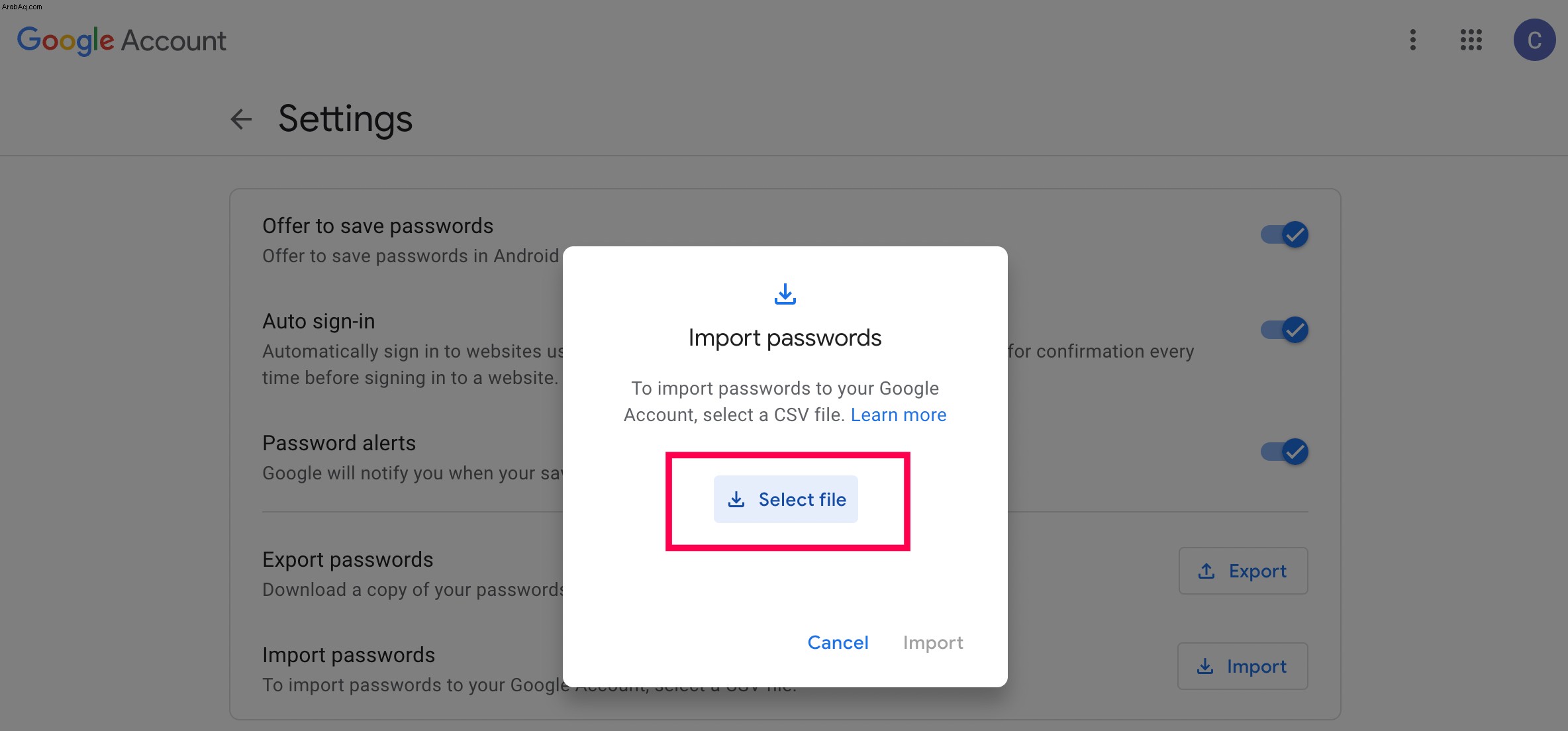
- حدد موقع ملف csv. الذي تريده وحدده ، ثم انقر على استيراد .
إذا كان لديك الخيار المحدد ، فسيؤدي ذلك إلى مزامنة كلمات مرورك عبر جميع الأجهزة التي سجلت الدخول فيها إلى حسابك في Google.
أسئلة شائعة إضافية
Google Chrome هو متصفح ويب دائم التطور. هناك دائمًا شيء جديد لنتعلمه. لهذا السبب قمنا بتضمين هذا القسم للإجابة على المزيد من الأسئلة الشائعة.
1. هل يمكنني استيراد كلمة مرور CSV للعودة إلى Chrome؟
سواء أكنت تستورد كلمة مرور من جهاز إلى آخر بتنسيق CSV أو تريد استيراد كلمة مرور CSV التي قمت بتصديرها للتو من Chrome ، يمكنك القيام بذلك باتباع إحدى الطرق المذكورة أعلاه.
إذا كان استيراد كلمة المرور لا تتوفر ميزة الإبلاغ ضمن التجارب في إصدار متصفحك ، فاستخدم موجه الأوامر أو Terminal أو DevTools في Chrome.
يجب أن يساعدك Google Chrome في ترحيل كلمات المرور من جهاز إلى آخر إذا كنت تستخدم Chrome ، لذلك لا داعي للجوء إلى استخدام ملفات CSV.
2. هل يمكنني استيراد ملف CSV إلى Edge؟
يعمل Microsoft Edge باستمرار خلف المتصفحات الأخرى ، وقد قدم مؤخرًا مظهرًا يشبه Chrome ، مما يسمح للمستخدم باستيراد الإشارات المرجعية والعديد من الإعدادات الأخرى. لا يمكن للأسف استيراد كلمات المرور باستخدام Edge. هذه الميزة غير موجودة ولا يتم تضمينها كخيار مخفي ، كما هو الحال مع Chrome.
ومع ذلك ، يمكنك استيراد كلمات المرور المحفوظة من أي متصفح آخر مثبت.
1. افتح متصفح Edge وانقر على أيقونة ثلاثية النقاط في الركن الأيمن العلوي من الشاشة.
2. انقر على المفضلة .
3. انقر على أيقونة ثلاثية النقاط في نافذة المفضلة
4. حدد استيراد المفضلة .
5. حدد المتصفح الذي تريد استيراد كلمات المرور منه وقم بإلغاء تحديد كل شيء باستثناء كلمات المرور المحفوظة الدخول.
6. حدد استيراد .
3. كيف يمكنني تصدير كلمات مرور Chrome إلى CSV؟
على الرغم من أن استيراد كلمات مرور CSV إلى Chrome أمر معقد إلى حد ما وقد يتضمن استخدام الحد الأدنى من التشفير ، إلا أن تصديرها أمر بسيط للغاية. هذا لأن ميزة تصدير CSV ليست تجريبية - فهي موجودة في كل إصدار من متصفح Chrome. إليك كيفية تصدير كلمات مرور Chrome إلى CSV.
1. افتح متصفح Chrome وانقر على أيقونة ثلاثية النقاط.
2. الآن ، انتقل إلى الإعدادات وانقر على الملء التلقائي في القائمة الجانبية على اليسار. 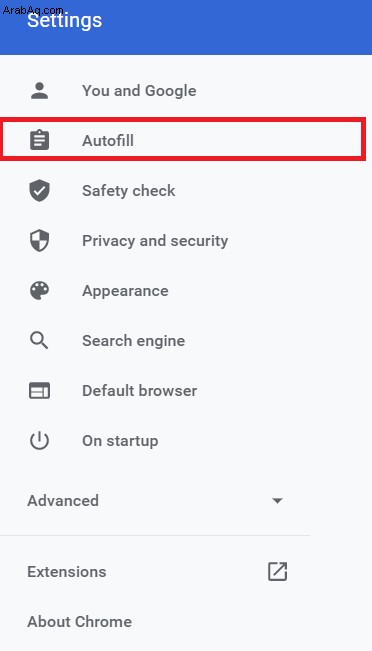
3. انقر بعد ذلك على "كلمات المرور" ثم على رمز النقاط الثلاث بجوار كلمات المرور المحفوظة .
4. حدد تصدير كلمة المرور .
5. انقر على تصدير كلمة المرور . تأكد من أنه ضمن "حفظ كنوع" ، تظهر عبارة "ملف قيم مفصولة بفواصل Microsoft Excel".
6. انقر فوق حفظ لتصدير جميع كلمات مرور Chrome كملف CSV.
4. كيف يمكنني استيراد كلمات المرور إلى Chrome؟
لسوء الحظ ، يفتقر Chrome حقًا إلى قسم استيراد كلمات المرور. الطريقة الوحيدة للقيام بذلك هي عن طريق الحصول على ملف CSV. لا يزال يتعين عليك استخدام ميزة مخفية في Chrome تسمى علامة استيراد كلمة المرور.
يعد إظهارها أمرًا سهلاً نسبيًا عبر علامة التبويب "التجارب" ، ولكن في بعض الأحيان ، لا تكون هذه الميزة موجودة حتى هناك. هذا يعني العمل مع Command Prompt أو Terminal أو DevTools.
لحسن الحظ ، إذا التزمت بالإرشادات المذكورة في النص ، فستتمكن من استيراد كلمات المرور في لمح البصر.
5. كيف يمكنني استيراد كلمة مرور من Google Chrome؟
تختلف آليات استيراد كلمة المرور من متصفح لآخر. على سبيل المثال ، إذا كنت تستخدم Edge ، فيمكنك نقل كلمات المرور إلى حد كبير تلقائيًا من أي متصفح ، بما في ذلك Chrome. على سبيل المثال ، يتيح Firefox عمليات الاستيراد والاستيراد التلقائية من ملف (CSV). عندما يتعلق الأمر بـ Opera ، تعمل الأشياء بنفس الطريقة التي تعمل بها في Google Chrome.
استيراد كلمات المرور إلى Google Chrome
يعد استخدام ملفات CSV لاستيراد معلومات تسجيل الدخول إلى متصفح حديث طريقة قديمة بعض الشيء. للأسف ، لا يمنحك Google Chrome مساحة كبيرة للمناورة. على أي حال ، حتى إذا كان عليك اللجوء إلى القليل من الترميز الأساسي (الأمر سهل مثل استخدام وظيفة النسخ / اللصق و / أو حذف العبارة) ، فإن تنشيط خيار استيراد كلمة المرور أمر بسيط للغاية ولا ينبغي أن يسبب لك أي شيء المشاكل.
نأمل أن نكون قد ساعدنا في استيراد معلومات تسجيل الدخول إلى متصفح Google Chrome باستخدام ملف CSV. إذا كانت لديك أسئلة أو أي شيء آخر تريد إضافته ، فاضغط على التعليقات أدناه وأخبرنا بذلك.