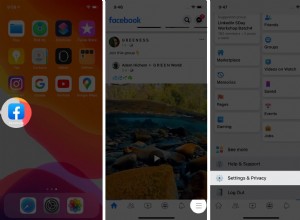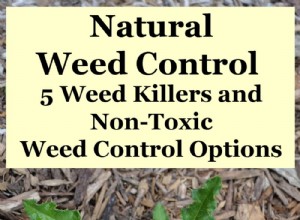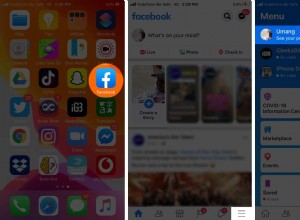إذا سبق لك أن التقطت صورة لا تبدو صحيحة أو كنت تعتقد أن هناك الكثير مما يحدث ، فإن أبسط حل هو اقتصاصها. يعد قص صورة طريقة رائعة للحصول على صورة جديدة تمامًا من صورة قديمة.

في هذه المقالة ، سنوضح لك كيفية اقتصاص الصور على مجموعة متنوعة من الأجهزة باستخدام عدة برامج مختلفة.
كيفية اقتصاص الصورة في TinyWow
هناك العديد من تطبيقات تحرير الصور التي يمكن الوصول إليها هذه الأيام ، أحدها TinyWow ، أسرع طريقة لاقتصاص الصور دون الحاجة إلى تنزيل أو تثبيت الأدوات. تقدم TinyWow مجموعة متنوعة من أدوات التحويل المجانية عبر الإنترنت وملفات pdf وغيرها من الأدوات القيمة لمساعدتك في حل مجموعة متنوعة من الصعوبات. إليك برنامج تعليمي سريع حول اقتصاص الصورة.
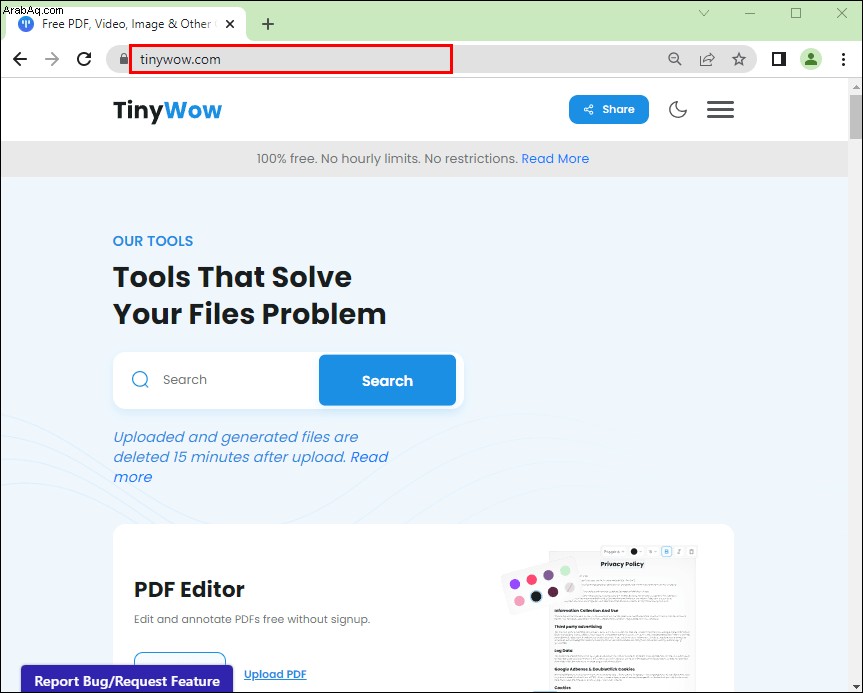
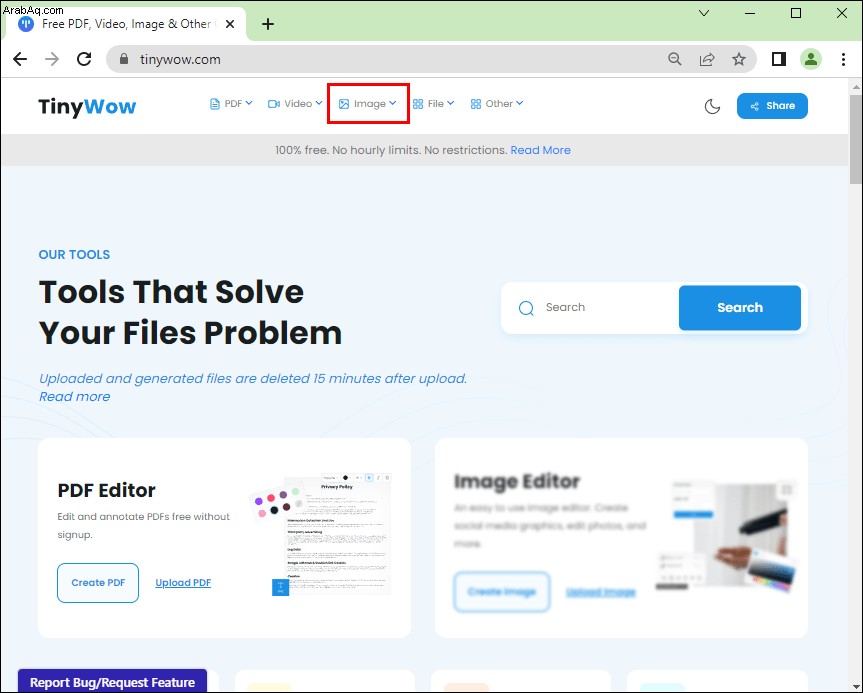
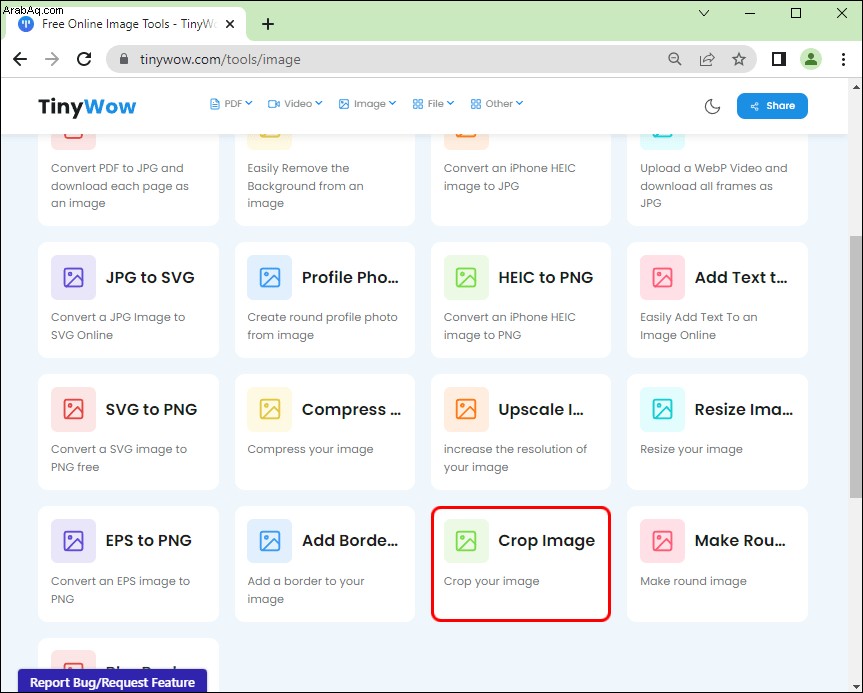
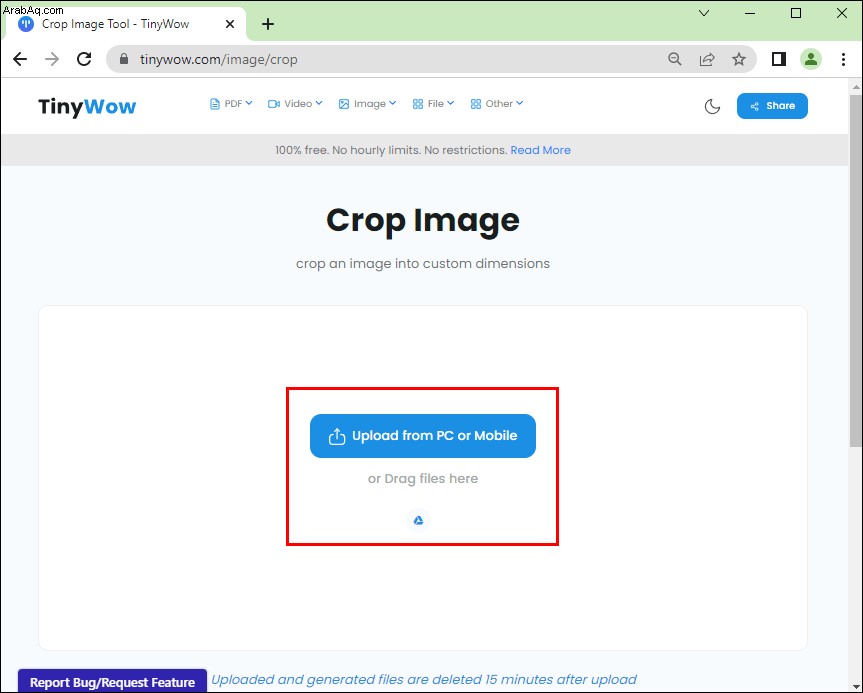
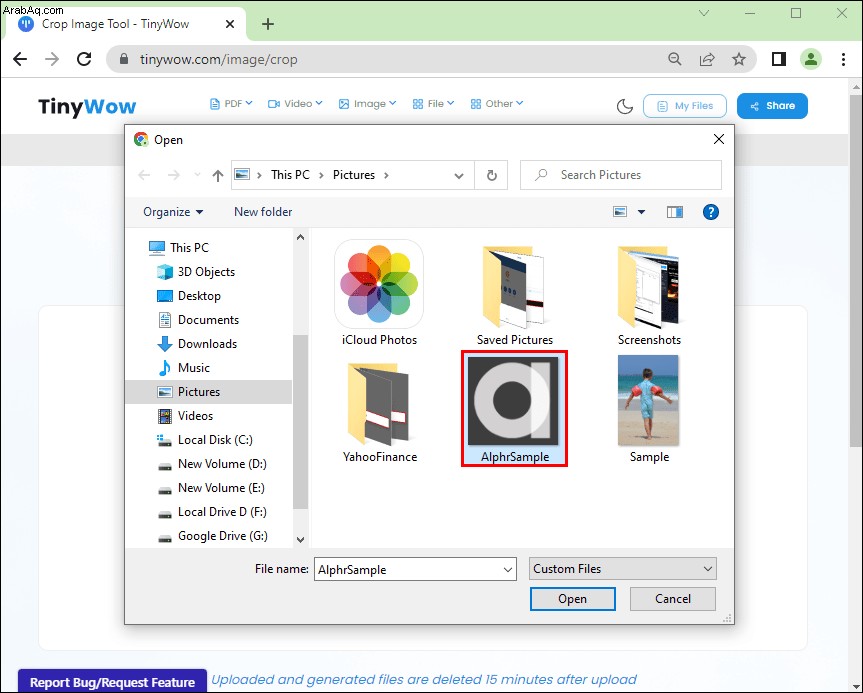
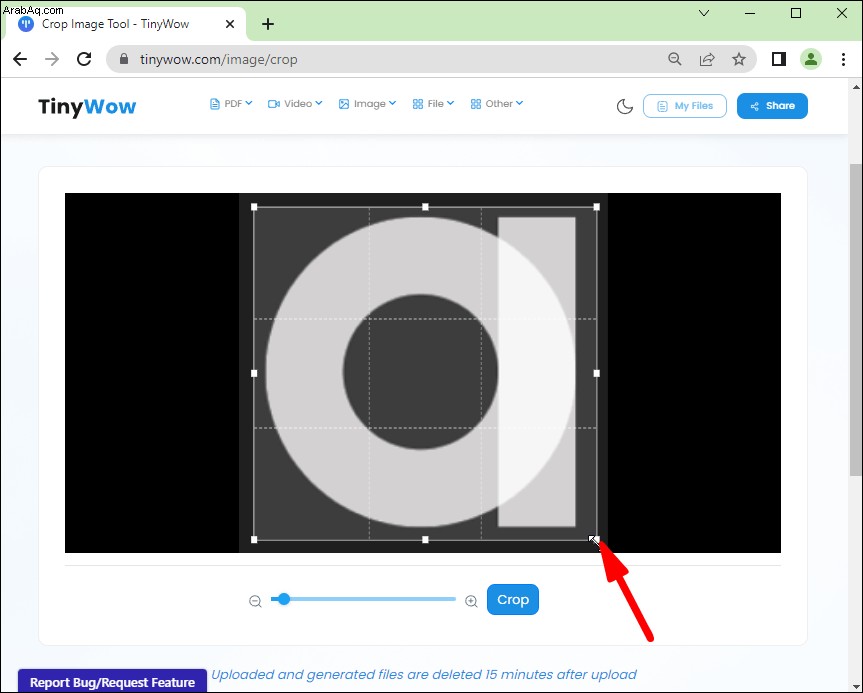
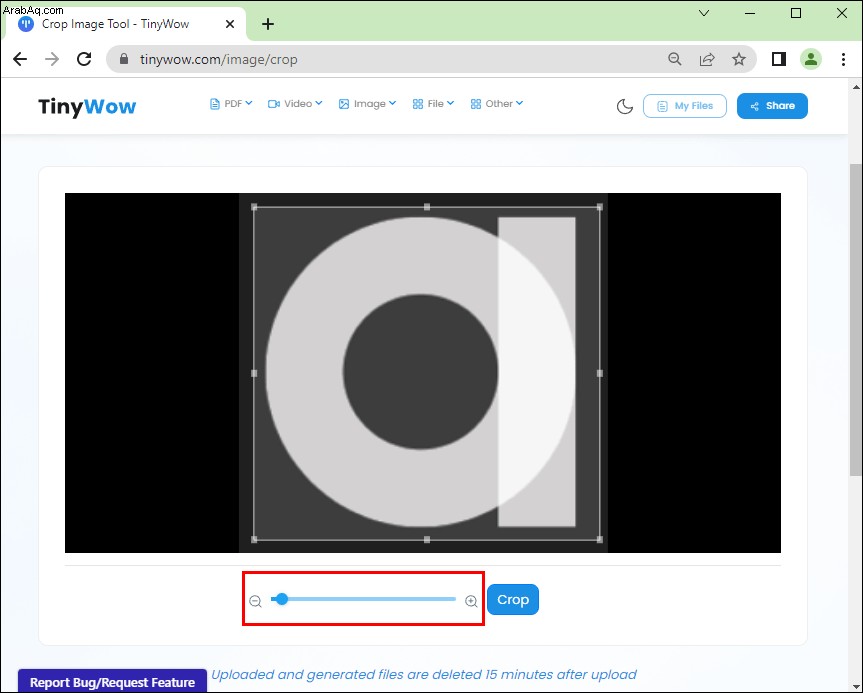
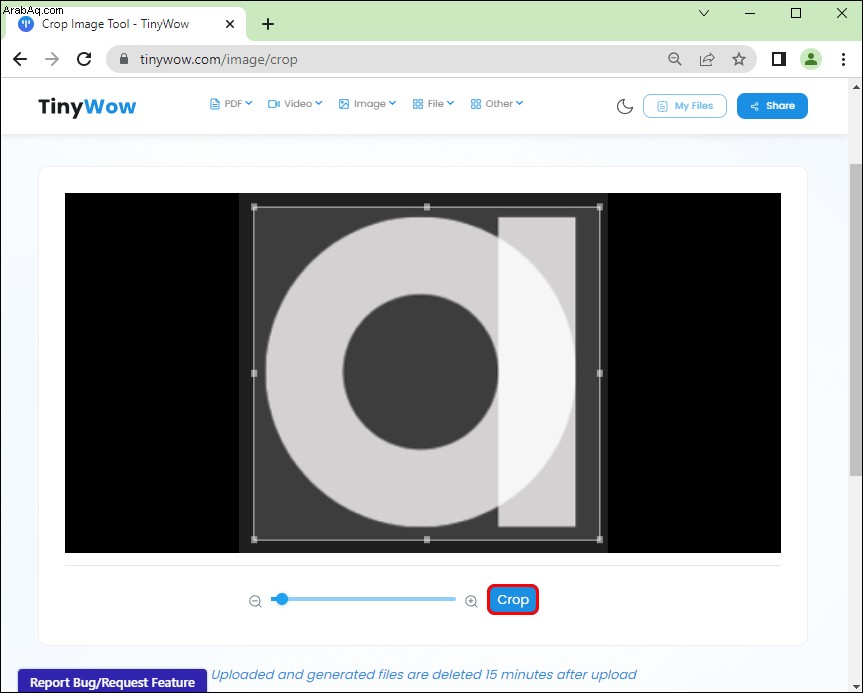
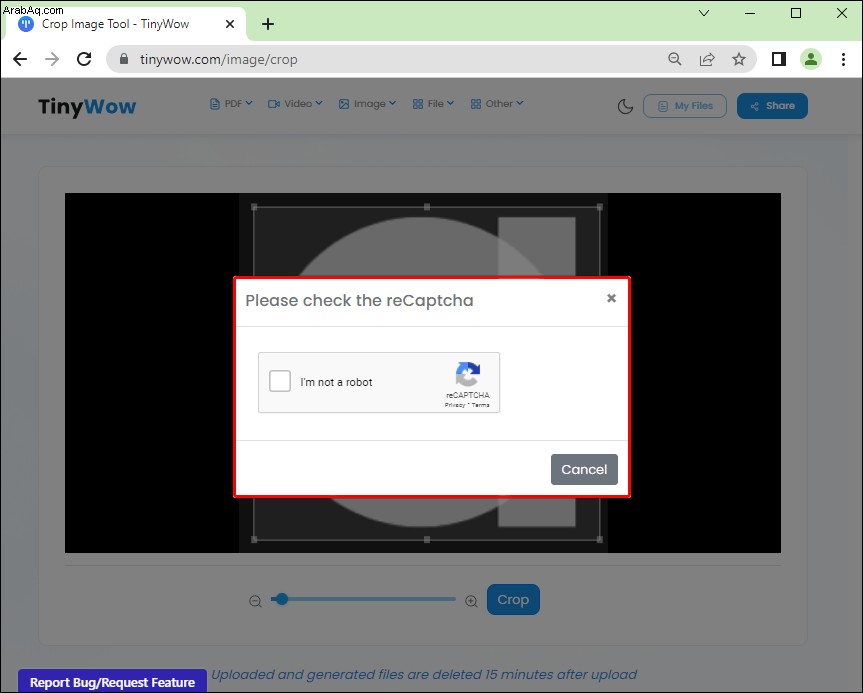
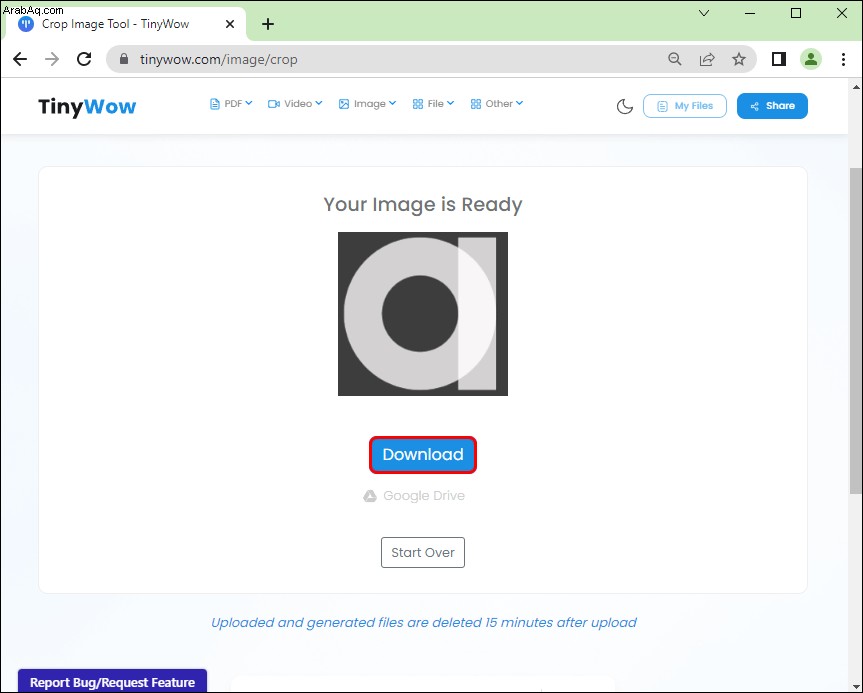
كيفية اقتصاص صورة في Word
إذا كنت تستخدم Microsoft Office بانتظام ، فيجب أن تكون قد احتجت إلى إضافة صور للتأكيد على مستند أو تقويته. على الرغم من أن Word هو محرر نصوص بشكل أساسي ، إلا أن الإصدارات الأحدث حسنت قدرات تحرير الصور بشكل ملحوظ.
لاقتصاص صورة في Word ، اتبع الخطوات التالية:
- أدخل الصورة التي تريد استخدامها ، وانتقل إلى إدراج > صور > إدراج صورة من ، ثم حدد الموقع وابحث عن الصورة على جهازك.
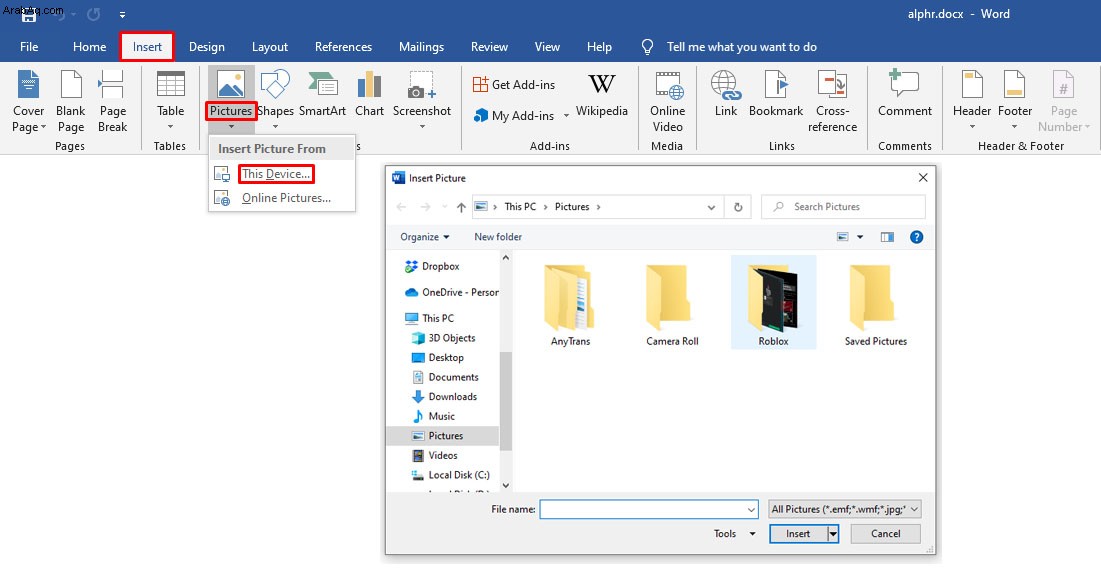
- حدد الصورة ، ثم انتقل إلى تنسيق أدوات الصورة علامة التبويب على شريط الأدوات في الأعلى.
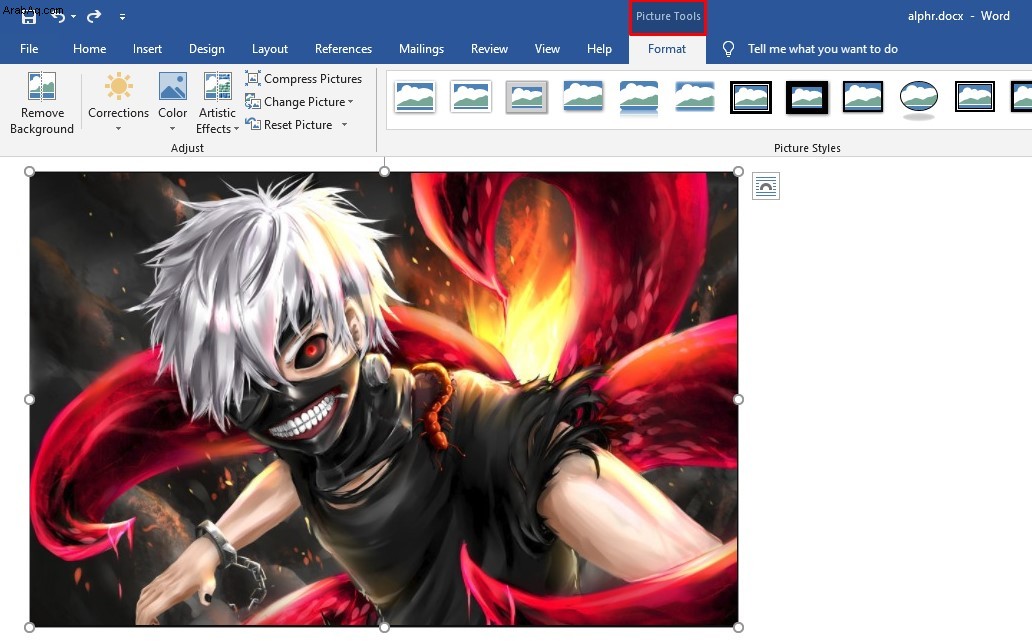
- بعد ذلك ، حدد اقتصاص .
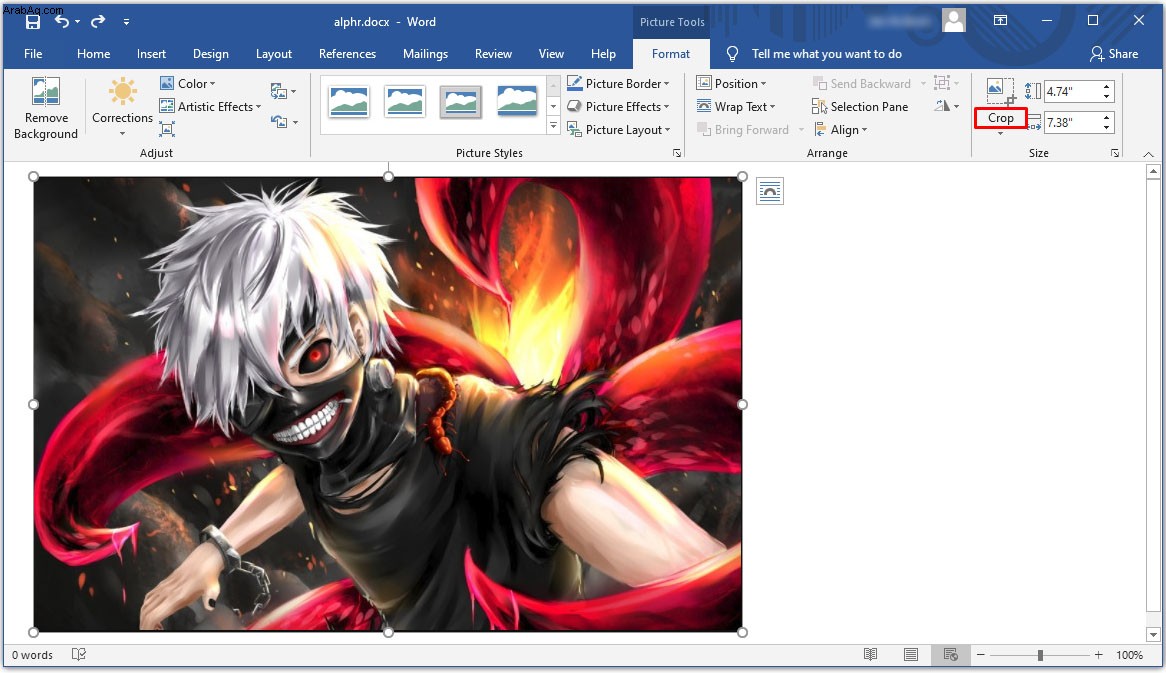
- اسحب الزوايا لتحديد ما تريد الاحتفاظ به. سيتم تجاهل الجزء الرمادي الداكن من الصورة (الموجود خارج الحدود الغامقة).
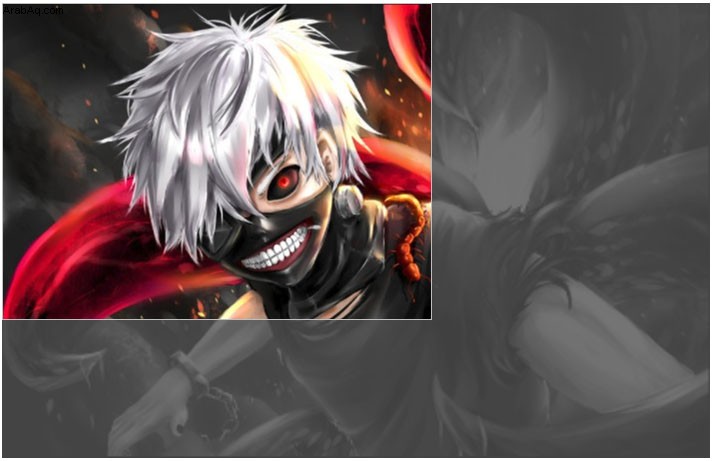
- يمكنك أيضًا النقر بزر الماوس الأيمن في الصورة ثم حدد تنسيق الصورة . في اقتصاص علامة التبويب ، يمكنك تحديد القيم العددية لحجم الصورة وإزاحتها. القيم العددية مفيدة إذا كنت تعرف الأبعاد النهائية التي تريد اقتصاص الصورة إليها.
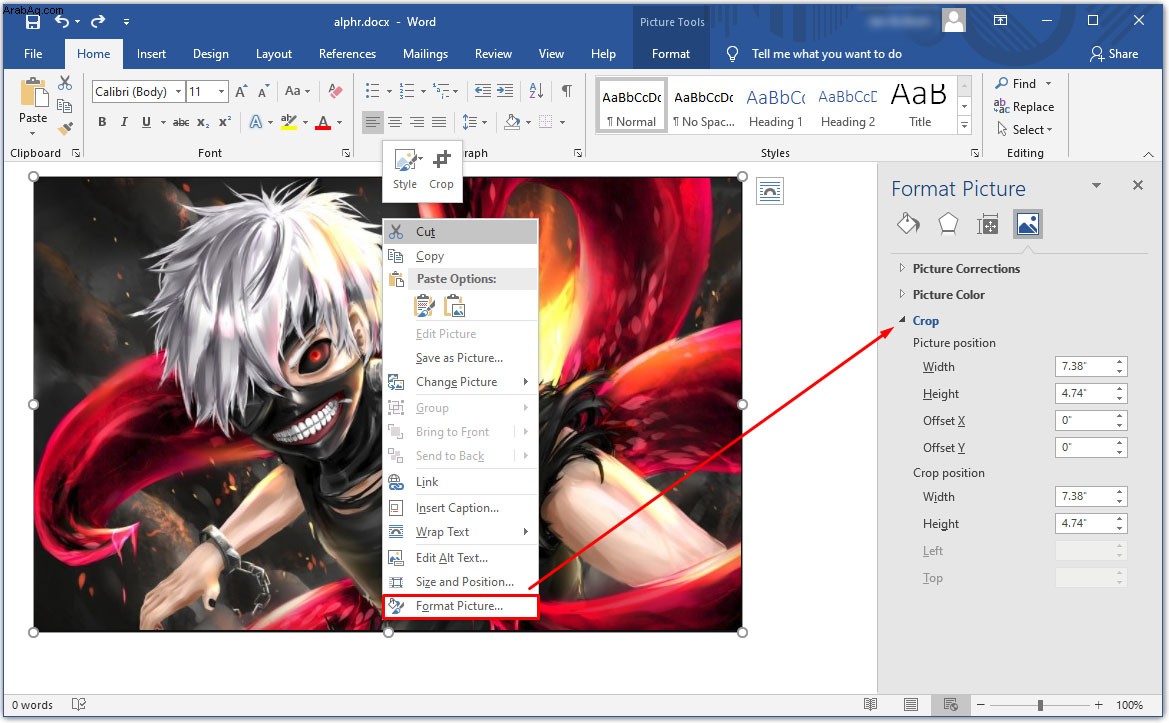
- يمكن حفظ الصورة الجديدة على جهاز الكمبيوتر الخاص بك عن طريق نسخ الصورة الجديدة المحددة ولصق النتيجة في الرسام. سيحتفظ Microsoft Word بالصورة الأصلية بالكامل كنسخة احتياطية.
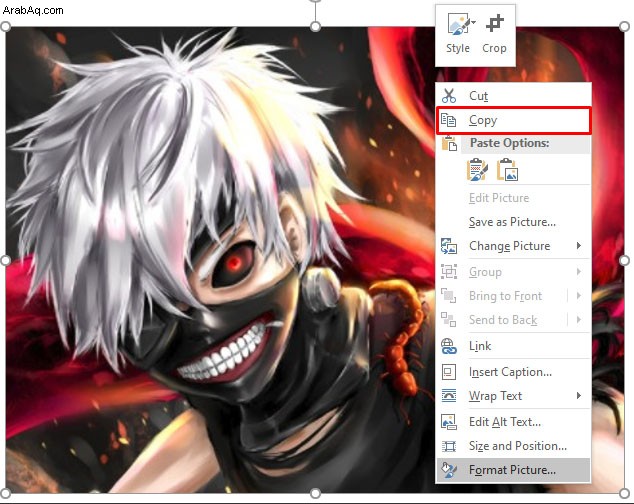
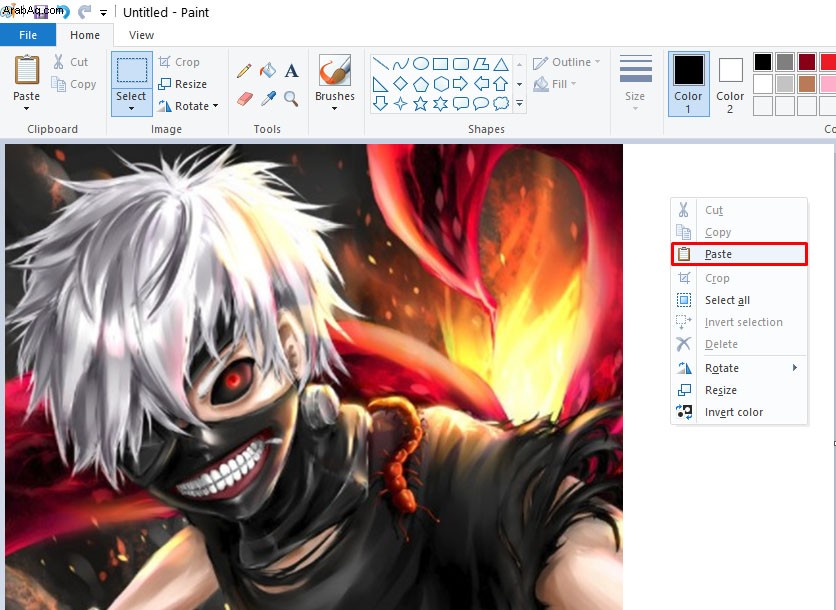
- يمكنك تعديل الصورة لاحقًا أو تغيير موضعها في المستند.
كيفية اقتصاص صورة في PowerPoint
مكوّن آخر في MS Office ، يقدم PowerPoint حلاً مشابهًا لاقتصاص الصور ، دعنا نغطي كيفية اقتصاص الصور باستخدامه.
- أدخل الصورة التي تريد استخدامها.
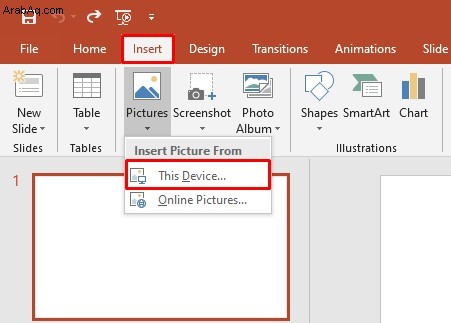
- حدد الصورة ، ثم انتقل إلى تنسيق أدوات الصورة علامة التبويب على شريط الأدوات في الأعلى.
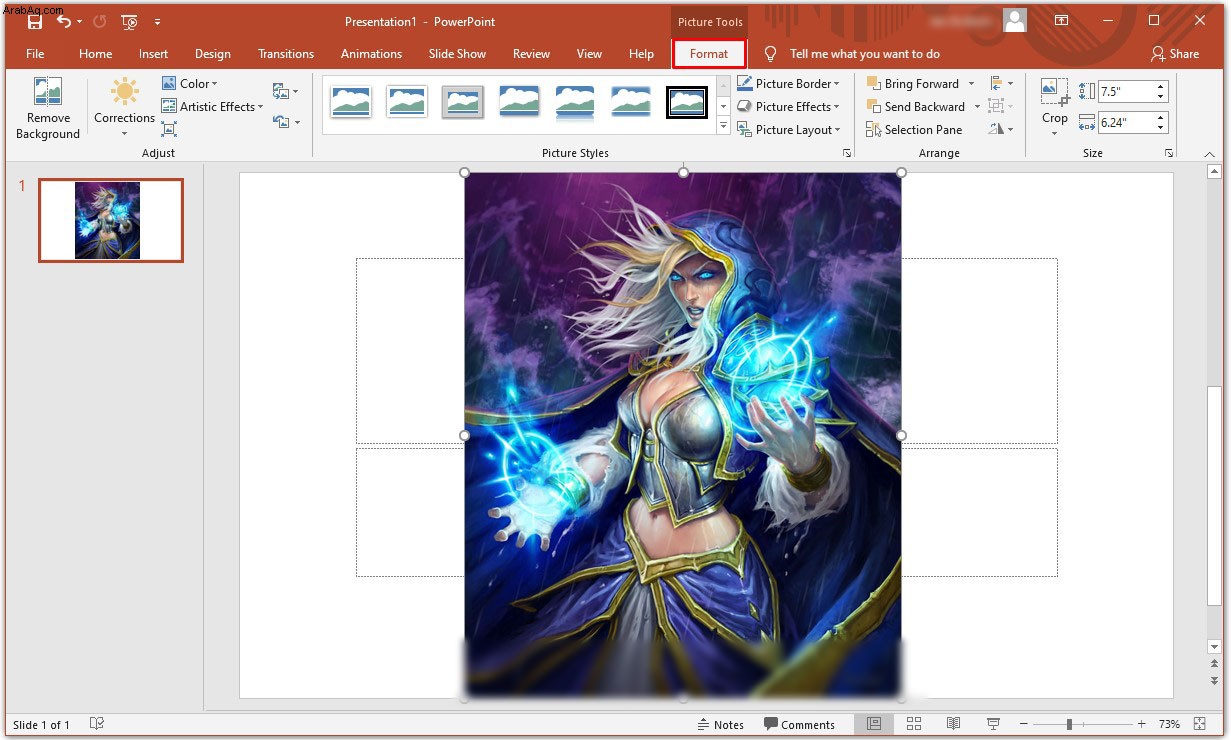
- بعد ذلك ، حدد اقتصاص .
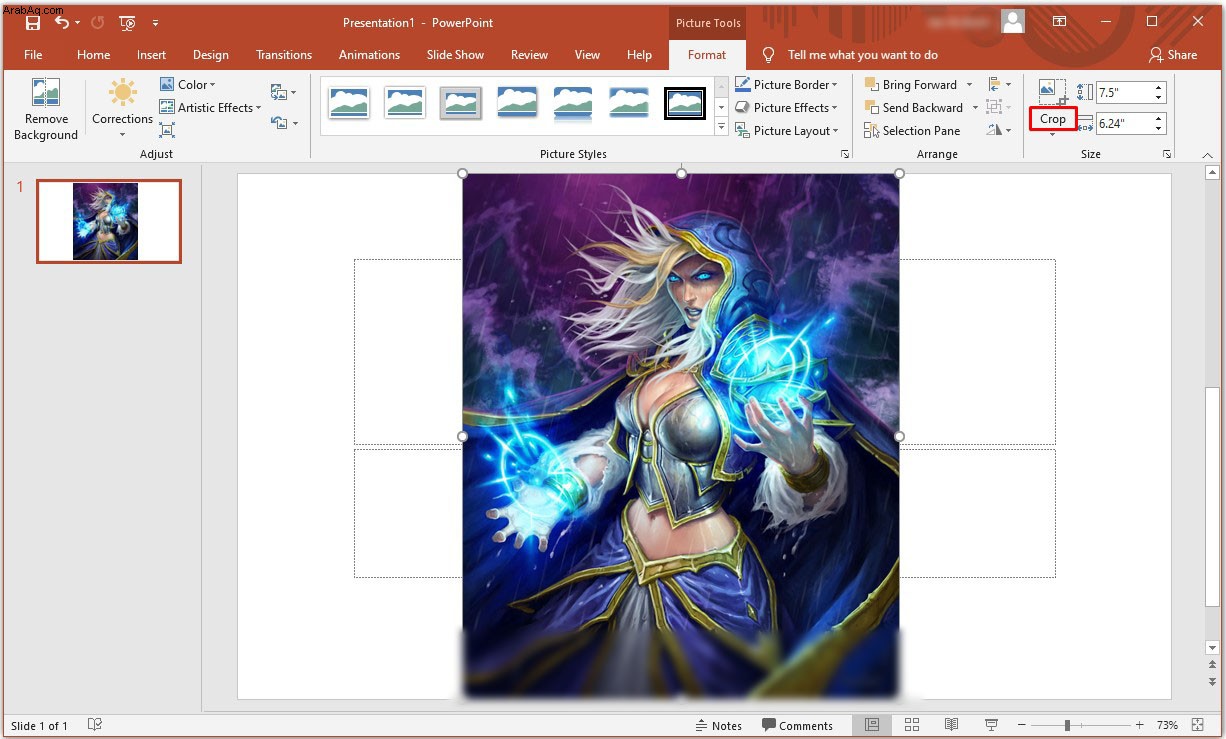
- اسحب الزوايا لتحديد ما تريد الاحتفاظ به. سيتم تجاهل الجزء الرمادي الداكن من الصورة (الموجود خارج الحدود الغامقة). اضغط على Enter أو انقر بعيدًا عن الصورة
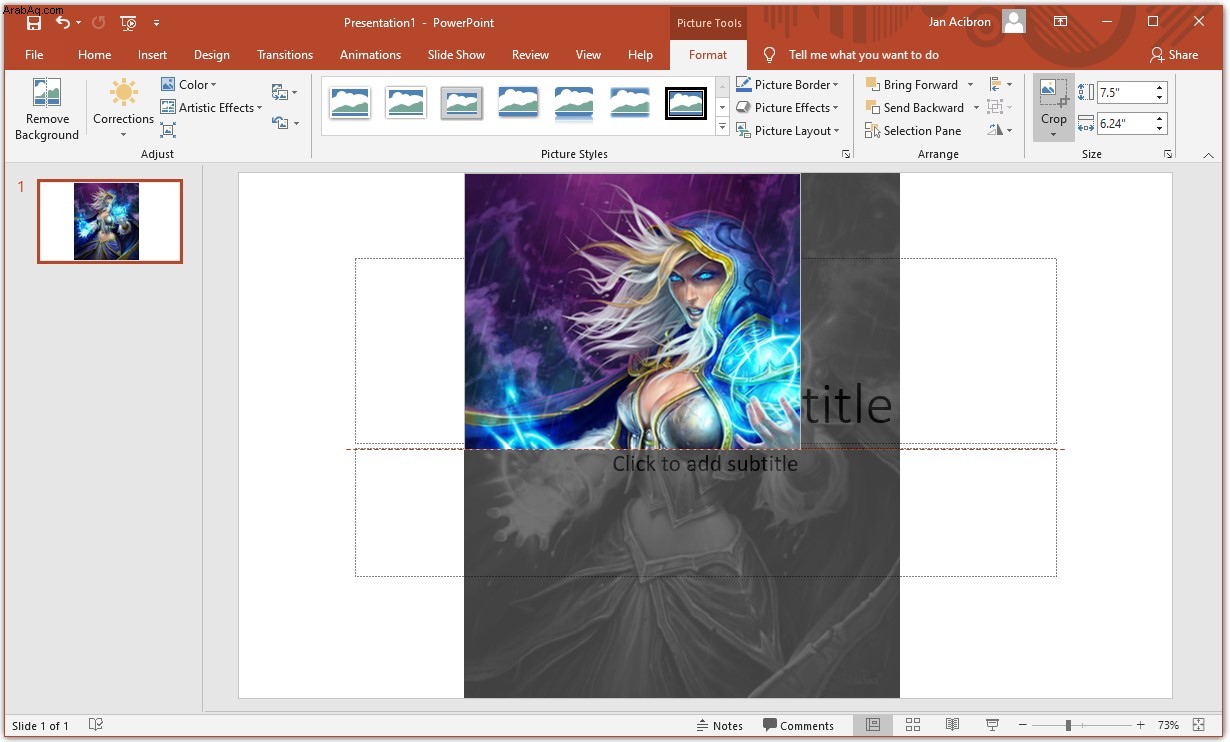
- يمكنك أيضًا النقر بزر الماوس الأيمن في الصورة ، ثم حدد تنسيق الصورة . في اقتصاص علامة التبويب ، يمكنك تحديد القيم العددية لحجم الصورة وإزاحتها.
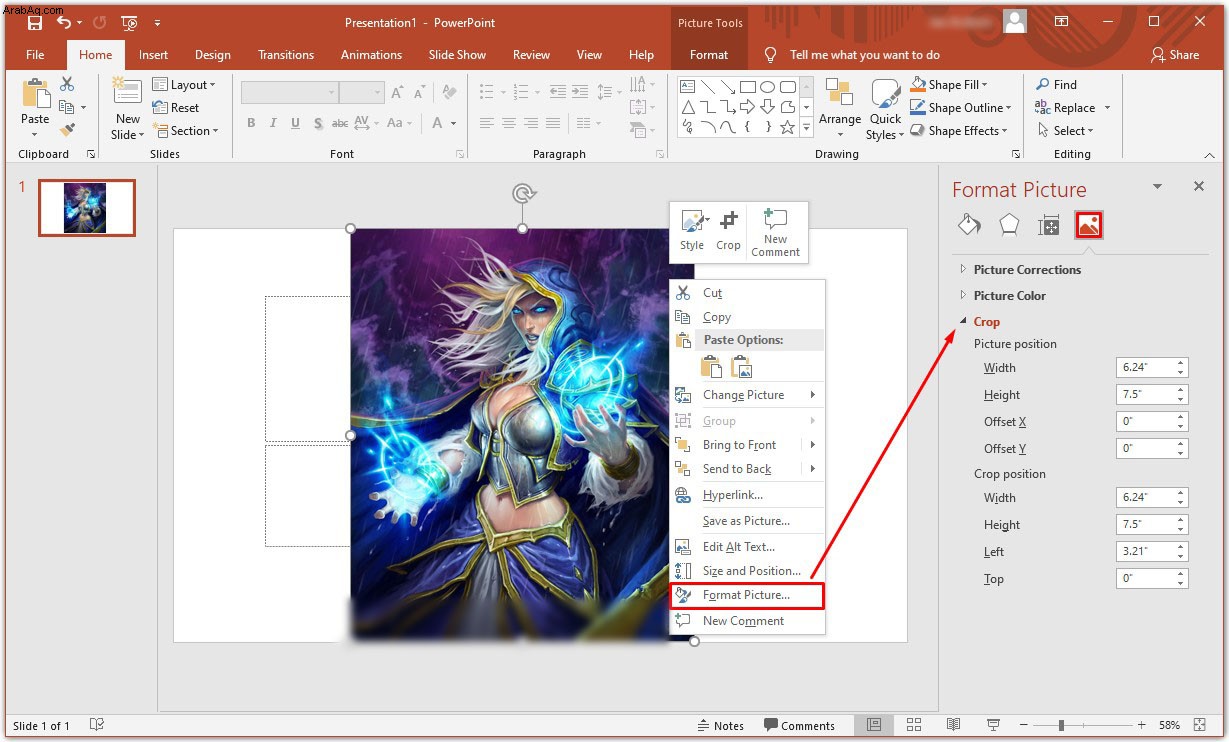
- يمكن حفظ الصورة الجديدة على جهاز الكمبيوتر الخاص بك عن طريق نسخ الصورة الجديدة المحددة ولصق النتيجة في الرسام. يحتفظ PowerPoint بالصورة الأصلية بالكامل كنسخة احتياطية. يمكنك إعادة تحرير الصورة لاحقًا أو تغيير موضعها.
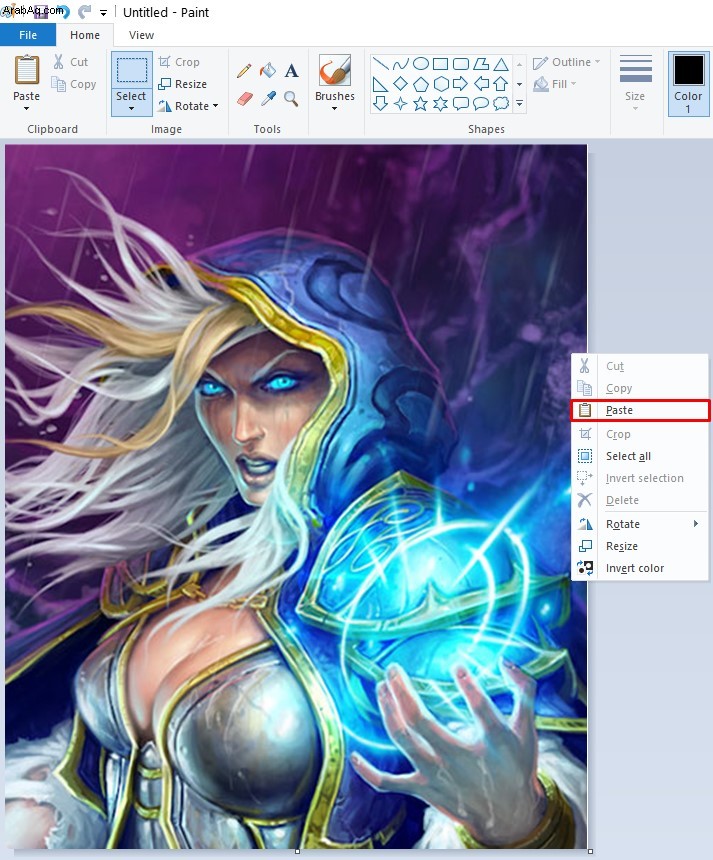
كيفية قص صورة في Photoshop
قد يبدو قص صورة في Photoshop أمرًا شاقًا نظرًا لقوائمها الواسعة ، ولكن الإجراء الأساسي بسيط للغاية:
- حدد أداة Crop في شريط الأدوات.
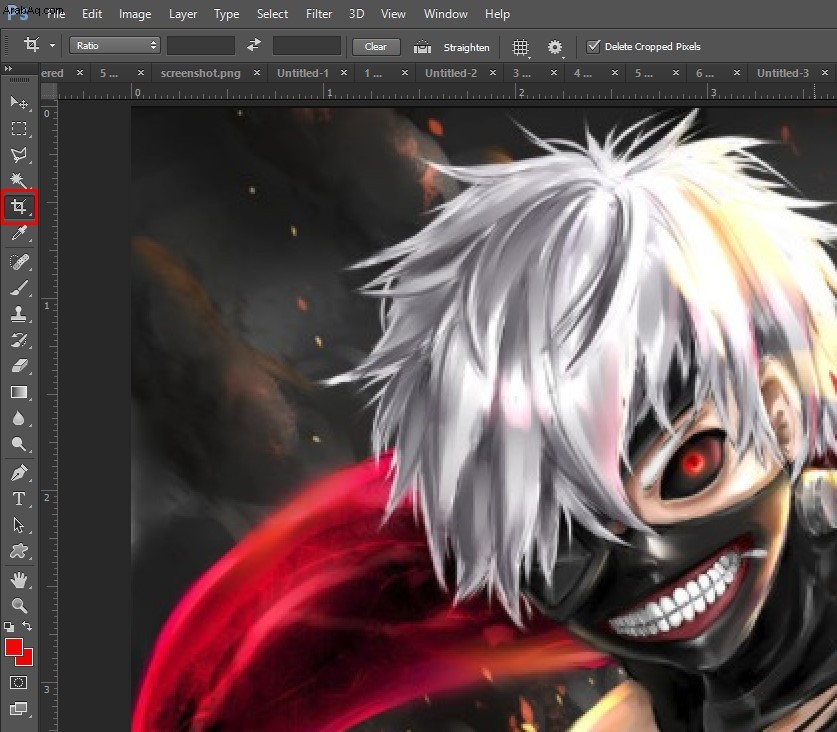
- ستظهر حواف تحديد الاقتصاص في الصورة. اسحب الحواف أو حدد اقتصاصًا جديدًا عن طريق سحب الماوس.
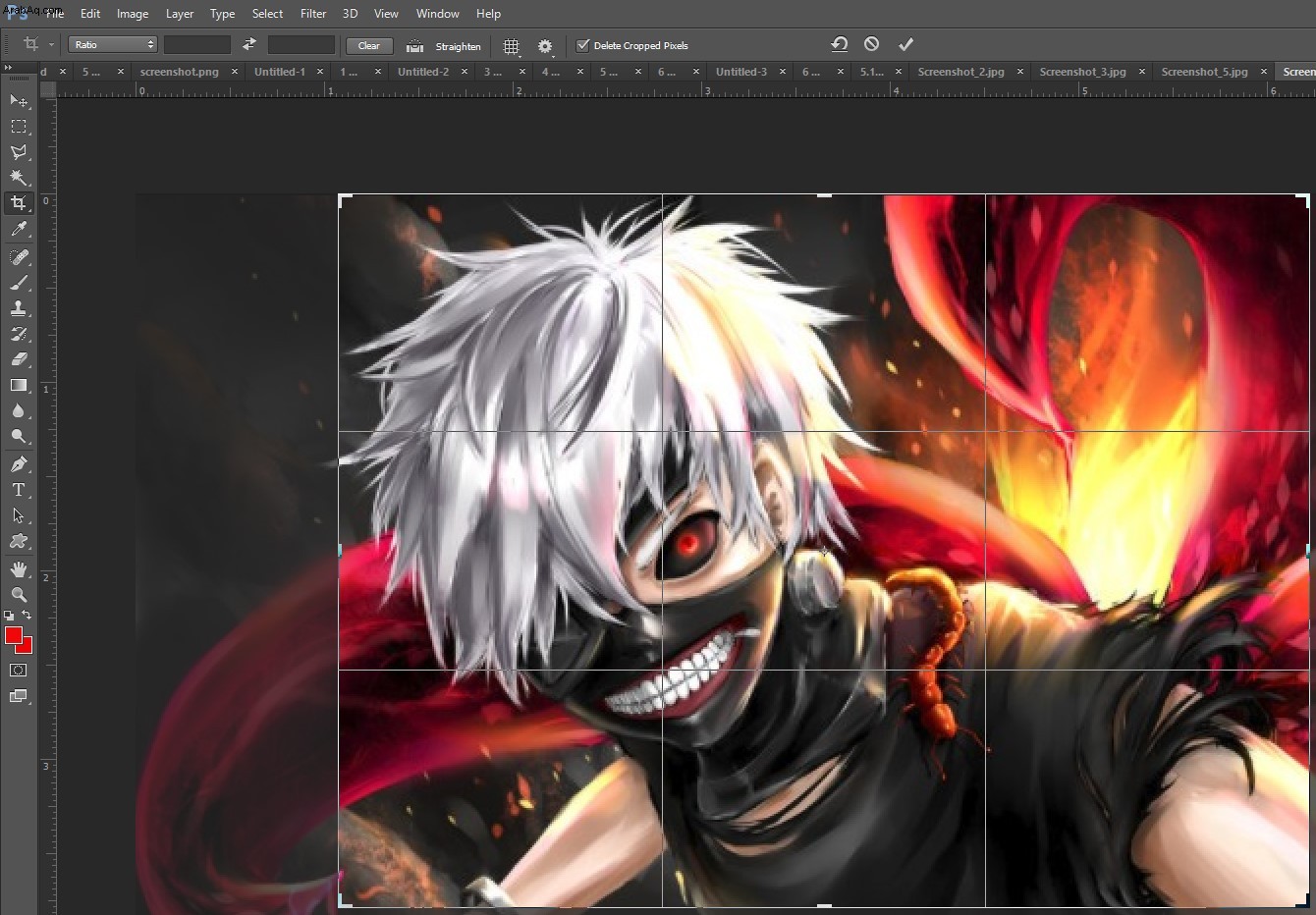
- يمكنك تحديد حجم المساحة التي تم اقتصاصها أو نسبة العرض إلى الارتفاع الخاصة بها في خيارات القائمة الموجودة على اليسار.
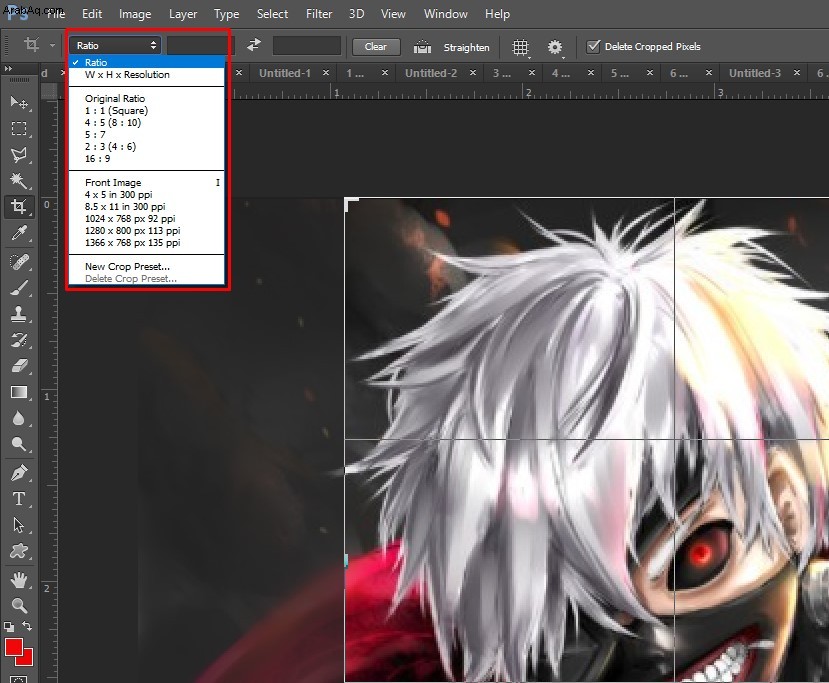
- في حالة تمكين حذف وحدات البكسل التي تم اقتصاصها ، سيقوم Photoshop بإزالة الأجزاء خارج منطقة الاقتصاص.
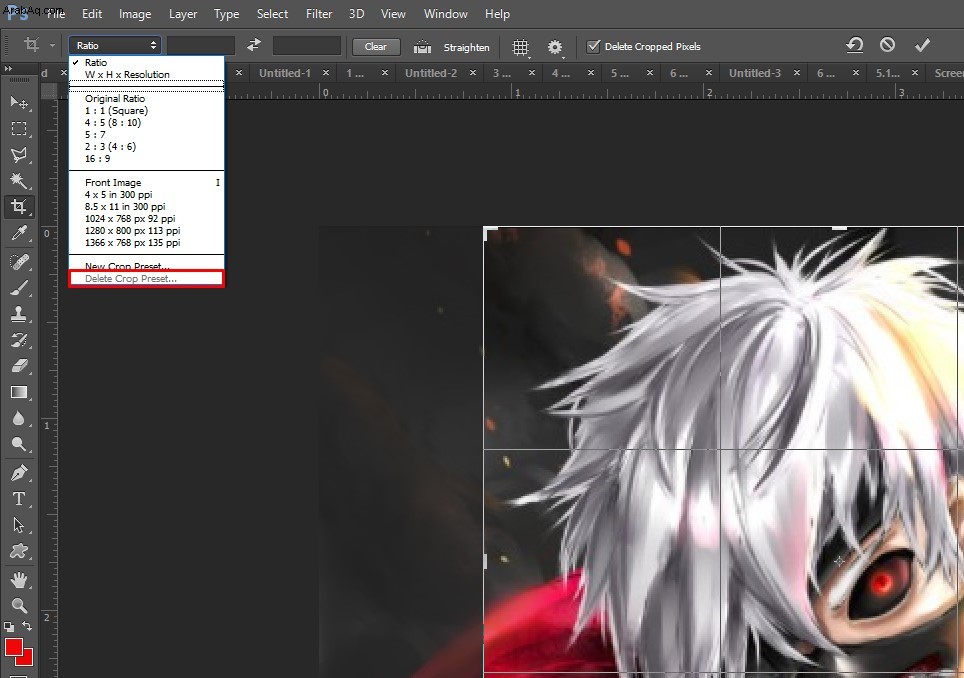
- اضغط على Enter / عودة لإنهاء الزراعة.
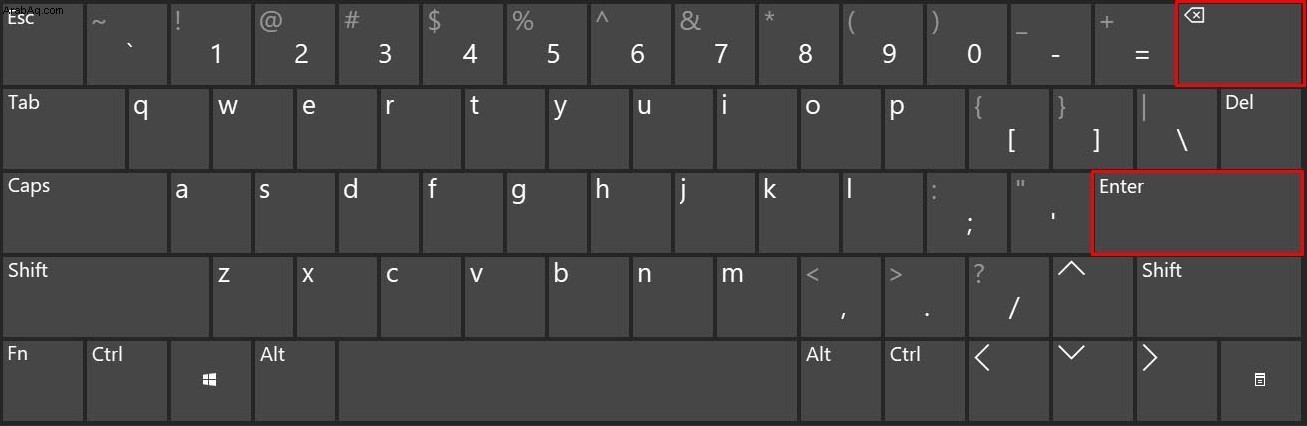
يمكن أن يملأ Photoshop أيضًا المنطقة التي تم اقتصاصها بوحدات البكسل المدركة للمحتوى (متوفرة في Photoshop2015 والإصدارات الأحدث). يمكن القيام بذلك مباشرة من قائمة الاقتصاص. سيقوم Photoshop بذكاء بملء المناطق المفقودة بأفضل ما لديه من قدرات.
أيضًا ، يمكن أن يقوم Photoshop بتشويه كائن أو تقويمه بعد اقتصاصه. يعتبر التشويه مفيدًا إذا تم تصوير عنصر ما بزاوية. على سبيل المثال ، إذا التقطت صورة لمبنى من الأرض ، فستظهر الحواف العلوية أقرب من الحواف السفلية. لتصحيح ذلك في المحصول ، اتبع الخطوات التالية:
- اضغط مع الاستمرار على أداة Crop في شريط الأدوات.
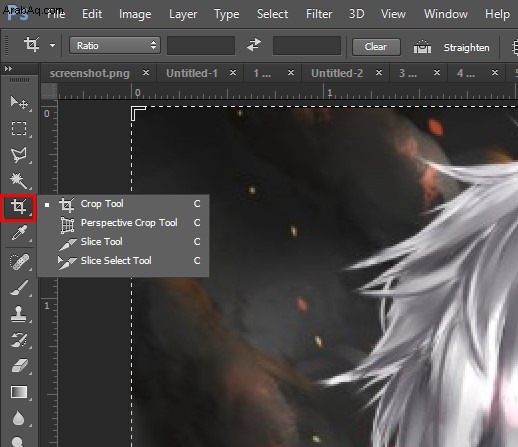
- حدد اقتصاص منظور .
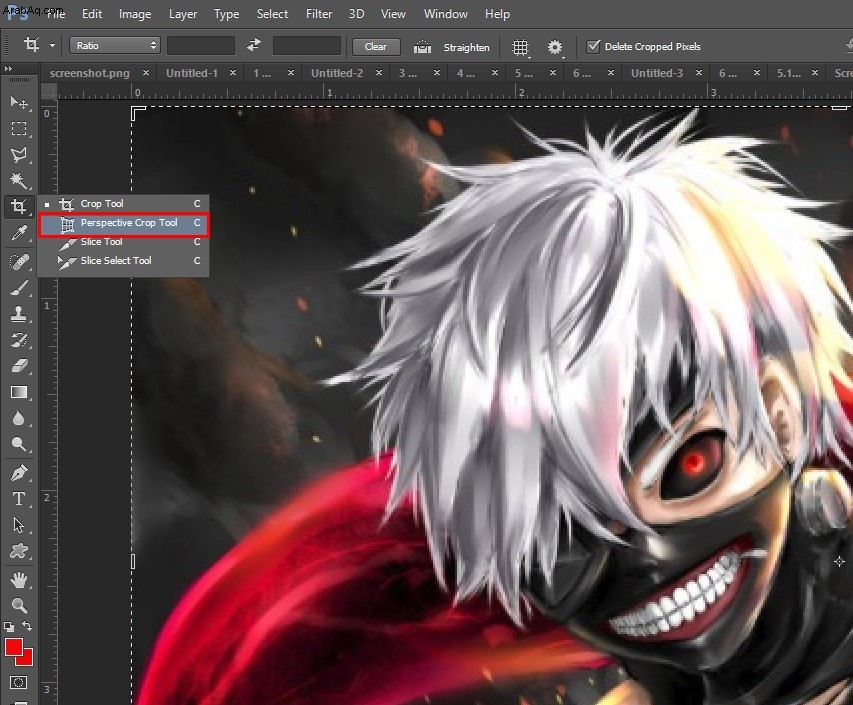
- ارسم منطقة الاقتصاص حول الكائن ، بحيث تطابق حواف المنطقة مع حواف الكائن المستطيلة.
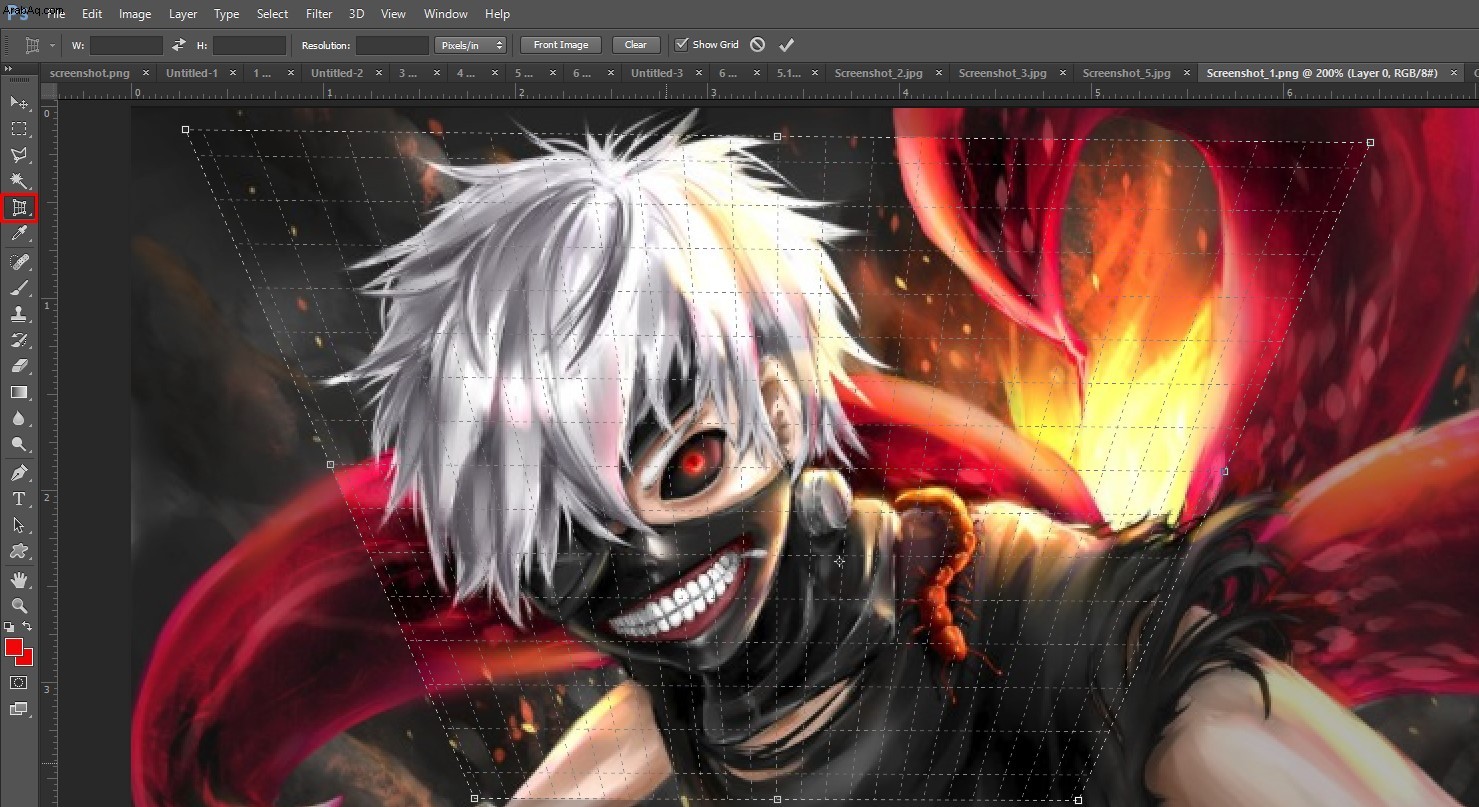
- انقر فوق إدخال (أو الرجوع على جهاز Mac) لإنهاء الاقتصاص.
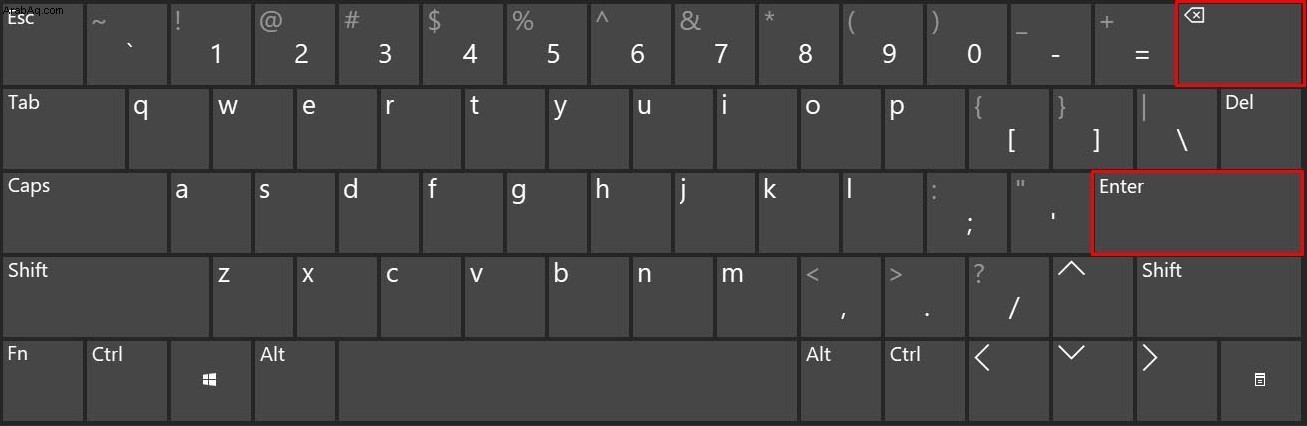
كيفية اقتصاص صورة في دائرة
يمكنك أيضًا استخدام Photoshop لاقتصاص الصورة في دائرة:
- افتح الصورة في برنامج فوتوشوب.
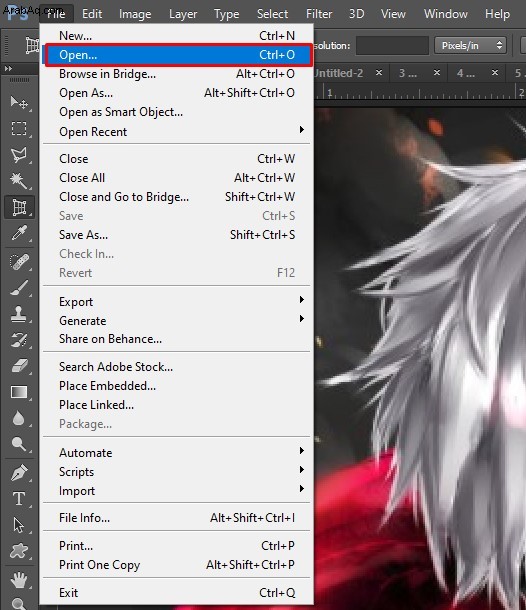
- في الطبقات الشاشة ، اضغط على القفل على الطبقة مع الصورة. سيؤدي هذا إلى إعادة تسمية طبقة الصورة من الخلفية طبقة إلى Layer 0 (يتم ذلك لأنه لا يمكنك إضافة شفافية إلى طبقة الخلفية).
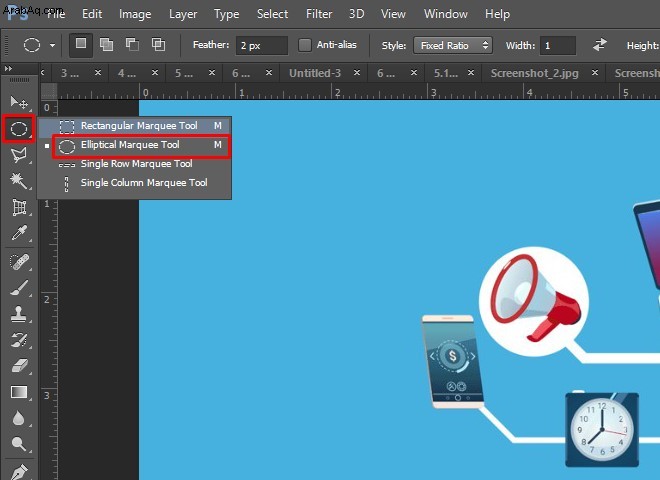
- حدد أداة التحديد البيضاوي من قائمة تحديد في شريط الأدوات عن طريق النقر بزر الماوس الأيمن على أداة التحديد .
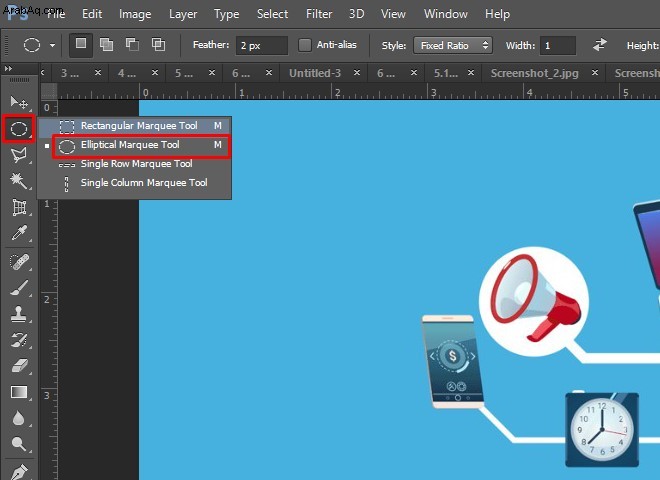
- ارسم مخطط التحديد. قم بتغيير حجمه وانقله حسب الحاجة.
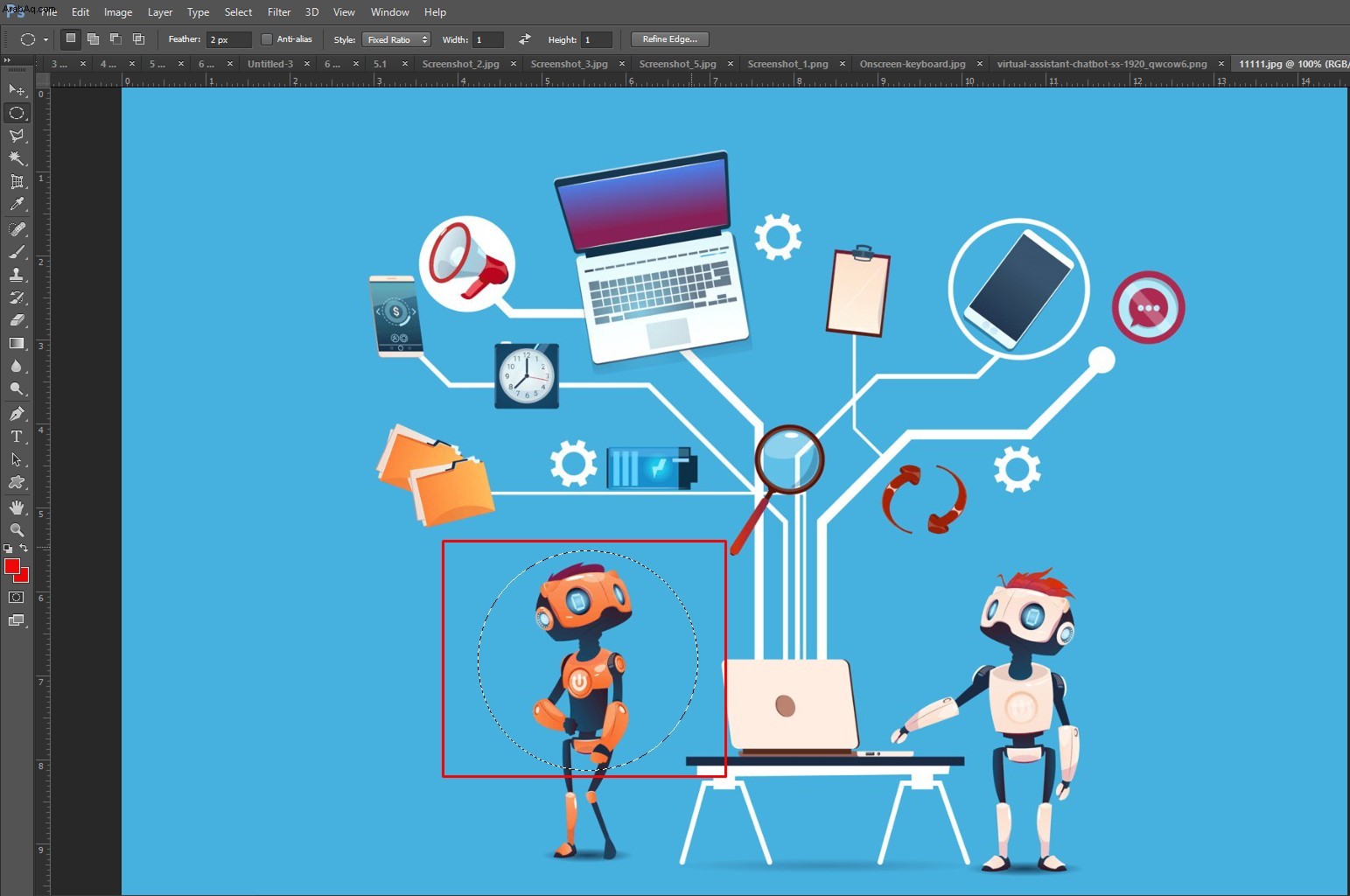
- انتقل إلى تحديد القائمة في الشريط العلوي وحدد معكوس . سيؤدي هذا إلى تحديد كل شيء خارج منطقة الاختيار.
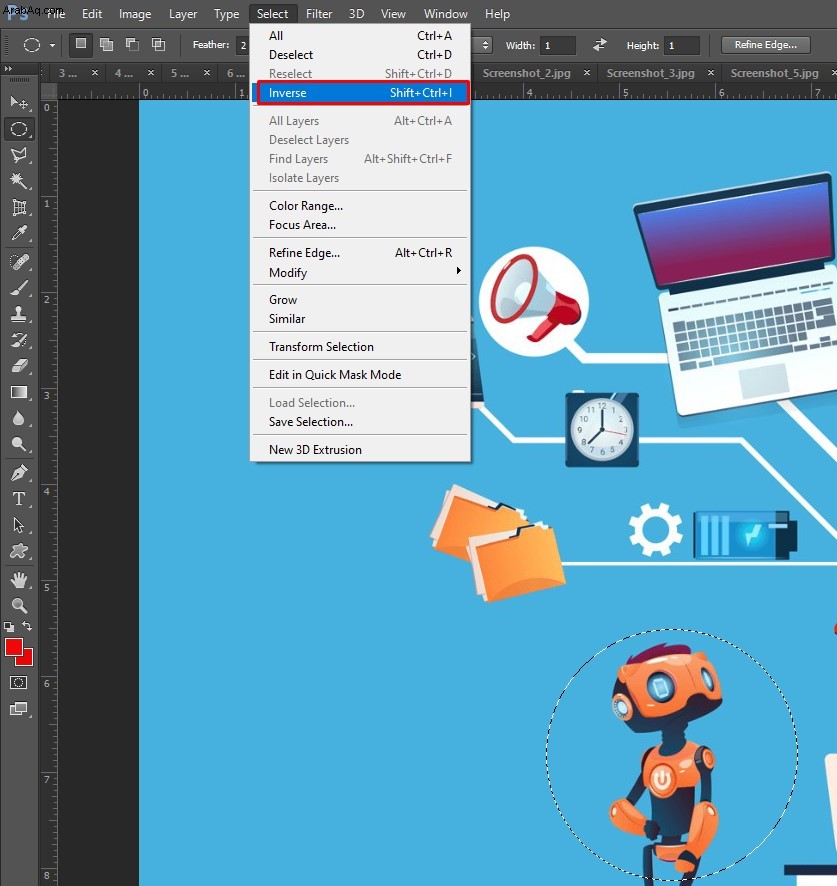
- قم بإزالة المنطقة المحددة بالضغط على Backspace في نظام التشغيل Windows أو الرجوع على نظام التشغيل Mac.
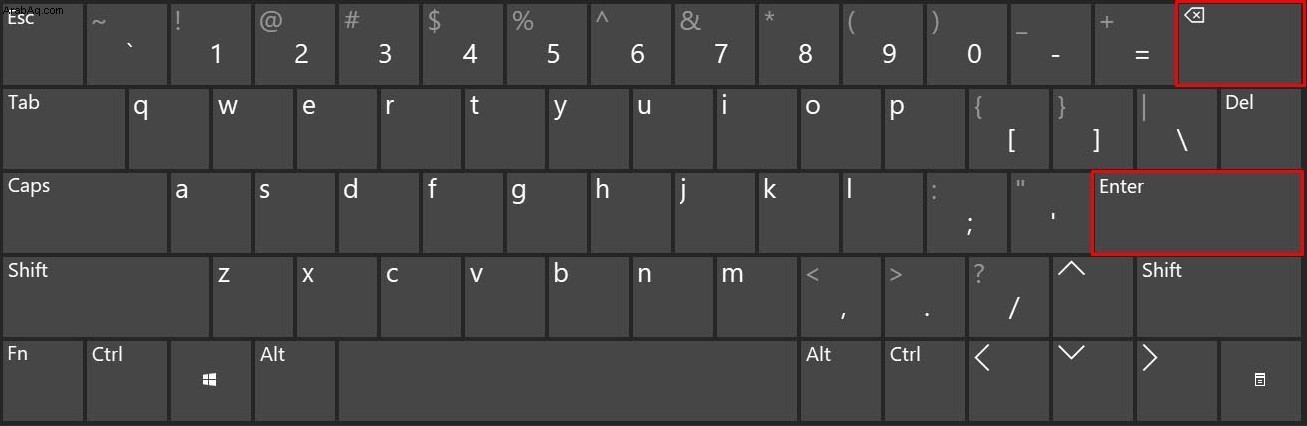
- انتقل إلى تحديد القائمة مرة أخرى ، ثم اضغط على إلغاء التحديد .
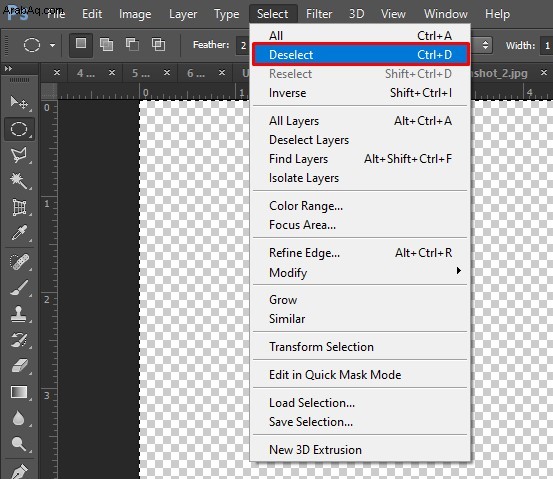
- انتقل إلى الصورة القائمة ثم اقتطاع .
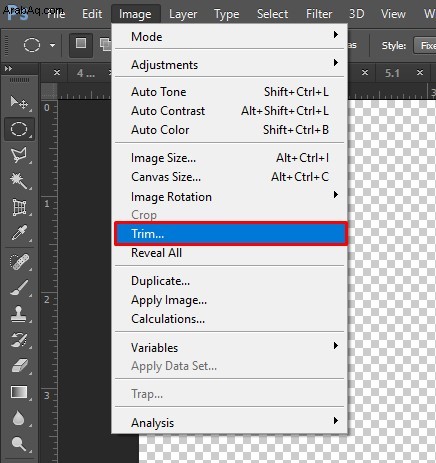
- في الاقتطاع نافذة منبثقة ، حدد بكسلات شفافة وتأكد من فحص جميع علامات الاختيار الأربعة الموجودة في الأسفل.
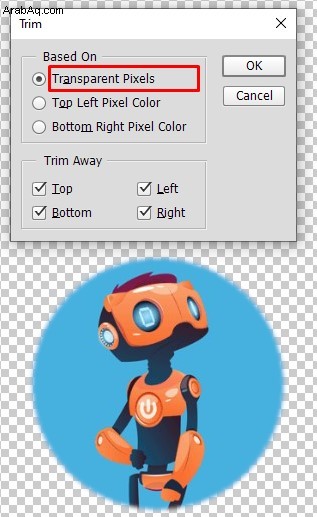
- انقر فوق موافق . سيقوم Photoshop الآن بقص الصورة إلى مربع به صورة دائرية وحواف شفافة.

- انقر فوق ملف ، ثم حفظ باسم ، حدد PNG كتنسيق للحفظ به. PNG هو تنسيق يسمح للشفافية بالعمل.
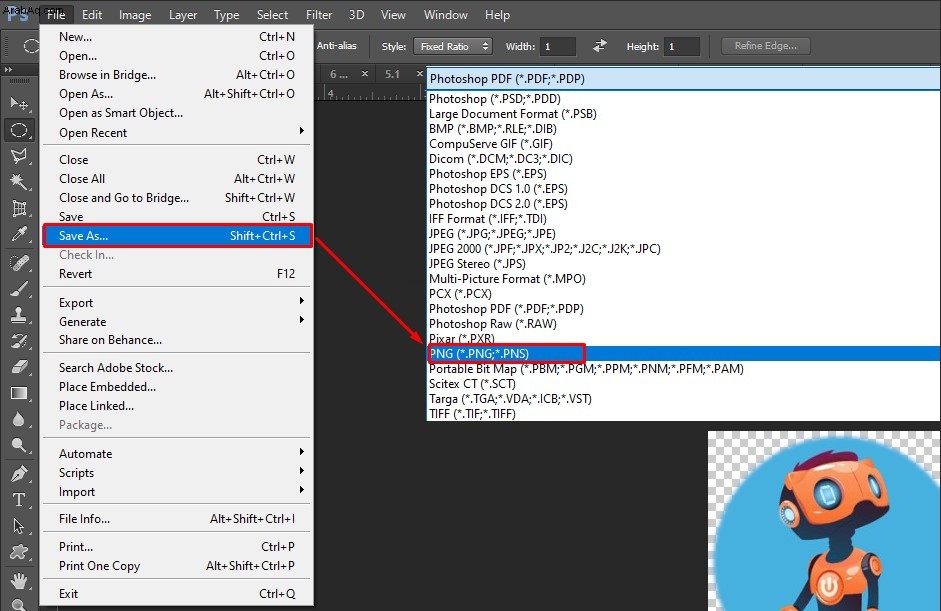
كيفية اقتصاص صورة على Android
إذا كنت تريد اقتصاص صورة التقطتها للتو ، فإن Android يجعل ذلك أمرًا سهلاً. اتبع هذه الخطوات:
- افتح المعرض.
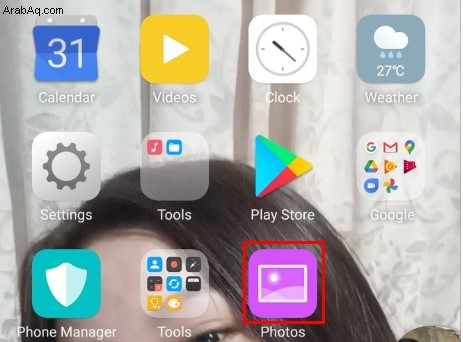
- انقر على الصورة التي تريد اقتصاصها.
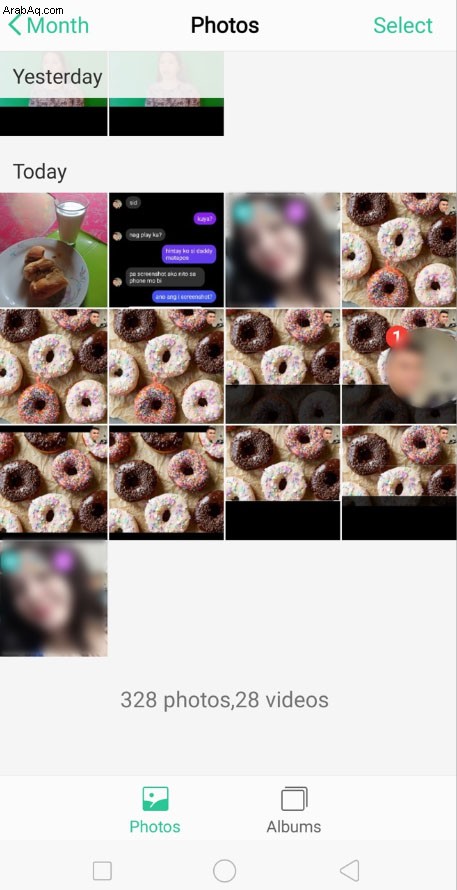
- حدد تعديل الخيار (الثاني في القائمة السفلية).
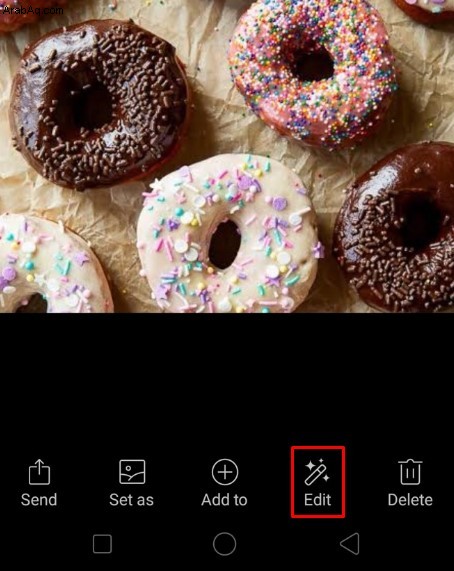
- بعد ذلك ، انقر على اقتصاص .
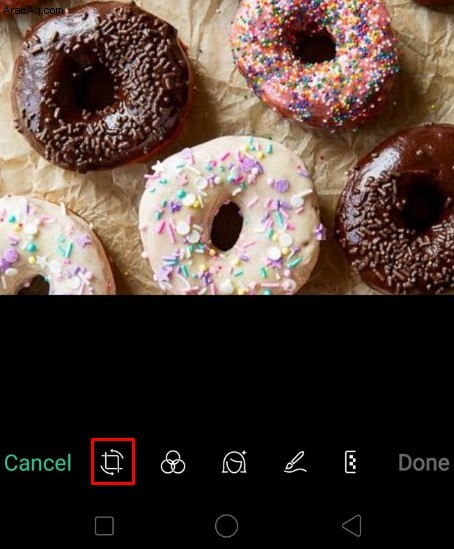
- اسحب حدود اختيار الاقتصاص بالشكل الذي تريده. يمكنك الضغط على إعادة تعيين لمسح التغييرات والعودة إلى الصورة غير المحررة.
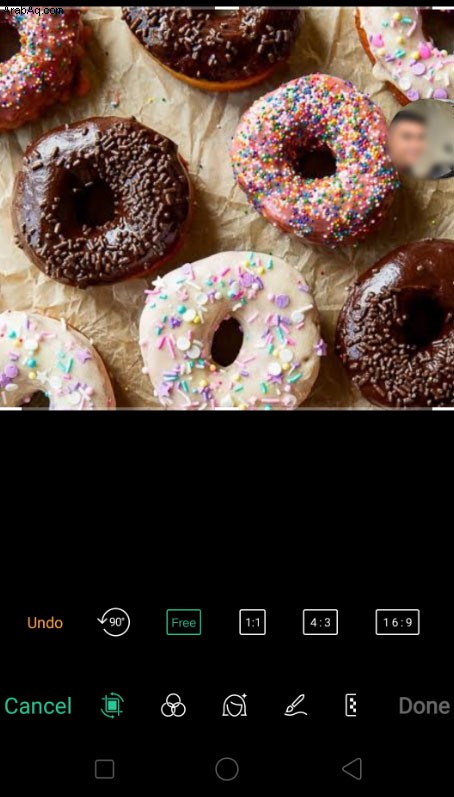
- تتوفر خيارات إضافية في الجزء السفلي ، مثل الاحتفاظ بنسبة العرض إلى الارتفاع للصورة الأصلية ، أو اقتصاص الصورة لتناسب نسبة عرض إلى ارتفاع معينة ، أو تدوير الصورة أو عكسها.
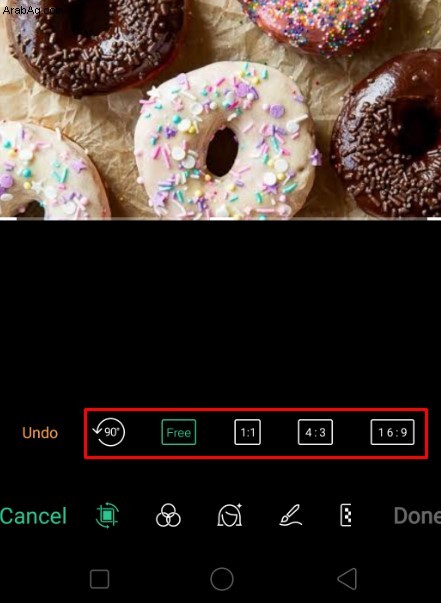
- اضغط على علامة الاختيار في الجزء السفلي لتأكيد التحديد. اضغط على إلغاء لتجاهل التغييرات.
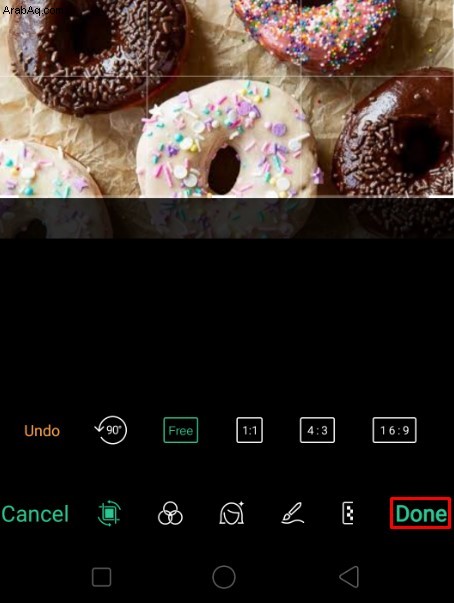
كيفية اقتصاص صورة على iPhone
يعد اقتصاص الصور على iPhone بنفس السهولة. اتبع هذه الخطوات:
- افتح تطبيق الصور.
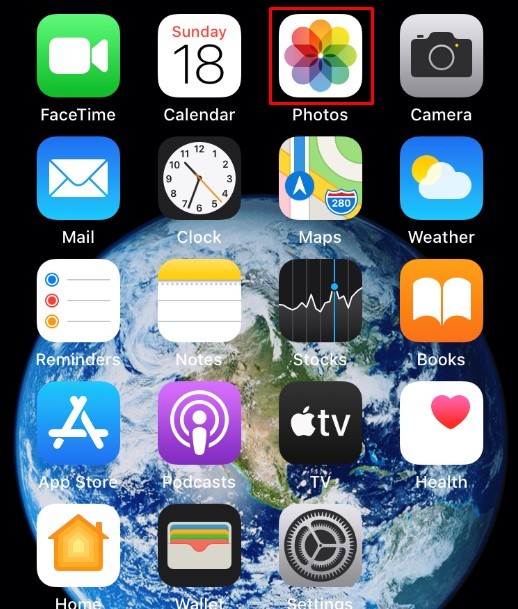
- حدد الصورة التي تريد اقتصاصها.
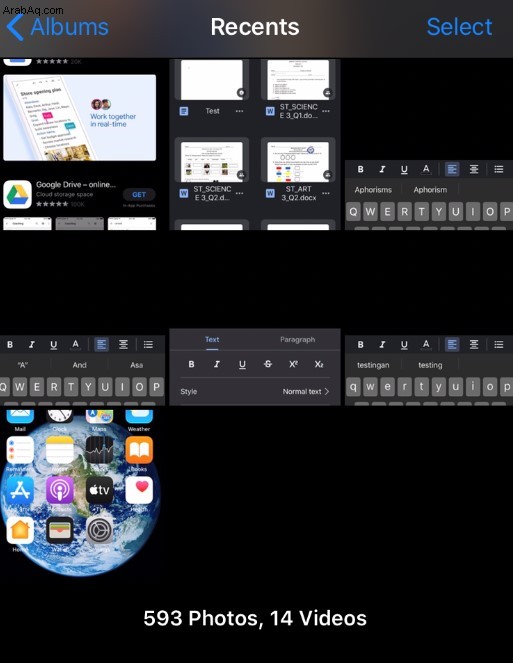
- انقر على تعديل في أعلى اليمين.
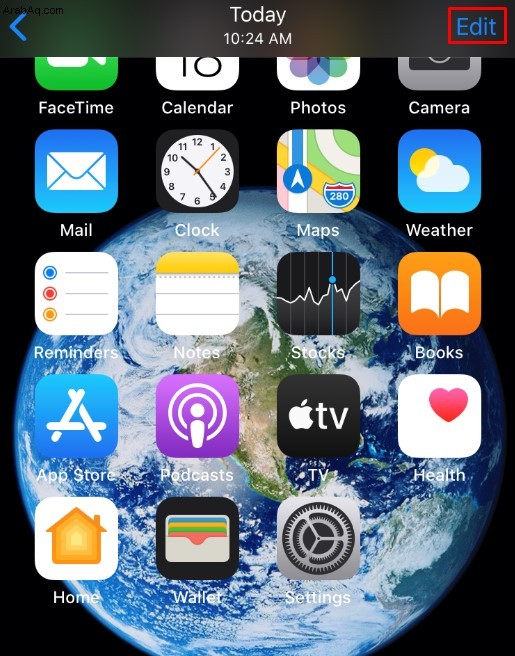
- حدد اقتصاص رمز في القائمة السفلية.
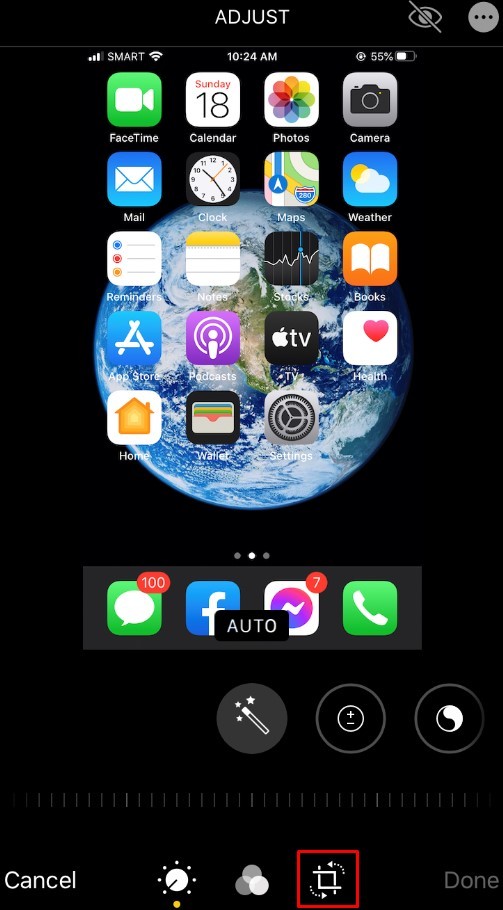
- اسحب حدود التحديد.
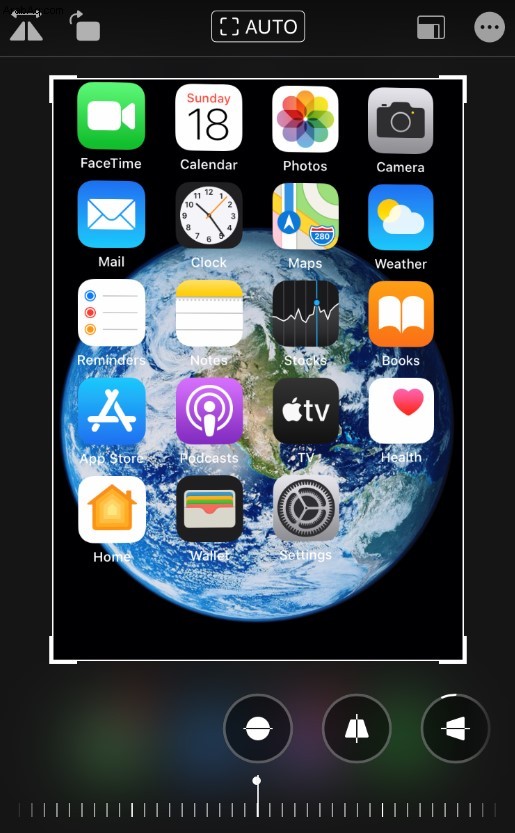
- أو بدلاً من ذلك ، يمكنك الضغط على نسبة العرض إلى الارتفاع الزر الموجود في الزاوية اليمنى السفلية. سيسمح لك ذلك بتحديد نسبة العرض إلى الارتفاع المرغوبة للصورة المطلوب اقتصاصها.
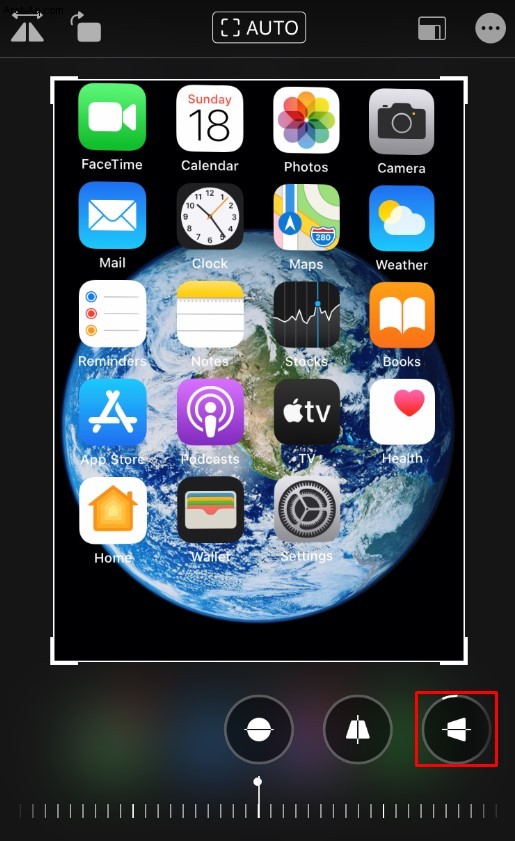
- عند الانتهاء من الاقتصاص ، اضغط على تم في أسفل اليمين.
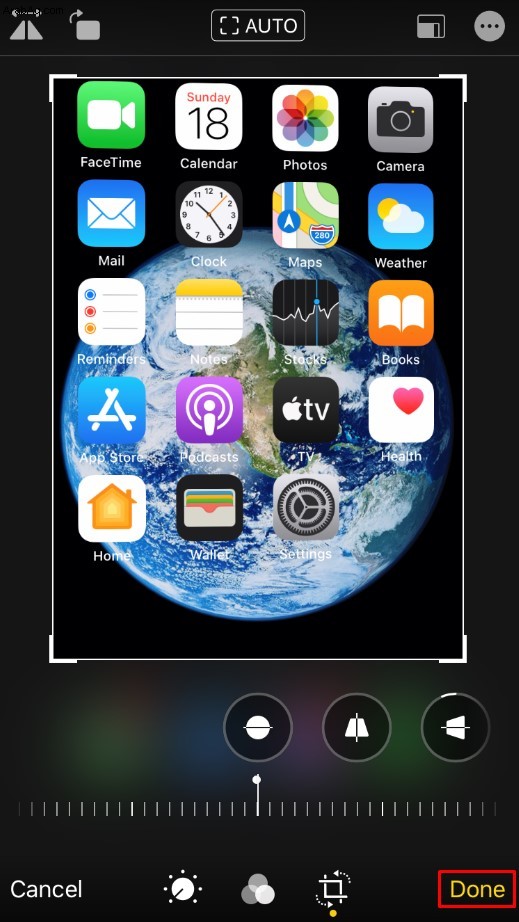
كيفية اقتصاص صورة على جهاز Mac
إذا كنت تريد إجراء بعض عمليات التحرير السريعة للصور على جهاز Mac ، فإن تطبيق الصور متوفر لك. لاقتصاص صورة باستخدام الصور ، اتبع الخطوات التالية:
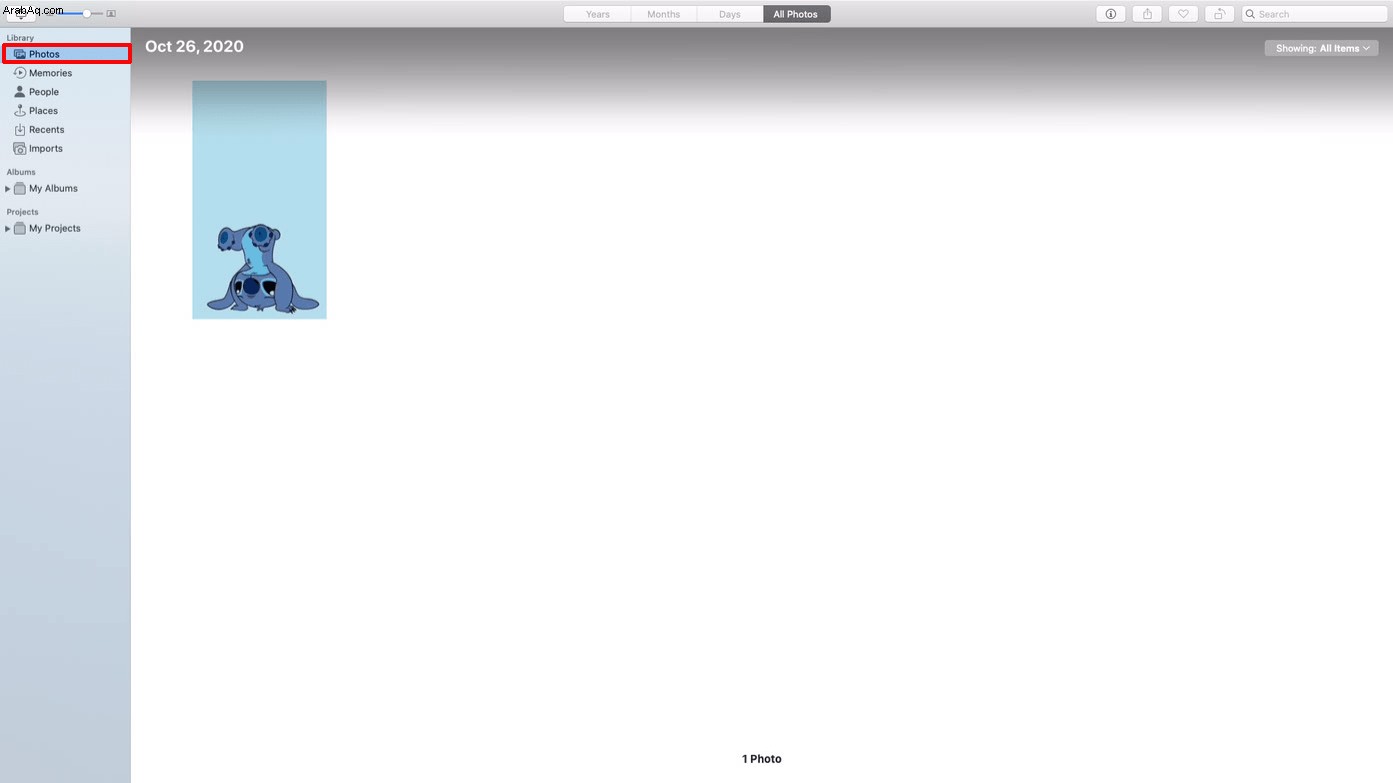
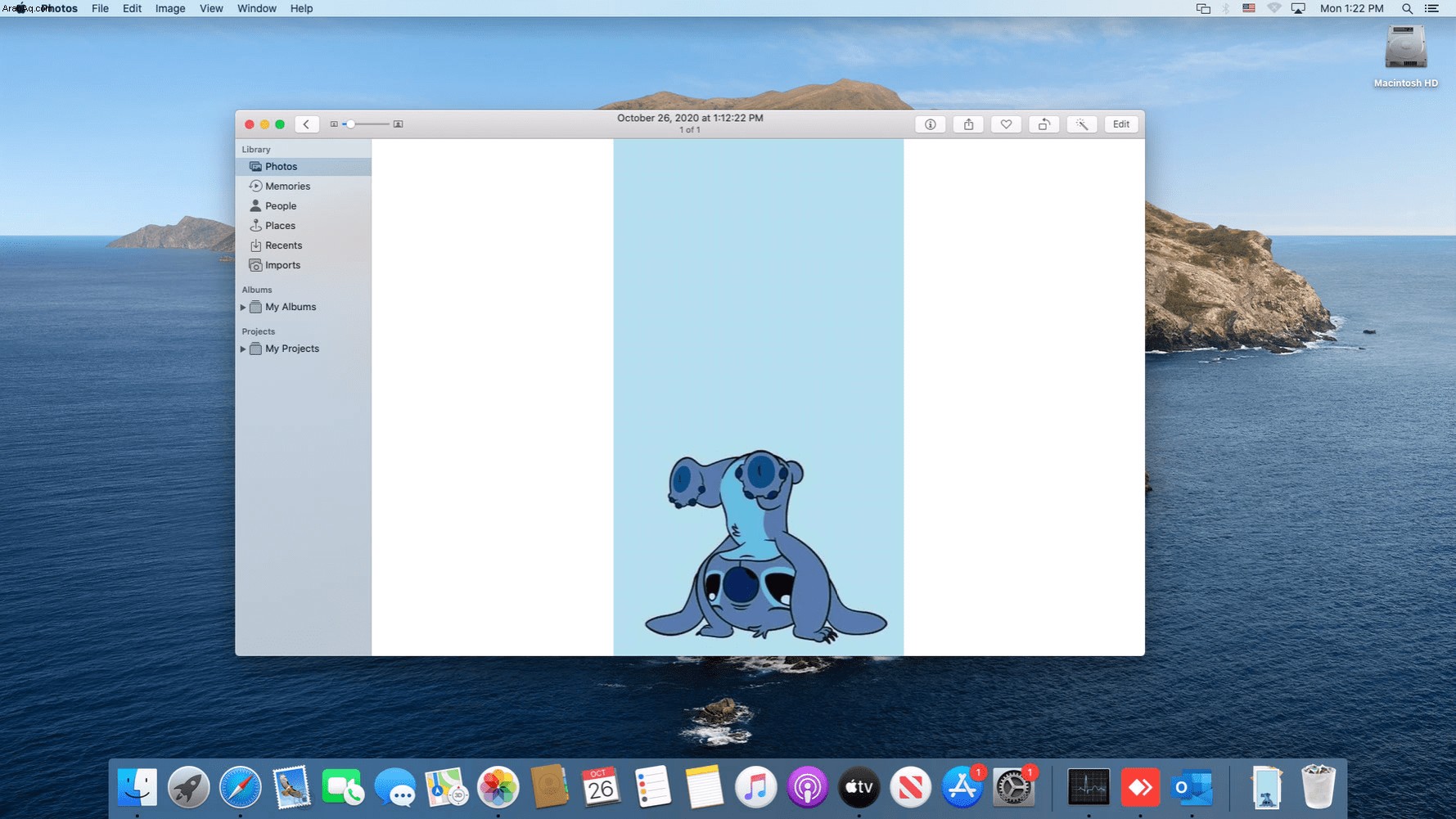
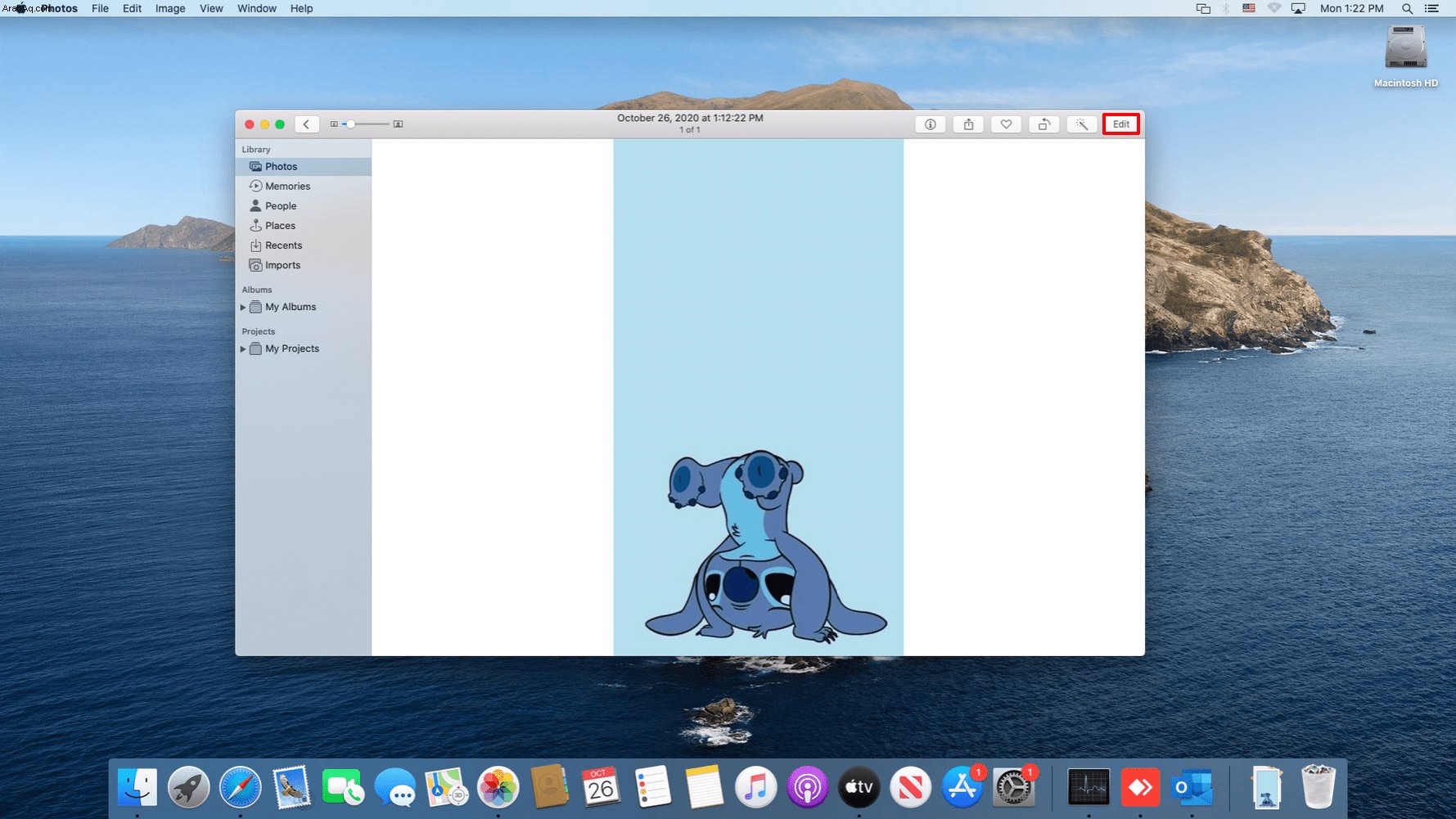
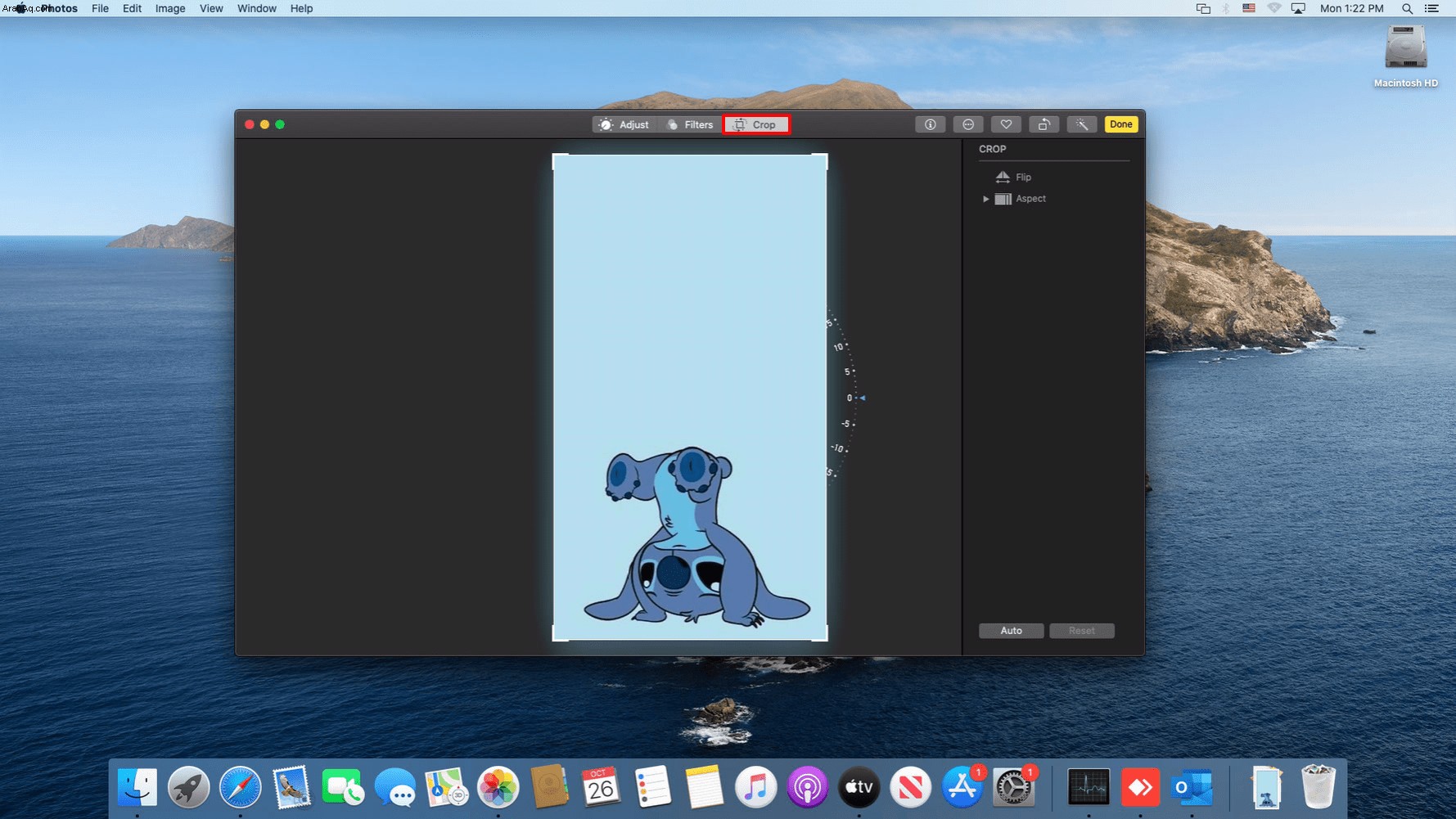
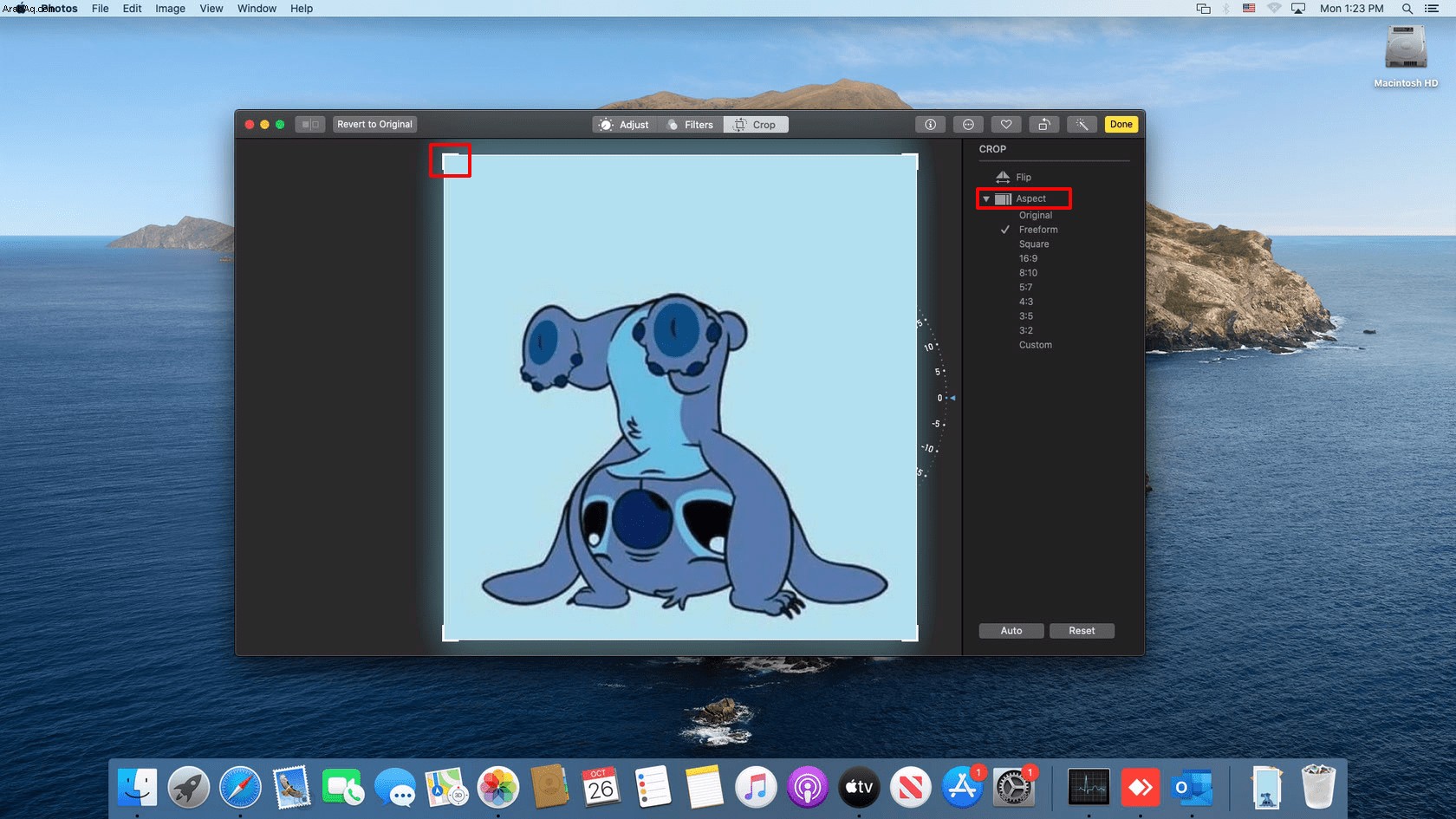
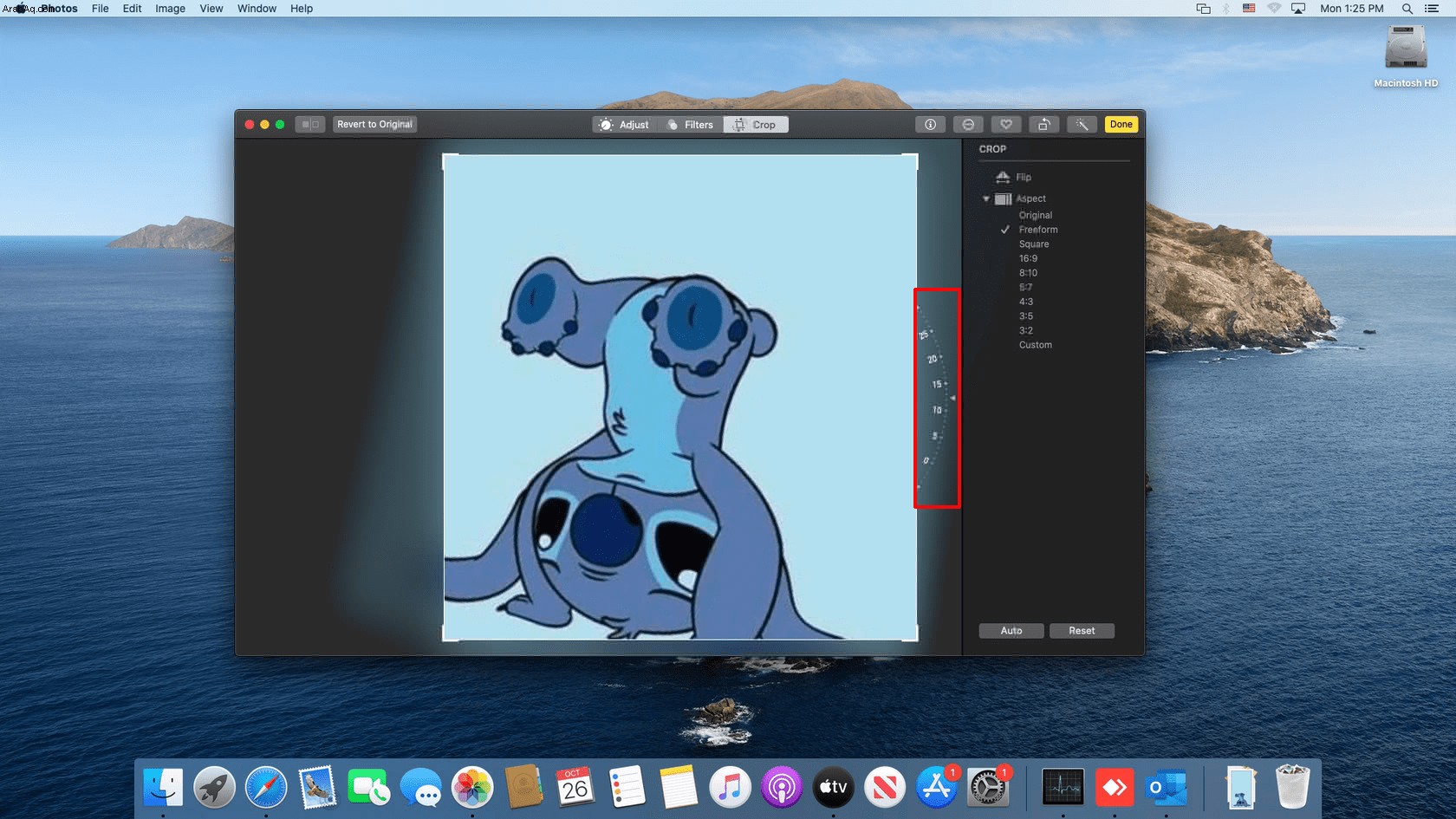
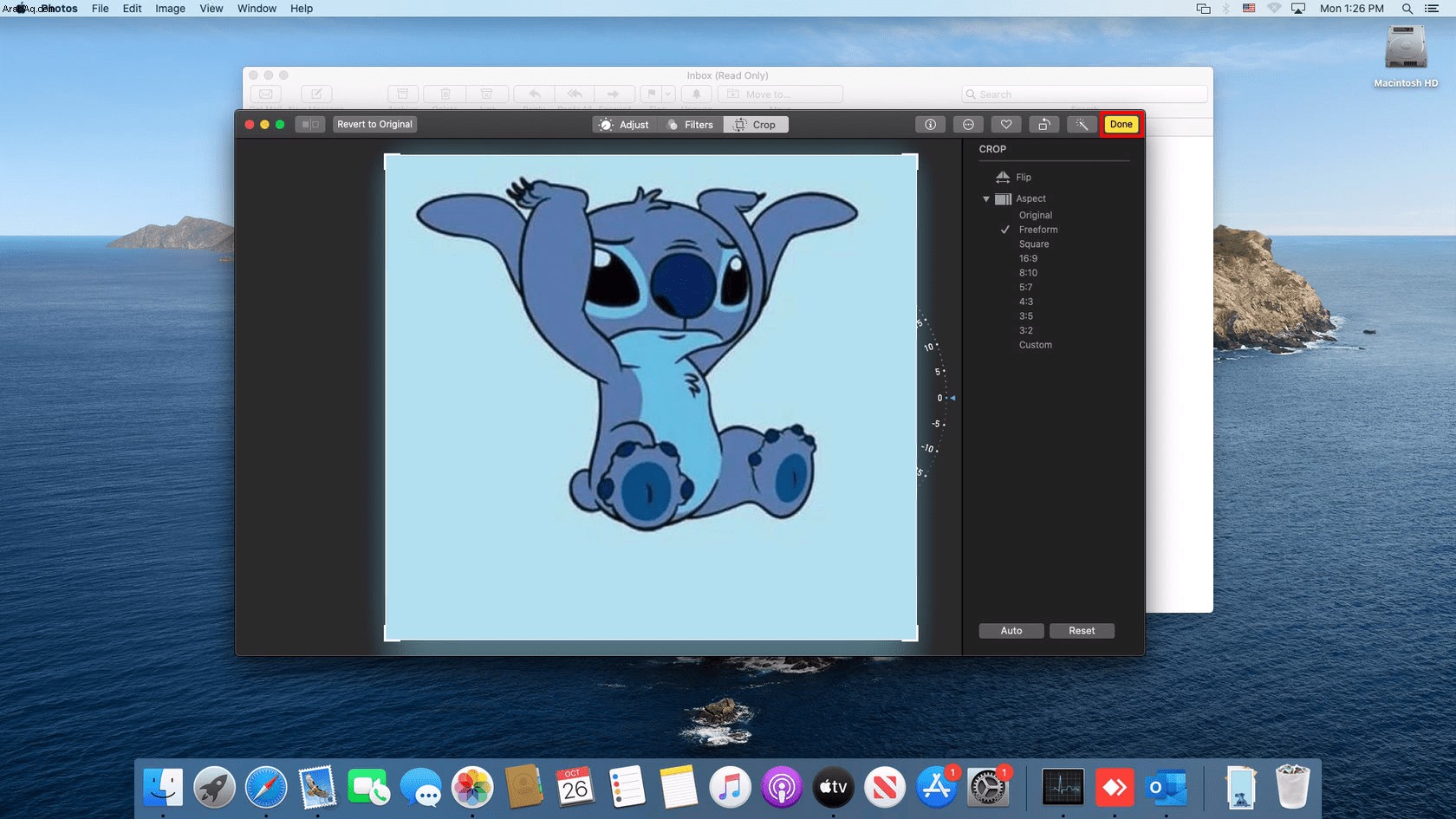
كيفية اقتصاص صورة في دائرة
يمكنك استخدام الصور لاقتصاص الصورة في دائرة. عند تحديد اقتصاص في قائمة تحرير الصور ، حدد التحديد البيضاوي. ثم يمكنك رسم اختيار محصول دائري للعمل به.
كيفية اقتصاص صورة على جهاز كمبيوتر يعمل بنظام Windows
توصلت Microsoft مؤخرًا إلى ترقية لتطبيق Paint طويل الأمد يسمى Paint 3D. يمكنك استخدام هذه الأداة لقص الصور بسهولة. اتبع هذه الخطوات:
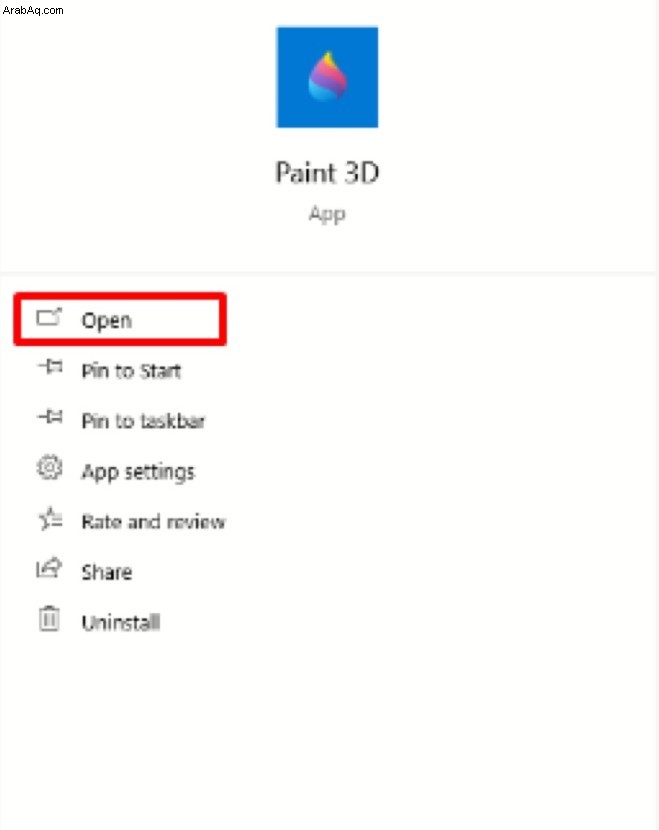
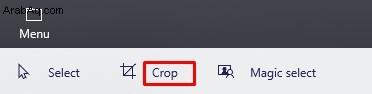
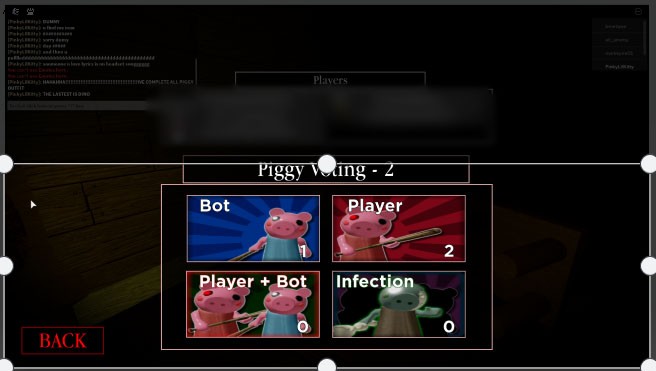
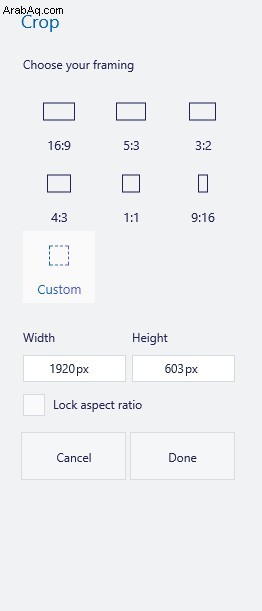

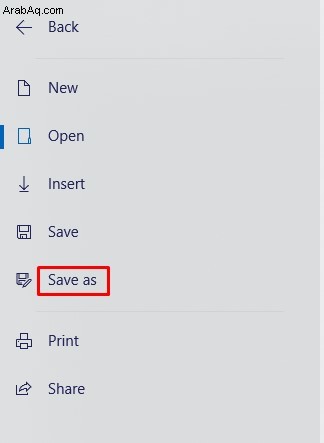
كيفية اقتصاص صورة في دائرة
لسوء الحظ ، لم تقدم Microsoft حلاً مباشرًا لاقتصاص الصورة في دائرة. ومع ذلك ، هناك حل بديل باستخدام Paint 3D. اتبع هذه الخطوات:
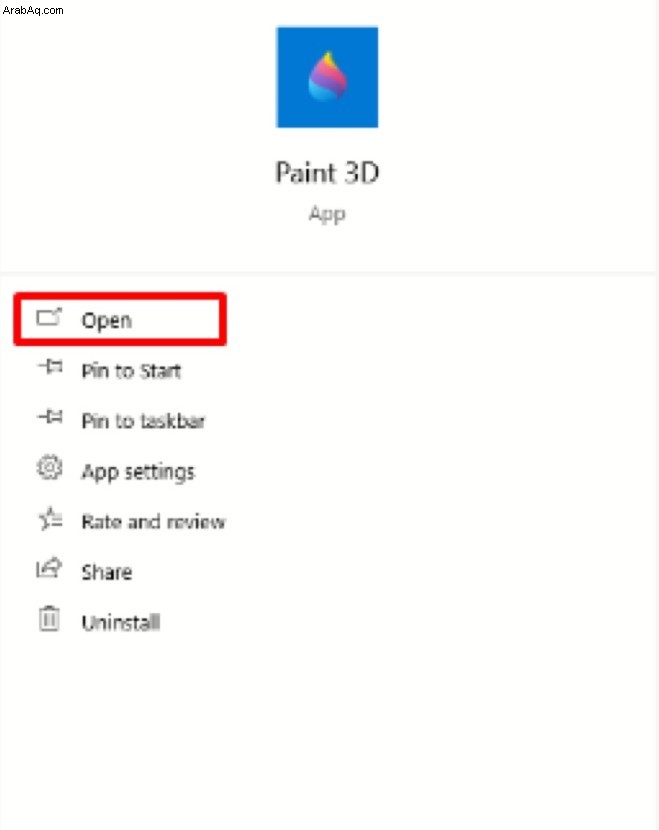
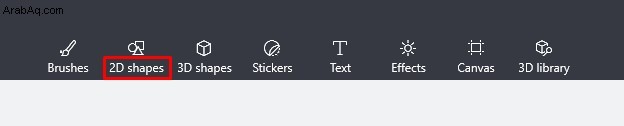
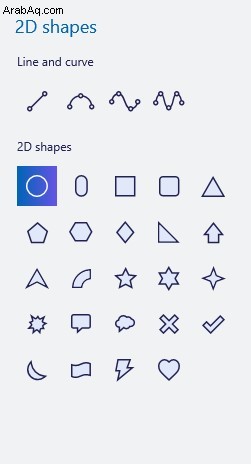
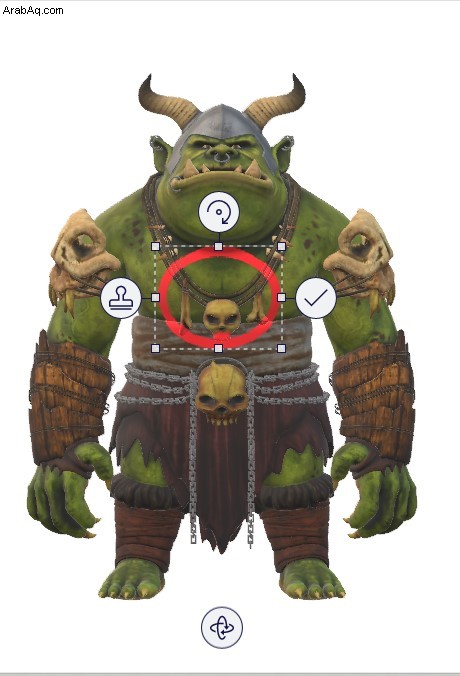
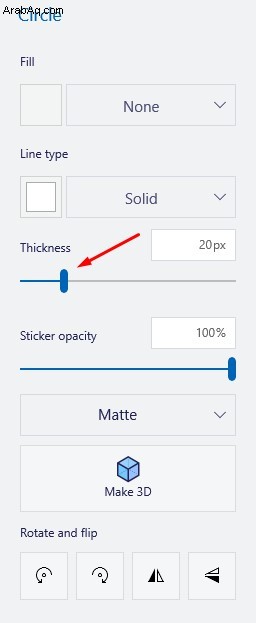

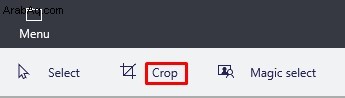
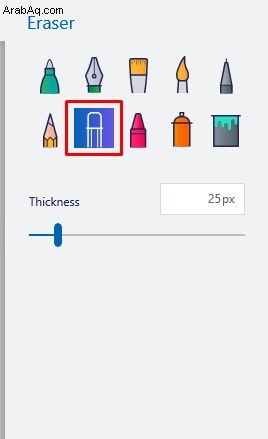


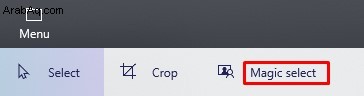
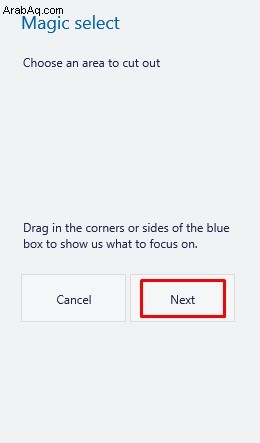
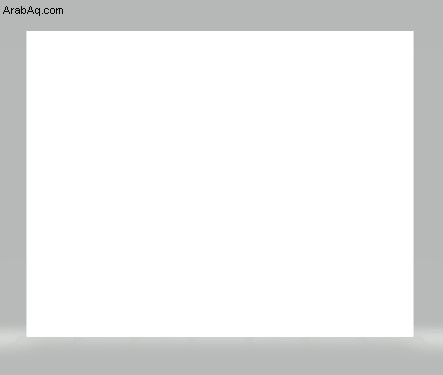
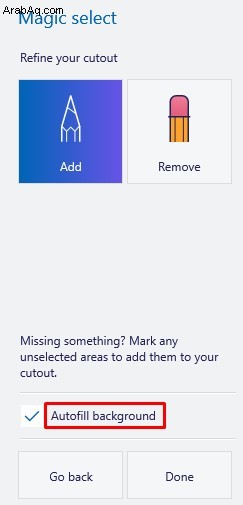
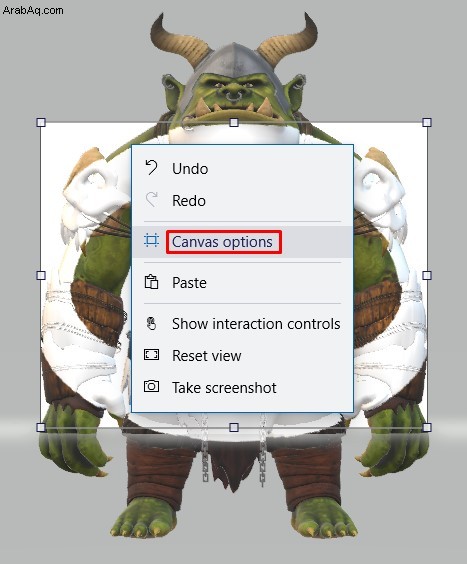

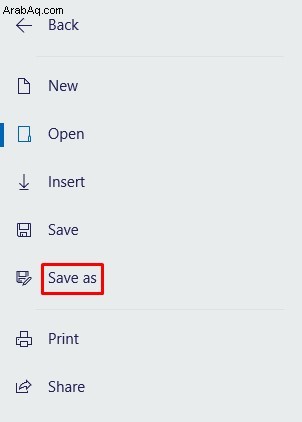
على الرغم من أن هذه ليست الطريقة الأكثر فاعلية ، إلا أنها تعمل ولا تحتاج إلى تثبيت أي برنامج تابع لجهة خارجية للقيام بذلك.
كيفية اقتصاص صورة على جهاز Chromebook
يقوم المحرر الافتراضي لجهاز Chromebook بعمل جيد جدًا ، بما في ذلك اقتصاص الصورة. ما عليك سوى اتباع هذه الخطوات:
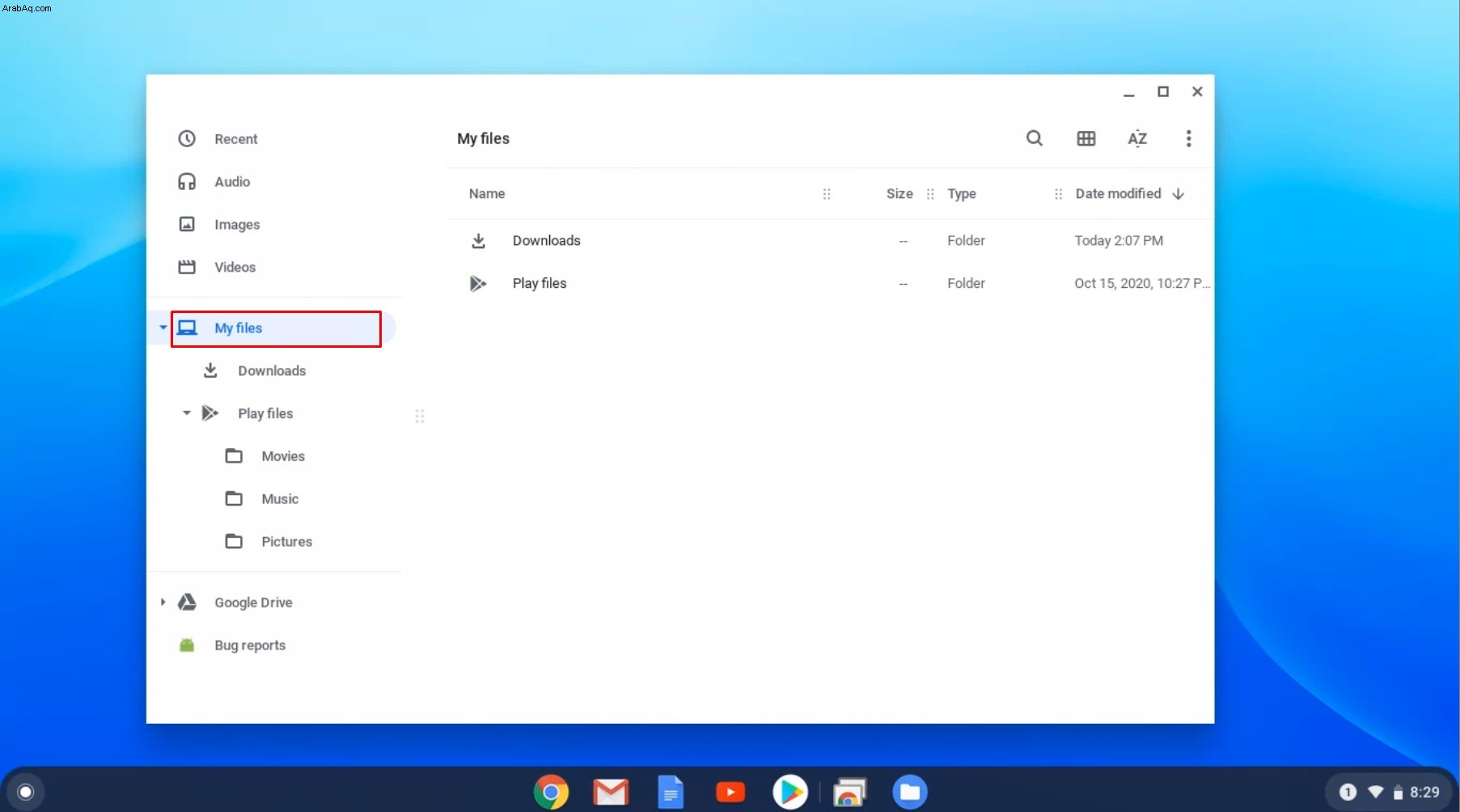
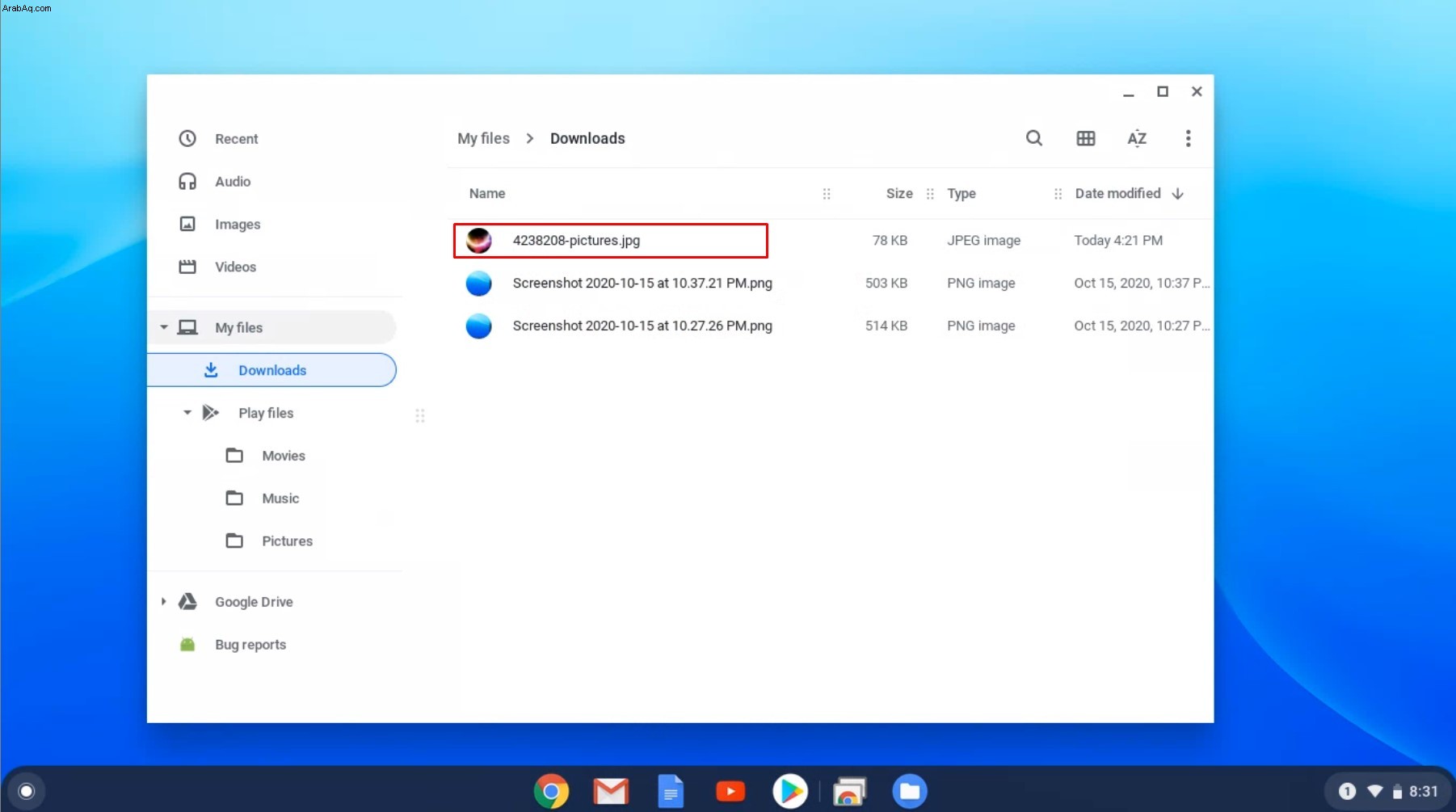
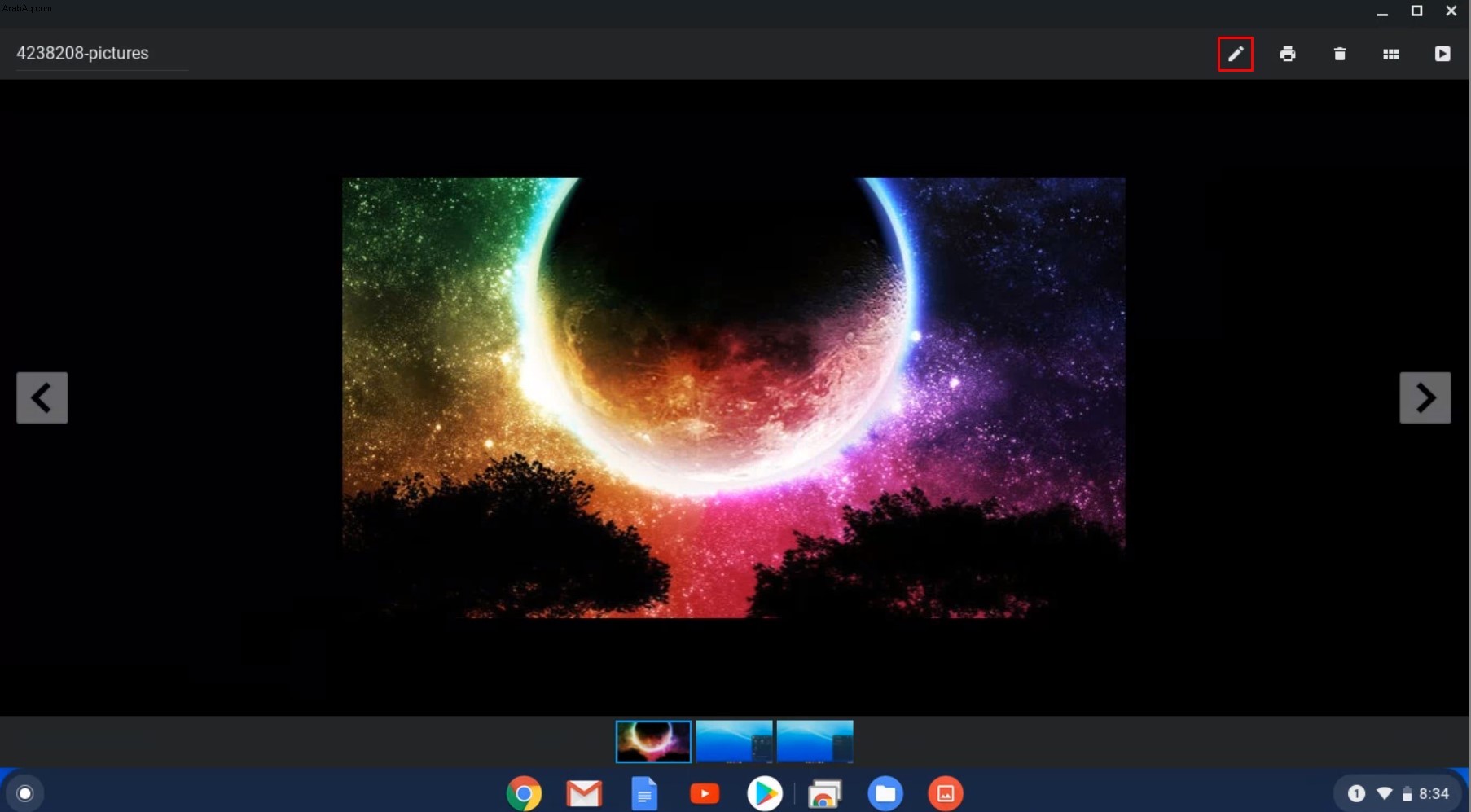
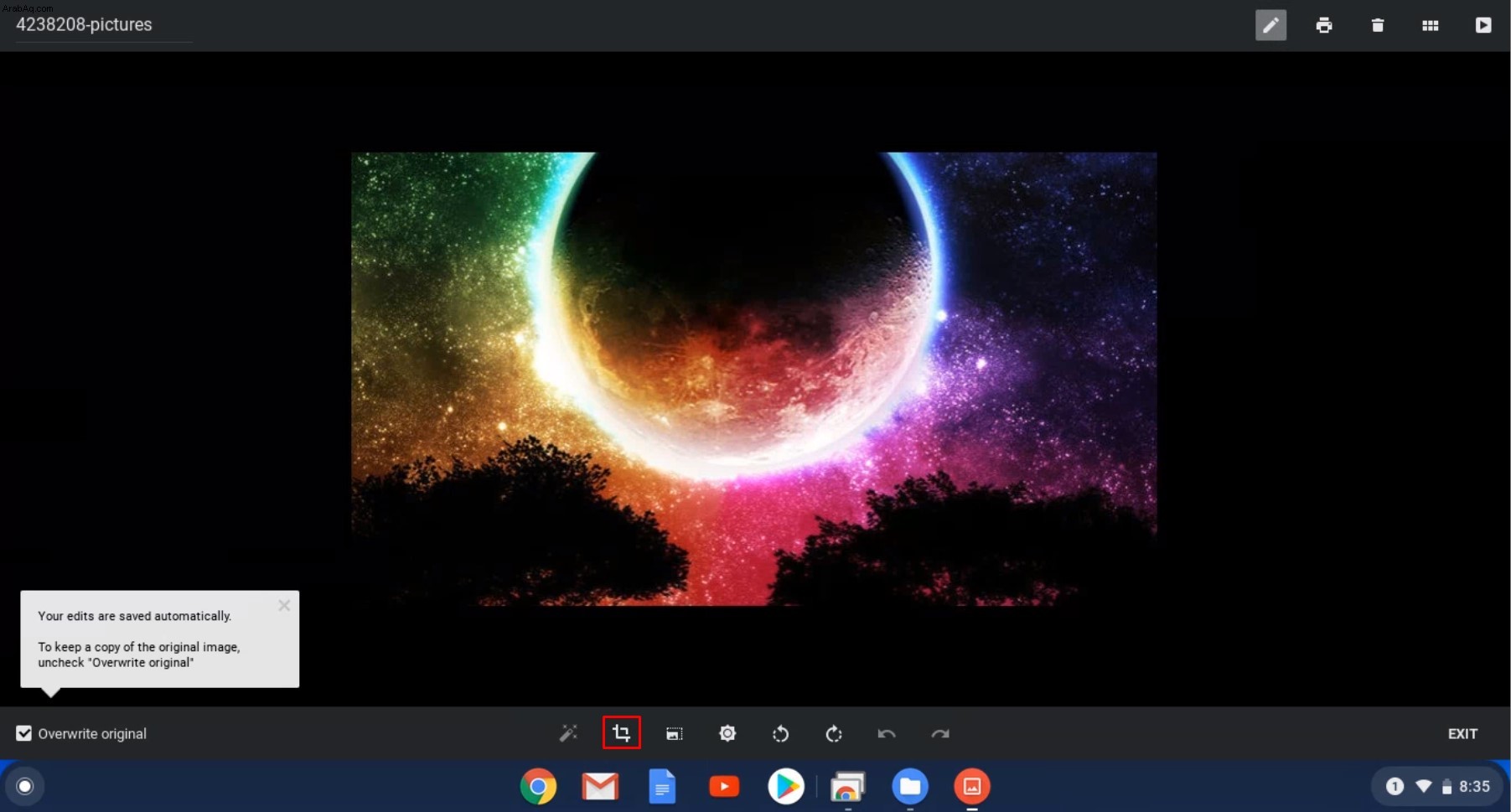
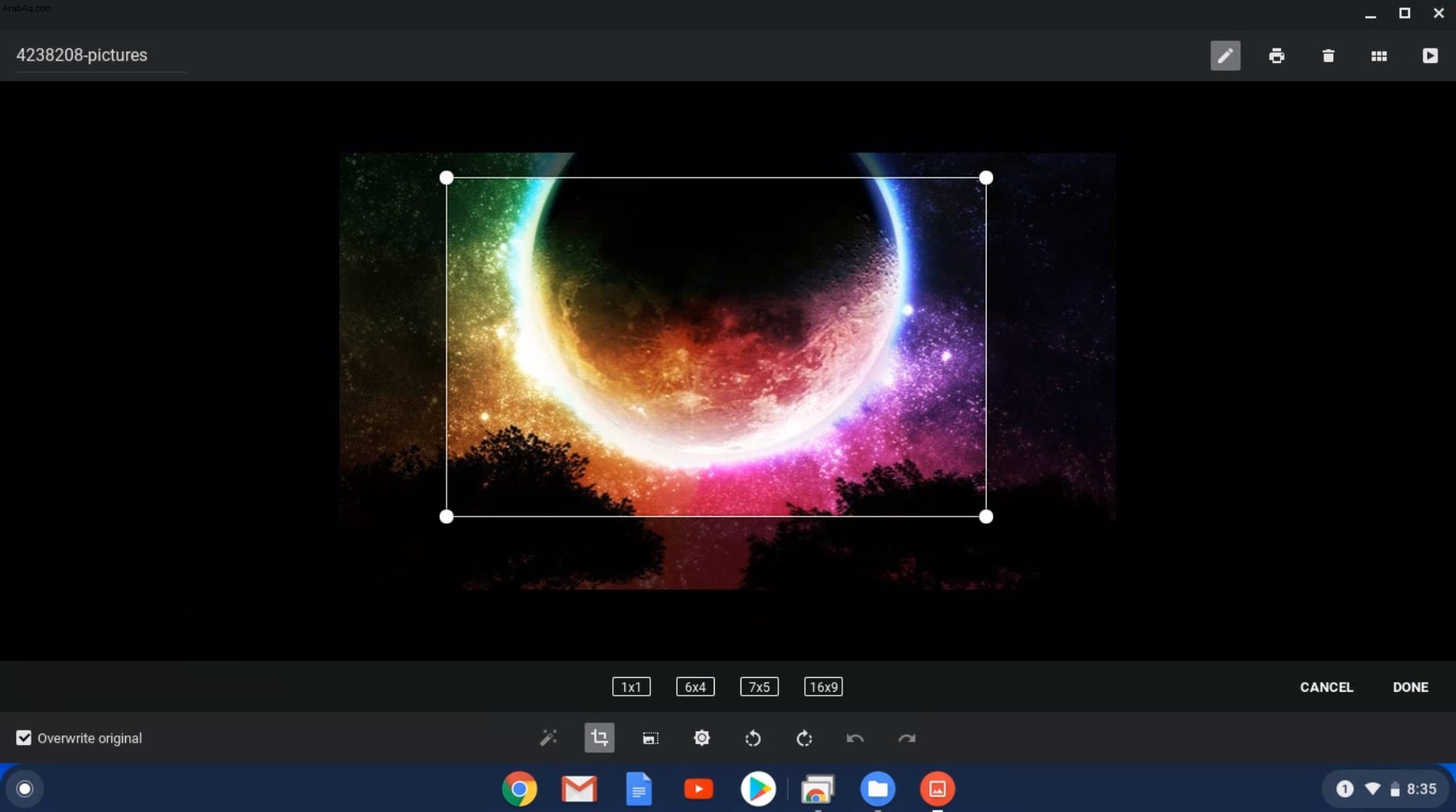

ستحتاج إلى برامج مخصصة لتحرير الصور لإجراء تعديلات أكثر تعقيدًا ، ولكن يمكن إجراء عمليات قص بسيطة على أي جهاز دون متاعب.
كيفية اقتصاص صورة باستخدام خدمة ويب عبر الإنترنت
هناك عدد لا يحصى من الخيارات للاختيار من بينها عبر الإنترنت لاقتصاص صورك. واحد من هؤلاء هو imageonline.co. يتيح لك هذا الموقع تحميل صورتك ، واقتصاصها بسهولة من خلال تحديد المحاصيل ، ثم تنزيلها بالتنسيق الذي تختاره للاستخدام دون اتصال.
بالإضافة إلى ذلك ، يحتوي TinyWow أيضًا على خيار لاقتصاص الصورة في دائرة. ما عليك سوى تحميل الصورة ، ورسم وتحريك تحديد الدائرة ، وتحديد "اقتصاص الصورة" في الجزء السفلي ، ثم تنزيل الصورة عند الانتهاء.
يمكن أن يمنحك بحث Google السريع خيارات إضافية للاختيار من بينها.
اقتصاص إلى الكمال
عند تحرير صورة ، ربما يكون اقتصاصها هو الأكثر شيوعًا لمعظم الأشخاص. إنها أداة مهمة لأي هاوٍ أو فنان محترف ، لذلك من الضروري أن تعرف كيف يمكنك القيام بذلك على أي جهاز.
ما هي خيارات المحاصيل التي تفضلها؟ هل تحب المحاصيل الدائرية؟ اترك تعليقًا بالأسفل لمشاركته مع المجتمع.