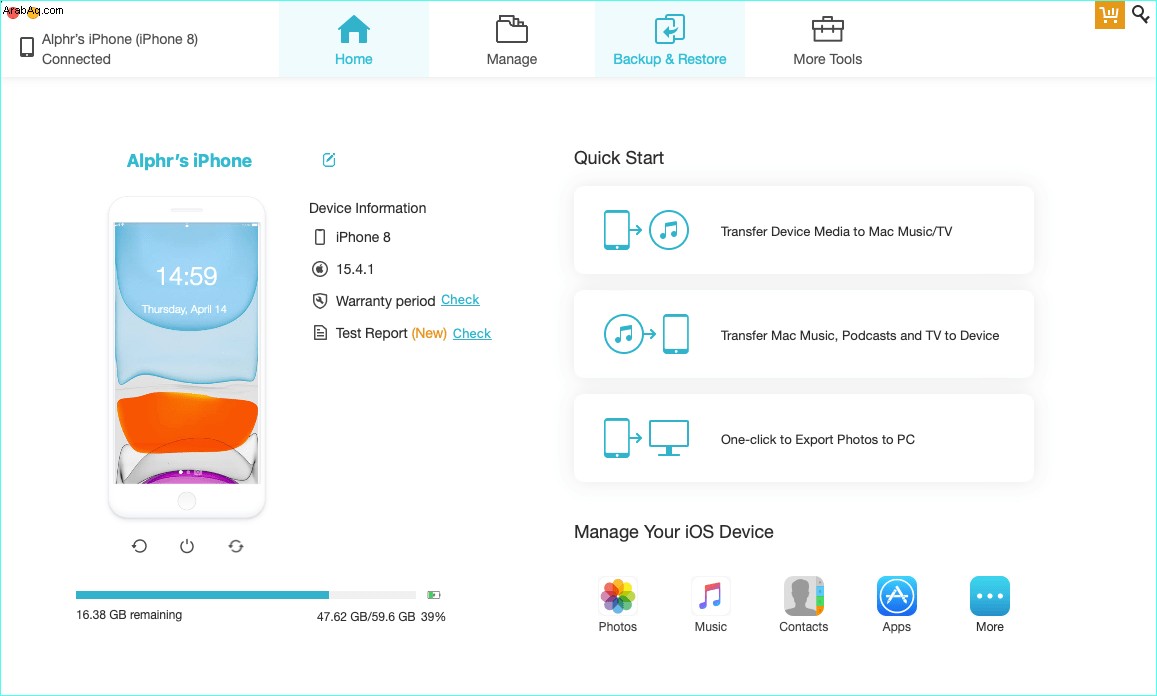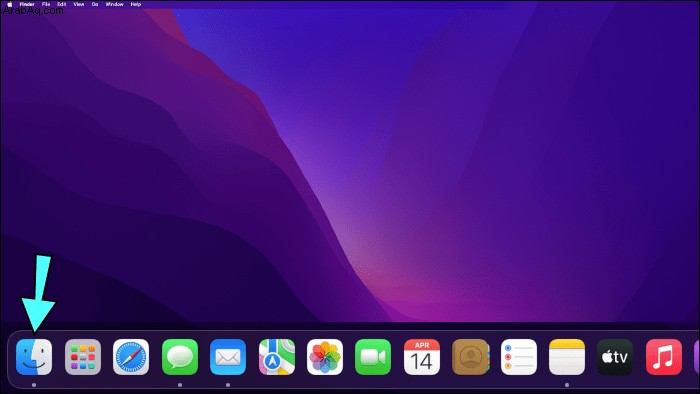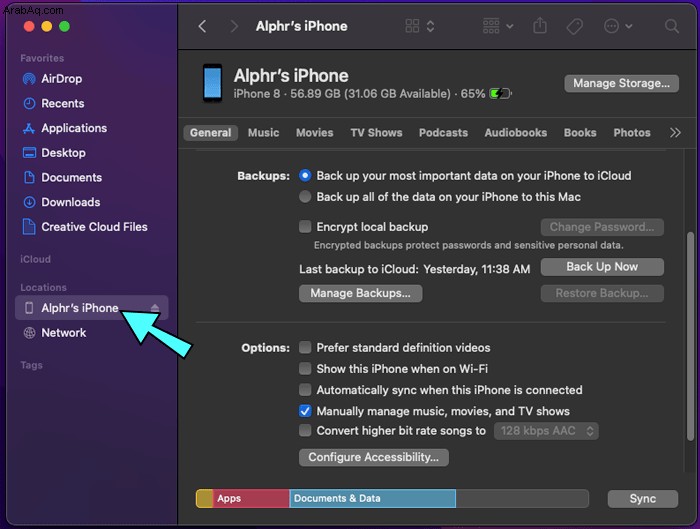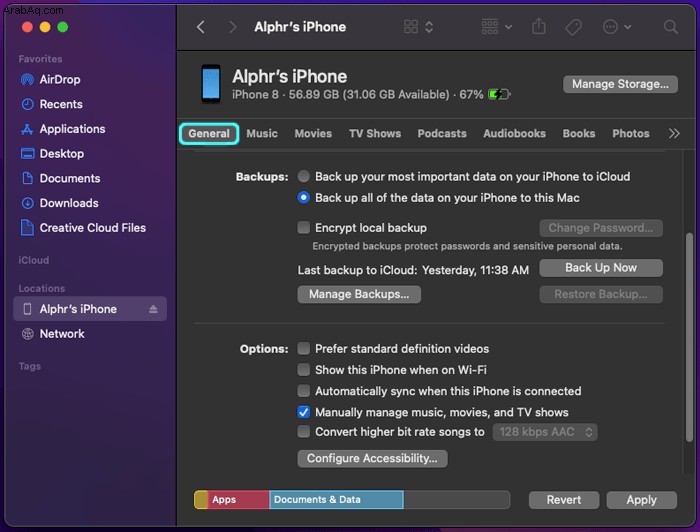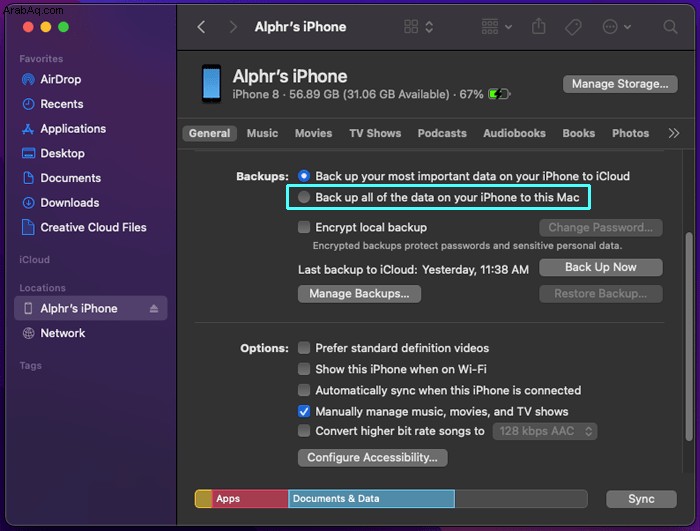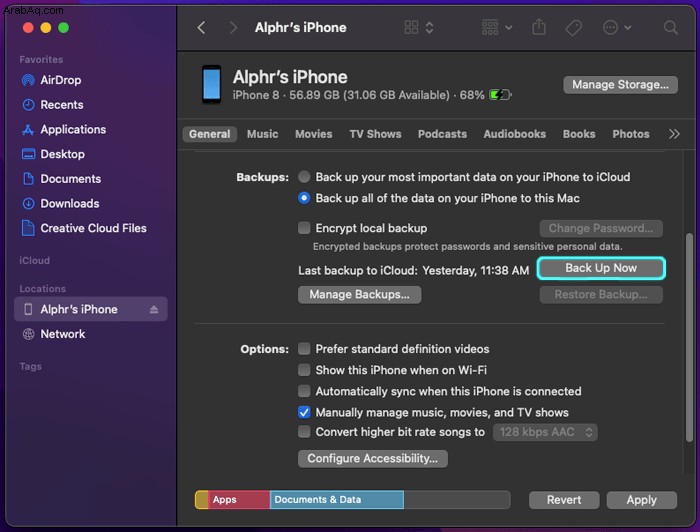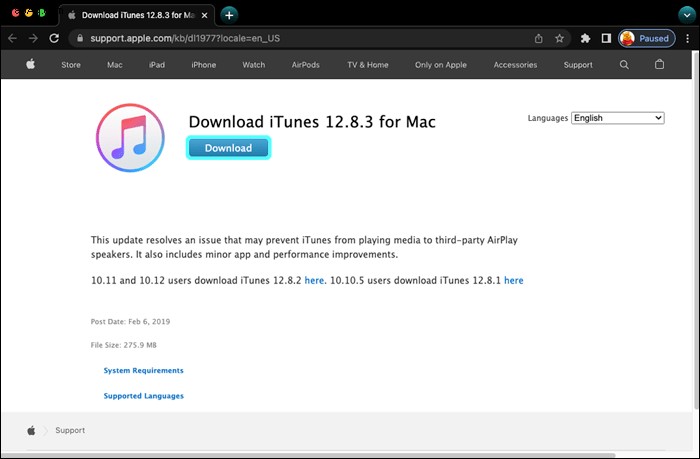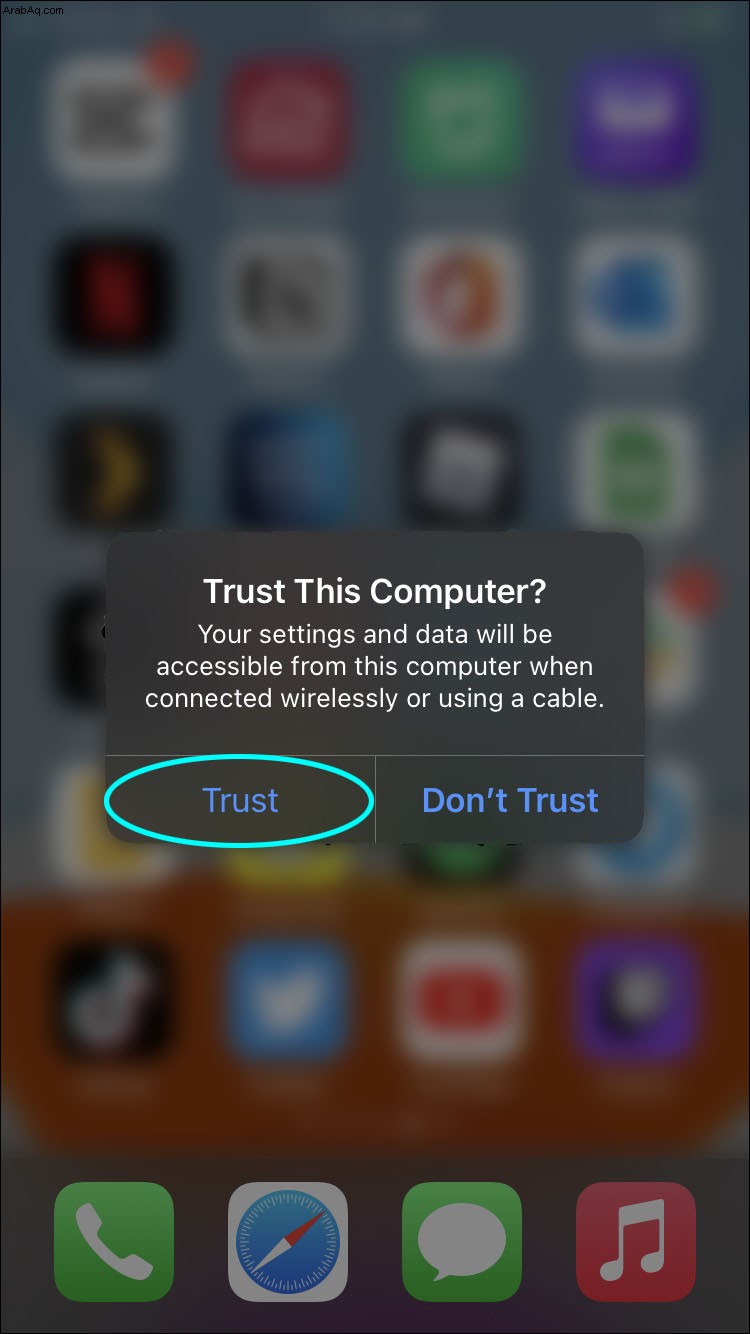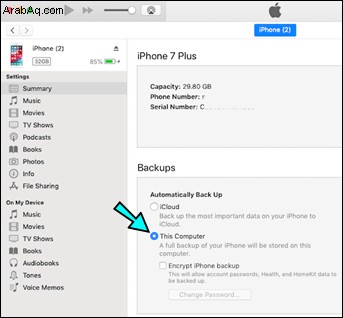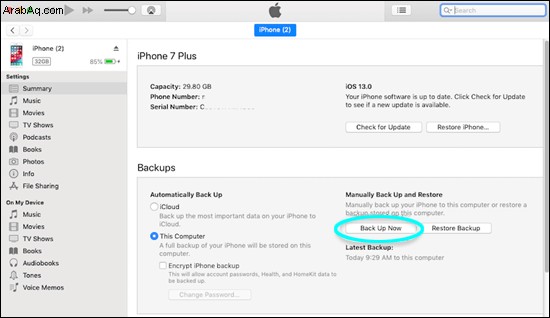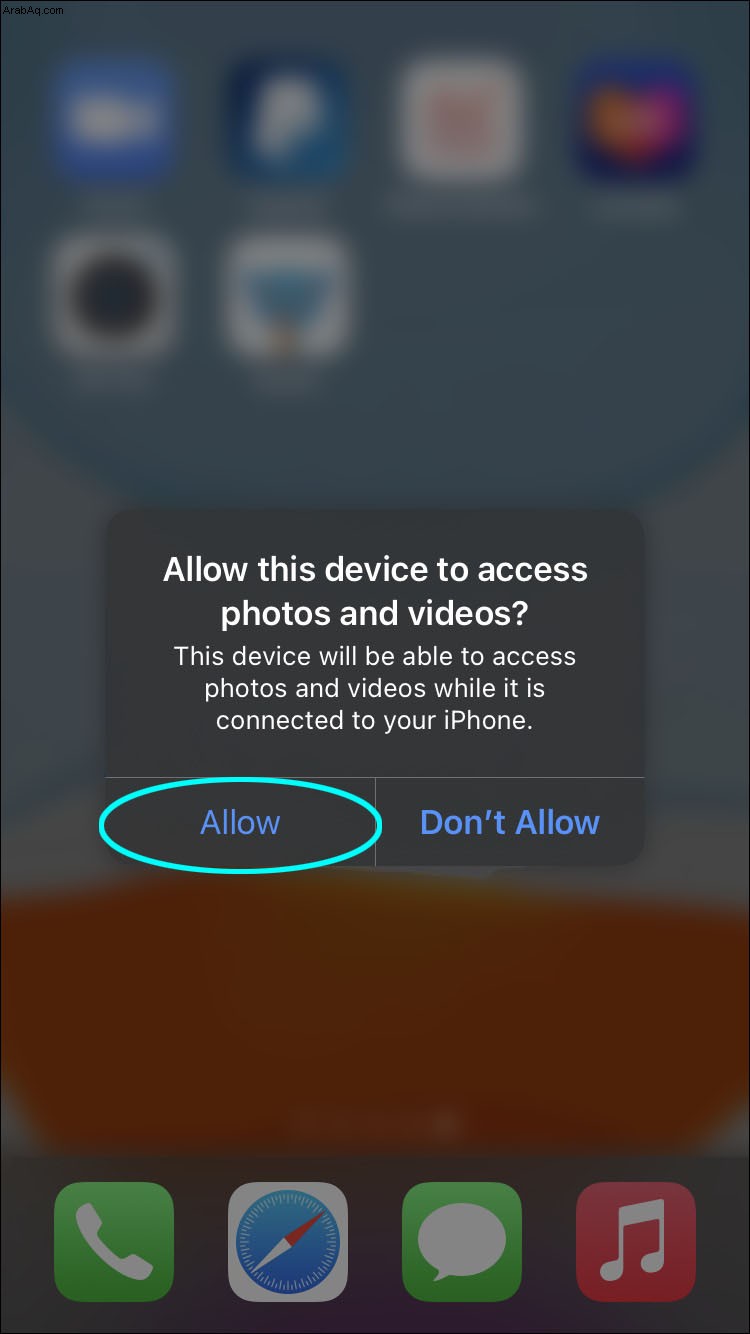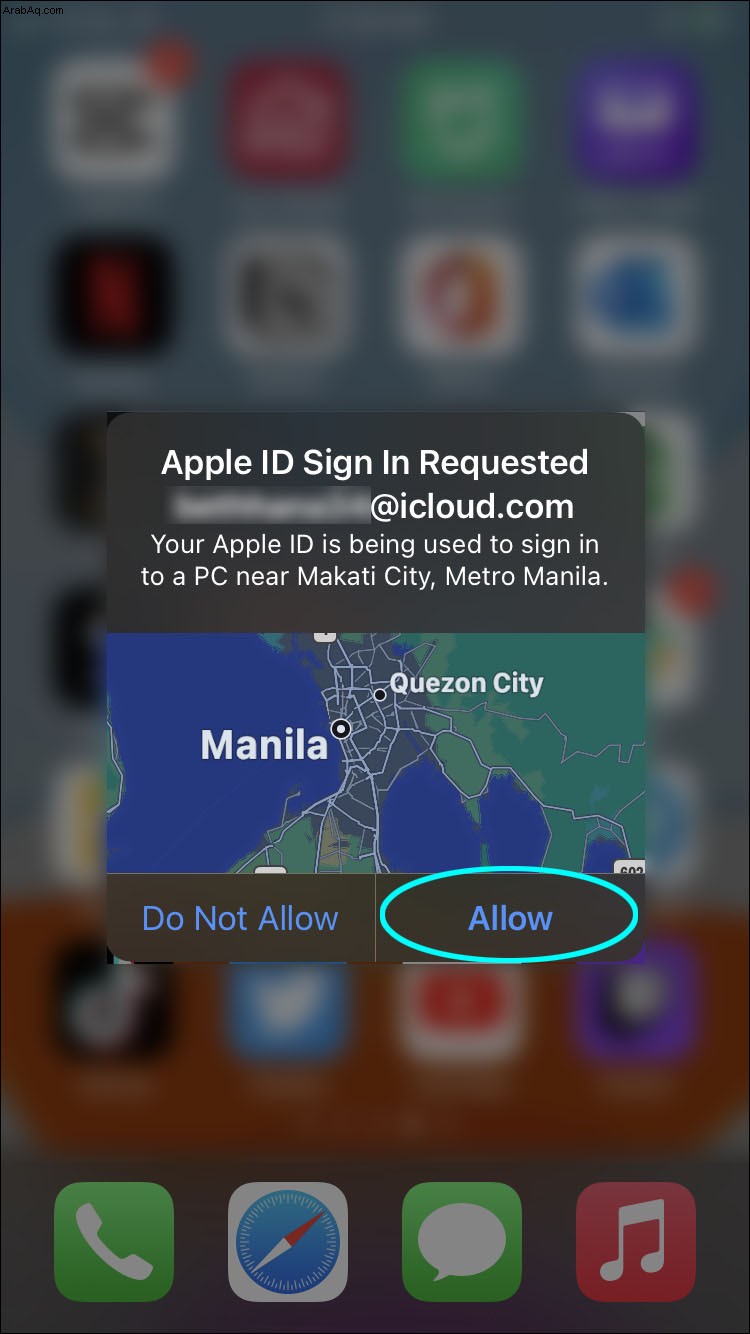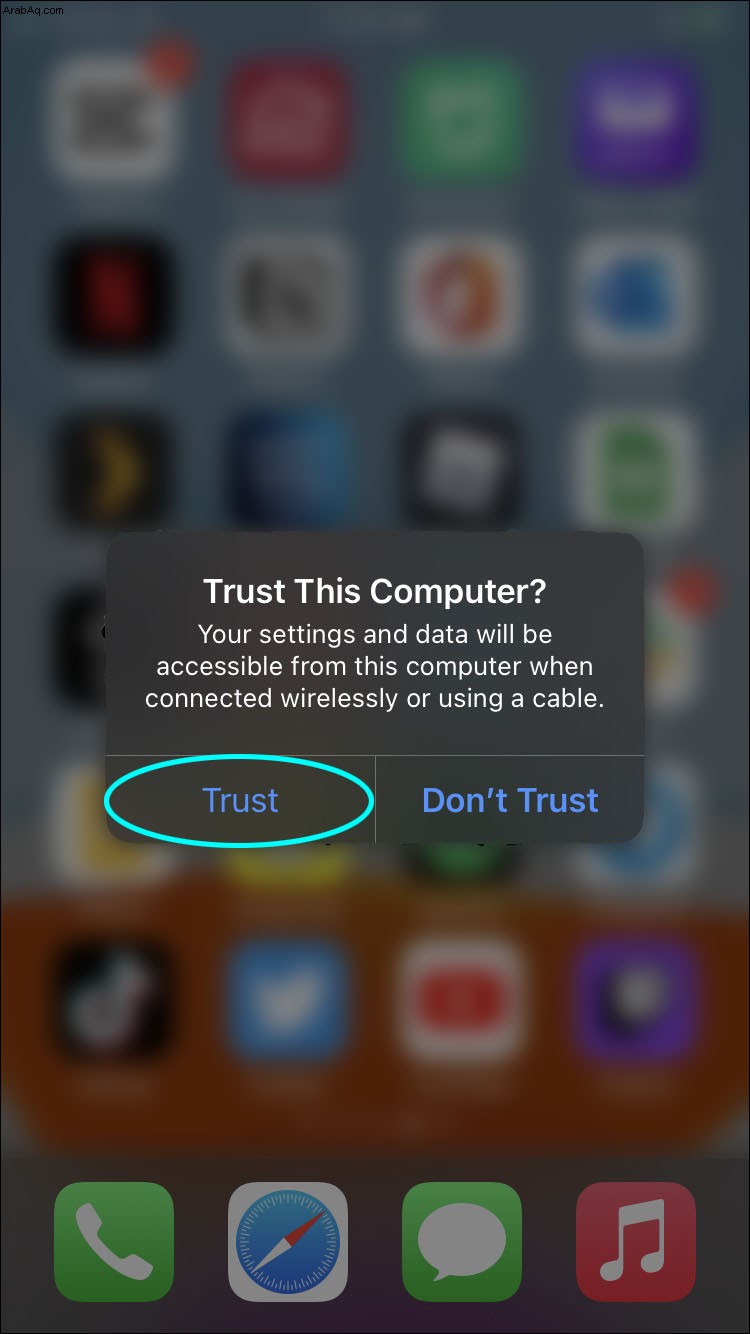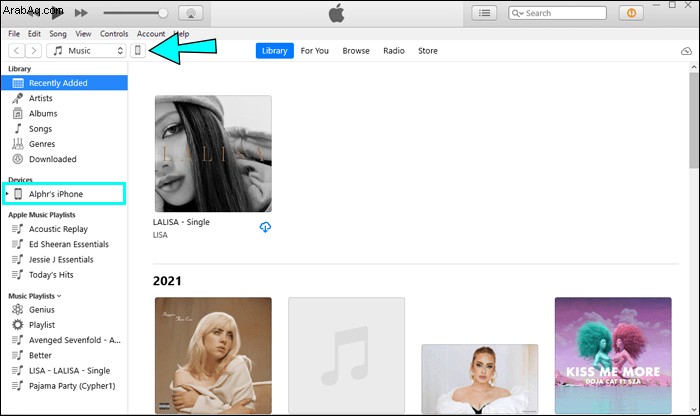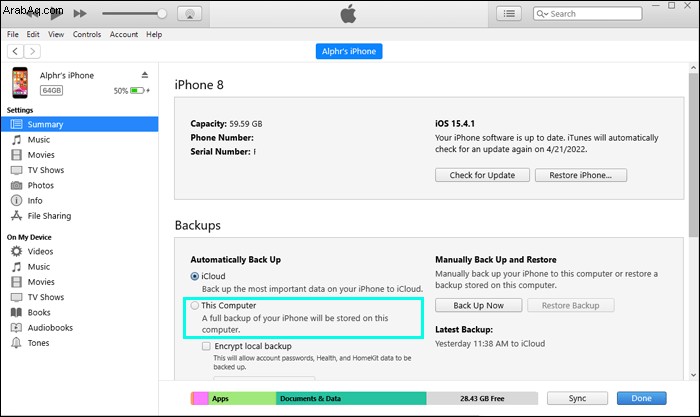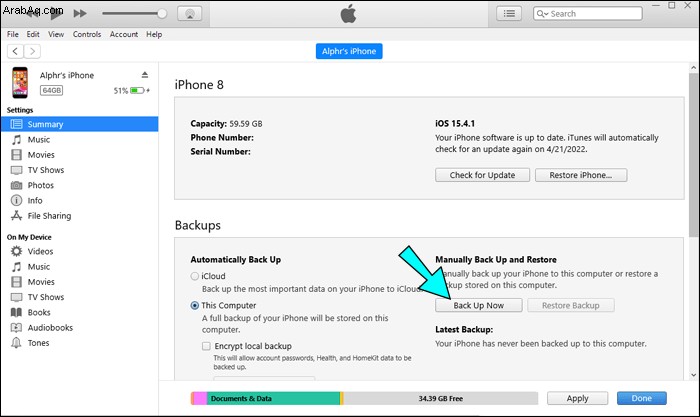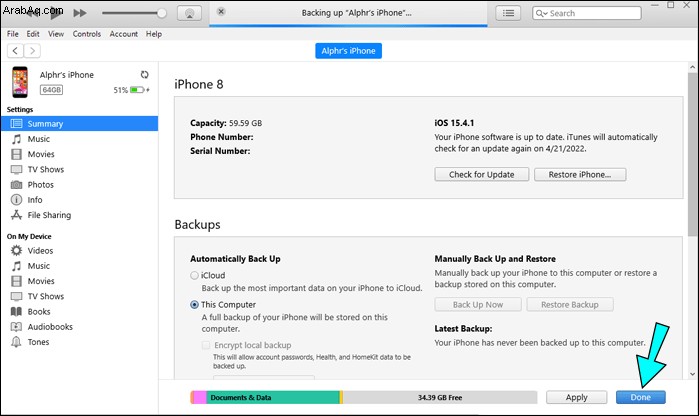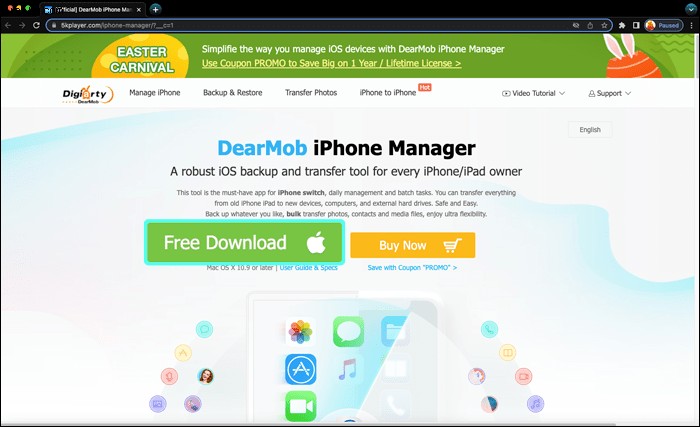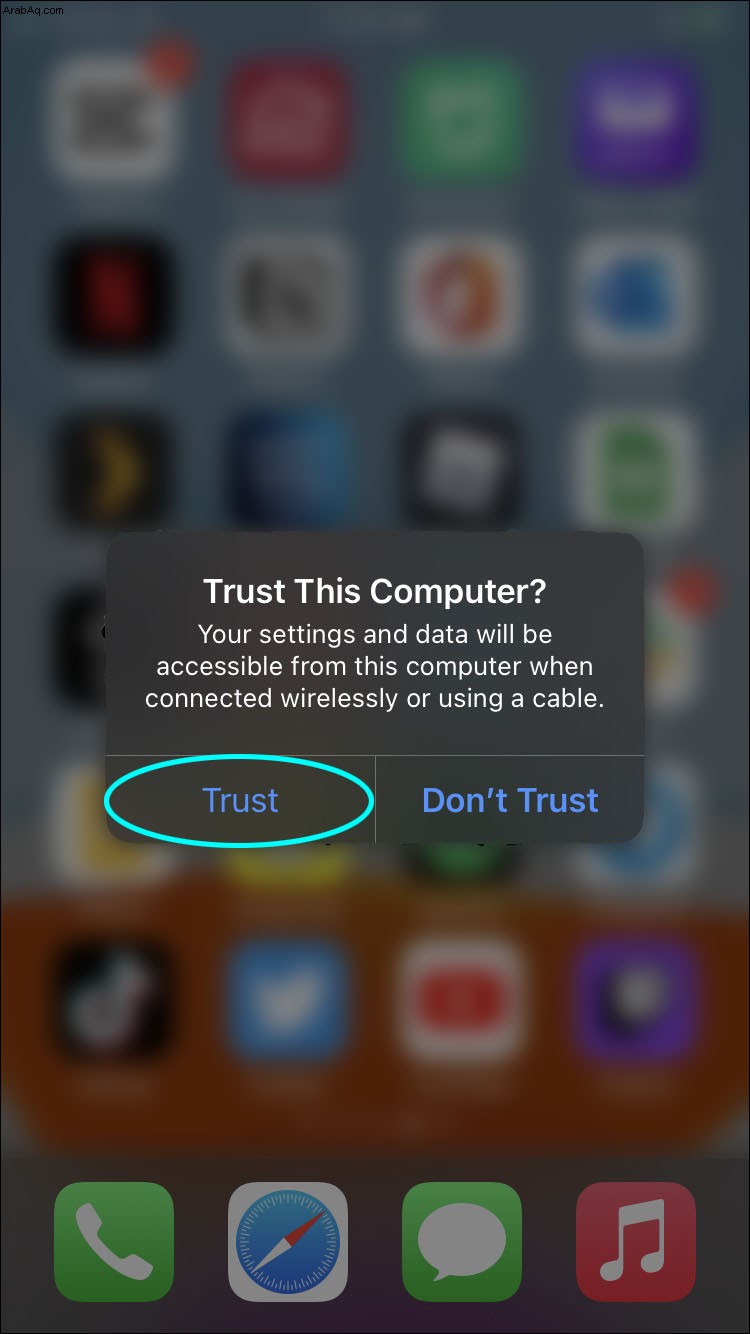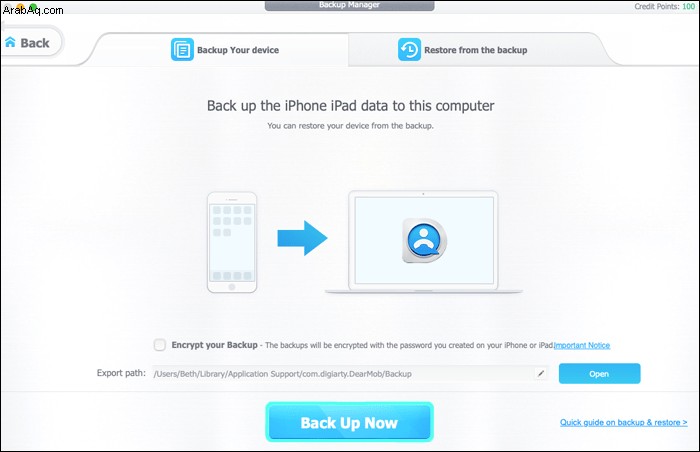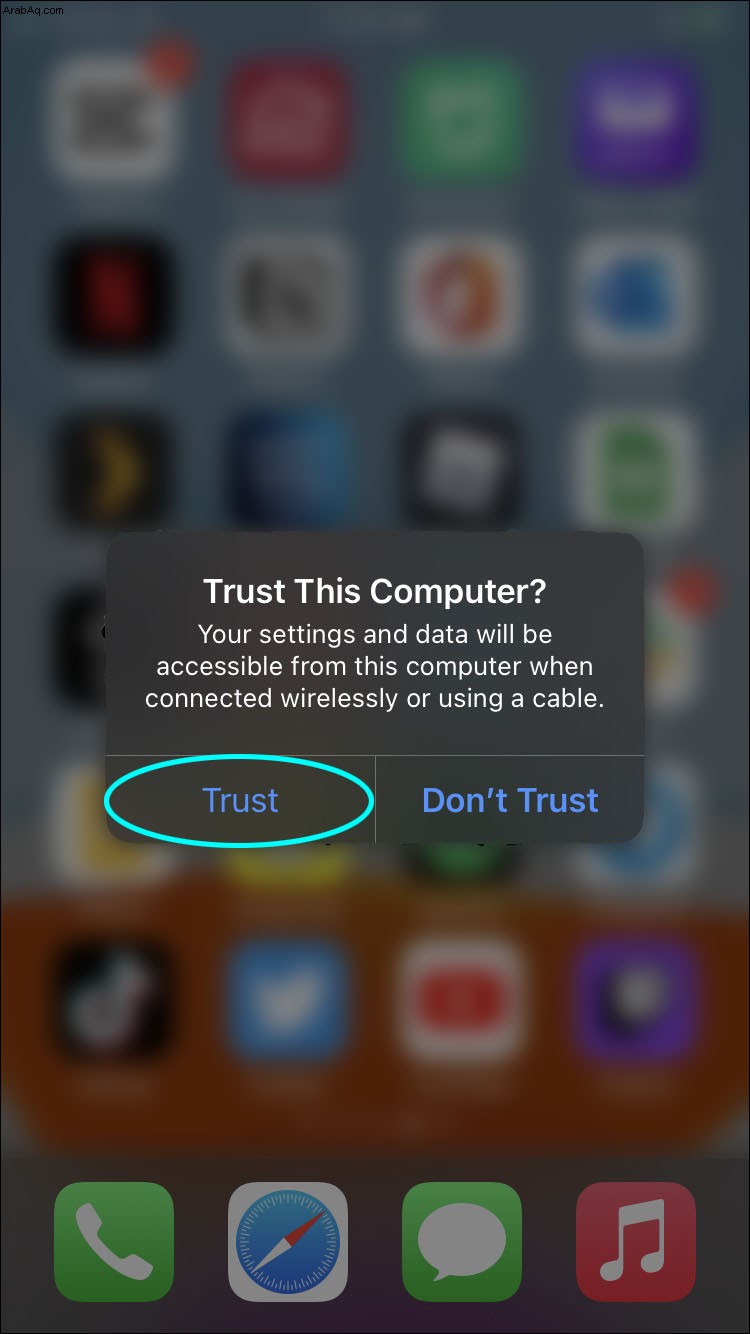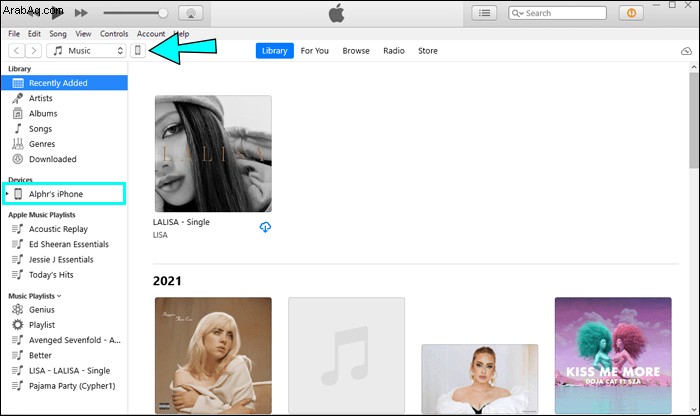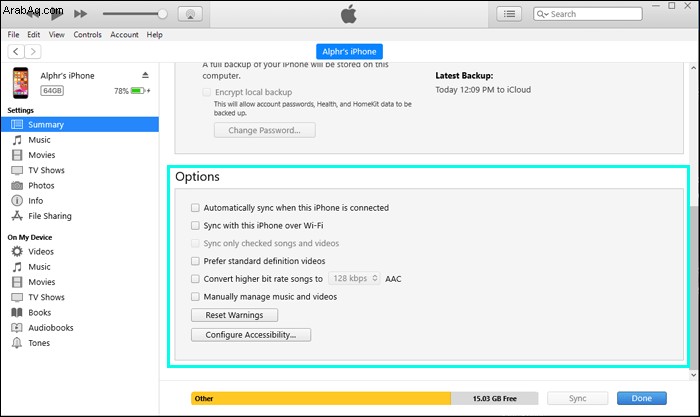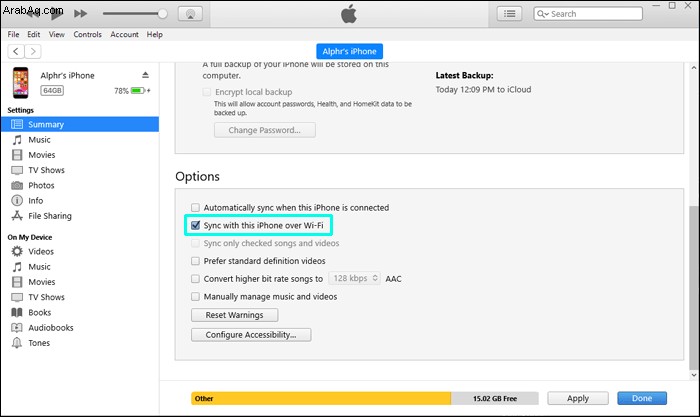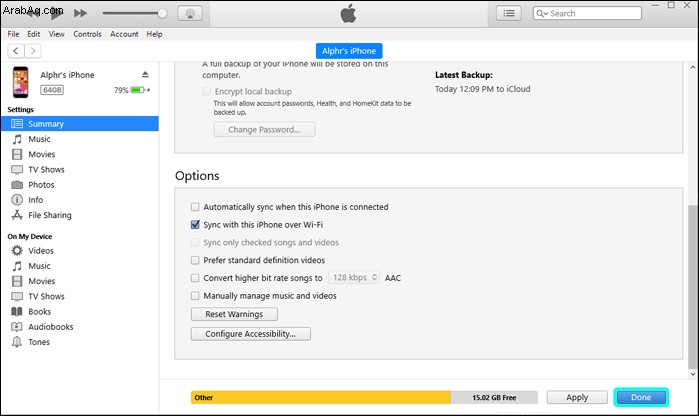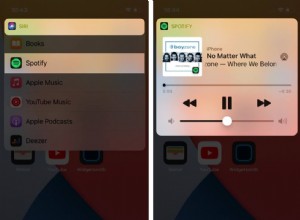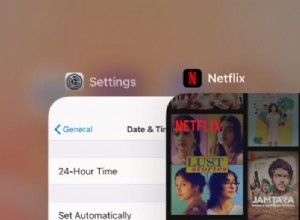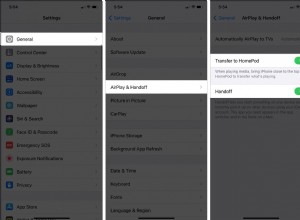سواء كان ذلك لنسخة ثانوية من ملفاتك أو لتحرير الذاكرة على هاتفك المحمول ، فإن نسخ iPhone احتياطيًا إلى جهاز كمبيوتر مفيد للغاية. هناك عدة طرق يمكنك من خلالها القيام بذلك ، اعتمادًا على الأجهزة المتوفرة لديك حاليًا. في هذه المقالة ، سنوضح لك كيفية عمل نسخة احتياطية من iPhone على جهاز كمبيوتر سواء كان متصلاً بالإنترنت أو غير متصل.
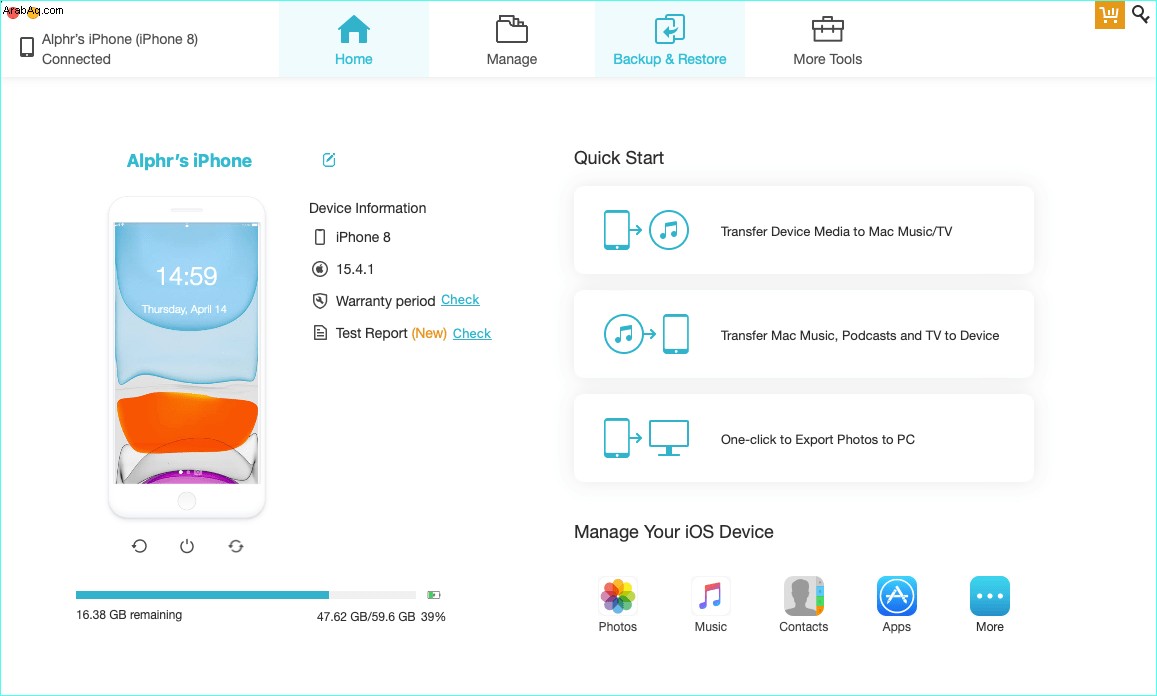
كيفية عمل نسخة احتياطية من iPhone على Mac
إذا كنت تستخدم جهاز Mac أحدث ، فستكون العملية بسيطة للغاية حيث تم تبسيطها. لنقل هذه الملفات ، ما عليك سوى اتباع الخطوات التالية:
استخدم كابل Apple Lightning إلى USB لتوصيل iPhone بجهاز كمبيوتر Mac. تأكد من إلغاء قفل iPhone الخاص بك قبل توصيله.
 في حالة توفر تحديث للبرنامج ، ستظهر نافذة منبثقة تعلمك بذلك. يمكنك تخطي هذا التحديث إذا كنت ترغب في ذلك. في شاشتك الرئيسية ، انقر على "Finder".
في حالة توفر تحديث للبرنامج ، ستظهر نافذة منبثقة تعلمك بذلك. يمكنك تخطي هذا التحديث إذا كنت ترغب في ذلك. في شاشتك الرئيسية ، انقر على "Finder".
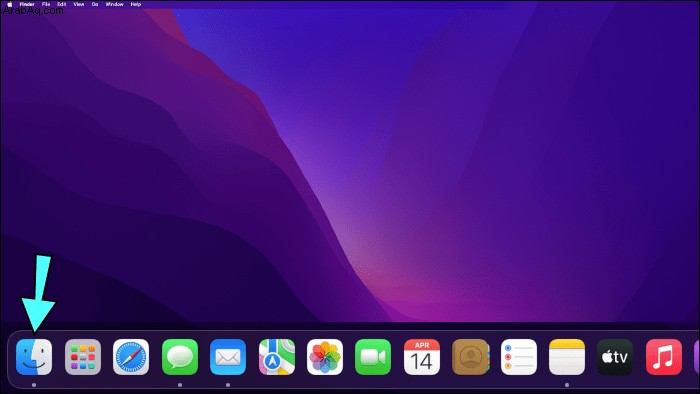 في علامة التبويب "المواقع" في القائمة اليمنى ، انقر فوق اسم iPhone الخاص بك ثم انتظر حتى يتم تحميل كل شيء.
في علامة التبويب "المواقع" في القائمة اليمنى ، انقر فوق اسم iPhone الخاص بك ثم انتظر حتى يتم تحميل كل شيء.
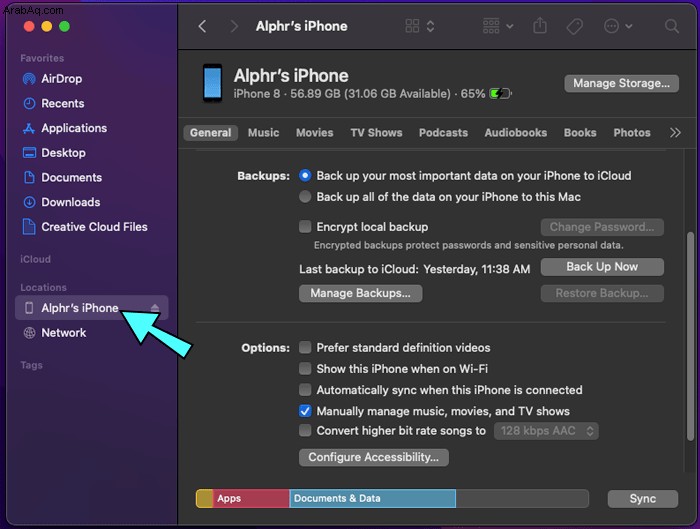 في علامة التبويب "عام" ، ابحث عن قائمة النسخ الاحتياطي.
في علامة التبويب "عام" ، ابحث عن قائمة النسخ الاحتياطي.
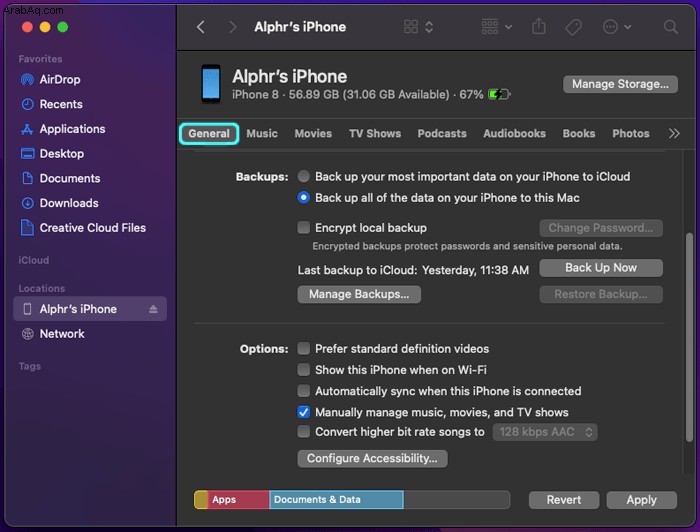 قم بتمييز مفتاح التبديل لـ "نسخ جميع البيانات احتياطيًا على iPhone الخاص بك إلى جهاز Mac هذا."
قم بتمييز مفتاح التبديل لـ "نسخ جميع البيانات احتياطيًا على iPhone الخاص بك إلى جهاز Mac هذا."
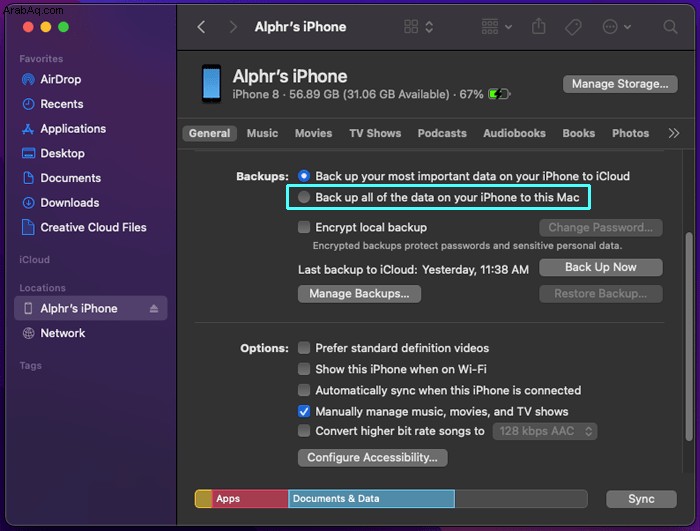 انقر فوق الزر "نسخ احتياطي الآن".
انقر فوق الزر "نسخ احتياطي الآن".
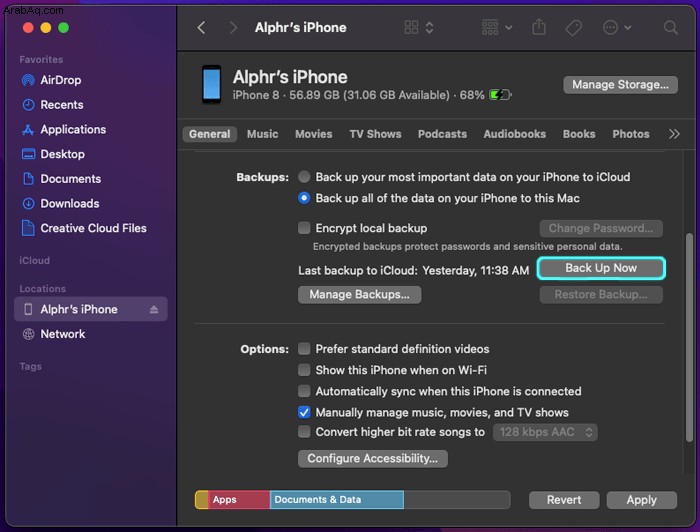 انتظر حتى ينتهي شريط التقدم من الملء. يمكنك الآن إغلاق النافذة عند انتهاء نسخ الملفات احتياطيًا.
انتظر حتى ينتهي شريط التقدم من الملء. يمكنك الآن إغلاق النافذة عند انتهاء نسخ الملفات احتياطيًا.
بالنسبة لأجهزة Mac القديمة ، سيتعين عليك تنزيل iTunes لإجراء نسخ احتياطي لملفاتك محليًا. الإجراء للقيام بذلك هو كما يلي:
قم بتنزيل iTunes لجهاز Mac الخاص بك.
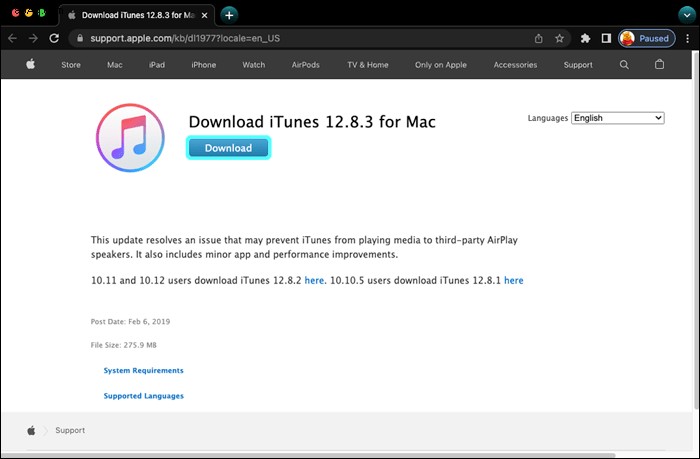 بمجرد التثبيت ، افتح iTunes. قد يطلب iTunes إعداد معلومات حسابك بشكل صحيح. وصِّل جهاز iPhone باستخدام كابل Apple Lightning إلى USB بجهاز Mac. تأكد من إلغاء قفل جهاز iPhone الخاص بك عند القيام بذلك.
بمجرد التثبيت ، افتح iTunes. قد يطلب iTunes إعداد معلومات حسابك بشكل صحيح. وصِّل جهاز iPhone باستخدام كابل Apple Lightning إلى USB بجهاز Mac. تأكد من إلغاء قفل جهاز iPhone الخاص بك عند القيام بذلك.
 سيسألك iPhone عما إذا كنت تثق في الكمبيوتر الذي تتصل به. اضغط على "الثقة".
سيسألك iPhone عما إذا كنت تثق في الكمبيوتر الذي تتصل به. اضغط على "الثقة".
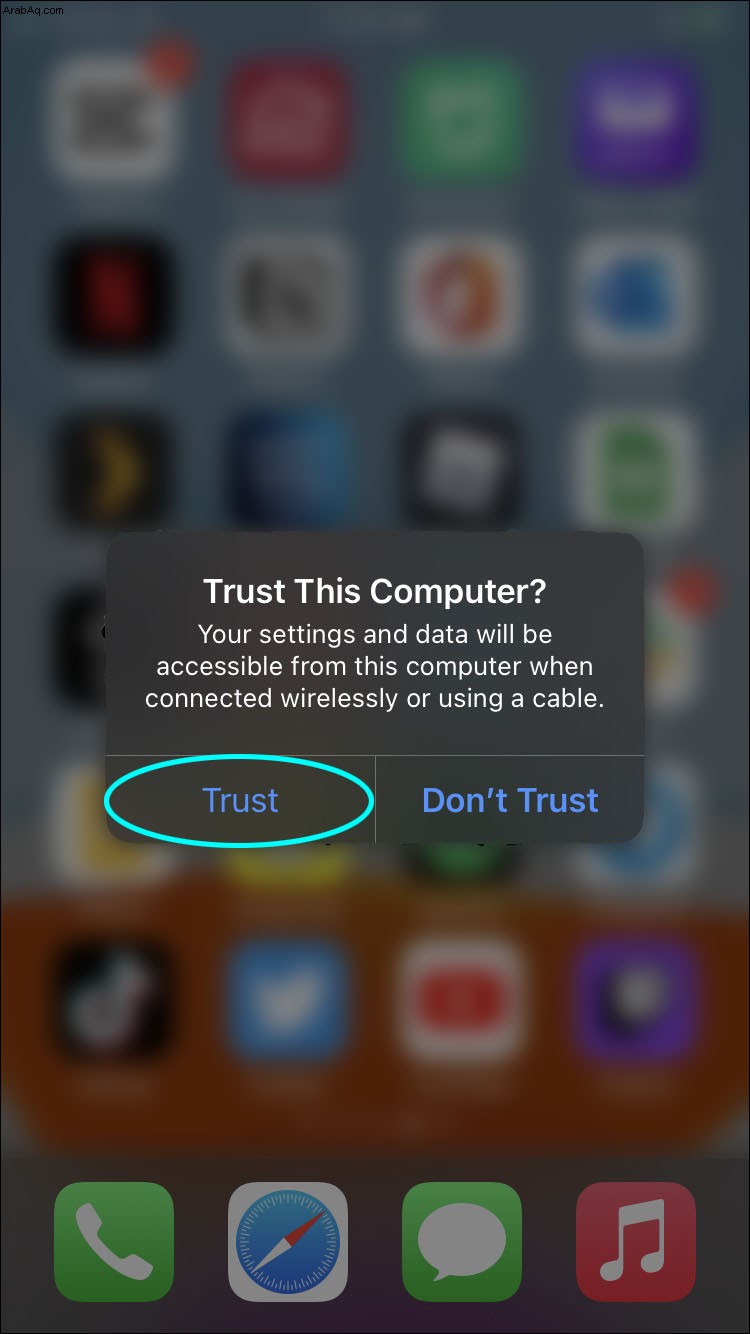 سيسألك iTunes عما إذا كنت تريد السماح لنظام التشغيل Mac بالوصول إلى معلومات جهاز iPhone الخاص بك. انقر على "متابعة". انقر فوق اسم هاتفك من القائمة الموجودة على اليسار. إذا لم تتمكن من العثور عليه ، فانقر فوق رمز الهاتف المحمول في شريط القائمة العلوي لنافذة iTunes.
في علامة التبويب "النسخ الاحتياطية" في iTunes ، انقر فوق زر تبديل "هذا الكمبيوتر".
سيسألك iTunes عما إذا كنت تريد السماح لنظام التشغيل Mac بالوصول إلى معلومات جهاز iPhone الخاص بك. انقر على "متابعة". انقر فوق اسم هاتفك من القائمة الموجودة على اليسار. إذا لم تتمكن من العثور عليه ، فانقر فوق رمز الهاتف المحمول في شريط القائمة العلوي لنافذة iTunes.
في علامة التبويب "النسخ الاحتياطية" في iTunes ، انقر فوق زر تبديل "هذا الكمبيوتر".
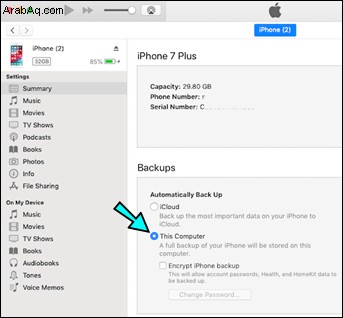 انقر فوق الزر "نسخ احتياطي الآن".
انقر فوق الزر "نسخ احتياطي الآن".
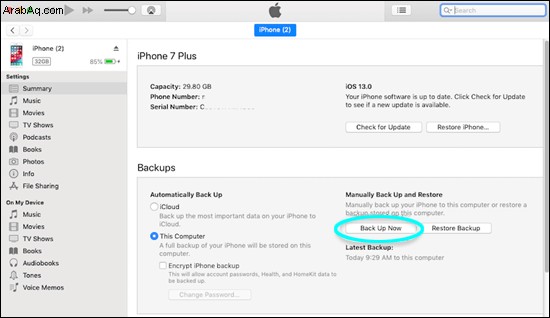 انتظر حتى ينتهي شريط التقدم. انقر فوق "تم".
انتظر حتى ينتهي شريط التقدم. انقر فوق "تم". كيفية عمل نسخة احتياطية من iPhone على جهاز كمبيوتر يعمل بنظام Windows
نظرًا لأن iTunes متاح أيضًا لنظام التشغيل Windows ، فإن النسخ الاحتياطي لجهاز iPhone الخاص بك على جهاز كمبيوتر يعمل بنظام Windows مماثل تمامًا. فيما يلي خطوات نسخ iPhone احتياطيًا إلى جهاز كمبيوتر:
قبل أن تبدأ ، قم بتنزيل الإصدار الصحيح من iTunes لجهاز الكمبيوتر الشخصي الذي يعمل بنظام Windows. هناك العديد من الإصدارات المتاحة بناءً على نظام التشغيل الخاص بك على صفحة تنزيل Apple iTunes.
انتقل إلى المجلد الذي قمت بتنزيل الملف منه. انقر فوق ملف إعداد iTunes
قم بإنهاء إجراءات التثبيت. افتح تطبيق iTunes
قم بتوصيل جهاز iPhone الخاص بك عبر كابل Apple Lightning بـ USB بالكمبيوتر.
 سيعرض جهاز iPhone الخاص بك رسالة تسألك عما إذا كنت ترغب في السماح للجهاز بالوصول إلى هاتفك. اضغط على "سماح".
سيعرض جهاز iPhone الخاص بك رسالة تسألك عما إذا كنت ترغب في السماح للجهاز بالوصول إلى هاتفك. اضغط على "سماح".
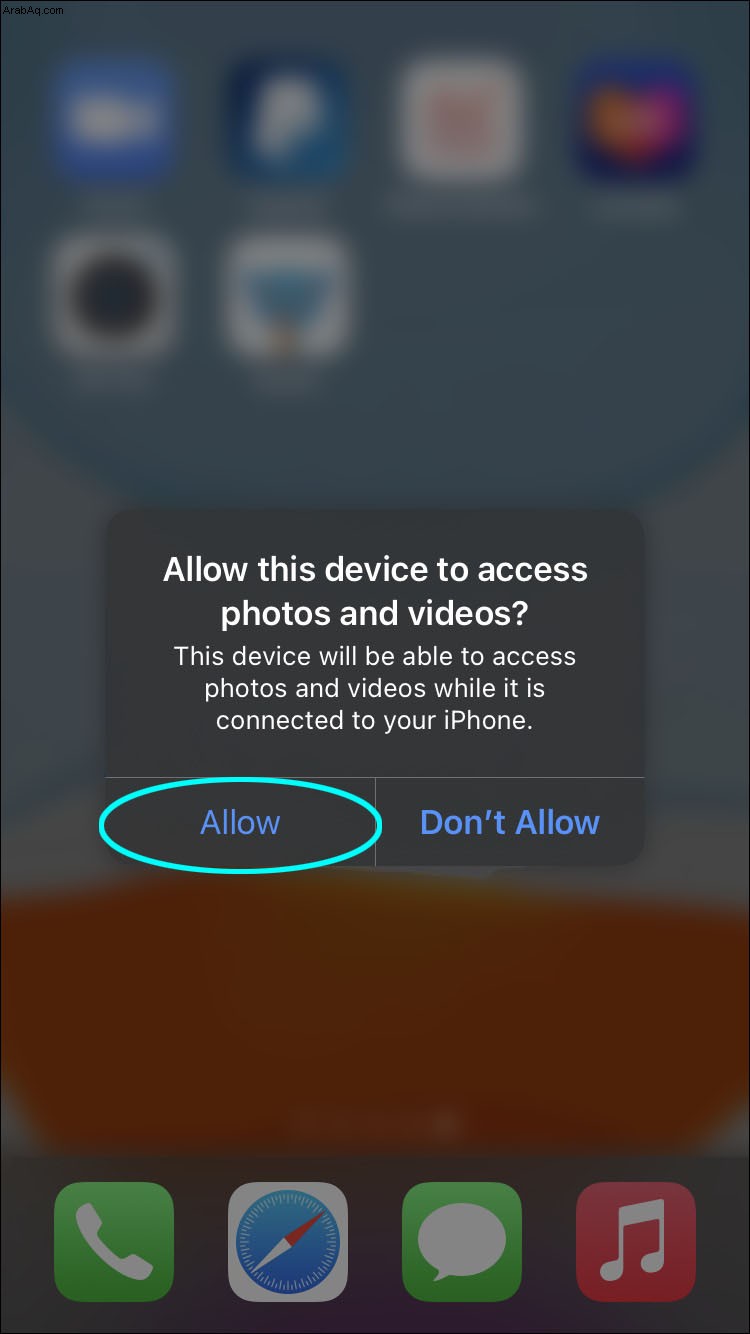 سيعرض iTunes رسالة إذا كنت ترغب في السماح بالوصول إلى المعلومات الموجودة على iPhone الخاص بك. انقر فوق متابعة.
سيعرض iTunes رسالة إذا كنت ترغب في السماح بالوصول إلى المعلومات الموجودة على iPhone الخاص بك. انقر فوق متابعة.
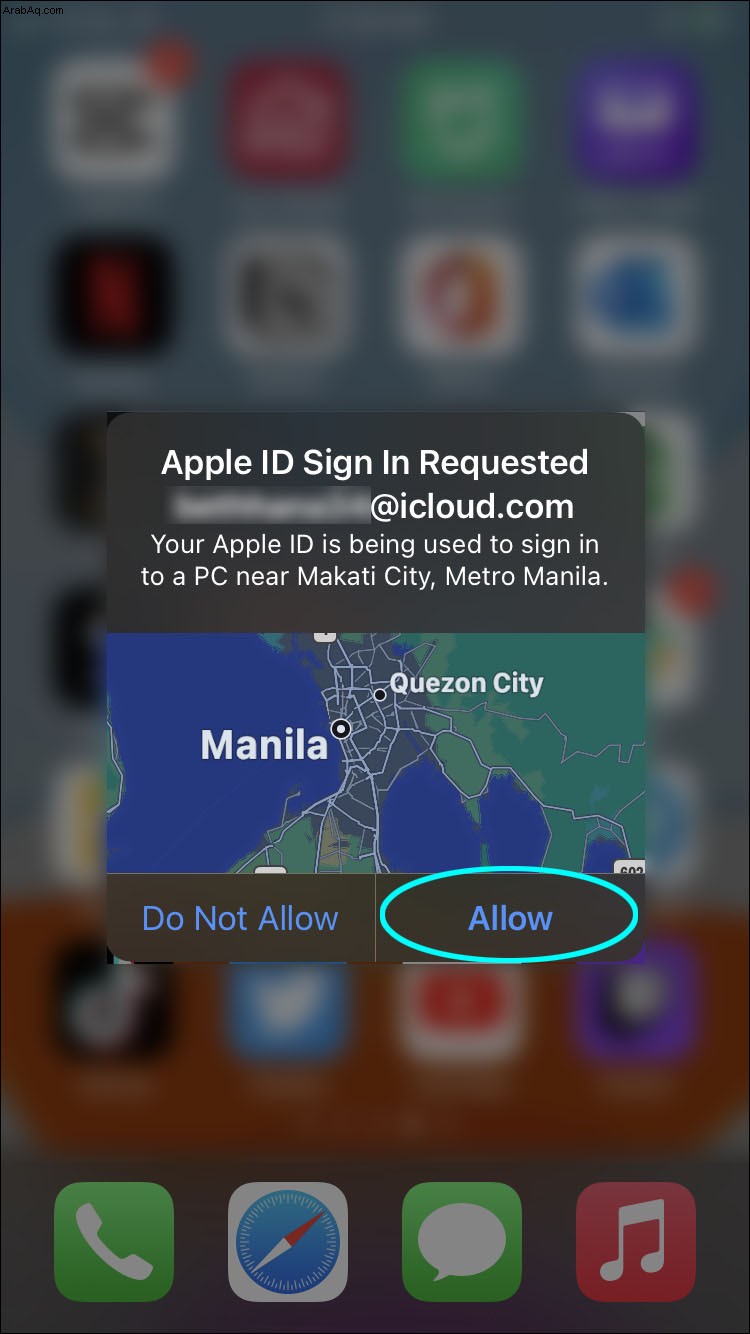 سيسألك iPhone عما إذا كنت تثق في الكمبيوتر. اضغط على "الثقة".
سيسألك iPhone عما إذا كنت تثق في الكمبيوتر. اضغط على "الثقة".
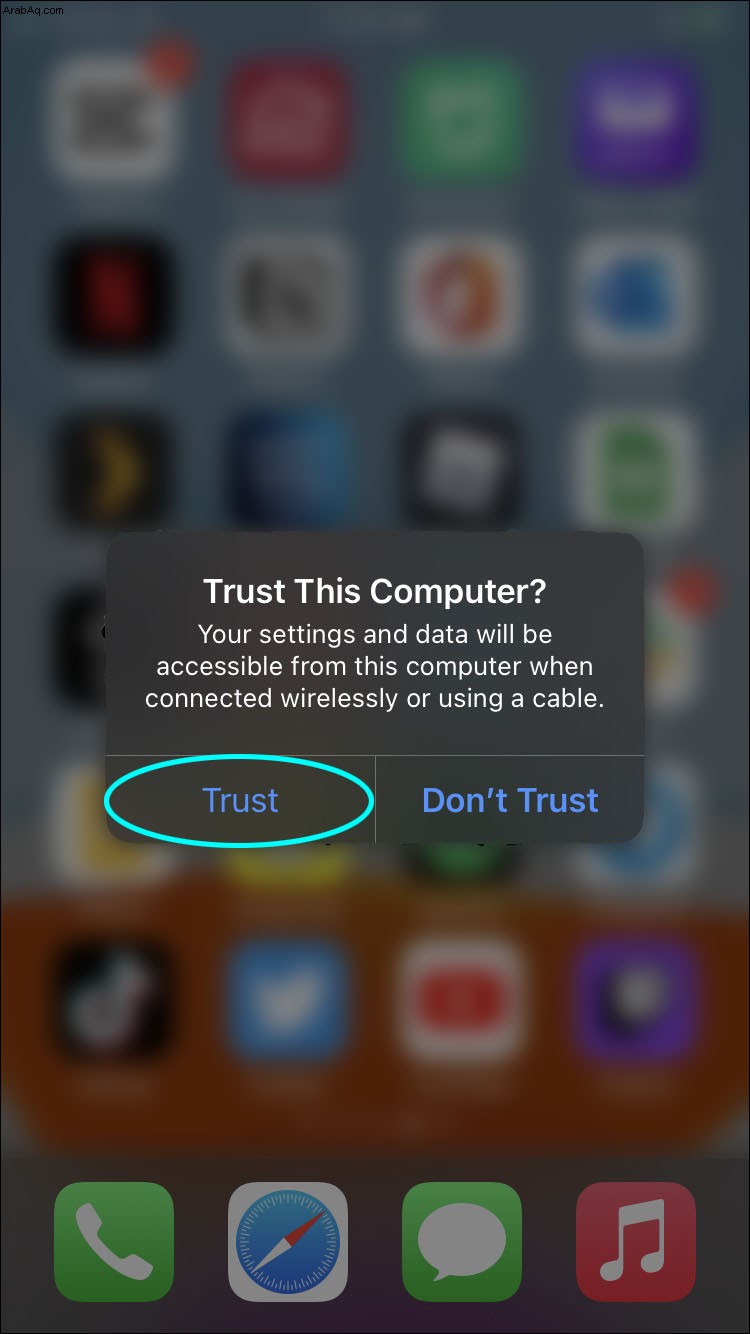 في iTunes ، انقر فوق اسم هاتفك في القائمة الموجودة على اليسار. إذا لم تتمكن من رؤيته هناك ، فانقر فوق رمز الهاتف المحمول في الجزء الأيسر العلوي من النافذة.
في iTunes ، انقر فوق اسم هاتفك في القائمة الموجودة على اليسار. إذا لم تتمكن من رؤيته هناك ، فانقر فوق رمز الهاتف المحمول في الجزء الأيسر العلوي من النافذة.
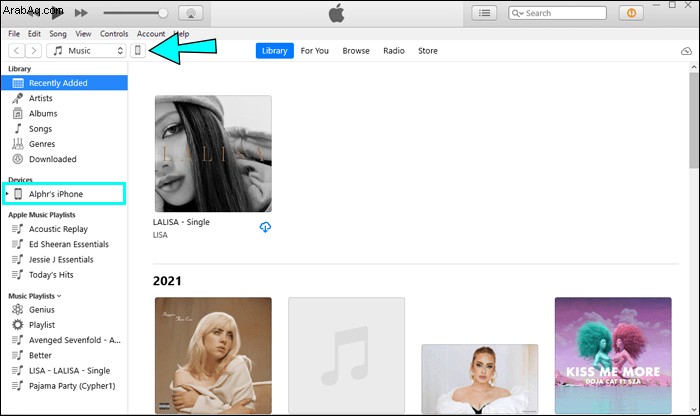 ضمن علامة التبويب "النسخ الاحتياطية" ، قم بالتبديل إلى "هذا الكمبيوتر".
ضمن علامة التبويب "النسخ الاحتياطية" ، قم بالتبديل إلى "هذا الكمبيوتر".
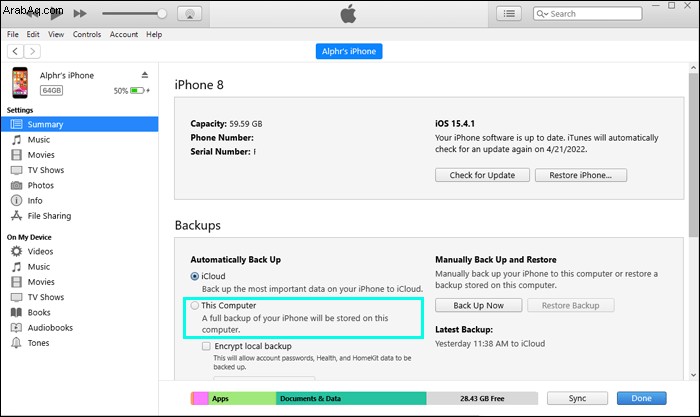 انقر فوق الزر "نسخ احتياطي الآن".
انقر فوق الزر "نسخ احتياطي الآن".
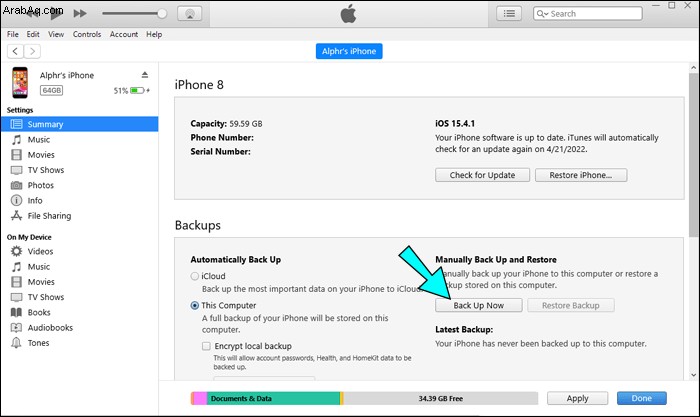 انتظر حتى ينتهي شريط التقدم. انقر فوق "تم".
انتظر حتى ينتهي شريط التقدم. انقر فوق "تم".
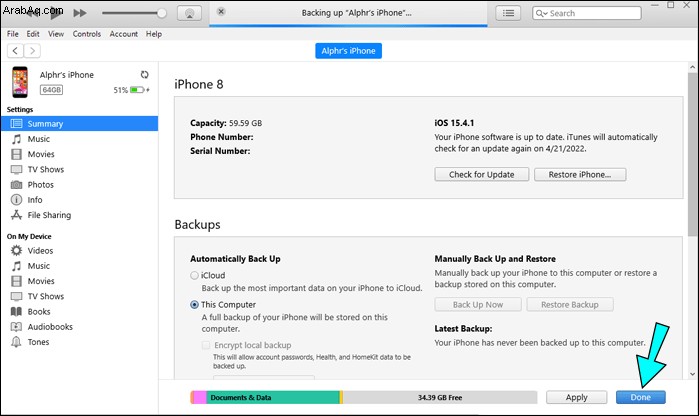
كيفية عمل نسخة احتياطية من iPhone على الكمبيوتر بدون iTunes أو iCloud
إذا كنت تريد نسخ ملفات هاتفك احتياطيًا ولكنك لا تريد استخدام الخدمات المملوكة لشركة Apple للقيام بذلك ، فيمكنك القيام بذلك باستخدام تطبيقات الجهات الخارجية. إنها ليست مبسطة مثل iTunes ، ولكن إذا كانت الخيار الوحيد لديك ، فهي أفضل من لا شيء. فيما يلي تطبيقان يمكنهما القيام بالمهمة ، بالإضافة إلى إرشادات للقيام بذلك:
DearMob iPhone Manager
DearMob هو تطبيق متاح لنظام التشغيل Windows يتيح للمستخدمين نسخ ملفات iPhone احتياطيًا إلى أجهزة كمبيوتر متعددة في وقت واحد. كما أنه يمنح المستخدمين القدرة على تحديد الملفات التي سيتم نسخها احتياطيًا وأي الملفات سيتم تجاهلها. يحتوي هذا التطبيق على إصدارات مجانية ومدفوعة على حد سواء حتى تتمكن من تجربته لمعرفة ما إذا كان يناسب احتياجاتك. فيما يلي خطوات كيفية استخدام هذا التطبيق:
قم بتنزيل وتثبيت تطبيق DearMob.
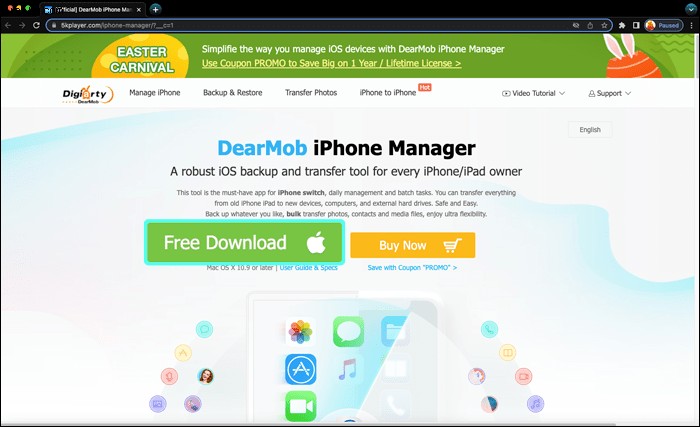 افتح التطبيق على جهاز الكمبيوتر. قم بتوصيل جهاز iPhone بجهاز الكمبيوتر الخاص بك عبر كابل Apple Lightning بـ USB.
افتح التطبيق على جهاز الكمبيوتر. قم بتوصيل جهاز iPhone بجهاز الكمبيوتر الخاص بك عبر كابل Apple Lightning بـ USB.
 على جهاز iPhone ، انقر على "الثقة".
على جهاز iPhone ، انقر على "الثقة".
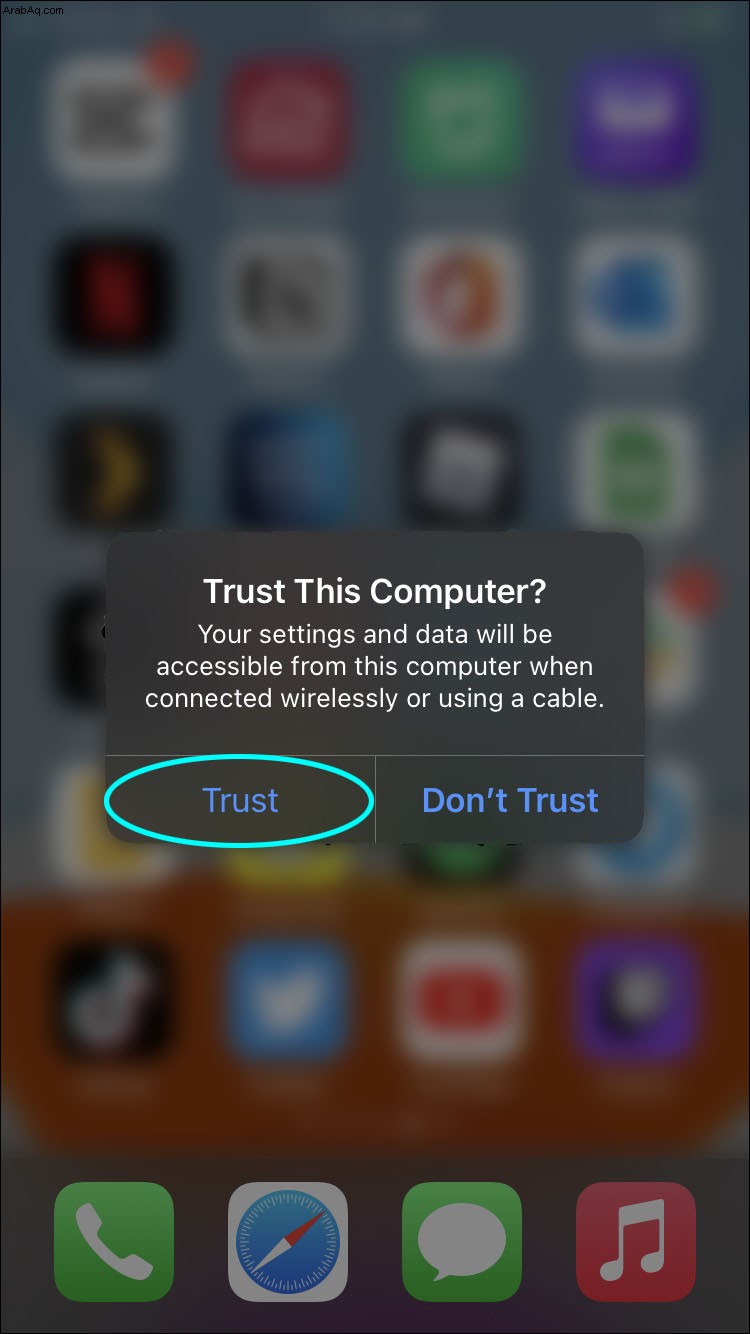 في DearMob ، انقر على "نسخ احتياطي" ثم انقر على "نسخ احتياطي الآن" لعمل نسخة احتياطية كاملة لجميع ملفات iPhone الخاصة بك.
في DearMob ، انقر على "نسخ احتياطي" ثم انقر على "نسخ احتياطي الآن" لعمل نسخة احتياطية كاملة لجميع ملفات iPhone الخاصة بك.
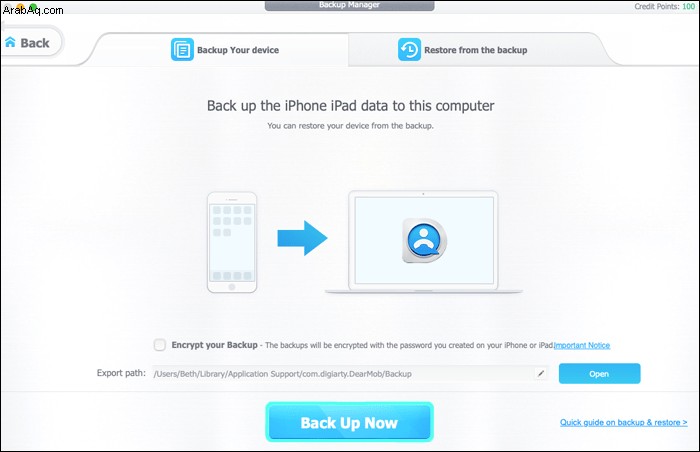 إذا كنت تريد تحديد الملف المراد نسخه احتياطيًا ، فانقر على "نقل الصور" أو "مدير الموسيقى" أو "الفيديو" أو "الملفات" واختر البيانات المراد نقلها إلى جهاز الكمبيوتر الخاص بك.
إذا كنت تريد تحديد الملف المراد نسخه احتياطيًا ، فانقر على "نقل الصور" أو "مدير الموسيقى" أو "الفيديو" أو "الملفات" واختر البيانات المراد نقلها إلى جهاز الكمبيوتر الخاص بك. كيفية عمل نسخة احتياطية من iPhone على جهاز كمبيوتر بدون USB أو كابل
هناك طريقة لإجراء نسخ احتياطي لجهاز iPhone الخاص بك على جهاز كمبيوتر بدون كابل USB ، ولكن يجب إعداده مسبقًا. هذا يعني أنك ستحتاج إلى كابل أثناء الإعداد الأول ، ولكن بعد ذلك ، سيقوم iPhone تلقائيًا بنسخ الملفات احتياطيًا عبر Wi-Fi.
لا توجد طريقة حاليًا لإجراء هذه العملية مباشرةً بدون الكابل ، لذا قد يكون إعداد هذا مسبقًا فكرة جيدة. بالإضافة إلى ذلك ، سيتطلب جهاز Mac أو جهاز الكمبيوتر الشخصي الذي يعمل بنظام Windows تثبيت iTunes حتى يعمل هذا. لإعداد نسخة احتياطية عبر Wi-Fi ، اتبع الخطوات التالية:
افتح iTunes على جهاز Mac أو الكمبيوتر الشخصي. وصِّل جهاز iPhone عبر كابل توصيل Lightning بـ USB من Apple.
 قم بتخويل كل من جهاز iPhone وجهاز الكمبيوتر الخاص بك عن طريق النقر فوق "السماح" أو "الثقة" على iPhone والنقر فوق "متابعة" على جهاز الكمبيوتر.
قم بتخويل كل من جهاز iPhone وجهاز الكمبيوتر الخاص بك عن طريق النقر فوق "السماح" أو "الثقة" على iPhone والنقر فوق "متابعة" على جهاز الكمبيوتر.
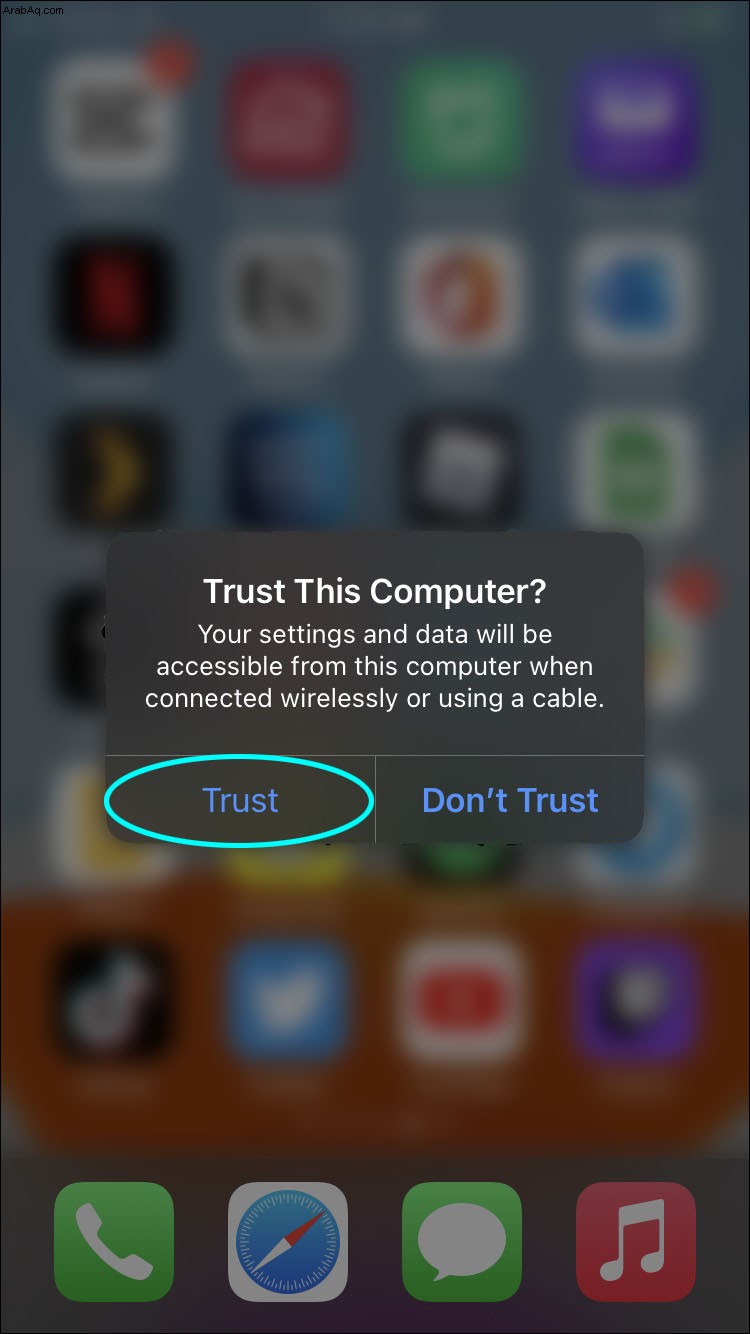 في القائمة اليمنى ، انقر فوق اسم هاتفك أو انقر فوق رمز الهاتف المحمول في الجزء العلوي من النافذة.
في القائمة اليمنى ، انقر فوق اسم هاتفك أو انقر فوق رمز الهاتف المحمول في الجزء العلوي من النافذة.
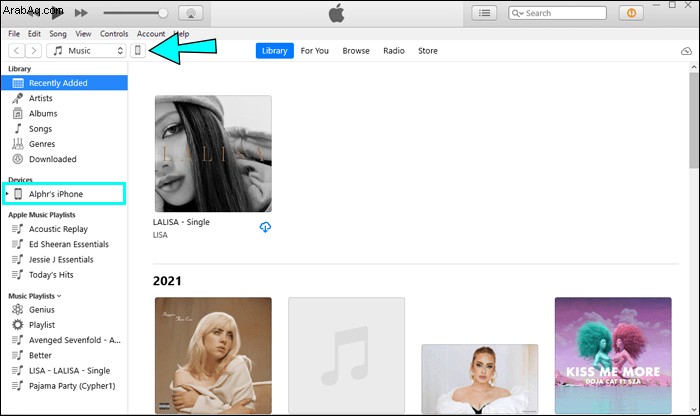 مرر لأسفل إلى علامة التبويب "الخيارات".
مرر لأسفل إلى علامة التبويب "الخيارات".
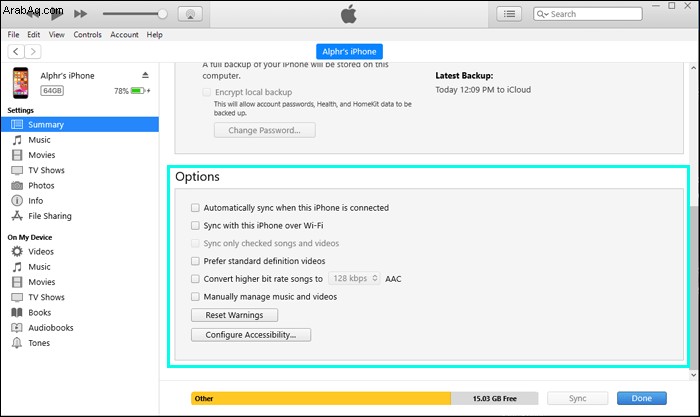 بدّل علامة الاختيار على "المزامنة مع iPhone هذا عبر Wi-Fi".
بدّل علامة الاختيار على "المزامنة مع iPhone هذا عبر Wi-Fi".
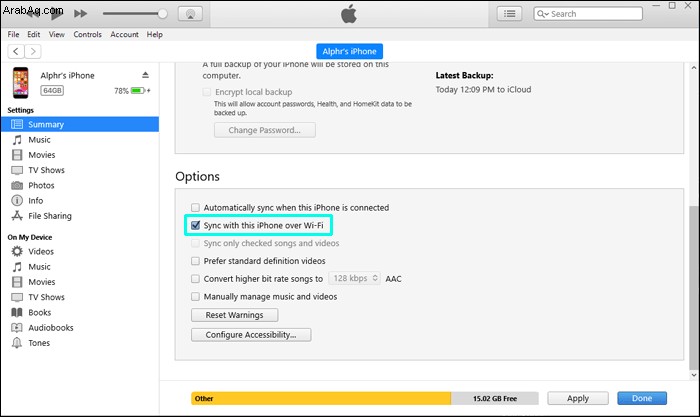 انقر فوق تم.
انقر فوق تم.
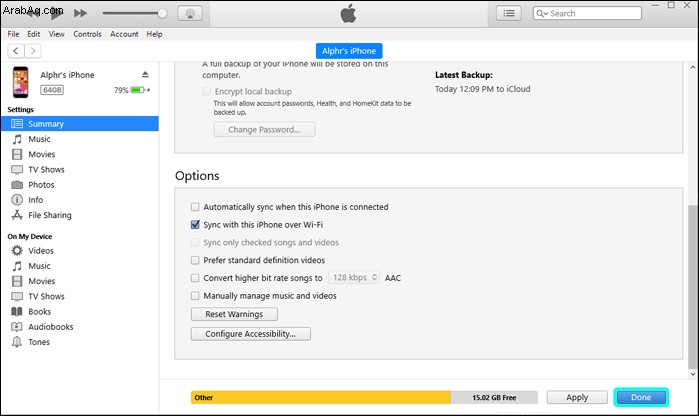
سيقوم الهاتف الآن تلقائيًا بتحديث ملفات النسخ الاحتياطي عبر شبكتك المحلية عند الشحن. لاحظ أنه يجب أن يكون كل من هاتفك والكمبيوتر على نفس شبكة Wi-Fi حتى يعمل هذا.
جزء مفيد من المعلومات
إن معرفة كيفية عمل نسخة احتياطية لجهاز iPhone الخاص بك على جهاز كمبيوتر هو جزء من المعلومات المفيدة. إن نسخ ملفاتك على وحدة التخزين المحلية ليس مجانيًا فحسب ، بل يمنحك أيضًا طريقة للوصول إلى ملفات هاتفك حتى عندما لا تكون متصلاً بالإنترنت.
هل تعرف طرقًا أخرى لنسخ ملفات iPhone احتياطيًا على جهاز كمبيوتر؟ لا تتردد في مشاركة أفكارك في قسم التعليقات أدناه.