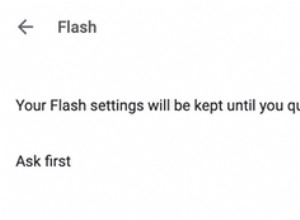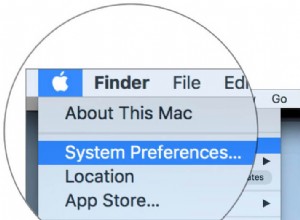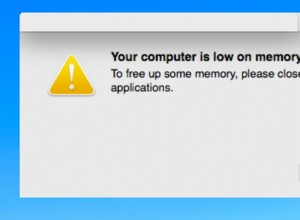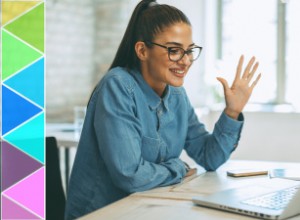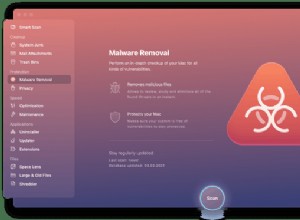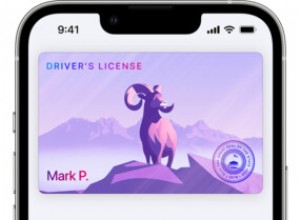هل ترغب في التحقق من البرامج الجديدة وميزات Windows واختبارها ولكنك لا تريد برنامجًا محفوفًا بالمخاطر أو إعدادًا يضر ببيئتك الحالية؟ أنت بحاجة إلى طريقة لعزل مثل هذه البرامج أو التغييرات بأمان حتى لا تتداخل مع بقية نظام التشغيل الخاص بك. لذلك ، يمكنك اللجوء إلى Windows Sandbox ، المتوفر في كل من Windows 10 و 11.
يوفر Sandbox بيئة افتراضية معزولة ومؤقتة يمكنك من خلالها تنزيل التطبيقات غير المعروفة وغير المختبرة وتثبيتها وتشغيلها. إصدار Windows الذي يمكن الوصول إليه في Sandbox هو نفس الإصدار الموجود في البيئة المضيفة ، أي Windows 10 أو 11.
بالإضافة إلى استخدام Sandbox لتشغيل التطبيقات غير المعروفة ، يمكنك استخدامه للتحقق من مواقع الويب التي تبدو مشبوهة ، وتثبيت ملحقات المستعرض والوظائف الإضافية غير المألوفة ، وتغيير إعدادات المفاتيح ، واللعب مع العناصر الأخرى التي قد لا ترغب في تشغيلها في بيئة Windows العادية. . يمكنك أيضًا استخدامه لتثبيت برنامج تجريبي لا تريده يعمل على ازدحام نظام Windows الأساسي الخاص بك.
إذا ظهر أي برنامج ضار أو محتوى خطير آخر في رأسه ، فإنه يقتصر على Sandbox ، لذلك يظل باقي Windows آمنًا ومحميًا. بعد الانتهاء من التطبيق أو الإعداد أو أي تغيير آخر ، ما عليك سوى إغلاق Sandbox ، وسيختفي كل شيء ونسيانه دون أي بقايا دائمة.
الصندوق الرمل خفيف الوزن. لا تشغل سوى 100 ميغا بايت من مساحة التخزين. الجانب السلبي الرئيسي هو أن Sandbox مدعوم من Microsoft فقط في Windows 10 و 11 Professional و Enterprise. الآن ، دعنا نحفر في Sandbox.
متطلبات النظام
أولاً ، تأكد من أن جهاز الكمبيوتر الخاص بك يدعم الظاهرية التي تتطلبها Sandbox. في نظام التشغيل Windows 10 ، انقر بزر الماوس الأيمن فوق شريط المهام وحدد مدير المهام. في Windows 11 ، اضغط على Ctrl + Shift + Esc أو انقر فوق أيقونة البحث ، وابدأ في كتابة Task Manager ، ثم حدد Task Manager من النتائج.
في نافذة إدارة المهام ، انقر على الرابط مزيد من التفاصيل اذا كان ضروري. حدد علامة تبويب الأداء وتأكد من أن الإدخال الخاص بالظاهرية يشير إلى أنه ممكّن.
تمكين Windows Sandbox
أنت الآن بحاجة إلى إضافة Sandbox بالفعل كميزة Windows. افتح لوحة التحكم في عرض الرمز وحدد التطبيق الصغير للبرامج والميزات. انقر فوق الارتباط لتشغيل ميزات Windows أو إيقاف تشغيلها لعرض نافذة ميزات Windows. يمكنك أيضًا الوصول إلى نافذة ميزات Windows بالنقر فوق رمز البحث وكتابة ميزات اختيارية .
في هذه النافذة ، قم بالتمرير لأسفل القائمة حتى ترى مربع اختيار لـ Windows Sandbox. حدد المربع وانقر فوق "موافق". بعد تثبيت Sandbox ، سيُطلب منك إعادة التشغيل. أعد تشغيل الكمبيوتر ثم أعد تسجيل الدخول.
هناك طريقة أخرى لتمكين Sandbox وهي من خلال أمر PowerShell. في Windows 10 ، انقر فوق قائمة ابدأ ، وقم بالتمرير لأسفل في قائمة التطبيقات ، وافتح مجلد Windows PowerShell ، وانقر بزر الماوس الأيمن فوق اختصار Windows PowerShell ، ثم حدد تشغيل كمسؤول.
في Windows 11 ، انتقل إلى All Apps من قائمة Start ، وقم بالتمرير لأسفل في القائمة ، وانقر بزر الماوس الأيمن على Terminal ، وانتقل إلى خيار More ، واختر Run as administrator. في الموجه ، اكتب السلسلة التالية: Enable-WindowsOptionalFeature -Online -FeatureName "Containers-DisposableClientVM" -All . أعد تشغيل الكمبيوتر إذا طُلب منك ذلك وأعد تسجيل الدخول.
افتح Windows Sandbox
Sandbox جاهز الآن لأمرك. لفتحه في نظام التشغيل Windows 10 ، انقر فوق الزر ابدأ ، وقم بالتمرير لأسفل في قائمة التطبيقات ، وانقر فوق الاختصار الخاص بـ Windows Sandbox. في Windows 11 ، انتقل إلى قائمة "جميع التطبيقات" من قائمة "ابدأ" ، ثم مرر القائمة لأسفل وحدد اختصار Windows Sandbox.
إذا كنت تخطط لاستخدام Sandbox بشكل منتظم ، فانقر بزر الماوس الأيمن فوق اختصاره من قائمة جميع التطبيقات في Windows 10 أو 11 وحدد تثبيت بشاشة البدء لإضافته إلى قائمة ابدأ. انتقل إلى خيار المزيد وحدد تثبيت على شريط المهام لإضافته إلى شريط المهام.
موصى به بواسطة محررينا
كيفية عرض الملفات في Windows دون فتح Them12 الحيل لإدارة ملفاتك باستخدام مستكشف ملفات Windows كيفية إضافة بريد إلكتروني متعدد وحسابات Microsoft إلى Windowsيفتح Windows Sandbox في نافذته الخاصة مع بيئة Windows 10 أو 11 نظيفة ونقية. يتم تثبيت ميزات وتطبيقات Windows المضمنة فقط ، مثل مستكشف الملفات ولوحة التحكم والمفكرة و Microsoft Edge.
تثبيت البرامج في Sandbox
إذا كنت ترغب في تجربة برنامج معين ، فإن خطوتك التالية هي إتاحة هذا البرنامج في Sandbox. يمكنك القيام بذلك بطريقتين. إذا لم تقم بتنزيل البرنامج حتى الآن ويمكن الوصول إليه عبر الإنترنت ، فافتح Microsoft Edge في Sandbox وقم بتنزيل البرنامج من الويب. لكن هذا ليس خيارك الوحيد.
على الرغم من أنه يعمل في وضع منعزل ، يمكن لـ Sandbox التفاعل مع بقية Windows بطرق معينة. كمثال واحد ، يمكنك نسخ الملفات ولصقها ذهابًا وإيابًا بين Sandbox وبيئة Windows العادية. إذا قمت بالفعل بتنزيل التطبيق الذي ترغب في تثبيته ، فانسخه من نظام Windows المضيف والصقه في File Manager في Sandbox. قم بتثبيت الملف كما تفعل عادةً في Windows. قم بتشغيله ويمكنك الآن استخدامه بشكل كامل.
يمكنك تغيير حجم نافذة Sandbox تمامًا كما تفعل مع أي نافذة أخرى. قم بتكبيرها لتتمكن من ملء الشاشة. أعد تشغيل جلسة Sandbox أو أوقف تشغيلها عبر زر Windows Start وأغلقها بالنقر فوق X في الزاوية العلوية اليمنى. فقط لاحظ أنه إذا قمت بإعادة تشغيل Sandbox أو إيقاف تشغيله ، فستفقد أي تطبيقات قمت بتثبيتها والتغييرات التي أجريتها. لكن هذه هي الفكرة كلها.
عندما تنتهي من اختبار أو استخدام تطبيق أو عنصر آخر ، فإنك تغلق نافذة Sandbox كما تفعل مع أي نافذة ، وكل ما فعلته ينفد. في المرة التالية التي تقوم فيها بتشغيل Sandbox مرة أخرى ، ستقدم لك جلسة افتراضية جديدة ونظيفة ونقية لتستخدمها.
إزالة Sandbox
إذا قررت أنك لم تعد ترغب في استخدام Sandbox في Windows 11 ، فيمكنك إزالته بطريقتين مختلفتين. ارجع إلى نافذة ميزات Windows في البيئة المضيفة ، وقم بإلغاء تحديد النافذة الخاصة بـ Windows Sandbox ، ثم أعد التشغيل. بدلاً من ذلك ، افتح Windows Terminal أو PowerShell كمسؤول وأدخل هذه السلسلة: Disable-WindowsOptionalFeature -FeatureName "Containers-DisposableClientVM" –Online .