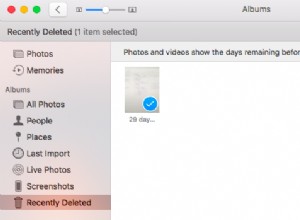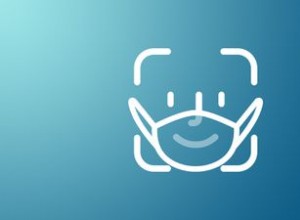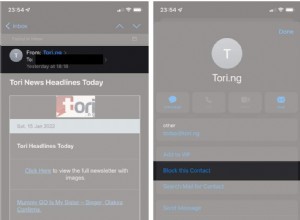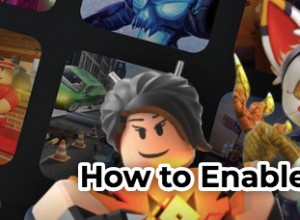عندما تفكر في VPN ، قد تتخيل خدمة اشتراك تقوم بتوجيه حركة المرور على الإنترنت عبر خادم موجود في مكان آخر من العالم. ومع ذلك ، فهذه الخدمات ليست هي الطريقة الوحيدة لتشفير نشاطك عبر الإنترنت.
يمكن أن تكون خدمات VPN بنقرة واحدة رائعة ، وهناك عدد قليل من شبكات VPN التي نوصي بها إذا كنت تريد حلًا بسيطًا يعمل خارج الصندوق. تأتي هذه الخدمة بتكلفة ، على الرغم من ذلك:عادة ما تكون حوالي 5 دولارات إلى 10 دولارات شهريًا ، ناهيك عن وضع ثقتك في أي شخص على الطرف الآخر. للحصول على خيار أرخص تتحكم فيه ، يمكنك إعداد خادم OpenVPN (يفتح في نافذة جديدة) على Raspberry Pi (أو أجهزة توجيه معينة) واستخدام اتصال الإنترنت المنزلي الخاص بك كشبكة VPN أثناء تواجدك بالخارج.
كن على علم أنك لن تكون قادرًا على انتحال موقعك إلى بلد ما في الخارج ، أو إخفاء هويتك عن أعين المتطفلين (نظرًا لأن حركة المرور ستظهر وكأنها تأتي من اتصال الإنترنت المنزلي المعتاد الخاص بك). ومع ذلك ، ستظل تمنحك أمانًا إضافيًا عند التصفح على شبكة Wi-Fi عامة ، وهي مفيدة إلى حد ما عندما تحتاج إلى الوصول إلى الشبكة المنزلية الخاصة بك ، على سبيل المثال ، لتنشيط جهاز كمبيوتر نائم حتى تتمكن من استخدام Remote Desktop. إنه رخيص وسهل الاستخدام. ويستحق القيام به إذا كان لديك Pi الكذب.
ما ستحتاج إليه
لإعداد هذا ، ستحتاج إلى ما هو واضح:Raspberry Pi (يفتح في نافذة جديدة) مع جميع الملحقات المهمة ، مثل مصدر الطاقة وبطاقة SD. لا يتطلب هذا الدليل نظام تشغيل خاص ؛ يمكنك فقط استخدام Raspbian ، لذا تحقق من دليل المبتدئين الخاص بنا إلى Raspberry Pif أو كل ما تحتاج لمعرفته حول إعداد الأساسيات. (تأكد من تغيير كلمة المرور الافتراضية عند تشغيل Pi لأول مرة ، لأنها مهمة للغاية للأمان - والتي ، بعد كل شيء ، هي النقطة الكاملة لهذا المشروع.)
أوصي بالحصول على ماوس ولوحة مفاتيح وشاشة لهذه الإرشادات أيضًا — فقط للإعداد الأولي — على الرغم من أنها ليست مطلوبة بشكل صارم. (يمكنك SSH في Pi الخاص بك لإعداد VPN الخاص بك ، ولكن قد تضطر إلى إعادة الاتصال في منتصف العملية ، نظرًا لأن تغيير إعدادات الشبكة يمكن أن يتسبب في فقد Pi الاتصال.)
هذا كل ما تحتاجه تقنيًا ، على الرغم من وجود بعض الأشياء الأخرى التي أوصي بها. أولاً ، من الجيد إعداد حجز DHCP لـ Raspberry Pi الخاص بك ، بحيث لا يتغير عنوان IP الداخلي الخاص به بمرور الوقت.
ثانيًا ، أوصي بخدمة DNS الديناميكية. من أجل الوصول إلى Pi الخاص بك من بعيد ، ستحتاج إلى توجيهه إلى عنوان IP العام الخاص بك في المنزل. ليس من الصعب العثور على هذا ، ولكن يمكن أن يتغير من وقت لآخر ، مما قد يؤدي إلى تعطيل VPN الخاص بك حتى تقوم بإعادة تكوينه. يعد القيام بذلك نوعًا من الألم ، لذلك من الأسهل استخدام خدمة DNS ديناميكية تمنحك بدلاً من ذلك عنوانًا يسهل تذكره ، والذي يتم تحديثه كلما تغير عنوان IP الخاص بك.
تحقق من إعدادات جهاز التوجيه الخاص بك لمعرفة ما إذا كان يدعم أي خدمات DNS ديناميكية مثل DynDNS (يفتح في نافذة جديدة) أو No-IP (يفتح في نافذة جديدة) - بعض هذه الاشتراكات مدفوعة ، ولكن البعض الآخر ، مثل No-IP ، مجانًا للاستخدام المحدود ، والذي يجب أن يعمل بشكل مثالي لأغراضنا. لن نتناول العملية برمتها في هذا الدليل ، لكنني أوصي بالنظر في الأمر إذا وجدت مزود الإنترنت الخاص بك يواصل تغيير عنوان IP العام الخاص بك ويكسر VPN الخاص بك.
كيفية تثبيت OpenVPN مع PiVPN
OpenVPN (يفتح في نافذة جديدة) عبارة عن مجموعة برامج مفتوحة المصدر تسمح لك بإعداد VPN على أي نوع من الأجهزة تقريبًا. إذا أردت ، يمكنك تثبيت خادم Linux الخاص بـ OpenVPN على Pi وتعديل ملفات التكوين يدويًا ، ولكن هناك حل أسهل. PiVPN (يفتح في نافذة جديدة) عبارة عن مجموعة من البرامج النصية مفتوحة المصدر التي تحول تكوين OpenVPN إلى معالج سهل الاستخدام ، لذلك حتى لو كانت هذه هي المرة الأولى التي تعمل فيها مع OpenVPN ، فلن تواجه مشكلة كبيرة في الحصول عليها أقامت.
لذا قم بتشغيل جهاز Pi الخاص بك ، وتأكد من تحديث جميع البرامج ، وافتح نافذة طرفية جديدة. يعد تثبيت PiVPN أمرًا بسيطًا مثل تشغيل الأمر التالي:
curl -L https://install.pivpn.io | باش
سيستغرق البرنامج النصي بضع دقائق لتثبيت OpenVPN ، وبعد ذلك سيرشدك خلال عملية التكوين. أولاً ، ستعلمك أن PiVPN تتطلب عنوان IP ثابتًا ، بحيث يمكنك الوصول بسهولة إلى خادم VPN الخاص بك عندما تكون بالخارج. إذا قمت بإعداد حجز DHCP ، فيمكنك فقط قول نعم عندما يسألك PiVPN عما إذا كنت تستخدم واحدًا.
بعد اختيار المستخدم (المستخدم الافتراضي Pi على ما يرام ، ما لم يكن لديك مستخدم آخر ترغب في استخدامه) ، سوف يسألك PiVPN عما إذا كنت تريد استخدام WireGuard أو بروتوكول VPN جديد أو OpenVPN. أنا أستخدم OpenVPN لهذا الدليل ، لذا استخدم مفاتيح الأسهم لتحريك المؤشر إلى OpenVPN ، ثم اضغط على Space لتحديده قبل الضغط على Enter للمتابعة.
يعد WireGuard جديدًا إلى حد ما ويظهر الكثير من الأمل ، في حين أن OpenVPN أكثر شهرة ودعمًا على نطاق واسع. إذا كنت تريد تجربة WireGuard ، فيمكنك قراءة المزيد عنها هنا (يفتح في نافذة جديدة).
بالنسبة للخطوات القليلة التالية ، فإن الإعدادات الافتراضية مناسبة لمعظم المستخدمين. سيتم سؤالك عما إذا كنت تريد استخدام UDP أو TDP (يجب عليك اختيار UDP ما لم يكن لديك سبب وجيه لعدم القيام بذلك) ، والمنفذ الذي تريد استخدامه (1194 جيد ما لم يكن هناك شيء آخر يستخدمه) ، وماذا مزود DNS الذي تريد استخدامه (أي مناسب).
عقبة واحدة:وجدت أنه على الرغم من استخدامي لخدمة DNS الديناميكية ، فإن PiVPN لن تقبل عنوان URL المخصص الخاص بي. إذا واجهت نفس المشكلة ، فما عليك سوى إخبارها باستخدام عنوان IP العام الخاص بك ، ويمكنك تغييره في ملف التكوين لاحقًا.
أخيرًا ، تستحق ميزات OpenVPN 2.4 التمكين إلا إذا كنت تعلم أنك تستخدم تطبيقات لا تدعمها. اختر شهادة الأمان الموصى بها عند مطالبتك بذلك - تمنح الأحجام الكبيرة أمانًا أفضل ، ولكنها قد تبطئ الأمور وليست ضرورية لمعظم المستخدمين. قم بتمكين الترقيات غير المراقبة ، وسيقوم PiVPN بتثبيت الحزم الضرورية وإنشاء ملفات التكوين الضرورية.
أخيرًا ، يمكنك اختيار DNS لاستخدامه عند الاتصال بشبكة VPN الخاصة بك. تخطي إضافة مجال بحث مخصص (إلا إذا كنت تعرف ما هو مجال البحث وترغب في استخدامه). بمجرد الانتهاء من ذلك ، ستتم مطالبتك بإعادة تشغيل Pi الخاص بك.
بعد إعادة التشغيل ، ستحتاج إلى فتح نافذة طرفية وتشغيل:
إضافة pivpn
امنح ملف التكوين اسمًا (اخترت whitson-laptop) ، وحدد عدد الأيام التي تستمر فيها الشهادة (القيمة الافتراضية جيدة) ، وأدخل كلمة مرور من اختيارك (تأكد من أنها قوية). سينشئ ملف .ovpn لك ضمن / home / pi / ovpns ، والذي ستحتاج إلى الاتصال بشبكة VPN الخاصة بك - انسخه إلى جهاز الكمبيوتر واحتفظ به في مكان آمن.
توصي PiVPN بتكرار هذه العملية للأجهزة الأخرى ، لذلك إذا كان لديك أجهزة كمبيوتر محمولة أو هواتف أخرى تريد استخدام VPN عليها ، فأعد تشغيل هذا الأمر لإنشاء ملفات التكوين الخاصة بها الآن.
هنا حيث كان علي إجراء تعديل واحد على ملف .ovpn الخاص بي. إذا كنت تستخدم خدمة DNS ديناميكية مثلي ، فافتح الملف في Notepad (أو محرر النصوص الذي تختاره) ، واستبدل عنوان IP الخاص بك في السطر 4 بعنوان URL المخصص الخاص بك. إذا كنت تواجه مشكلات في الاتصال بشبكة VPN الخاصة بك ، فهذا هو السطر الأول الذي سأعبث به - لقد تسبب لي في مشاكل في الماضي مع عدد من مولدات تهيئة OpenVPN.
من هنا ، يجب أن يكون Pi الخاص بك جاهزًا تمامًا ، ولكن ستحتاج إلى القيام بشيء آخر قبل أن تتمكن من الاتصال:قم بإعادة توجيه منفذ VPN على جهاز التوجيه الخاص بك. تختلف هذه العملية من جهاز توجيه إلى آخر ، ولكنها تسير على النحو التالي:تقوم بتسجيل الدخول إلى صفحة تكوين جهاز التوجيه الخاص بك ، والعثور على خيار إعادة توجيه المنفذ ، وإعادة توجيه المنفذ 1194 إلى عنوان IP الداخلي الخاص بـ Pi الخاص بك. يمكنك العثور على مزيد من الإرشادات التفصيلية لأجهزة توجيه معينة على portforward.com (يفتح في نافذة جديدة).
اتصل بشبكة VPN الخاصة بك من أي مكان
أنت في المنزل الآن لأن الباقي سهل للغاية. للاتصال بشبكة VPN الخاصة بك عندما تكون بعيدًا عن المنزل ، ستحتاج إلى تطبيق VPN أو "عميل" قادر على الاتصال بخادم OpenVPN الخاص بك. OpenVPN لديه عميل رسمي يسمى OpenVPN Connect ، وهو متوفر على أنظمة تشغيل Windows و macOS و Linux و iOS و Android.
يمكنك الحصول عليه من الصفحة الرئيسية لـ OpenVPN (يفتح في نافذة جديدة) - ما عليك سوى التمرير لأسفل لبدء استخدام OpenVPN Connect والنقر فوق النظام الأساسي الذي تختاره. هناك أيضًا برامج شائعة تابعة لجهات خارجية مثل Viscosity (يفتح في نافذة جديدة) (Windows / Mac) و Tunnelblick (يفتح في نافذة جديدة) (Mac) التي توفر خيارات إضافية للمستخدمين المتقدمين. يمكنك رؤية عملاء OpenVPN الآخرين على هذه الصفحة في مجتمع OpenVPN (يفتح في نافذة جديدة).
قم بتشغيل تطبيق OpenVPN Connect وانقر فوق علامة التبويب "ملف" لإضافة ملف تعريف جديد. انتقل إلى ملف التكوين الذي نسخته من Pi (مرة أخرى ، كان لي اسم whitson-laptop.ovpn) وحدده. انقر فوق الزر "إضافة" ، ويمكنك الاتصال بشبكة VPN الخاصة بك عن طريق قلب مفتاح التبديل وإدخال كلمة المرور الخاصة بك.
بمجرد القيام بذلك ، سيتم تشفير كل حركة المرور الخاصة بك ، وتوجيهها عبر اتصال الإنترنت بالمنزل حيث يوجد Pi. ستكون حركة المرور الخاصة بك آمنة من أعين المتطفلين على شبكة Wi-Fi في المقهى ، وستتمكن من الوصول إلى أي موارد على شبكتك المنزلية كما لو كنت هناك - لا يلزم دفع رسوم اشتراك.