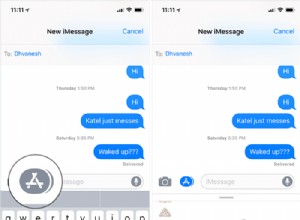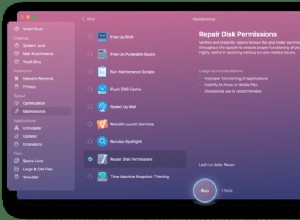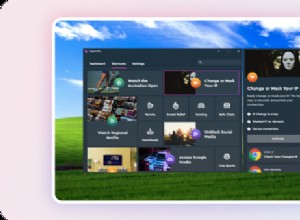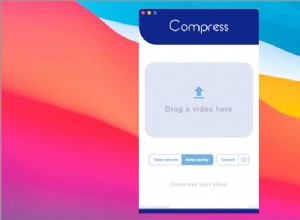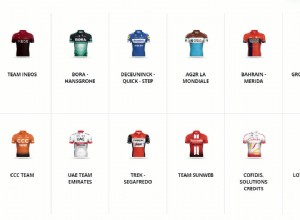مع iPadOS 13.4 ، تمنح Apple أخيرًا أجهزة الكمبيوتر اللوحية الرائدة في السوق الشيء الرئيسي الذي منعها من أن تكون أدوات إنتاجية عالية القدرة حقًا:دعم الماوس ولوحة التتبع. لقد منح الإصدار السابق المنتجات دعمًا محدودًا لجهاز التأشير لاستخدام إمكانية الوصول ، ولكن مع الإصدار 13.4 ، نحصل على دعم كامل للإدخال. يعمل دعم الماوس الجديد لجهاز iPad بشكل جيد للغاية — مع بعض القيود.
بالطبع ، يتضمن التحديث العديد من الميزات الجديدة والمحسّنة الأخرى. بعض هذه التطبيقات عبارة عن مشاركة مجلد iCloud ، و Memoji و Animoji جديدان ، وشراء تطبيقات عالمية لأجهزة Mac والأجهزة المحمولة ، وتطبيقات التنقل التابعة لجهات خارجية لـ CarPlay ، وتطبيق Mail المعدل بأيقونات أبسط. لكننا متحمسون للغاية بشأن دعم الماوس ولوحة التتبع. لاحظ أنه يصل فقط إلى iPadOS وليس iOS. يمكنك قراءة التفاصيل حول التحديث على صفحة دعم تحديث Apple (يفتح في نافذة جديدة).
بعد استعراض الإعداد واستخدام الإمكانية الجديدة ، سنعرض للمستخدمين المهتمين كيفية استخدام خيارات الماوس المنفصلة الخاصة بإمكانية الوصول - المتوفرة في كل من iPadOS و iOS 13 والإصدارات الأحدث. اتضح أن إعداد الإمكانية الأحدث أسهل كثيرًا.
استخدام aMouse مع iPad
الخطوة 1. قم بالترقية إلى iPadOS 13.4.
ستحتاج إلى توصيل جهاز iPad وشحنه بنسبة 20 بالمائة على الأقل لإجراء الترقية. ما عليك سوى الانتقال إلى الإعدادات> عام> تحديث البرنامج لمعرفة ما إذا كان 13.4 جاهزًا لك. إذا لم يكن الأمر كذلك ، فسيتعين عليك الانتظار. إذا كان جاهزًا ، فانقر فوق تثبيت. استغرق التنزيل حوالي دقيقة واحدة فقط عبر اتصال إنترنت لائق (150 ميجابت في الثانية) على جهاز iPad من الجيل السابع (2019) ، لكن التثبيت ككل استغرق حوالي 20 دقيقة.
الخطوة 2. قم بإلغاء إقران الماوس بجهاز موجود.
إذا كان الجهاز الذي تم إقران الماوس به مسبقًا لا يزال في نطاق Bluetooth ، فستحتاج إلى إلغاء إقرانه من إعدادات Bluetooth على الكمبيوتر. اختبرنا باستخدام Magic Mouse 2.
الخطوة 3. قم بتشغيل الماوس وإقرانه بجهاز iPad
انتقل إلى الإعدادات> Bluetooth ، وابحث عن الماوس في قسم "الأجهزة الأخرى" في الجزء السفلي ، واضغط عليه.
الخطوة 4. استخدم الماوس!
بعد إقران جهاز التأشير ، وجدنا أنه من دواعي سروري استخدام:تظهر نقطة دائرية ، توضح مكان هدف النقر ، عندما يتصرف الماوس كإصبع ، لمجرد النقر على الرموز والأزرار. عندما تقوم بإدخال نص ، يتغير شكل المؤشر بشكل منطقي إلى خط عمودي يظهر نقطة الإدراج. يؤدي تحريك مؤشر الماوس إلى أسفل الشاشة إلى إظهار Dock ، وهو مفيد جدًا لتبديل التطبيقات.
يؤدي التمرير لأسفل على العجلة الافتراضية لـ Magic Mouse إلى سحب لوحة البحث لأسفل بشكل مفيد ، والتمرير سريعًا لليمين واليسار عبر رموز الشاشة الرئيسية. يمكن أن يعيدك نفس الإجراء إلى الأمام والخلف في جلسة تصفح الويب ، كما أن تحريك الشكل لأعلى ولأسفل ، كما هو متوقع ، يحرك صفحة الويب لأعلى ولأسفل.
عندما يكون مؤشر الماوس فوق زر ، على سبيل المثال ، في تطبيق البريد ، أو فوق رمز Dock ، يتم تمييزه للإشارة إلى أنه يمكنك الضغط عليه بزر الماوس. تمكنا أيضًا من إنشاء فن في تطبيق Infinite Painter باستخدام مؤشر الماوس كفرشاة أو قلم رصاص. لقد وجدنا أن التحكم ليس جيدًا بما يكفي ليحل محل Apple Pencil للفنانين ، ولكن يمكن للخبراء مثلنا استخدامه عند الضرورة.
بينما يمكنك تستطيع لحسن الحظ ، اسحب المؤشر مع الضغط على زر الماوس لتحديد النص ، ولا يمكنك سحب بعض أشرطة التمرير ، على سبيل المثال ، عندما تكون في تطبيق الصور لضبط السطوع. ولا يمكنك تحديد عناصر متعددة في تطبيق الملفات. ومع ذلك ، كان التحكم في جهاز التنظيف في Spotify يمكن التحكم فيه تمامًا عن طريق الماوس.
إعدادات الماوس ولوحة التتبع في iPad
ماذا عن الضوابط والإعدادات الخاصة بالماوس؟ سرعة التتبع وما إلى ذلك؟ يسعدنا الإبلاغ عن إضافتها إلى تطبيقات إعدادات iPad. يمكنك تغيير سرعة التتبع والاتجاه ("طبيعي" مقابل كلاسيكي) وتمكين نقرة ثانوية. آخر مذكور يعادل زر الفأرة الأيمن ، والذي نستخدمه كثيرًا للمعلومات والتنسيق وعمليات النسخ / اللصق.
بشكل عام ، كان الانتظار الطويل مفيدًا:في نموذج Apple النموذجي ، يتم تنفيذ دعم الماوس ولوحة التتبع الجديد على أجهزة iPad بشكل أنيق وبديهي. إذا كنت تستخدم جهاز iPad كبديل للكمبيوتر المحمول ، أو إذا كنت تنتظر القيام بالقفزة ، فقد حان الوقت الآن لإضافة ماوس إلى جعبة ملحقات iPad.
إمكانية الوصول باستخدام الماوس على iPad (أو iPhone!)
إذا وجدت نفسك تفتقر إلى أحدث وأكبر جهاز iPad ، فلا تخف:يمكنك الاستمتاع ببعض مزايا دعم الماوس. ومع ذلك ، يجب أن تدرك أن دعم إمكانية الوصول للماوسات أقل بكثير من الماوس الأنيق والعميق ودعم لوحة التتبع لأجهزة iPad التي تعمل بأحدث إصدار من iOS.
بمجرد تشغيل البرنامج الصحيح ، ستحتاج إلى الحصول على ماوس Bluetooth. في هذا الاختبار ، استخدمنا Apple Magic Mouse أقدم ، والذي طرح بعض المشكلات الفريدة بشكل مدهش. يجب أن تكون قادرًا على استخدام أي جهاز Apple يمكنه تشغيل iOS 13 أو iPadOS. استخدمنا iPhone XR والجيل الخامس من iPad - مما يثبت أنه حتى الأجهزة القديمة يمكنها اللعب بشكل جيد مع الفئران.
تأكد من أن ماوس Bluetooth ليس مقترنًا بالفعل بجهاز آخر. إذا كان الأمر كذلك ، فقم بإلغاء إقرانه ، ثم أعد تعيين الماوس حتى يدخل في وضع الاقتران.
على جهاز iPhone أو iPad ، افتح تطبيق الإعدادات وانتقل إلى قسم إمكانية الوصول.
اضغط على قسم Touch ، ثم اضغط على خيار AssistiveTouch في الأعلى.
في الشاشة التالية ، قم بتشغيل AssistiveTouch.
يجب أن تظهر دائرة بيضاء صغيرة على الشاشة. هذا امر طبيعي. يمكنك النقر فوق زر الصفحة الرئيسية AssistiveTouch هذا لتنفيذ العديد من مهام iOS و iPadOS بيد واحدة.
في لوحة AssistiveTouch في تطبيق الإعدادات ، قم بالتمرير لأسفل وصولاً إلى Pointing Devices وانقر عليها.
في الشاشة التالية ، انقر فوق أجهزة Bluetooth. في هذه اللوحة ، سترى قائمة بأجهزة Bluetooth المتاحة للاقتران بها. ابحث عن ماوس Bluetooth الخاص بك واضغط عليه. في غضون ثوانٍ قليلة ، يجب إقرانها. إذا كنت ترغب في إلغاء إقران الماوس ، فسيتعين عليك الانتقال إلى الإعدادات> Bluetooth ، والنقر فوق رمز الحرف الأزرق "i" بجوار جهازك ، ثم النقر فوق Forget This Device.
موصى به بواسطة محررينا
أخيرًا قامت شركة آبل بتقسيم برنامج الكمبيوتر اللوحي الخاص بها مع iPadOS أحدث جهاز iPad Pro مقاس 11 بوصة مع شبكة خلوية يحصل على خصم 199 دولارًا تقرير:iPhone و iPad و Mac لتشغيل نفس التطبيقات بحلول عام 2021كان علينا إعادة تشغيل الأجهزة قبل أن يتعرفوا على الماوس الذي أردنا إقرانه. نأمل أن يعمل هذا بشكل أكثر موثوقية في الإصدار النهائي. لقد واجهنا أيضًا بعض المشاكل مع أجهزة كمبيوتر Apple القريبة التي تحاول الاقتران تلقائيًا بالماوس. نقترح إما إيقاف تشغيل أجهزة Mac الخاصة بك ، أو توصيل / إقران ماوس آخر لتلبية احتياجاتهم.
لاحظ أنه إذا كنت تحاول إقران Apple Magic Mouse أقدم ، فقد تتم مطالبتك بإدخال رمز PIN بعد إقران الجهاز. على ما يبدو ، هذه الأجهزة القديمة لديها رقم تعريف شخصي مشفر يبلغ 0000. لقد أدخلنا هذا وتم إقرانه بدون مشكلة.
ضبط دقيق
في لوحة Pointing Devices حيث قمت بإقران الماوس ، يمكنك النقر بالماوس لرؤية المزيد من الخيارات. يمكن برمجة أي من الأزرار الموجودة في الماوس القياسي ذي الزرين للقيام بالعديد من المهام ، بدءًا من النقر المفرد القياسي إلى إجراء القرص ، والعديد من المهام الأخرى إلى جانب ذلك. لم نجد دعمًا مشابهًا لهذه الإجراءات في دعم الماوس الجديد الذي تمت مناقشته أعلاه.
تتوفر المزيد من الخيارات من شاشة AssistiveTouch. من قسم المؤشر ، يمكنك اختيار ظهور مؤشر ماوس أكبر على الشاشة. يمكنك أيضًا تغيير لون المؤشر من الرمادي الافتراضي.
أسفل لوحة AssistiveTouch ، يوجد خيار لتتبع السرعة ، والذي يتحكم في سرعة انتقال الماوس عبر الشاشة. وجدنا أن الإعداد الافتراضي سريع جدًا بحيث لا يمكن التعامل معه ، لذلك قمنا بتحويله نحو خيار السلحفاة.
هناك العديد من الإعدادات في AssistiveTouch وقوائم إمكانية الوصول ، ولكن هذا يغطي الأساسيات.
ما يشبه استخدام ماوس إمكانية الوصول
مرة أخرى ، لا يعد دعم إمكانية الوصول دعمًا حقيقيًا للماوس. ربما يكون من الأفضل التفكير في الأمر على أنه فأرة كمبيوتر وليس كإصبع بعيد. يمكن لمؤشر الماوس أن يتفاعل مع شاشتك فقط بنفس الطريقة التي يتفاعل بها إصبعك. يمكنه النقر والسحب ، ولكن كما هو الحال مع دعم الماوس العام الجديد ، لا يمكنه تجميع عناصر محددة على سطح المكتب. ومع ذلك ، يمكنك استخدام مؤشر الماوس للقيام بإيماءات التمرير ، مثل التمرير سريعًا لأسفل لفتح مركز الإشعارات.
باستخدام دعم الماوس الخاص بإمكانية الوصول ، لا يمكنك النقر فوق النص وسحبه لتمييزه. بدلاً من ذلك ، كان علينا النقر نقرًا مزدوجًا (أو ، حقًا ، النقر المزدوج) على سطر نص يبرز القسم بأكمله. يمكنك بعد ذلك إمساك المجاذيف على جانبي المنطقة المحددة لقصها.
يصعب سحب بعض إيماءات التمرير السريع أكثر من غيرها. ثبت أن التمرير سريعًا من أسفل التطبيق لإغلاقه أو فتح شاشة القفل أمر صعب للغاية. النقر فوق دائرة AssistiveTouch للوصول إلى زر الصفحة الرئيسية الافتراضي يعمل بشكل أفضل.
بعد استخدام ميزات مؤشر Accessibility Bluetooth على جهاز iPad و iPhone ، من الواضح أن هذا ليس بديلاً ممتازًا لاستخدام رقم إذا كنت قادرًا على ذلك. إنها جيدة جدًا للتنقل في هاتفك والتفاعل مع التطبيقات دون استخدام يدك مباشرةً ، وكميزة إمكانية الوصول ، فهي منطقية جدًا. إذا كنت تبحث عن تجربة سطح مكتب تقليدية باستخدام الماوس على جهاز iPad ، فإن دعم الماوس ولوحة التتبع الجديد الموضح في الجزء الأول من هذه المقالة سوف يخدمك بشكل أفضل.