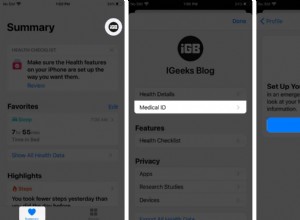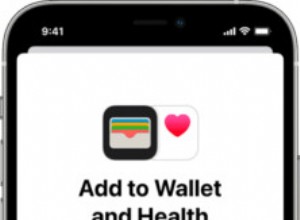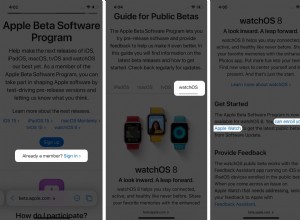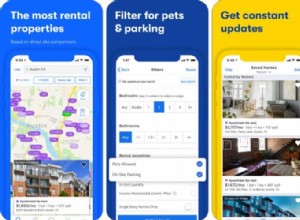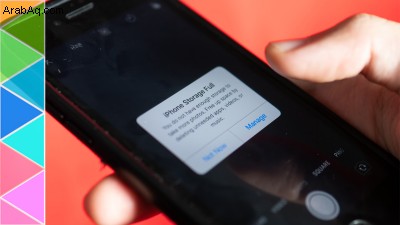
نظرًا لأن تكلفة مساحة التخزين قليلة جدًا هذه الأيام ، فمن السهل نسيانها حتى تتلقى تحذيرًا من امتلاء هاتفك أو جهاز الكمبيوتر أو حساب التخزين السحابي تقريبًا. ومع ذلك ، فإن مراقبة استخدامك للتخزين فكرة جيدة. يبدو دائمًا أن مساحة التخزين في حساباتنا تنفد في معظم الأوقات غير المناسبة ، بخلاف ذلك. حتى تسجيل الوصول مرة أو مرتين في العام يمكن أن يساعدك على التأكد من أنك لست قريبًا من الحد الأقصى. إذا كنت كذلك ، فيمكنك تخصيص بضع دقائق للتحقق من الملفات التي تشغل مساحة أكبر وتحديد ما إذا كنت تريد نقلها أو حذفها.
فيما يلي دليل سريع لمعرفة مقدار المساحة المتوفرة لديك وكيفية استخدامها لجهازك المحمول والكمبيوتر و Apple Watch وبعض خدمات التخزين السحابية الأكثر شيوعًا. إذا نفدت المساحة حقًا ، ففكر في شراء محرك أقراص تخزين متصل بالشبكة لإضافة المزيد.
كيفية التحقق من التخزين على جهاز Mac الخاص بك
-
انقر على شعار Apple في الزاوية اليسرى العليا.
-
حدد حول هذا Mac.
-
اختر التخزين. انتظر لحظة بينما يحسب جهاز الكمبيوتر الخاص بك مقدار المساحة المتوفرة لديك والمقدار الذي تستخدمه. ترى مقدار المساحة التي تستخدمها ومقدار المساحة الخالية على الرسم البياني المرمز بالألوان. قم بالمرور فوق أي لون لمعرفة المزيد من المعلومات حول ما يعنيه ذلك. القسم الأبيض هو مساحتك الخالية. انقر فوق "إدارة" للاطلاع على مزيد من التفاصيل التفصيلية لاستخدام مساحة التخزين ، بالإضافة إلى بعض الاقتراحات حول كيفية تصغيره. من هذه النافذة ، يمكنك الغوص بسهولة في أي قسم لرؤية ملفات الأفراد التي تشغل مساحة وحذفها.
كيفية التحقق من التخزين على جهاز الكمبيوتر الشخصي الذي يعمل بنظام Windows
-
اذهب إلى الإعدادات> النظام> التخزين. أو ببساطة اكتب Storage في شريط بحث Windows.
-
بعد ذلك ، يمكنك مشاهدة تفاصيل المساحة المستخدمة مقابل المساحة الخالية على القرص المحلي الخاص بك ، مع معلومات إضافية حول أنواع الملفات المختلفة. انقر فوق أي منهم للحصول على مزيد من المعلومات وإدارتها.
-
بالإضافة إلى ذلك ، يحتوي Windows على خيار سريع لاستعادة مساحة صغيرة تسمى Storage Sense. تساعدك هذه الميزة على تنظيف التخزين تلقائيًا عند انخفاض المساحة. يمكنك أيضًا تشغيله يدويًا من هذه الشاشة. هناك خيارات لحذف الملفات تلقائيًا في سلة المهملات بعد فترة زمنية تحددها ، بالإضافة إلى القدرة على حذف الإصدارات السابقة من Windows التي قد تكون معلقة. لمزيد من النصائح ، تعرف على كيفية تفريغ مساحة على القرص الثابت على Windows 10.
كيفية التحقق من التخزين على جهاز iPhone أو iPad
-
اذهب إلى الإعدادات> عام> تخزين iPhone / iPad. ثم انتظر لحظة حتى يحسب جهازك توزيع استخدامك للتخزين.
-
على غرار الطريقة التي يعرض بها macOS مساحة التخزين الخاصة بك ، يمكنك رؤيتها على iPhone و iPad كشريط مرمز بالألوان.
-
توجد طرق عديدة لتفريغ مساحة على جهاز iPhone أو iPad بسرعة. مباشرة على هذه الشاشة ، على سبيل المثال ، تقدم لك Apple بعض الخيارات ، مثل Offload Unused Apps. إذا كنت ترغب في الحصول على مزيد من التحكم الدقيق ، فقم بالتمرير لرؤية قائمة بالتطبيقات المثبتة ومقدار المساحة التي يستهلكها كل واحد. انقر فوق أحدها للحصول على تفاصيل حول المساحة المطلوبة للتطبيق نفسه مقابل البيانات الموجودة عليه. على سبيل المثال ، قد تجد أن تطبيق البودكاست الخاص بك مسؤول عن مقدار صغير من المساحة ، لكن الملفات الصوتية الموجودة عليه تستهلك الكثير. تأكد من التحقق من تطبيقات المراسلة أيضًا. يمكنهم غالبًا تخزين مقاطع الفيديو والصور الكبيرة دون أن تدرك ذلك.
كيفية التحقق من التخزين في Apple Watch
لدينا برنامج تعليمي كامل حول كيفية التحقق من مساحة التخزين على Apple Watch الخاص بك وكذلك كيفية تنظيف التطبيقات والبيانات لتحرير جزء من تلك المساحة. للتلخيص ، لديك خياران:
على Apple Watch نفسه
-
اذهب إلى الإعدادات> عام> الاستخدام. هنا ترى مقدار المساحة المستخدمة مقابل المساحة المتاحة.
-
مرر الشاشة لأسفل لمعرفة مقدار المساحة التي يشغلها كل تطبيق ونوع المحتوى ، بما في ذلك الموسيقى والبودكاست والصور.
في تطبيق Watch على جهاز iPhone أو iPad
-
افتح تطبيق Watch على جهاز iPhone أو iPad. اذهب إلى My Watch.
-
انتقل إلى عام> حول. انتظر حتى يعرض التطبيق العدد الإجمالي للأغاني والصور والتطبيقات الخارجية على الجهاز. يمكنك أيضًا مشاهدة المساحة المستخدمة مقابل المساحة المتوفرة.
كيفية التحقق من التخزين على جهاز Android
تختلف أجهزة Android وقد تختلف الإرشادات الخاصة بجهازك قليلاً. استخدمنا OnePlus 6 عند اختبار هذه المقالة والتحقق منها.
-
اذهب إلى الإعدادات> التخزين.
-
هنا ترى قائمة الفئات والتخزين المستخدم لكل منها. اضغط على أي فئة لرؤية جميع الملفات والبيانات التي تمثل هذا التخزين.
-
الغوص بمستوى أعمق ، يمكنك النقر فوق أي تطبيق أو نوع ملف لرؤية المزيد من المعلومات ، بما في ذلك مساحة التخزين التي يستخدمها التطبيق ، وتخزين البيانات في هذا التطبيق ، وتخزين ذاكرة التخزين المؤقت. في بعض الأحيان ، يمكن أن يؤدي مسح ذاكرة التخزين المؤقت في بعض التطبيقات إلى إخلاء بعض المساحة بسرعة وسهولة.
كيفية التحقق من التخزين في حسابك على iCloud
هناك عدد قليل من الأماكن حيث يمكنك التحقق من سعة iCloud التخزينية:على جهاز Mac ، وعلى جهاز جوال من Apple ، وعلى iCloud.com.
موصى به بواسطة محررينا
كيفية إخلاء مساحة على جهاز iPhone أو iPadعلى جهاز Mac الخاص بك
-
انتقل إلى تفضيلات النظام> حسابات الإنترنت ، وحدد iCloud على الجانب الأيسر.
-
في الجانب الأيمن السفلي ، يمكنك رؤية رسم بياني مرمز بالألوان لاستخدامك للتخزين. قم بالتمرير فوق أي شريط ألوان لمعرفة المزيد من التفاصيل حول فئته ومقدار التخزين الذي يستخدمه.
-
انقر فوق إدارة في الجزء السفلي الأيمن لرؤية تقسيم آخر ، وحذف الملفات والبيانات في كل فئة ، وفي بعض الحالات ، افتح نافذة جديدة لمشاهدة قائمة الملفات التي تمثل حسابًا للتخزين.
على جهاز iPhone أو iPad
-
انتقل إلى الإعدادات وفي الجزء العلوي ، انقر فوق المنطقة التي تحتوي على اسمك وصورة ملفك الشخصي.
-
اختر iCloud. يظهر الرسم البياني المرمّز بالألوان مع خيار أسفله يسمى إدارة التخزين.
-
تمنحك الشاشة الجديدة تفصيلاً لاستخدام التخزين حسب التطبيق. انقر فوق أي تطبيق لمعرفة ما يحتويه وعرض الخيار الذي يتيح لك حذف المستندات والبيانات بشكل مجمّع.
في iCloud.com
-
من أي متصفح ويب ، انتقل إلى iCloud.com وقم بتسجيل الدخول.
-
انقر فوق إعدادات الحساب. في الشاشة التالية ، سترى رسمًا بيانيًا مرمزًا بالألوان يوضح تفاصيل استخدامك للتخزين. لا يمكنك فعل أي شيء لإدارة التخزين الخاص بك هنا ، مما يعني أنه لا يمكنك حذف الملفات أو التطبيقات لتحرير مساحة التخزين. ومع ذلك ، يمكن أن يكون مفيدًا إذا كنت بحاجة إلى التحقق من السعة التخزينية في لمح البصر.
كيفية التحقق من التخزين على Google Drive
-
سجّل الدخول إلى حسابك في Google وانتقل إلى صفحة Google Drive. أو سجّل الدخول إلى تطبيق Google Drive للجوال
-
على موقع الويب ، انظر إلى الجزء السفلي الأيسر لمعرفة مقدار التخزين الذي تستخدمه من إجمالي المساحة المتاحة. في تطبيق الهاتف ، انتقل إلى "الإعدادات" وستجد نفس المعلومات أعلى الشاشة.
-
للاطلاع على تقسيم أفضل لاستخدام التخزين في متصفح الويب ، انقر فوق شراء مساحة تخزين. تفتح صفحة جديدة تعرض مقدار التخزين الذي تستخدمه عبر تطبيقات Google المختلفة ، مثل Gmail ، وصور Google ، و Google Drive.
كيفية التحقق من التخزين على Microsoft OneDrive الخاص بك
-
قم بتسجيل الدخول إلى حساب Microsoft الخاص بك في مستعرض ويب وانتقل إلى OneDrive (onedrive.live.com). في الركن الأيمن السفلي ، يوجد رسم بياني شريطي يوضح مساحة التخزين المستخدمة مقابل إجمالي مساحة التخزين.
-
انقر فوق مقدار السعة التخزينية المستخدمة لفتح صفحة جديدة تعرض خطة Microsoft الحالية وأي مساحة تخزين إضافية تدفع مقابلها. للحصول على مزيد من التفاصيل حول الملفات والبيانات الموجودة في وحدة التخزين لديك ، انقر فوق ما الذي يشغل مساحة؟ الخيار .
-
تعرض لك الشاشة التالية قائمة بأكبر ملفاتك ، مما يسهل عليك إخلاء بعض المساحة إذا احتجت إلى ذلك.
كيفية التحقق من مساحة التخزين على Dropbox
يمكنك التحقق من تخزين Dropbox الخاص بك في متصفح الويب ، وعلى جهاز كمبيوتر باستخدام تطبيق Dropbox لسطح المكتب ، وفي تطبيق الهاتف المحمول.
في متصفح الويب
-
انتقل إلى Dropbox.com وقم بتسجيل الدخول إلى حسابك.
-
في الجزء العلوي الأيمن ، انقر فوق صورة ملفك الشخصي. يظهر رسم بياني شريطي صغير لاستخدامك للتخزين.
-
لمزيد من التفاصيل ، اختر الإعدادات ثم حدد الخطة. يمكنك الآن رؤية إجمالي مساحة التخزين ، بالإضافة إلى استخدام ملفاتك والملفات المشتركة. إذا كان لديك حساب عمل وحساب شخصي مرتبط بنفس معلومات تسجيل الدخول ، فحدد الحساب الذي تريده في الزاوية اليسرى السفلية.
من تطبيق Dropbox Desktop
-
انقر على تطبيق Dropbox لفتحه ، ثم انقر على صورة ملفك الشخصي.
-
يظهر رسم بياني شريطي صغير يوضح إجمالي المساحة المتاحة مقابل المساحة المستخدمة.
في تطبيق Dropbox Mobile
-
افتح تطبيق Dropbox Mobile. اختر الحساب.
-
ضمن المساحة المستخدمة ، توجد قراءة عددية للنسبة المئوية للمساحة التي تستخدمها من إجمالي التخصيص الخاص بك. انقر فوق هذه المنطقة وتتغير الأرقام لإظهار نفس المعلومات في GB.
-
انقر على "الإعدادات" لمعرفة مقدار المساحة المستخدمة لتخزين الملفات في وضع عدم الاتصال على جهازك.