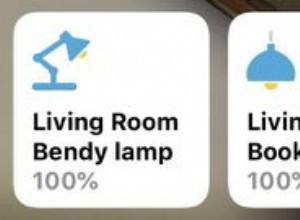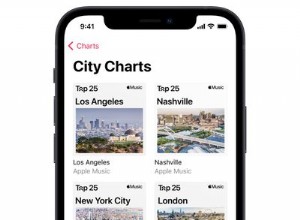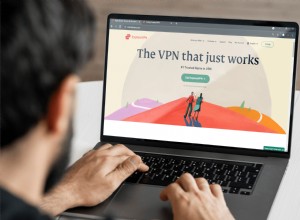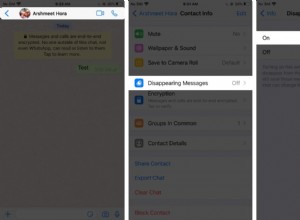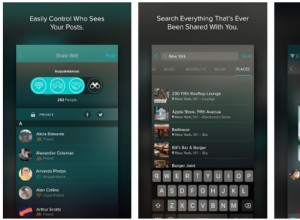من الجيد إجراء نسخ احتياطي لجهاز الكمبيوتر بشكل دوري. تريد التأكد من حماية مستنداتك وصورك وملفاتك في حالة تعطل الأجهزة أو حدوث خلل في البرامج أو هجوم من البرامج الضارة. تسهل Apple هذه العملية لمستخدمي Mac باستخدام أداة Time Machine المضمنة التي تتيح لك نسخ نظامك بالكامل احتياطيًا ثم استعادة الملفات الفردية أو محرك الأقراص بأكمله.
يمكنك تشغيل النسخ الاحتياطية اليدوية أو ضبطها للتشغيل تلقائيًا. يمكن تخزين النسخ الاحتياطية على محرك أقراص خارجي ، أو جهاز Mac آخر ، أو وحدة تخزين شبكة ، أو AirPort Time Capsule. لم تتغير Time Machine منذ سنوات ، لذا فإن العملية هي نفسها بغض النظر عن إصدار macOS الذي تستخدمه. تختلف الخطوات الأولية بناءً على وسائط النسخ الاحتياطي ، لذلك سنغطي كل نوع على حدة.
محرك أقراص خارجي
في حالة وجود محرك أقراص خارجي ، قم بتوصيله بجهاز Mac الخاص بك وتأكد من ظهور أيقونته على سطح المكتب. افتح تفضيلات النظام وانتقل إلى Time Machine> حدد قرص النسخ الاحتياطي ، ثم حدد محرك الأقراص وانقر فوق استخدام القرص.
إذا لم تتم تهيئة القرص لدعم Mac و Time Machine ، فسيُطلب منك محو بيانات القرص أولاً. ثم يتم تحضير محرك الأقراص للنسخ الاحتياطي.
جهاز Mac آخر
لاستخدام جهاز Mac آخر كوجهة للنسخ الاحتياطي ، ستحتاج إلى إنشاء مجلد مشترك عليه ليكون بمثابة موقع النسخ الاحتياطي. يمكن لـ Apple إرشادك عبر الخطوات (يفتح في نافذة جديدة). تقوم بعد ذلك بتوصيل جهازي الكمبيوتر عن طريق فتح Finder على جهاز Mac الذي ترغب في عمل نسخة احتياطية منه والنقر نقرًا مزدوجًا فوق الوجهة Mac المدرجة ضمن الشبكة.
أدخل اسم المستخدم وكلمة المرور للوجهة Mac وانقر فوق Connect. يجب أن ترى بعد ذلك المجلدات المشتركة على جهاز Mac هذا ، بما في ذلك مجلد النسخ الاحتياطي الذي أعددته.
افتح تفضيلات Time Machine على جهاز Mac الذي تريد نسخه احتياطيًا. انقر فوق تحديد القرص ، ثم اختر مشاركة النسخ الاحتياطي على جهاز Mac الوجهة وانقر فوق استخدام القرص. سيطلب منك Time Machine بعد ذلك إدخال اسم المستخدم وكلمة المرور للوجهة التي تعمل بنظام Mac.
تخزين الشبكة
يمكن أن يكون النسخ الاحتياطي على جهاز تخزين متصل بالشبكة أمرًا صعبًا لأن Time Machine لا تعمل إلا مع أنواع وحدات تخزين معينة (يفتح في نافذة جديدة). إذا كنت تمتلك Synology NAS ، فإن Synology يدعم Time Machine ويوفر صفحة دعم (تفتح في نافذة جديدة) حول كيفية استخدام NAS للنسخ الاحتياطي. بالنسبة للأنواع الأخرى من محركات أقراص NAS ووحدات تخزين الشبكة ، قد تضطر إلى الاتصال بالمورد لمعرفة ما إذا كان يمكن استخدامها للنسخ الاحتياطية لـ Time Machine وكيفية استخدامها.
إذا كنت قادرًا على استخدام سعة تخزين الشبكة ، فافتح تفضيلات Time Machine على جهاز Mac الذي تريد نسخه احتياطيًا. انقر فوق تحديد القرص واختر مشاركة النسخ الاحتياطي على NAS أو أي جهاز شبكة آخر. سيطلب منك Time Machine بعد ذلك إدخال اسم المستخدم وكلمة المرور لمشاركة الشبكة.
إعداد النسخ الاحتياطي
بشكل افتراضي ، يتم تعيين النسخ الاحتياطية للتشغيل تلقائيًا. يحتفظ Time Machine بالنسخ الاحتياطية المحلية بناءً على مساحة القرص المتاحة ، والنسخ الاحتياطي كل ساعة لمدة 24 ساعة ، والنسخ الاحتياطية اليومية لمدة شهر ، والنسخ الاحتياطية الأسبوعية لجميع الأشهر الماضية. تبدأ النسخ الاحتياطية الأقدم في الحذف مع نفاد المساحة على وسائط النسخ الاحتياطي.
إذا كنت لا تريد تشغيل النسخ الاحتياطية تلقائيًا ، فألغ تحديد خيار النسخ الاحتياطي تلقائيًا . يمكنك أيضًا تحديد المربع بجوار إظهار آلة الزمن في شريط القائمة للوصول بشكل أسرع.
لعرض المزيد من الإعدادات والتحكم فيها ، انقر فوق الزر "خيارات". هنا ، يمكنك اختيار أي أقسام لا تريد تضمينها في النسخة الاحتياطية وتحديد ما إذا كان يجب نسخ Mac احتياطيًا أم لا عند تشغيل طاقة البطارية.
نسخ احتياطي يدوي
لإجراء نسخ احتياطي يدويًا ، انقر على رمز شريط قائمة Time Machine وحدد النسخ الاحتياطي الآن ، أو اضغط مع الاستمرار على Ctrl والرمز الخاص بمحرك النسخ الاحتياطي وحدد النسخ الاحتياطي الآن . ثم يتم نسخ النظام احتياطيًا في الخلفية.
الآن إذا قمت بالنقر فوق رمز Time Machine في شريط القائمة ، يمكنك رؤية تقدم النسخ الاحتياطي. ضع في اعتبارك أن النسخ الاحتياطي الذي يتم تشغيله عبر الشبكة سيستغرق وقتًا أطول بكثير من النسخ الاحتياطي إلى محرك أقراص متصل. يمكنك إيقاف النسخ الاحتياطي عن طريق تحديد تخطي هذه النسخة الاحتياطية . سيظهر إشعار على الشاشة عند اكتمال النسخ الاحتياطي.
موصى به بواسطة محررينا
كيفية ترقية جهاز Mac الخاص بك إلى macOS Big SurApple MacOS Big Sur:9 إعدادات للتعديل والميزات التي يمكنك تجربتهااستعادة الملفات الفردية
لاستعادة ملف فردي أو ملفات متعددة من نسخة احتياطية ، انقر على رمز Time Machine في شريط القائمة وحدد دخول إلى Time Machine . تنبثق عدة نوافذ متتالية ، حيث تشير كل نافذة إلى نسخة احتياطية مختلفة. لاحظ السهمين الموجودين على يمين النوافذ مع تسمية مفادها اليوم (الآن) . يشير هذا إلى أن المجلد هو أحدث إصدار.
انقر فوق السهم لأعلى للرجوع في الوقت المناسب للعثور على نسخة احتياطية سابقة تحتوي على الملفات التي تحتاجها. بمجرد العثور على النسخة الاحتياطية الصحيحة ، حدد المجلد الذي يحتوي على الملفات التي ترغب في استعادتها ، ثم انقر فوق الزر "استعادة". ثم يتم استعادة الملفات إلى موقعها الأصلي.
استعادة النظام بالكامل
لاستعادة نظامك بالكامل من نسخة احتياطية ، قم بتوصيل قرص النسخ الاحتياطي في Time Machine بجهاز Mac. إذا كانت النسخة الاحتياطية موجودة على مشاركة عبر الشبكة ، فتأكد من أن جهاز Mac الخاص بك على نفس الشبكة. ستحتاج بعد ذلك إلى إعادة تثبيت macOS كجزء من عملية إعادة ضبط المصنع.
بمجرد إعادة تثبيت نظام التشغيل ، يمكنك بعد ذلك نقل بياناتك الحالية باستخدام "مساعد الترحيل". اختر من جهاز Mac ، أو نسخة احتياطية من Time Machine ، أو قرص بدء التشغيل من وانقر فوق "متابعة".
بعد ذلك ، حدد وسائط النسخ الاحتياطي لـ Time Machine وانقر على متابعة. قم بتأكيد المعلومات المراد نقلها ، مع إلغاء تحديد أي محتوى لا تريد استعادته ، ثم النقر على "متابعة". أنشئ كلمة مرور لحسابك وانقر على "متابعة".
ثم يتم نقل المعلومات من نسختك الاحتياطية واستعادتها. سترى أن الترحيل قد اكتمل. انقر فوق تم ، وقم بتسجيل الدخول مرة أخرى إلى جهاز Mac الخاص بك ، وقم بإنهاء الإعداد.