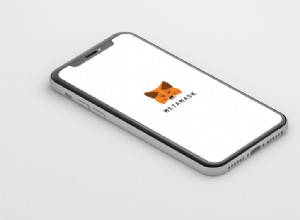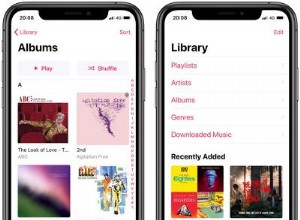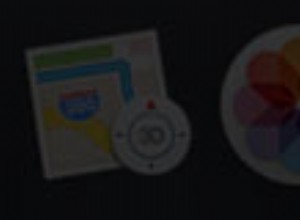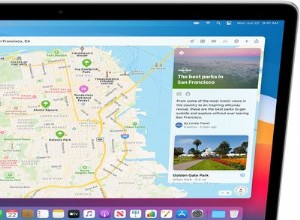منزلي أنيق ومنظم بشكل لا يصدق ، ولكن عندما يتعلق الأمر بحياتي الرقمية ، فإن كلمة "مكتنز" تتبادر إلى الذهن. إذا كان هذا يبدو مثلك ، فإن جهاز التخزين المتصل بالشبكة - أو NAS باختصار - هو استثمار مثالي لجعل ملفاتك متاحة لاسلكيًا على أي جهاز في منزلك. ولكن يمكن أن تكون هذه الأجهزة باهظة الثمن ، لذا تتمثل إحدى طرق توفير المال في بناء جهاز بنفسك بسعر رخيص مع وجود Raspberry Pi في جوهره.
ما هو NAS؟
يتيح لك التخزين المتصل بالشبكة مشاركة الملفات من جهاز واحد يعمل دائمًا في جميع أنحاء منزلك. مع NAS على شبكتك ، يمكنك استخدامه لتخزين أفلامك وتشغيلها من عدة صناديق Kodi ، أو تخزين نسخ احتياطية عليها من جهاز الكمبيوتر الخاص بك ، أو استخدامها كمربع BitTorrent الذي يبذر ملفاتك على مدار الساعة طوال أيام الأسبوع.
بالتأكيد ، يمكنك القيام بكل هذا مع جهاز الكمبيوتر الرئيسي الخاص بك ، ولكن NAS منخفضة الطاقة ، وهي مصممة للعمل ليلاً ونهارًا ، حتى لو كان سطح المكتب لديك خارج الخدمة. بمجرد أن تبدأ في استخدام واحدة ، من الصعب العودة.
هناك الكثير من أجهزة NAS الجاهزة من شركات مثل Synology و QNAP و Asustor. ما عليك سوى شراء واحدة ، وتشغيل محرك الأقراص ، وستكون خارج السباقات. ولكن يمكن أن تكون باهظة الثمن ، وإذا لم تكن متأكدًا مما إذا كانت NAS مناسبة لك ، فمن الصعب تبرير الاستثمار - خاصة إذا كنت تريد شيئًا يمكن أن ينمو مع احتياجات التخزين الخاصة بك.
من ناحية أخرى ، فإن Raspberry Pi هو لوحة صغيرة متعددة الاستخدامات بحيث يمكن أن تكون بمثابة تجربة رخيصة NAS والتي - بمجرد أن تخرج منها - يمكن إعادة استخدامها لشيء آخر. إنها ليست صلبة مثل ، على سبيل المثال ، وحدة Synology NAS ، ولا يعمل RAID بشكل جيد بشكل خاص على Pi إذا كنت تريد تكرار البيانات. ستحتاج إلى التأكد من نسخ أي بيانات مهمة على NAS المستندة إلى Pi الخاص بك احتياطيًا أيضًا في مكان آخر.
ومع ذلك ، يعد مشروعًا رائعًا إذا كان لديك Pi موجودًا وتريد أن ترى ما تدور حوله حياة NAS. بعد ذلك ، بمجرد أن تصبح مدمنًا ، يمكنك الترقية إلى نموذج Synology المصمم لغرض معين أو نموذج QNAP الذي يناسب احتياجاتك على المدى الطويل.
ما ستحتاج إليه ...
A Raspberry Pi مع كل الزركشة
من الواضح أنك ستحتاج إلى Raspberry Pi لهذا المشروع ، إلى جانب الملحقات المطلوبة:مصدر طاقة وبطاقة microSD وماوس ولوحة مفاتيح وشاشة للإعداد الأولي. يجب أن يعمل أي من طرازات Pis الحديثة لهذا المشروع ، ويمكنك قراءة المزيد حول الملحقات الأخرى في دليلنا لبدء استخدام Raspberry Pi.
محرك أقراص (أو اثنين أو ثلاثة)
ما لم تكن تشارك بعض الملفات فقط ، فربما لا تكون بطاقة microSD الخاصة بك مساحة تخزين كافية لـ NAS. ستحتاج إلى بعض محركات الأقراص لملء الأفلام أو الموسيقى أو الملفات الأخرى التي تريد مشاركتها بين الأجهزة. سيفي محرك الأقراص الخارجي القياسي بالغرض في معظم الحالات ، على الرغم من أنك قد تحتاج إلى محرك يتم توصيله بالحائط بشكل منفصل - أو موزع USB مزود بالطاقة (يفتح في نافذة جديدة) - نظرًا لأن Pi قد لا يكون قادرًا على توفير الطاقة الكافية للجميع محركات الأقراص الخاصة بك. إذا كنت تريد إعدادًا أكثر نظافة ، فيمكنك استخدام محرك أقراص داخلي (يفتح في نافذة جديدة) مصمم للتخزين المتصل بالشبكة أيضًا ، ولكن هذا يتطلب حالة.
حافظة متوافقة مع NAS (اختياري) :
إذا كنت تريد أن يكون لنظامك مظهر نظيف ، فقد يتعين عليك الحصول على حاوية لـ Pi ومحركات الأقراص ، لذلك فهو ليس مجرد أخطبوط من الأسلاك والأقراص. على سبيل المثال ، يصنع Geekworm لوحة تسمى X825 (تفتح في نافذة جديدة) تسمح لك بإرساء محرك أقراص ثابت داخلي مقاس 2.5 بوصة وتوصيله بـ Pi الخاص بك وتركيبه جميعًا في علبة صغيرة متقنة (يفتح في إطار جديد نافذة او شباك). (فقط تأكد من حصولك على واحدة متوافقة مع Pi - هناك حالات مختلفة لـ Pi 3 و Pi 4 وما إلى ذلك.)
في الوقت الحالي ، أستخدم فقط علبة Raspberry Pi القياسية مع محرك أقراص USB خارجي فيلكرويد في الأعلى ، ولكن إذا كنت على استعداد للإبداع ، فإن العالم هو محارتك هنا. بمجرد حصولك على جميع المكونات في متناول اليد ، حان الوقت لإعداد NAS وتشغيله.
تثبيت نظام تشغيل
هناك أنظمة تشغيل خاصة مثل Openmediavault تقوم بتحويل Pi الخاص بك إلى NAS ، ولكن بالنسبة للإعداد للمبتدئين ، أوصي في الواقع باستخدام نظام Raspbian القديم العادي - فهو مرن وسهل الاستخدام وجيد بما يكفي لمشاركة بعض الملفات عبر الشبكة. ابدأ بتثبيت Raspbian بالبرنامج الموصى به كما هو موضح في دليل المبتدئين.
أوصي بربط Pi الخاص بك بشبكتك عبر Ethernet لنقل الملفات بسرعة ، لكن Wi-Fi ستفعل في قرصة. بمجرد تشغيل Raspbian لأول مرة ، وتعيين كلمة مرور جديدة وتنزيل جميع تحديثاتك ، قم بتوصيل محرك الأقراص الثابتة بأحد منافذ USB في Pi.
سترى أنها تظهر على سطح المكتب ، لكننا سنقوم بمعظم عملنا في Terminal. (إذا كنت تفضل ذلك ، يمكنك استخدام SSH في Pi وتنفيذ هذه الأوامر من كمبيوتر آخر.)
إلغاء تحميل محرك الأقراص
قبل المتابعة ، سنحتاج إلى مسح محرك الأقراص الذي قمت بتوصيله ، لذلك إذا كانت لديك ملفات مهمة عليه ، فسيتعين عليك تخزينها في مكان آخر قبل نقلها إلى Pi-NAS. من نافذة طرفية ، قم بتشغيل الأمر التالي لرؤية الأقراص المتصلة بـ Pi الخاص بك:
sudo fdisk -l ابحث عن محرك الأقراص الخارجي الذي تريد استخدامه لملفاتك - في حالتي ، هو محرك أقراص بسعة 80 جيجابايت يسمى "MyExternalDrive" - ولاحظ مساره. في لقطة الشاشة أعلاه ، يتوافق محرك الأقراص سعة 80 جيجابايت المتصل بـ Pi الخاص بي مع / dev / sda. (تأكد تمامًا من ملاحظة محرك الأقراص الصحيح ، لأننا على وشك محوه!) أولاً ، ستحتاج إلى إلغاء تحميل محرك الأقراص. إذا كنت تستخدم واجهة Raspbian ، فيمكنك فقط النقر فوق زر الإخراج الموجود بجوار محرك الأقراص لإلغاء تحميله. ولكن إذا كنت تستخدم Terminal عبر SSH ، فسيتعين عليك تشغيل:
umount /dev/sda1 اعتمادًا على محرك الأقراص ، قد تحتاج أيضًا إلى تشغيل umount / dev / sda2 ، umount / dev / sda3 ، وما إلى ذلك ، اعتمادًا على عدد الأقسام الموجودة على محرك الأقراص من الاستخدام السابق.
بعد ذلك ، لمسح محرك الأقراص المحمول وتهيئته لاستخدام Linux ، قم بتشغيل:
sudo parted /dev/sda سيؤدي هذا إلى فتح معالج يسمى Parted ، والذي سيسمح لك بإنشاء قسم جديد على محرك الأقراص. قم بتشغيل هذا الأمر ، بالضغط على Enter بعد كل إجابة في المعالج واستبدال MyExternalDrive بالاسم الذي تريد استخدامه لمحرك الأقراص:
mklabel gpt إذا طُلب منك مسح محرك الأقراص ، فاكتب y واضغط على Enter. ثم قم بتشغيل:
mkpart MyExternalDrive ext4 0% 100% quit إنهاء النهائي سيخرج الأمر من المعالج المقسم. من الواضح أنه يمكنك ضبط هذه الأوامر لتناسب اسم محرك الأقراص الخاص بك ، وعدد وحجم الأقسام التي تريد إنشاءها عليه ، وما إلى ذلك - ولكن بالنسبة لمعظم المستخدمين الأساسيين الذين بدأوا للتو ، يجب أن تعمل هذه الأوامر بشكل جيد.
قسم محرك الأقراص
بعد ذلك ، سنحتاج إلى تهيئة هذا القسم. إذا كان محرك الأقراص الخاص بك موجودًا في / dev / sda ، سيكون القسم الجديد موجودًا في / dev / sda1 (إذا كان محرك الأقراص هو / dev / sdb ، ستستخدم / dev / sdb1 ، وما إلى ذلك):
sudo mkfs.ext4 /dev/sda1 اضغط على y ثم أدخل عندما يُطلب منك ذلك ما إذا كنت تريد المتابعة. ثم قم بتشغيل:
sudo e2label /dev/sda1 MyExternalDrive فقط استبدل MyExternalDrive مع ما تريد تسمية محرك الأقراص الخاص بك. سيستغرق التنسيق بضع دقائق ، خاصة إذا كان لديك محرك أقراص كبير ، لذا كن صبورًا. عند الانتهاء ، قم بتشغيل هذا الأمر لإعادة تشغيل Pi الخاص بك:
sudo shutdown -r now عندما يقوم Pi بالتمهيد احتياطيًا ، يجب أن تجد أن محرك الأقراص الخارجي يظهر تلقائيًا على سطح المكتب ، ويكون جاهزًا للعمل. ومع ذلك ، سيتعين عليك تشغيل أمر واحد أخير لمنح نفسك الإذن لكتابة ملفات جديدة على محرك الأقراص. في Terminal ، قم بتشغيل:
sudo chown -R pi /media/pi/MyExternalDrive مشاركة محرك الأقراص
حان الوقت الآن لمشاركة محرك الأقراص هذا على شبكتك ، حتى تتمكن من إضافة ملفاتك والوصول إليها من أي جهاز في المنزل. للقيام بذلك ، سنستخدم أداة تسمى Samba ، وهي تطبيق مفتوح المصدر لبروتوكول مشاركة ملفات Windows SMB / CIFS. إنه ليس خيارك الوحيد لمشاركة الملفات ، ولكن من السهل إعداده والتوافق مع أي نظام قد يكون لديك على الشبكة ، لذلك هذا ما أوصي به.
لا يأتي Raspbian مع Samba مثبتًا بشكل افتراضي ، لذلك ستحتاج إلى التأكد من تحديث مستودعاتك وتثبيتها بالأوامر التالية:
sudo apt update sudo apt upgrade sudo apt install samba samba-common سيسألك المثبت عما إذا كنت تريد تعديل smb.conf لاستخدام إعدادات WINS من DHCP. اختر "نعم" واضغط على "إدخال". الآن تقوم بتحرير ملف التكوين هذا بنفسك ، لمشاركة محرك الأقراص الخاص بك. تشغيل:
sudo nano /etc/samba/smb.conf بعد ذلك ، من محرر نص سطر الأوامر الذي يظهر ، استخدم مفتاح السهم الخاص بك للتمرير إلى أسفل المستند. سترغب في إضافة كتلة نصية تبدو كالتالي:
[MyMedia] path = /media/pi/MyExternalDrive/ writeable = yes create mask = 0775 directory mask = 0775 public=no في نسختك من هذا ، MyMedia سيكون اسم مشاركتك (سمها كما تريد) و / media / pi / MyExternalDrive سيكون الموقع المثبت لمحرك الأقراص الخاص بك. (قد تحتاج إلى فتح مدير الملفات والتوجه إلى / media / pi / لمعرفة ما يطلق عليه.) عند الانتهاء ، اضغط على Ctrl + X للخروج من nano ، واضغط على y ثم أدخل عند سؤالك عما إذا كنت تريد حفظ الملف.
إنشاء كلمة مرور وإضافة مستخدمين
أخيرًا ، ستحتاج إلى إنشاء كلمة مرور لـ Samba حتى تتمكن من رؤية مشاركتك من الأجهزة الأخرى. (هناك طرق لتهيئة Samba دون الحاجة إلى كلمة مرور ، ولكن هذه ليست ممارسة أمنية جيدة بشكل عام ، لذلك أوصي بإضافة كلمة مرور.) لإضافة كلمة مرور لمستخدم Pi الحالي ، قم بتشغيل:
sudo smbpasswd -a pi أدخل كلمة المرور التي تريدها عندما يُطلب منك - ليس من الضروري أن تكون هي نفسها كلمة مرور المستخدم الخاصة بك على Pi نفسه ، ولكن يمكن أن تكون كذلك - واضغط على Enter.
يمكنك إضافة مستخدمين آخرين باستخدام sudo adduser jeff ، حيث جيف هو المستخدم الذي تريد إضافته وتشغيل sudo smbpasswd -a jeff لمنح هذا المستخدم كلمة المرور الخاصة به. هذا ليس ضروريًا تمامًا ، ولكنه قد يكون مفيدًا إذا كان لديك عدة أشخاص في أسرتك تريد منحهم أذونات قراءة وكتابة مختلفة على مشاركات معينة.
بمجرد الانتهاء من كل ذلك ، قم بتشغيل الأمر التالي لإعادة تشغيل Samba:
sudo systemctl restart smbd الوصول إلى الوسائط الخاصة بك
ويجب أن يكون كل شيء جاهزًا لموسيقى الروك. توجه إلى جهاز الكمبيوتر الشخصي الذي يعمل بنظام Windows ، وافتح نافذة File Explorer ، واكتب \\ raspberrypi \ MyMedia في شريط العناوين (استبدال MyMedia مع ما يسمى حصتك). إذا قمت بالضغط على Enter ، فستتمكن من إدخال اسم مستخدم Samba (pi) وكلمة المرور والاطلاع على محرك الأقراص المشترك. إذا واجهت مشكلة ، فقد تضطر إلى استخدام عنوان IP الخاص بـ Pi ، مثل \\ 192.168.1.10 \ MyMedia بدلا من ذلك.
للاتصال بجهاز Mac ، افتح Finder وانقر على انتقال> الاتصال بالخادم ، الكتابة smb:// raspberrypi عند المطالبة.
هذا فقط يخدش سطح ما يمكنك القيام به مع NAS المستندة إلى Pi. مع تطور احتياجات التخزين لديك ، يمكنك إضافة المزيد من محركات الأقراص والمشاركة ، أو إضافة المزيد من المستخدمين بأذونات مختلفة ، أو إعداد مجموعة RAID لتجنب فقدان البيانات في حالة فشل محرك الأقراص الثابتة. بمجرد أن تصل إلى هذه النقطة ، فمن المحتمل أن يكون من المفيد إنفاق المزيد على جهاز NAS مخصص للحصول على أداء أفضل.