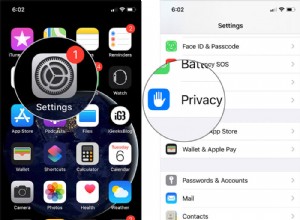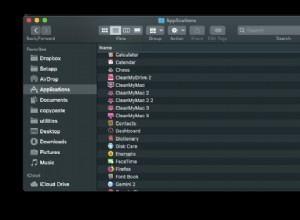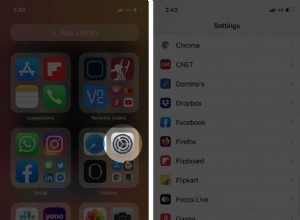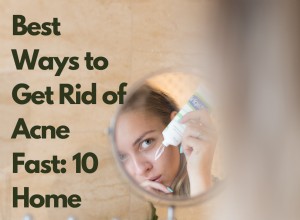لقد صورت للتو بعض مقاطع الفيديو التي تريد الآن نشرها على YouTube. سواء كنت تخطط لمشاركته مع العائلة والأصدقاء أو إنشاء محتوى لقناتك على YouTube ، فسترغب في تعديل هذا الفيديو لإضافة لمسة احترافية وصقل أكثر. لهذه المهمة ، لديك مجموعة متنوعة من الخيارات.
يقدم موقع YouTube محرر الفيديو المدمج الخاص به والذي يمكنك من خلاله تقليم وتقطيع الفيديو الخاص بك ، وتحسينه بالموسيقى ، وطمس الوجوه ومناطق أخرى. قد يكون هذا كل ما تحتاجه للحصول على فيديو بسيط ، ولكن إذا كنت ترغب حقًا في إضفاء الحيوية على عملك باستخدام العناوين والتأثيرات والعناصر الأخرى ، فستحتاج إلى محرر أكثر تقدمًا.
بطبيعة الحال ، يمكنك شراء برامج تحرير فيديو متطورة لجهاز الكمبيوتر الخاص بك. ومع ذلك ، هناك مجموعة من الخيارات المجانية التي قد ترغب في تجربتها أولاً. يوفر Windows 10 تطبيق Photos المدمج القادر على تحرير مقاطع الفيديو ، ويمكن لمستخدمي macOS تنزيل iMovie من Apple. بخلاف ذلك ، هناك العديد من الخيارات الأخرى التي يمكنك تجربتها مع كل من Windows و Mac.
لأغراضنا ، سنفترض أنك قمت بالفعل بتصوير مقطع الفيديو الخاص بك وتحتاج الآن إلى طريقة لتعديله. إليك كيفية استخدام YouTube Studio وتطبيق الصور من Microsoft و iMovie من Apple لتعديل الفيديو الخاص بك.
استوديو YouTube
لتعديل الفيديو باستخدام المحرر المدمج في YouTube ، ستحتاج إلى تحميله على YouTube Studio. سجّل الدخول إلى لوحة تحكم القناة (تفتح في نافذة جديدة) وانقر على تحميل مقاطع الفيديو . حدد الفيديو الخاص بك داخل نافذة تحميل مقاطع الفيديو ، ثم املأ أي معلومات ضرورية في نافذة التفاصيل والشاشات التالية.
في شاشة الرؤية ، حدد ما إذا كنت تريد أن يكون الفيديو الخاص بك خاصًا أو غير مدرج أو عام. يمكنك أيضًا جدولة موعد لجعل الفيديو الخاص بك عامًا لمنحك الوقت لتعديله. انقر فوق حفظ أو جدولة .
انقر فوق المحتوى الدخول على الشريط الجانبي للوحة التحكم وحدد الصورة المصغرة للفيديو الذي ترغب في تحريره. في نافذة التفاصيل ، انقر على المحرر دخول. قد يكون أول أمر في عملك هو تقليص حجم الفيديو ، لذا انقر على اقتطاع الأمر.
انقل الحد الأيسر في المخطط الزمني للفيديو إلى المكان الذي تريد أن يبدأ فيه الفيديو الخاص بك. انقل الحد الأيمن إلى المكان الذي تريد أن ينتهي فيه الفيديو. انقر فوق معاينة الأمر ثم انقر على تشغيل في نافذة الفيديو لترى كيف سيبدو الفيديو بعد القطع. انقر فوق حفظ زر لتطبيق التغييرات الخاصة بك.
تريد إضافة الموسيقى إلى الفيديو الخاص بك؟ انقر فوق علامة الجمع الموجودة بجانب النوتة الموسيقية في الجزء السفلي الأيسر لإضافة مسار. قم بالتمرير لأسفل في قائمة المسارات أسفل الموسيقى المجانية للعثور على الأغاني غير المحمية بحقوق الطبع والنشر.
انقر فوق مكتبة الملفات الصوتية رابط للعثور على المزيد من الموسيقى والمؤثرات الصوتية المجانية. يمكنك أيضًا البحث عن الموسيقى حسب العنوان والنوع واسم الفنان وعوامل أخرى. انقر فوق تشغيل زر بجوار أي مسار لسماعه. انقر فوق إضافة بجوار المسار الذي تريد إدراجه.
يتيح لك محرر YouTube تعتيم الوجوه والأشياء والخلفيات التي قد تفضل ألا يراها جمهورك. انقر على إضافة تعتيم في المخطط الزمني ، ثم حدد ضبابية الوجه أو تعتيم مخصص . يقوم تمويه الوجه تلقائيًا بالمسح بحثًا عن أي وجوه. يتيح لك التمويه المخصص اختيار نوع التمويه بالإضافة إلى المنطقة التي يجب أن يظهر فيها التمويه على الفيديو. انقر فوق حفظ عند الانتهاء.
صور Microsoft
يعد تطبيق الصور (يفتح في نافذة جديدة) المضمن في نظام التشغيل Windows 10 برنامجًا بسيطًا ولكنه فعال لتعديل مقاطع الفيديو ، لا سيما أنه يوفر إمكانيات عديدة تفوق إمكانيات محرر YouTube. افتح الصور وانقر على محرر الفيديو علامة التبويب في الأعلى. انقر على مشروع فيديو جديد الزر ، ثم قم بتسمية مشروع الفيديو الخاص بك ، ثم انقر فوق موافق لتبدأ.
في شاشة مشروع الفيديو الجديد ، انقر على إضافة الزر وحدد من هذا الكمبيوتر خيار لإضافة الفيديو الخاص بك. يمكنك بعد ذلك سحب المقطع الذي تم استيراده إلى Storyboard.
يمكنك أداء عدة مهام من Storyboard. انقر على إضافة بطاقة عنوان الأمر ، ثم اكتب نص بطاقة العنوان ، واختر النمط ، واضبط المدة. انقر فوق تم عند الانتهاء.
انقر فوق اقتطاع زر من القائمة العلوية لتحرير الفيديو. حرك كل من شريطي التمرير لتعيين نقطتي البداية والنهاية للفيديو الخاص بك ، ثم انقر على تم . اختر انقسام خيار لقص الفيديو إلى مقطعين أو أكثر. يمكنك بعد ذلك ضبط شريط التمرير على المكان الذي تريد فصل الفيديو فيه. انقر فوق تم عند الانتهاء.
حدد النص الأمر في القائمة العلوية لإضافة نص إلى مقطع محدد. اكتب النص ، واختر التنسيق ، وحدد المدة ، ثم انقر على تم . إذا قمت بالنقر فوق تأثيرات ثلاثية الأبعاد ، يمكنك أيضًا تطبيق أنماط الحركة والفلاتر وحتى الصور ثلاثية الأبعاد أعلى الفيديو الخاص بك. يمكنك أيضًا إضافة الموسيقى والسرد والمؤثرات الصوتية إلى الفيديو الخاص بك.
عندما تنتهي من تعديل الفيديو ، انقر على إنهاء الفيديو أيقونة. اختر جودة الفيديو — 1080 بكسل أو 720 بكسل أو 540 بكسل - ثم انقر على تصدير زر وحفظ ملف الفيديو على جهاز الكمبيوتر الخاص بك.
لسوء الحظ ، لا يوفر تطبيق الصور أي طريقة لمشاركة ملف أو حفظه مباشرة على YouTube. خيارك الوحيد هو العودة إلى لوحة تحكم القناة (تفتح في نافذة جديدة) ، وانقر على أيقونة التحميل ، وحدد الفيديو الخاص بك.
إذا لم توفر الصور القوة والمهارات التي تريدها في محرر فيديو لنظام التشغيل Windows 10 ، فتوجه إلى متجر Microsoft ، حيث ستجد مجموعة من برامج التحرير الأخرى ، مثل CyberLink PowerDirector 365 Essential و Movie Maker 10 و NeoFilm Express و FilmForth و Video Editor Studio.
موفي
إذا كنت لا ترغب في الاستثمار في Final Cut Pro عالي الجودة (ولكن باهظ التكلفة) ، فإن محرر Apple المجاني iMovie (يفتح في نافذة جديدة) يعد اختيارًا جيدًا. بعد تنزيل البرنامج من App Store ، افتحه في قسم My Movie على الشاشة الرئيسية. انقر على استيراد الوسائط لإضافة الفيديو الذي تريد تحريره ، ثم اسحب المقطع إلى الجدول الزمني السفلي.
يمكنك الآن تنفيذ مجموعة من الإجراءات على الفيديو الخاص بك ، مثل الاقتطاع أو التقسيم. انقر فوق النقطة في الفيديو حيث تريد قص المقطع أو تقسيمه. انقر فوق تعديل القائمة ثم حدد اقتطاع من رأس التشغيل ، اقتطاع إلى Clip Edge ، أو تقسيم المقطع حسب ما تريد تحقيقه.
من شريط الأدوات العلوي أسفل القوائم ، يمكنك إضافة الموسيقى أو المؤثرات الصوتية والعناوين ذات السمات والخلفيات والانتقالات. ومن الرموز الموجودة أعلى مقطع الفيديو ، يمكنك ضبط توازن الألوان ، وتطبيق تصحيحات الألوان ، واقتصاص المقطع ، وتثبيت الفيديو ، وتغيير مستوى الصوت ، وتقليل أي ضوضاء للفيديو ، وتغيير السرعة.
عند الانتهاء ، انقر على مشاركة أعلى اليسار وحدد رمز YouTube و Facebook . سيتعين عليك بعد ذلك حفظ الفيديو على جهاز Mac الخاص بك. بعد حفظ الملف ، ارجع إلى YouTube Studio (يفتح في نافذة جديدة) ، وانقر على الزر لتحميل مقاطع الفيديو ، وحدد الفيديو الخاص بك.
يمكن لمستخدمي Apple macOS الذين يبحثون عن محرر فيديو مجاني تجربة الإصدار المجاني من DaVinci Resolve و VN - Video Editor و OpenShot و Movavi Video Editor.