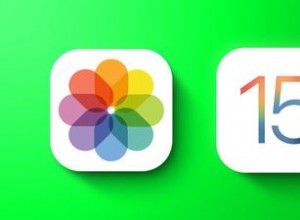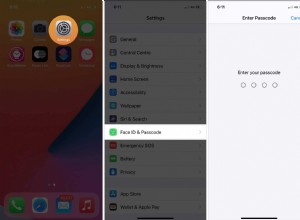سواء كنت طالبًا يبحث عن حد بين مدرستك وحياتك الشخصية أو والدًا يريد بيئة خالية من الإلهاء لأطفالك في سن المدرسة ، فإن حسابًا تعليميًا منفصلاً فقط على جهاز كمبيوتر يعمل بنظام Windows يمكن أن يساعد في منع هذه العوالم من الاصطدام. نوضح لك كيفية إعداد حساب ثانوي واختيار نوع الحساب الذي يناسب احتياجاتك. نقدم أيضًا نصائح حول كيفية تنظيم ملف تعريف مستخدم جديد يكون أكثر ملاءمة للتعليم. تنطبق هذه النصيحة بغض النظر عما إذا كنت أنت أو طفلك يتعلمان من المنزل بدوام كامل أو بدوام جزئي أو لا يتعلمان على الإطلاق.
يمكنك إنشاء حسابات منفصلة تمامًا على أجهزة الكمبيوتر التي تعمل بنظام التشغيل Chrome OS و macOS و Ubuntu ، ولكن النصيحة الواردة في هذا الدليل مخصصة لمستخدمي Windows. بعد كل شيء ، تبلغ حصة Windows من سوق سطح المكتب (يفتح في نافذة جديدة) في جميع أنحاء العالم حوالي 73 بالمائة ، وفقًا لـ Statcounter ، اعتبارًا من وقت هذا التحديث. يغطي هذا الدليل العملية الخاصة بجهاز Windows 10 ، ولكن Windows 11 قريب جدًا ، وبمجرد إطلاقه ، سنقوم بتحديث هذه القصة بأي تغييرات على العملية.
يمكن للحسابات المنفصلة أن تحافظ على عقلك
إذا كنت طالبًا ، فأنت تعلم مدى صعوبة التركيز على العمل المدرسي في بيئة منزلية مليئة بإلهاءات الحياة. هذا صحيح سواء كنت منخرطًا في التعلم عن بعد أو تحاول أداء واجبات منزلية من الفصول الدراسية الشخصية. على العكس من ذلك ، إذا كانت الدورات الدراسية الخاصة بك تحدق في وجهك ، فقد يكون فك الضغط بعد يوم طويل من الدراسة أكثر صعوبة. يحتاج كل شخص إلى حدود بين حياتهما الرقمية.
لا نتمتع جميعًا برفاهية جهاز كمبيوتر محمول أو سطح مكتب ثانٍ لاستخدامه في المدرسة فقط. من المحتمل ألا يكون الوصول إلى المكتبات وموارد مدرستك خيارًا أيضًا ، طالما أن COVID-19 لا يزال يمثل تهديدًا خطيرًا لصحتك (وصحة أي شخص آخر).
الحل الأفضل التالي هو إنشاء حسابات منفصلة للمدرسة والاستخدام الشخصي على جهاز الكمبيوتر الخاص بك. كن صارمًا ومدروسًا بشأن كيفية استخدام كل منها. عندما تريد أداء واجب مدرسي أو حضور الفصل افتراضيًا ، فقط قم بذلك أثناء تسجيل الدخول إلى حساب مدرستك. في أوقات الفراغ ، اجعل أنشطتك تقتصر على حسابك الشخصي. إذا كانت مدرستك توفر لك جهاز كمبيوتر ، فاستخدمه فقط للأنشطة المتعلقة بالمدرسة. أنت لا تعرف أبدًا نوع برامج التجسس أو برامج مراقبة حركة المرور التي تم تكوينها مسبقًا على جهاز كمبيوتر توفره المؤسسة.
الحسابات المنفصلة تقلل من المخاطر
في مرحلة ما أثناء التعلم الافتراضي ، قد تضطر إلى مشاركة شاشتك. قد يكون من أجل العمل الجماعي الصغير عبر Zoom Meeting أو الدردشة مع مدرس أو مخاطبة الفصل بأكمله. يمثل هذا بعض المشكلات التي يحتمل أن تكون خطيرة (أو محرجة على الأقل). ما تفعله على جهاز الكمبيوتر الخاص بك في وقتك هو عملك. إذا كنت تشارك شاشتك ، فستصبح فجأة ملكًا لأي شخص آخر أيضًا. أنت لا تريد بث رسائلك الخاصة أو الإشعارات أو المستندات أو علامات تبويب التصفح إلى كل واحد من زملائك في الفصل والمعلمين.
يحتاج الآباء إلى القلق بشأن مشاركة الشاشة أيضًا. إذا قام الوالدان بإعداد طفل في ملفهما الشخصي وشاركا شاشة الطفل مع الفصل ، فمن يدري ما قد يكشفونه عن طريق الخطأ من حساب الوالد.
لا يعرف أولياء الأمور ولا الطلاب من قد يكون كامنًا في مكالمة فيديو أيضًا. على الرغم من أن Zoom-Bombing قد لا يكون الموضوع الساخن الذي كان عليه العام الماضي ، فلا يوجد برنامج مثالي ، ولا يستخدم الجميع أفضل الممارسات عند إعداد مكالمة فيديو.
الحساب الثاني المخصص هو قائمة فارغة. بالإضافة إلى أنه مجاني وسهل الإعداد. استخدم واحدًا لتقليل مخاطر مشاركة المعلومات الشخصية لك أو لطفلك عن طريق الخطأ أو يتم الإمساك به أثناء قضاء الوقت في أنشطة غير مناسبة للمدرسة. كل شخص لديه بعض الأشياء التي يرغبون في الاحتفاظ بها خاصة ، على الرغم من أنك قد لا تعرف ما هي حتى يتم الكشف عنها. اتخاذ الاحتياطات الآن.
كيفية إعداد حساب جديد على Windows 10
يمكن للمسؤولين فقط إنشاء حسابات جديدة على جهاز كمبيوتر يعمل بنظام Windows. إذا لم تكن مسؤولاً على جهاز الكمبيوتر الخاص بك ، فاطلب من المسؤول عن إدارة جهازك المساعدة في إعداد حساب جديد. للبدء ، توجه إلى تطبيق الإعدادات ، وحدد قسم الحسابات ، ثم اختر العائلة والمستخدمون الآخرون علامة التبويب في القائمة اليمنى.
يوجد هنا خياران:أفراد العائلة أو مستخدم آخر. إذا كنت والدًا لطفل أصغر سنًا ، فاختر إضافة فرد من العائلة. من خلال هذا التحديد ، يمكنك الاختيار بين دور العضو والمنظم. حدد "عضو" إذا كنت تقوم بإنشاء ملف تعريف لطفلك وللمنظم لتكوين حساب لأحد الوالدين أو المشرف. يمكن للمنظمين تحرير المجموعة وإعدادات الأمان الأخرى. يتطلب كلا نوعي الحسابات تسجيل الدخول إلى حساب Microsoft.
إذا لم يكن لديك أنت أو المستخدم المقصود حساب Microsoft ، فيمكنك إنشاء حساب من شاشة الإعداد. إذا كنت لا ترغب في إنشاء حساب Microsoft ، فانتقل إلى القسم التالي. فقط ضع في اعتبارك أن الحسابات غير التابعة لـ Microsoft (المعروفة باسم حسابات المستخدمين المحليين) لا تخضع لحماية الوالدين من Microsoft. يمكن أن يساعدك أمان العائلة من Microsoft في تعيين حدود وقت الشاشة ، وتصفية المحتوى ، ومراقبة أنشطة طفلك وموقعه.
إذا كنت تدير جهازك الخاص ، أو لا ترغب في إعداد حساب Microsoft جديد لطفلك ، فاختر إضافة شخص آخر إلى هذا الكمبيوتر . مرة أخرى ، تطلب Microsoft رقم هاتف أو عنوان بريد إلكتروني مرتبط بحساب Microsoft. ما عليك سوى النقر على الزر ليس لدي معلومات تسجيل الدخول لهذا الشخص ، ثم إضافة مستخدم بدون حساب Microsoft اختيار. بعد ذلك ، أضف اسم مستخدم وكلمة مرور اختيارية واملأ أسئلة الأمان الثلاثة. كلمة المرور غير مطلوبة لهذا الحساب الجديد ، لكننا نوصي بشدة بإنشاء واحدة. بشكل افتراضي ، يقوم Windows بإعداد المستخدم الجديد بحساب قياسي ، ولكن يمكنك تغييره إلى حساب مسؤول في العائلة والمستخدمون الآخرون القسم.
للطلاب الذين لديهم أجهزة الكمبيوتر الخاصة بهم ، نوصيك بمنح حقوق مسؤول الحساب الجديد ؛ بخلاف ذلك ، ستحتاج إلى كتابة كلمة المرور الخاصة بك في كل مرة تحاول فيها تثبيت برنامج أو الوصول إلى الملفات الموجودة في مجلدات المستخدم الأخرى. من ناحية أخرى ، إذا كنت والدًا تنشئ حسابًا جديدًا لطفل ، فاتركه كحساب قياسي. بهذه الطريقة ، لا يمكن لطفلك تنفيذ تلك الإجراءات المذكورة أعلاه بدون كلمة مرورك.
بعد بدء الإعداد ، يضيف Windows ملف التعريف الجديد كخيار تسجيل الدخول على شاشة تسجيل الدخول. ما عليك سوى النقر فوق رمز ملف التعريف لتسجيل الدخول. أو بدلاً من ذلك ، إذا قمت بتسجيل الدخول بالفعل إلى حساب Windows ، فافتح قائمة ابدأ ، وانقر فوق اسم الحساب ، ثم حدد الحساب الذي ترغب في التبديل إليه. يؤدي الضغط على مفتاح Windows + X ، ثم مفتاح U ، ثم المفتاح I إلى تسجيل خروجك من الحساب الحالي ويأخذك إلى شاشة تسجيل الدخول إلى Windows.
كيفية تحسين حساب Windows 10 للتعليم
الآن بعد أن تم إنشاء ملف تعريف ثانٍ ، كيف يمكنك تحسينه للتعلم؟ يمكن للطلاب البدء بالتفكير في الأشياء التي يجب عليهم فعلها في المدرسة. ضع في اعتبارك التطبيقات التي تستخدمها والملفات التي تنشئها وطريقة عملك. يجب على الآباء التفكير فيما لا يريدون أن يفعله طفلهم أثناء ساعات الدراسة. قبل أن تبدأ في فرض القيود ، اقرأ دليلنا حول ما يحتاج آباء الأطفال المتصلين إلى معرفته. وتحدث إلى طفلك أولاً.
كيفية الحفاظ على سطح المكتب ومستكشف الملفات نظيفين
سطح المكتب الفوضوي يؤدي إلى تشوش الذهن. لا تقع في العادة السيئة المتمثلة في حفظ كل شيء على سطح المكتب. يؤدي القيام بذلك إلى زيادة صعوبة العثور على الأشياء التي تحتاجها. في الواقع ، قد يستفيد الطلاب بشكل كبير من خلال إبقاء سطح المكتب خاليًا من كل شيء . بهذه الطريقة ، تبدأ كل جلسة من خلال الاستمتاع بخلفية سطح المكتب المهدئة أو الملهمة أو التأملية التي تختارها.
إذا كنت لا تريد حتى رؤية رمز سلة المحذوفات على سطح المكتب (نعم ، هذا يزعج الناس) ، فانتقل إلى الإعدادات> التخصيص> السمات ، ثم انقر فوق عنصر قائمة إعدادات رمز سطح المكتب على الجانب الأيمن. قم بإلغاء تحديد أي رموز لا تريد أن تظهر.
إذا كنت لا تستطيع مطلقًا منع نفسك من حفظ الملفات على سطح المكتب ، فيمكنك الغش عن طريق النقر بزر الماوس الأيمن في أي مكان على سطح المكتب ، وتحديد عرض ، وإيقاف تشغيل خيار إظهار رموز سطح المكتب. سيتم إخفاء كل شيء موجود على سطح المكتب عن الأنظار.
تعامل مع مستكشف الملفات بنفس الطريقة. لا ينبغي أن يتيت أي مستند ، بحيث يشغل مساحة على محرك الأقراص C:بلا هدف. بدلاً من ذلك ، قم بإنشاء مجلدات لجميع فصولك الدراسية و (إذا كنت تشعر بالطموح) مجلدات فرعية لتنظيم المهام والمستندات المستمرة والملاحظات. اصطلاحات التسمية مهمة أيضًا. إذا كنت تكتب عدة مسودات لمقال ، فقد لا تعرف الفرق بين FinalRealOne.doc و ActualRealOne.doc عندما يتأخر الوقت وتغلق نافذة إرسال المهمة. استخدم أسماء الملفات الوصفية والتواريخ لتمييز المسودات الخاصة بك.
بالنسبة للآباء الذين ينشئون حسابًا لأطفالهم ، علمهم أهمية التسلسلات الهرمية للملفات المنظمة في وقت مبكر. ابدأ ببساطة بإضافة مجلد لكل موضوع من مواضيعهم واطلب منهم حفظ أي مواد ذات صلة في هذا المجلد. لمساعدة نفسك على التحديث ، انقل كل شيء إلى المجلدات ذات الصلة على فترات منتظمة ، حتى يعرف الجميع مكان البحث عن متطلبات المهمة.
بالنسبة للآباء والطلاب الذين لا يرغبون في الاحتفاظ بالملفات محلية ، استخدم خدمة التخزين والمزامنة على السحابة بدلاً من ذلك ، مثل OneDrive أو Google Drive. احتفظ بنفس قواعد تنظيم الملفات على أي نظام أساسي تستخدمه.
كيفية إعداد متصفح للمدرسة
يحدث معظم التعلم عبر الإنترنت في متصفح الويب. يقضي الطلاب بعض الوقت في إعداد متصفحك لتلبية احتياجاتك التعليمية. ضع في اعتبارك أنه في حين أن بعض الإضافات والإشارات المرجعية لا غنى عنها للتصفح المنتظم ، فقد لا تكون مفيدة لإنجاز الأعمال المدرسية.
في حساب مستخدم جديد ، تبدأ أي متصفحات مثبتة كقائمة نظيفة. يعود الأمر لك لإضافة كل ما تحتاجه. هل تستخدم بوابة عبر الإنترنت ، مثل Google Classroom أو Blackboard ، للوصول إلى درجاتك وإرسال المهام؟ احفظها. هل تستخدم Microsoft Teams أو Zoom للفصول الدراسية عبر الإنترنت؟ ضع إشارة مرجعية على تلك المواقع أيضًا. تحصل على الصورة — تفضّل كل صفحة تحتاج إلى استخدامها لاستكمال اليوم الدراسي.
موصى به بواسطة محررينا
كيفية استخدام التلفزيون ذي الشاشة الكبيرة للتعلم عبر الإنترنت (والمرح) أفضل تقنيات العودة إلى المدرسة لعام 2020 (أينما كانت المدرسة) 10 نصائح بسيطة للمساعدة في إدارة وقت شاشة الأطفالتتيح لك معظم المتصفحات تثبيت علامات التبويب في المتصفح أو في شريط مهام Windows أيضًا. إذا كنت تدخل إلى موقع ما أول شيء كل يوم ، ففكر في تثبيته مع أي موقع آخر تستخدمه بانتظام. بدلاً من ذلك ، يمكنك فقط ضبط متصفحك لتشغيل صفحات متعددة عند التشغيل. في Edge ، يمكنك تكوين هذا في الإعدادات> عند بدء التشغيل> فتح صفحة أو صفحات معينة. يمكن للوالدين الذين لا يرغبون في البحث بشكل محموم عن بوابة تسجيل دخول المدرسة كل صباح الاستفادة من هذا أيضًا. يتيح لك Edge أيضًا إدارة علامات التبويب بشكل عمودي ، إذا كنت تفضل ذلك.
الطلاب الذين يستخدمون عادةً متصفحًا خاصًا ويضبطونه بحيث لا يتذكرون أبدًا تاريخهم وتكوين كل شيء باستخدام ملحقات تعزيز الخصوصية ، قد يحتاجون إلى خلع قبعة ورق الألمنيوم الخاصة بهم خلال ساعات الدراسة. قد تؤدي بعض الإضافات إلى تعطيل مواقع المدرسة الداخلية أو موارد الويب الأخرى. شيء واحد لا يجب عليك تعطيله هو مدير كلمات المرور. تطلب منك المدارس أحيانًا التسجيل في عدد هائل من المواقع التعليمية أو لديها عدد كبير جدًا من الأنظمة القديمة بحيث لا يمكن لأي شخص (الطلاب وأولياء الأمور) أن يتذكر جميع كلمات المرور المرتبطة.
نوصي على مضض بالسماح للمتصفح الخاص بك بالاحتفاظ بسجلك على هذا الحساب. عند البحث عن مشروع ما ، قد ترغب في إعادة زيارة مورد مفيد أو برنامج تعليمي على YouTube أو درس أكاديمية خان قد تجد صعوبة في العثور عليه مرة أخرى بسهولة. استخدم مجموعات Microsoft Edge (رمز شريط الأدوات الذي يشبه الأوراق المكدسة برمز علامة الجمع) لتجميع المواقع ذات الصلة معًا وإضافة أي ملاحظات سريعة لمساعدتك على تذكر التفاصيل المهمة.
إذا كنت تواجه مشكلة في التركيز ، فحاول تثبيت امتداد متصفح للحد من الوقت الذي تقضيه في استخدام مواقع معينة ، مثل Stayfocusd (يفتح في نافذة جديدة). بدلاً من ذلك ، ما عليك سوى حظر مواقع سرقة الانتباه تمامًا في حساب Windows الذي يركز على المدرسة.
كيفية تخصيص قائمة ابدأ وشريط المهام ومركز الإجراءات للمدرسة
استخدم قائمة ابدأ لتجميع التطبيقات التي تحتاجها للعمل المدرسي. ضع متصفحك المفضل في مجموعة واحدة ، جنبًا إلى جنب مع أي تطبيقات مدرسية مطلوبة. تنظيم تطبيقات إنشاء المستندات في مكان آخر. إذا قمت بإنشاء رسومات أو مشاريع وسائط متعددة ، فيمكن أن تحصل على مجموعة مخصصة. الآن ، يمكنك إعادة ترتيب هذه المجموعات على النحو الذي تراه مناسبًا. لتسمية مجموعة من المربعات في قائمة ابدأ ، مرر الماوس فوق المنطقة الفارغة أعلى مجموعة من المربعات وانقر على مجموعة الأسماء موجه.
لا تزدحم قائمة ابدأ بالتطبيقات التي يجب ألا تقضي وقتًا فيها عندما تحاول التعلم. يجب ألا تكون التطبيقات التي تركز على الألعاب ، مثل Steam و Twitch ، في المقدمة والوسط ، على سبيل المثال.
من خلال أدوات الرقابة الأبوية المضمنة والجهات الخارجية ، يمكن للوالدين أيضًا التحكم بشكل أفضل في وقت شاشة الأطفال. يمكنك ، على سبيل المثال ، إدارة وقت لعب طفلك واستخدام تطبيقات الترفيه أثناء ساعات الدوام المدرسي. يمكن لخيارات الجهات الخارجية أيضًا فرض حدود وقت الشاشة وحظر التطبيقات وتقييد فئات معينة من مواقع الويب.
أثناء قيامك بتنظيف قائمة ابدأ للتطبيقات غير المرغوب فيها ، يجب عليك أيضًا التحقق لمعرفة التطبيقات التي تبدأ تلقائيًا. ليس هناك ما يدعو إلى السماح للتطبيق باستهلاك موارد قيمة إذا كنت لن تستخدمه في الملف الشخصي مطلقًا.
تعامل مع شريط المهام بشكل مشابه لقائمة ابدأ:قم فقط بتثبيت التطبيقات على شريط المهام الذي تستخدمه بشكل متكرر. لتوفير مساحة أفقية ، اختر دائمًا الجمع بين مثيلات تشغيل متعددة للتطبيق. يمكنك تعيين ذلك والتفضيلات الأخرى لكل من قائمة ابدأ وشريط المهام في الإعدادات> التخصيص.
الأدوات الأخرى في مركز العمل مفيدة في الاستكشاف. على سبيل المثال ، تحقق من Night Light (لتقليل إجهاد العين أثناء الدراسة الطويلة أو جلسات الفيديو) ، و Bluetooth (لتوصيل سماعات الرأس وسماعات الرأس للأنشطة الافتراضية) ، و Focus Assist (لضبط جميع إشعارات الرسائل والبريد الإلكتروني التي لا تملكها الوقت أو النطاق الترددي الذي يجب التعامل معه) ، وقصاصة الشاشة (لالتقاط أجزاء مهمة من محاضرة أو تفاصيل حول مشروع). يمكنك تحديد أولويات المربعات التي تريد إخفاءها وإظهارها في العرض المطوي لمركز العمل أيضًا ، بحيث تكون المربعات المهمة في متناول اليد دائمًا.
تخلص من بعض الركود
من الصعب أن تفصل بين حياتك الشخصية والمدرسية ، خاصة عندما تكون أنت أو طفلك تتعلم من المنزل بينما من المحتمل جدًا أيضًا مشاركة المساحة مع أشخاص العمل من المنزل. يعد إنشاء حساب تعليمي مخصص طريقة صغيرة لكل من الطلاب وأولياء الأمور لاستعادة القليل من التحكم. لا تقلق إذا وجدت نفسك أو ابنك يعملان في مشروع مدرسي من حساب شخصي أو العكس:يمكنك دائمًا نقل الملفات مرة أخرى إلى المكان الذي تنتمي إليه. يكافح الجميع للفصل بين المدرسة والحياة المنزلية في أفضل الأوقات - وهذا ليس كذلك. بعد كل شيء ، بدون تغيير المشهد كل يوم ، يصبح التبديل بين عقليات المنزل والمدرسة أكثر صعوبة.