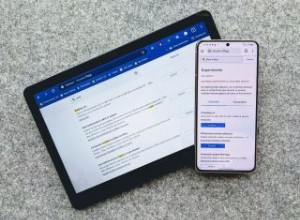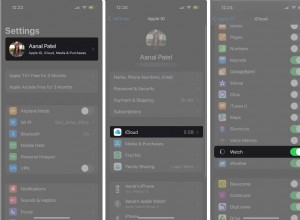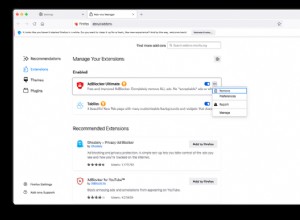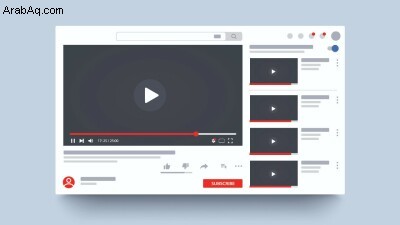
لديك عدة حسابات في Google ، حساب قديم وآخر جديد. تريد تقاعد القديم واستخدام الجديد فقط. هذا يعني أنك بحاجة إلى نقل مجموعة من العناصر من عنصر إلى آخر. لقد غطينا بالفعل عملية دمج حسابي Gmail منفصلين. ولكن ماذا عن كل المحتوى الخاص بك على موقع YouTube المملوك لشركة Google؟
ربما تشترك في قنوات يوتيوب لمشاهدة مقاطع الفيديو المفضلة لديك. أو ربما تنشر مقاطع فيديو YouTube من خلال قناتك الخاصة. في كلتا الحالتين ، تحتاج إلى نقل جميع اشتراكاتك وقنواتك وفيديوهاتك على YouTube من حسابك القديم إلى الحساب الجديد.
للأسف ، لا تسهل Google ترحيل المعلومات من حساب إلى آخر. إذا كان الهدف هو نقل أو إعادة إنشاء اشتراكات YouTube وقوائم التشغيل والقنوات ومقاطع الفيديو الخاصة بك من حسابك القديم إلى الحساب الجديد ، فاستعد لتلويث يديك.
اعتبارًا من الآن ، سيحتاج المستخدمون المتمرسون ومنشئي المحتوى على حد سواء إلى القيام بالكثير من ترحيل البيانات يدويًا. تتطلب العملية عدة خطوات وتستغرق بعض الجهد ، لكنها قابلة للتنفيذ.
نقل اشتراكاتك
المهمة الأولى التي قد ترغب في القيام بها هي نقل جميع اشتراكات قناتك على YouTube من الحساب القديم إلى الحساب الجديد. كانت هناك طريقتان لأتمتة عملية التصدير والاستيراد ، ولكن هذه الطرق لم تعد تعمل.
يمكنك القيام بذلك يدويًا إذا قمت بالنقر فوق الاشتراكات رمز ، ثم انقر على إدارة لمشاهدة قائمة بجميع اشتراكاتك. يمكنك بعد ذلك فتح متصفح آخر وتسجيل الدخول إلى حسابك الجديد والانتقال إلى القائمة وإعادة الاشتراك في كل إدخال.
خيار آخر هو استخدام Google Takeout (يفتح في نافذة جديدة) لتصدير قائمة الاشتراك الخاصة بك كملف CSV مع روابط لكل اشتراك يمكنك فتحه في حسابك الجديد. لإجراء ذلك في YouTube ضمن حسابك القديم ، انقر على رمز الملف الشخصي أعلى اليسار وحدد بياناتك في YouTube ، ثم انقر على تنزيل بيانات YouTube تحت عنوان لوحة تحكم YouTube الخاصة بك.
في صفحة Google Takeout ، حدد البيانات التي تريد تضمينها. انقر على جميع بيانات YouTube المضمنة ، ثم قم بإلغاء تحديد كل شيء في القائمة باستثناء الاشتراكات . انقر فوق موافق ثم انقر على الخطوة التالية . تأكد من ضبط التكرار على تصدير مرة واحدة ثم انقر على إنشاء تصدير زر.
نظرًا لأنك تقوم بتصدير اشتراكاتك فقط ، فمن المفترض أن تستغرق العملية بضع ثوانٍ فقط. انقر فوق تنزيل زر ثم احفظ ملف ZIP على جهاز الكمبيوتر الخاص بك.
قم باستخراج ملف ZIP الذي تم تنزيله. انتقل لأسفل خلال جميع المجلدات حتى تجد Subscriptions.csv في مجلد الاشتراكات. افتح هذا الملف في Excel وقم بتوسيع عرض الأعمدة. يحتوي العمود الثاني على عناوين URL لكل اشتراك من اشتراكاتك.
قم بتسجيل الدخول إلى حساب Google الجديد الخاص بك في متصفحك. انسخ والصق كل عنوان URL من ملف CSV في حقل عنوان المتصفح. يمكنك بعد ذلك النقر فوق اشتراك زر لكل قناة.
نقل قائمة التشغيل
قد ترغب في نقل مقاطع الفيديو المحفوظة ضمن حساب YouTube القديم. للقيام بذلك ، يجب حفظ مقاطع الفيديو هذه كقائمة تشغيل. انقر فوق أي من الفئات الموجودة في القائمة اليمنى ، مثل المكتبة والتاريخ والمشاهدة لاحقًا ومقاطع الفيديو التي تم الإعجاب بها. يمكنك بعد ذلك النقر على رمز النقاط الثلاث بجوار الفيديو الذي تريد حفظه في قائمة التشغيل وتحديد حفظ في قائمة التشغيل .
أنشئ قائمة تشغيل جديدة أو استخدم قائمة موجودة ، ثم حدد قائمة التشغيل التي ترغب في استخدامها. من صفحة قائمة التشغيل ، انقر على سهم القائمة المنسدلة لتعيين قائمة التشغيل إلى "غير مدرجة" أو "عامة" (ليست خاصة). انقر فوق مشاركة رمز وانسخ عنوان URL لقائمة التشغيل الخاصة بك.
افتح متصفحًا مختلفًا وسجّل الدخول إلى حسابك الجديد على YouTube. الصق عنوان URL من قائمة التشغيل في حقل العنوان. انقر على حفظ قائمة التشغيل رمز ، ويتم حفظ قائمة التشغيل الخاصة بك تحت حسابك الجديد.
انقل قناتك على YouTube
إذا كنت منشئ محتوى وتنشر مقاطع فيديو على قناتك الخاصة ، فيمكنك نقلها إلى حساب علامة تجارية ثم نقل الملكية إلى حساب Google جديد. قم بإعداد هذا ضمن حسابك القديم في YouTube من خلال النقر على رمز الملف الشخصي واختيار الإعدادات .
في الحساب قسم من صفحة الإعدادات ، انقر على إضافة أو إدارة قناتك (قنواتك) ، ثم انقر على إنشاء قناة زر.
اكتب اسمًا لقناة علامتك التجارية الجديدة ، ثم حدد المربع أسفل حقل الاسم وانقر على إنشاء زر.
سجّل الدخول مرة أخرى إلى YouTube باستخدام حسابك القديم في Google. انتقل إلى الإعدادات> الإعدادات المتقدمة ، ثم انقر على نقل القناة إلى حساب علامة تجارية الارتباط.
في الشاشة التالية ، تأكد من ظهور حساب العلامة التجارية الجديد أسفل شاشة الحساب وانقر على استبدال زر.
ستطلب منك نافذة منبثقة تأكيد حذف حسابك القديم. حدد المربع ، ثم انقر على حذف القناة . في النافذة التالية ، انقر على نقل القناة الخيار.
قم بتسجيل الخروج من YouTube ثم تسجيل الدخول مرة أخرى باستخدام حسابك القديم. في النافذة التي تطالبك بتحديد قناة ، انقر على حساب العلامة التجارية الذي أنشأته للتو.
انتقل إلى الإعدادات> الحساب وانقر على إضافة أو إزالة مدير (مديرين) لبدء عملية ربط حسابك الجديد بحساب العلامة التجارية الجديد.
انقر على إدارة الأذونات ، ثم انقر على دعوة مستخدمين جدد في الزاوية العلوية اليمنى. يمكنك بعد ذلك إدخال عنوان البريد الإلكتروني لحساب Google الجديد الخاص بك في الحقل. اختر دورًا من القائمة المنسدلة وعيّنه على المالك . انقر فوق دعوة ، ثم انقر على تم .
تحقق من بريدك الإلكتروني باستخدام حساب Google الجديد وابحث عن رسالة الدعوة. في تلك الرسالة ، انقر على قبول الدعوة . في صفحة قبول الدعوة ، انقر على قبول زر.
خطوتك التالية هي جعل حسابك الجديد هو المالك الأساسي ، على الرغم من أن Google ستجعلك تنتظر سبعة أيام قبل أن تتمكن من القيام بذلك. بمجرد انتهاء الأيام السبعة ، قم بتسجيل الدخول إلى صفحة حساب العلامة التجارية (تفتح في نافذة جديدة) لحساب Google الجديد الخاص بك. اختر حسابك أسفل الصفحة وانقر على إدارة هذا الحساب زر.
انقر فوق إدارة الإذن ، ثم انقر على سهم القائمة المنسدلة بجوار حسابك الجديد وغيّر الدور إلى المالك الأساسي . انقر فوق نقل > تم لإكمال المهمة.
نقل مقاطع الفيديو الخاصة بك
خطوتك الأخيرة هي نقل مقاطع الفيديو التي نشرتها عبر قناتك من حسابك القديم إلى حسابك الجديد. هناك عدة طرق للقيام بذلك ، ولكن من الأسهل تنزيلها من حسابك القديم في Google وتحميلها إلى الحساب الجديد. لسوء الحظ ، سيتعين عليك تنزيلها واحدة تلو الأخرى.
من حسابك القديم ، حدد مقاطع الفيديو الخاصة بك للذهاب إلى YouTube Studio. انقر على رمز النقاط الثلاث بجوار كل فيديو ، وحدد تنزيل ، وحفظها على جهاز الكمبيوتر الخاص بك.
سجّل الدخول إلى حسابك الجديد في Google وحدد مقاطع الفيديو الخاصة بك للذهاب إلى YouTube Studio. انقر على تحميل مقاطع الفيديو ، ثم انقر على تحديد الملفات زر وحدد جميع مقاطع الفيديو أو قم ببساطة بإفلاتها في نافذة التحميل. سيتم تحميل مقاطع الفيديو الخاصة بك واحدة تلو الأخرى.
بعد تحميل مقاطع الفيديو ، تظل في وضع المسودة ، مما يعني أنه يتعين عليك إضافة تفاصيل معينة إليها قبل نشرها. انقر على تعديل المسودة رابط بجانب كل فيديو. راجع كل شاشة لملء أي معلومات ضرورية ، مثل الوصف والجمهور ووضع العرض (خاص أو غير مدرج أو عام). انقر فوق حفظ ، ومهمتك كاملة.