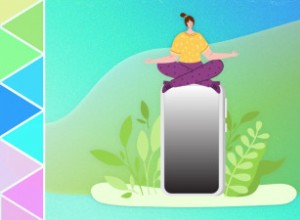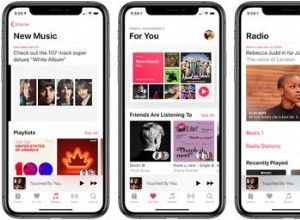لقد قمت بالتبديل من جهاز يعمل بنظام Windows إلى جهاز Mac ومن المحتمل أن تكون مسرورًا بالتغيير - وذلك حتى تكتشف أنه لا يوجد إصدار macOS من تطبيق أو لعبة Windows المفضلة لديك. ومع ذلك ، لم نفقد كل شيء. لديك العديد من الخيارات المختلفة لتشغيل تطبيقات Windows على نظام Apple الخاص بك.
تنقسم خياراتك إلى فئتين رئيسيتين:الأولى هي إعداد نظام Windows افتراضي كامل وتشغيل برامج Windows في تلك البيئة. والآخر هو استخدام برنامج خاص يقوم بتشغيل بعض تطبيقات Windows وليس كلها في طبقة محاكاة أعلى macOS. يعد خيار ظاهرية Windows باهظ الثمن (إذا كنت تريد أفضل أداء) ، ويستهلك مساحة القرص وموارد النظام عند التشغيل ، وإذا كان لديك جهاز Mac يعمل بنظام Apple Silicon ، فهو يعمل فقط مع نسخة ARM السابقة للإصدار من Windows. خيار طبقة المحاكاة ، إذا كان يعمل مع تطبيق Windows الذي تريد تشغيله ، يكون سريعًا وخفيفًا على موارد النظام ومجانيًا. لا توجد نقاط إضافية لتخمين أنني أفضل خيار المحاكاة.
ملحقات MacBook الموصى بها بواسطة PCMag
مراجعة محرك أقراص WD Black P50 Game Drive SSD
4.0 ممتاز 188.99 دولارًا في Amazon ، شاهده (يفتح في نافذة جديدة)مراجعة Asus ZenScreen (MB16ACE)
4.0 ممتاز 279.99 دولارًا في Amazon ، شاهده (يفتح في نافذة جديدة)مراجعة الماوس اللاسلكي Logitech MX Master 3
4.5 ممتاز 99.99 دولارًا في Dell شاهده (يفتح في نافذة جديدة)مراجعة Apple AirPods Pro
4.0 ممتاز 174.00 دولارًا في Amazon شاهده (يفتح في نافذة جديدة)خيارات الظاهرية
إذا كنت تريد تشغيل برنامج معقد مثل إصدار Windows من Excel أو أي لعبة متطورة ، فأنت بحاجة إلى إعداد نظام Windows افتراضي ، يُعرف أحيانًا باسم الجهاز الظاهري (VM للاختصار). يمكنك تشغيل هذا النظام الظاهري (الذي يستخدم إصدارًا كاملاً من Windows) بالكامل داخل تطبيق macOS. يتصرف الجهاز الظاهري كما لو كان يعمل على أجهزة حقيقية مع محرك أقراص ثابت حقيقي ؛ إنه يعمل بشكل أبطأ قليلاً من نظام Windows يعمل على الأجهزة المادية. سبب الأداء البطيء هو أن هذه الطريقة تتطلب منك تشغيل نظام Windows بالكامل في الخلفية بالإضافة إلى التطبيق الذي تريد استخدامه.
لن تعمل بعض تطبيقات Windows وألعاب الكمبيوتر الشخصي على جهاز Mac إلا إذا قمت بتثبيتها ضمن نظام Windows كامل ، لذلك قد لا تكون الطرق الأخرى التي أصفها لاحقًا خيارًا. يعد Microsoft Expression Web ، محرر صفحات الويب WYSIWYG المفضل لدي لتحرير HTML سريعًا وقذرًا ، أحد الأمثلة.
ملاحظة أخرى:يجب أن تضع في اعتبارك تكاليف شراء ترخيص Windows ، وبرامج المحاكاة الافتراضية ، وأي اشتراكات برمجية لهذه الطريقة. يعني الجمع بين هذه النفقات الثلاثة أنك ستنتهي على الأرجح بدفع عدة مئات من الدولارات.
Parallels Desktop و VMware Fusion
إذا كان لديك جهاز Mac قائم على Intel ، فإن أفضل خياراتك لتثبيت جهاز افتراضي يعمل بنظام Windows هي Parallels Desktop (79.99 دولارًا للإصدار القياسي) و VMware Fusion (199 دولارًا لـ VMware Fusion 12 Pro). على جهاز Mac قائم على Apple Silicon (مثل تلك التي تحتوي على شريحة M1) ، يعد Parallels Desktop هو خيارك الأفضل. المتوازيات أكثر سهولة للمبتدئين وأسرع. يعد VMware Fusion ملائمًا بدرجة كافية لأي مستخدم متمرس لنظام التشغيل Windows أو Mac ، ولكنه أكثر ملاءمة لاستخدام الشركات. كما ذكرنا ، أيًا كان البرنامج الذي تختاره ، فستظل بحاجة إلى شراء ترخيص Windows (يكلف Windows 10 Home حاليًا 139 دولارًا للتنزيل) وإدخاله عندما يطالبك Parallels Desktop أو VMware Fusion.
بالنسبة لمستخدمي الشركات الذين يحتاجون إلى موثوقية عالية ودعم تقني ، فإن Parallels Desktop و VMware Fusion هما الحلان الوحيدان. يتيح لك كلاهما تشغيل تطبيقات Windows في وضع يخفي سطح مكتب Windows بحيث يظهر تطبيق Windows الخاص بك كتطبيق Mac عادي أيضًا. إنها ميزة رائعة ، ولكن من المحتمل أن تجد أن تطبيق Windows الخاص بك أبطأ بكثير من تطبيقات Mac التي تعمل على نفس سطح المكتب. لتشغيل التطبيقات الفردية ، أفضل الطرق المستندة إلى Wine التي أصفها لاحقًا ؛ فهي مجانية ويمكن أن تقدم أداءً أفضل للتطبيق. نظرًا لأنني (مثل العديد من الأشخاص) يجب أن أكون مدير تقنية المعلومات الخاص بي لتلك التطبيقات ، ومع ذلك ، فقط اعلم أن الطريقة الوحيدة للحصول على الدعم لهذه الأساليب هي طرح الأسئلة في منتديات الويب والأمل في الحصول على إجابة مفيدة.
يتيح لك كل من Parallels و VMware Fusion إنشاء نظام افتراضي عن طريق استنساخ نظام سطح مكتب موجود عبر شبكة ، ولكن من الأسهل كثيرًا تثبيت نسخة حديثة من Windows. يمكن لمستخدمي أجهزة Mac المستندة إلى Intel تنزيل ملف Windows ISO القياسي من Microsoft (يفتح في نافذة جديدة) والاعتماد على Parallels أو Fusion لتثبيت Windows بشكل صحيح من هناك. يجب على مستخدمي M1 Mac التسجيل في برنامج Windows Insider Preview وتنزيل إصدار ARM من Windows 10 (يفتح في نافذة جديدة). يدعم Parallels فقط إصدار ARM ، لكن ليس لديه مشكلة في تكوين Windows VM الخاص بك مع هذا الإصدار على Apple Silicon Mac. أعلنت شركة Parallels مؤخرًا عن دعمها لنظام التشغيل Windows 11 على أجهزة M1 Mac ، ولكن مرة أخرى ، لإصدار ARM فقط.
بغض النظر عما إذا اخترت Parallels أو VMWare ، خصص حوالي 20 دقيقة لتثبيت Windows و 30 جيجابايت أو أكثر من مساحة القرص على نظامك. لا تحتاج إلى تقسيم القرص الخاص بك ، لأن ما يتعامل معه نظام Windows الافتراضي الخاص بك كقرص هو مجرد ملف على محرك الأقراص الثابتة لنظام التشغيل Mac ؛ يتيح لك كلا التطبيقين توسيع أو تقليل حجم قرص Windows الافتراضي وقتما تشاء.
بمجرد تثبيت Windows في نظام افتراضي ، يمكنك بعد ذلك تثبيت تطبيقات Windows الخاصة بك تمامًا كما تفعل مع جهاز كمبيوتر يعمل بنظام Windows. إما أن تقوم بتنزيل المثبت من متصفح يعمل في نظام Windows أو اسحب المثبت أو المجلد إلى القرص الظاهري لنظام Windows من محرك أقراص USB أو بريد إلكتروني أو من أي مكان آخر تحتفظ فيه بالمثبتات على جهاز Mac.
VirtualBox و Boot Camp و Windows 365
يعد VirtualBox المجاني من Oracle خيارًا آخر لتشغيل نظام Windows افتراضي ، ولكنك ستحتاج إلى الصبر والخبرة لتشغيله ؛ ابتعد عن هذه الطريقة إذا كان احتمال تقسيم محرك الأقراص الثابتة أو ذاكرة الوصول العشوائي للنظام يبدو شاقًا. لن تعمل التطبيقات بالسرعة أو السلاسة كما هو الحال مع الحلول التجارية ، وما زلت بحاجة إلى شراء ترخيص Windows لاستخدامه مع VirtualBox.
ماذا عن Boot Camp ، خيار Apple طويل الأمد لتشغيل نظام Windows على قسم منفصل على جهاز Mac قائم على Intel؟ لا يزال Boot Camp موجودًا ، لكن Apple توقفت عن دعمه بشكل فعال. و Boot Camp يسبب إزعاجًا كبيرًا ؛ يجب عليك إيقاف تشغيل نظام macOS الخاص بك وإعادة تشغيله في كل مرة تريد فيها تشغيل Windows. لا يوجد تكامل بين macOS وقسم Windows أيضًا. لن يسمح لك Boot Camp بتشغيل تطبيق Mac وتطبيق Windows في نفس الوقت أو نقل الملفات بين الأنظمة بسرعة ، على سبيل المثال. إذا كان لديك Apple Silicon Mac ، فلا تفكر حتى في Boot Camp. لا يمكنك تثبيته بأي شكل على جهاز يحتوي على شريحة Apple Silicon لأن Boot Camp يدعم فقط إصدارات Windows المتوافقة مع Intel (وليس إصدارات ARM التي يمكن تشغيلها على الأجهزة القائمة على Apple Silicon عبر Parallels).
قد تتذكر أن Microsoft أعلنت مؤخرًا عن خدمة تتمحور حول الأعمال تسمى Windows 365 تتيح للمستخدمين الوصول إلى إصدار كامل قائم على السحابة من Windows على أي نظام أساسي تقريبًا. ومع ذلك ، فإن هذه المنصة ليست مخصصة للمستهلكين ، ومستقبلها غير واضح بعد أن علقت Microsoft الإصدارات التجريبية المجانية بسبب ارتفاع الطلب.
مراجعة سطح المكتب المتوازي
4.5 ممتاز 79.99 دولارًا في Parallels شاهده (يفتح في نافذة جديدة)مراجعة VMware Fusion
4.0 ممتاز 79.99 دولارًا في VMwareSee It (يفتح في نافذة جديدة)مراجعة Oracle VM VirtualBox لنظام التشغيل Mac
3.0AverageVisit Site at OracleSee It (يفتح في نافذة جديدة)محاكاة النبيذ
إذا كنت ترغب فقط في تشغيل عدد قليل من تطبيقات Windows ولا يتطلب أي منها نظام محاكاة كامل ، فيمكنك استخدام طرق بديلة تعتمد على طبقة محاكاة النبيذ مفتوحة المصدر. النبيذ هو المشروع الراسخ الذي يجعل من الممكن تشغيل تطبيقات Windows على أنظمة macOS و Linux دون تثبيت Windows بالكامل. يرمز اسم Wine إلى "Wine Is Not Emulator" ، وهو صحيح من الناحية الفنية ، ولكن إذا كنت مثلي ، فأنت تريد التفكير في Wine كمحاكي ، فلن يوقفك أحد.
الطريقتان القائمتان على Wine تستحق الاستكشاف وهما CodeWeaver’s CrossOver و Wineskin Winery. يمكنك أيضًا إعداد طبقة Wine يدويًا ، لكنها لا تستحق الجهد المبذول عند وجود CrossOver و Wineskin Winery بالفعل.
كما ذكرنا ، يعمل Wine مع عدد محدود فقط من تطبيقات Windows ولا يمكنه تشغيل تطبيقات معقدة أو متقدمة. هذا يعني أنه لن يعمل مع أي تطبيقات حديثة من Microsoft أو Adobe أو Corel أو أي مورد رئيسي آخر. يمكنك تثبيت Steam عبر Wine ، لكن لا تتوقع تشغيل أي ألعاب حديثة. بالنسبة لتلك الألعاب والتطبيقات التي يتم تشغيلها ، يجب أن تتوقع أداءً أسرع من تشغيلها من داخل نظام Windows افتراضي.
التقاطع
برنامج CodeWeaver's CrossOver (يفتح في نافذة جديدة) يكلف 59.95 دولارًا مع ترقيات مجانية لمدة عام ؛ إعداده سهل وآلي. باستخدام CrossOver ، يمكنك البحث في قاعدة بيانات مضمنة عن التطبيق الذي تريد تشغيله أو استعراض قائمة التطبيقات المتوافقة. بعد تحديد أحد التطبيقات ، يقوم CrossOver إما بتنزيله أو توفير ارتباط تنزيل. ثم تتبع بعض المطالبات وسيقوم CrossOver بإنشاء زجاجة (استعد للكثير من المصطلحات المتعلقة بالنبيذ) الذي يدير تطبيقك.
عندما يعمل CrossOver ، فإنه يعمل بشكل جميل. على سبيل المثال ، قمت بتثبيت محرر نصوص Windows Notepad ++ ببضع نقرات وفتحته على الفور. ومع ذلك ، عندما لا يعمل CrossOver ، فإنك تشعر بإحباط كبير لأن قوائمه مليئة بالمعلومات القديمة - لا يمكنك في الواقع استخدام القوائم لتثبيت العديد من التطبيقات التي يدرجها. على سبيل المثال ، حاولت تثبيت Axialis IconWorkshop ، أفضل محرر رموز Mac وجدته (والذي صادف أنه مستند إلى Windows) ، من قوائم CrossOver. بغض النظر عما جربته ، ظل زر التثبيت باللون الرمادي. في النهاية ، تمكنت من تثبيت التطبيق يدويًا ، لكن القيام بذلك لم يكن سهلاً ولا أنصحك بتجربة هذه العملية.
عيب آخر لـ CrossOver هو أنه لتشغيل الزجاجات ، يجب تثبيت تطبيق CrossOver. بمعنى آخر ، لا يمكنك ببساطة نسخ زجاجة لتطبيق ما إلى جهاز آخر ؛ يجب عليك تثبيت برنامج CrossOver على الكمبيوتر الثاني أيضًا. في ملاحظة مشجعة ، شهد CrossOver نجاحًا مبكرًا في تشغيل تطبيقات Windows 11.
Wineskin Winery
إذا كنت على استعداد للقيام ببعض الأعمال بنفسك ، فيمكنك استخدام Wineskin Winery لإنشاء حاويات قائمة بذاتها تقوم بتشغيل تطبيقات Windows وتعمل مثل أي تطبيق macOS آخر. يمكنك حتى نسخ أحد هذه التطبيقات المستقلة إلى جهاز Mac آخر وتشغيله هناك دون أي خطوات إضافية. Wineskin Winery ، تم إنشاؤه بواسطة مبرمج استخدم اسم الشاشة doh123 ويحتفظ بها الآن مبرمج باسم الشاشة Gcenx، هو عمل قيد التنفيذ وغير موثق جيدًا. ومع ذلك ، يوجد أدناه دليل تفصيلي خطوة بخطوة لتشغيل تطبيق Windows مع Wineskin Winery.
في هذا المثال ، سأثبت التطبيق الذي ذكرته سابقًا ، Axialis IconWorkshop. كنت أستخدم التطبيق على جهاز يعمل بنظام Windows لإنشاء رموز لنظام Mac الخاص بي ، ولكن Wineskin Winery يتيح لي استخدامه مباشرة على جهاز Mac. تنطبق نفس الطريقة الأساسية لإنشاء تطبيق Axialis IconWorkshop المستقل على أي تطبيق Windows تريد تشغيله.
أولاً ، قم بتنزيل Wineskin Winery من صفحة Gcenx's GitHub (تفتح في نافذة جديدة). مرر لأسفل إلى قسم "التثبيت يدويًا" (إنه غير نحوي ، لكنه يعمل) وانقر على رابط التنزيل. بناءً على إعدادات macOS الخاصة بك ، قد يقوم جهاز الكمبيوتر الخاص بك تلقائيًا باستخراج تطبيق Wineskin Winery. خلاف ذلك ، تحتاج إلى فتح التنزيل لاستخراجه. انقل التطبيق المستخرج إلى مجلد التطبيقات أو أي مكان مناسب آخر.
موصى به بواسطة محررينا
كيفية تشغيل تطبيقات 32 بت في macOS CatalinamacOS مقابل Windows:ما هو نظام التشغيل الأفضل حقًا؟ ما هي شريحة Apple M1؟بعد ذلك ، انقر بزر الماوس الأيمن فوق تطبيق Wineskin Winery واختر Open. سيخبرك جهاز Mac الخاص بك بنقل التطبيق إلى سلة المهملات ؛ تجاهل الرسالة واضغط على Escape. انقر بزر الماوس الأيمن فوق التطبيق واختر فتح مرة أخرى لتشغيله.
بمجرد تشغيل التطبيق ، انقر فوق الزر تحديث لتنزيل أحدث إصدار من Wineskin Wrapper ؛ هذا هو البرنامج المسؤول عن بدء تشغيل برامجك بالفعل. بجوار عنصر القائمة New Engines Available (المحركات الجديدة المتوفرة) ، انقر فوق علامة الجمع. سيظهر محرك باسم معقد (WS11WineCX64Bit20.0.2 في وقت الاختبار). انقر فوق خيار التنزيل والتثبيت. قد تختلف قائمة المحركات المتاحة بناءً على وقت قراءة هذا الدليل ؛ ابحث عن أعلى رقم به سلسلة CX64Bit في اسمه وقم بتنزيله.
الخطوة التالية هي التأكد من تمييز أحد المحركات الموجودة في القائمة الموجودة أعلى نافذة التطبيق. ثم ، انقر فوق Create New Blank Wrapper وأدخل اسمًا لتطبيقك. على سبيل المثال ، استخدمت Axialis IconWorkshop. انقر فوق "موافق" ، وفي النهاية ، يظهر مربع حوار ؛ انقر فوق الزر View Wrapper in Finder لرؤية الغلاف الذي تم إنشاؤه حديثًا. إذا واجهت رسالة تفيد بأن تطبيقك تالف ويجب نقله إلى سلة المهملات ، فتجاهله فقط. لمنع macOS من إظهار هذا التحذير مرة أخرى ، أدخل السلسلة "xattr -rc" في محطة Mac (لا تنس المساحة الموجودة في نهاية هذا الرمز!) ، واسحب الغلاف من Finder إلى المحطة ، ثم اضغط يدخل. بعد انتهاء هذه المشكلة ، يمكنك إغلاق تطبيق Wineskin Winery.
لا تحاول فتح التطبيق الذي تم إنشاؤه حديثًا حتى الآن - ستصلك رسالة خطأ. بدلاً من ذلك ، انقر بزر الماوس الأيمن فوقه وحدد إظهار محتويات الحزمة. في نافذة Finder التي تفتح ، انقر نقرًا مزدوجًا فوق تطبيق Wineskin (هذا هو الجزء الوحيد من النظام الذي يُسمى ببساطة Wineskin ). اختر Install Software ، ثم Setup Executable ، وانتقل إلى المثبت للبرنامج الخاص بك. لقد قمت بالفعل بتنزيل مثبت Axialis على سبيل المثال ، لذلك اخترت ذلك من مجلد التنزيلات على جهاز Mac.
بعد بضع ثوانٍ (وبعض مربعات حوار الأذونات من macOS) ، ظهرت مربعات حوار مثبت Windows لتطبيق Axialis. لقد نقرت على بعض المطالبات لتثبيت التطبيق والسماح للمثبت بأداء مجراه. في نهاية العملية ، أطلق المثبت تطبيق IconWorkshop. ثم خرجت من التطبيق من قائمة الملفات الخاصة به ، تمامًا كما كنت سأفعل في نظام Windows حقيقي. في هذه المرحلة من العملية ، يتم تخزين تطبيق IconWorkshop Windows والمثبت الخاص به (بمعنى آخر ، كل ما أحتاجه لتشغيل IconWorkshop) داخل تطبيق Wineskin المتوافق مع macOS ، في drive_c مجلد.
بعد ذلك ، أظهر Wineskin قائمة Select Executable التي كانت افتراضية إلى برنامج إلغاء التثبيت Axialis. قمت بتحديد الملف القابل للتنفيذ الصحيح من خلال قائمة منسدلة تحتوي على مفاتيح الأسهم ، ثم قمت بالنقر فوق "موافق" ، ثم قم بإنهاء Wineskin Winery. الآن ، أصبح تطبيق Axialis IconWorkshop الذي أنشأته جاهزًا للتشغيل. كما هو الحال مع أي تطبيق Mac آخر ، يمكنني سحبه إلى Dock ، أو مجلد تطبيق Mac الخاص بي ، أو سطح المكتب ، أو أي مكان آخر.
اعتمادًا على التطبيق أو حاوية اللعبة التي تقوم بإنشائها ، قد تحتاج إلى تخصيصها حتى تتمكن من الوصول إلى المجلدات الموجودة على نظام Mac الخاص بك. للبدء ، انقر بزر الماوس الأيمن على التطبيق المستند إلى Wineskin الذي أنشأته للتو (في المثال الخاص بي ، تطبيق Mac المسمى Axialis IconWorkshop) واختر إظهار محتويات الحزمة (هذا الخيار متاح فقط لتطبيقات أو حزم macOS ؛ لن يكون كذلك متاحًا إذا حاولت النقر بزر الماوس الأيمن على تطبيق Windows داخل drive_c مجلد.) تعرض نافذة Finder الناتجة عدة عناصر داخل الحزمة ، بما في ذلك تطبيق Wineskin المذكور أعلاه و drive_c مجلد.
قم بتشغيل تطبيق Wineskin مرة أخرى بالنقر فوقه نقرًا مزدوجًا ، ثم انقر فوق الزر "خيارات متقدمة" ، ثم انتقل إلى "أدوات". حدد أداة التكوين المساعدة من علامة التبويب أدوات ؛ يمكنك استخدام هذا ، على سبيل المثال ، لتعيين D:محرك الأقراص الذي تمت مضاهاته لسرد الملفات في سطح المكتب أو مجلد المستندات بجهاز Mac عند استخدام ملف بنمط Windows أو فتح مربعات الحوار داخل تطبيق Wineskin. ضع في اعتبارك أن كل تطبيق من تطبيقات Wineskin تنشئه له هيكل مجلد داخلي خاص به مع drive_c مجلد. يجب عليك إنشاء تطبيق Wineskin منفصل لكل تطبيق Windows تريد تشغيله.
تحتوي علامة التبويب "الأدوات" في تطبيق Wineskin أيضًا على زر يقوم بتشغيل تطبيق يسمى Winetricks ؛ يتيح لك تثبيت الخطوط التي قد يحتاجها تطبيقك أو تغيير إصدار Windows المحاكي. في علامة تبويب التكوين لتطبيق Wineskin ، يمكنك استبدال رمز تطبيق Wineskin الافتراضي بأي رمز تختاره. يمكن لمستخدمي Windows الخبراء استخدام الزر Regedit لتعديل إصدار Wine من سجل Windows بحيث يفتح التطبيق المستند إلى Wine الملفات التي تم إسقاطها عليه. كانت بضع دقائق مع Regedit كافية لتعديل تطبيق Axialis بحيث يفتح تلقائيًا أي رمز Mac أسقطته عليه. يمكنك العثور على إرشادات لتعديل السجل على الويب ، على سبيل المثال ، الطريقة الرابعة في هذه الصفحة. (يفتح في نافذة جديدة)
غير مريح ، لكن ليس مستحيلًا
إذا كنت تريد تشغيل تطبيق Windows على جهاز Mac ، فلا تتوقع بالضرورة أن تكون عملية الإعداد رخيصة أو سهلة. ومع ذلك ، بمجرد تشغيل تطبيقك ، يجب أن يعمل بسلاسة وموثوقية. من ناحية أخرى ، إذا كنت تريد تشغيل تطبيق Mac على جهاز Windows الخاص بك ، فستجد أنه شبه مستحيل أو لا يستحق العناء. هذه إحدى مزايا macOS ؛ يمكنه تشغيل أي تطبيق تريده تقريبًا ببعض الأعمال.