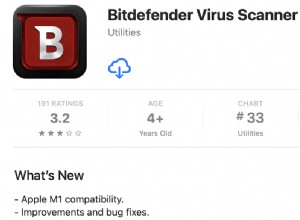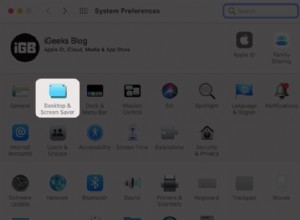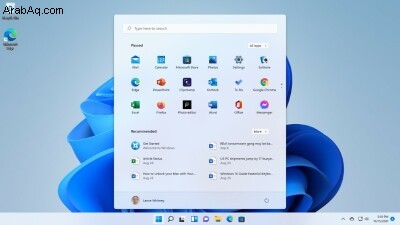
بدأت قائمة "ابدأ" الجديدة في Windows 11 بداية مهتزة. على الرغم من أنه ربما يكون لديه معجبيه ، إلا أن العديد من الأشخاص قد أبدوا إعجابهم بواجهته. إذا كنت واحدًا منهم ، فيمكنك فعل أكثر من مجرد الشكوى منه.
على الرغم من أن قائمة ابدأ الجديدة ليست قابلة للتخصيص مثل تلك الموجودة في Windows 10 ، إلا أن هناك طرقًا لجعلها تبدو وتعمل بالطريقة التي تريدها. إذا لم يكن ذلك كافيًا ، فقد ترغب في التفكير في القفز إلى قائمة ابدأ البديلة لنظام التشغيل Windows 11 ، مثل Start 11 و StartAllBack ، لاستعادة قائمة ابدأ الأكثر تقليدية وتعيين الشكل والتخطيط والألوان والعناصر الأخرى.
مرحبًا بك في قائمة ابدأ في Windows 11
قبل أن نغير أي شيء ، دعنا نرى كيف تبدو قائمة ابدأ الافتراضية في Windows 11. في الجزء العلوي من القائمة ، يتيح لك حقل البحث البحث عن التطبيقات والملفات والإعدادات. يعرض القسم المثبت التطبيقات التي تم تثبيتها ؛ قم بالتمرير لأعلى ولأسفل لرؤيتهم جميعًا. لعرض قائمة بجميع التطبيقات المثبتة ، انقر على جميع التطبيقات زر.
يعرض القسم الموصى به التطبيقات والملفات المضافة مؤخرًا والتي تم فتحها مؤخرًا. انقر فوق المزيد زر لرؤية قائمة أطول. يوجد أسفل هذا القسم رمز ملف التعريف الخاص بك ، حيث يمكنك تغيير إعدادات الحساب أو قفل الكمبيوتر أو تسجيل الخروج. يتيح لك زر الطاقة الموجود على اليمين وضع Windows في وضع السكون أو إيقاف تشغيل الكمبيوتر أو إعادة تشغيله.
تغيير التطبيقات والملفات الموصى بها
إذا كنت تريد تغيير أي شيء ، فانتقل إلى الإعدادات> التخصيص> البدء ، حيث يمكنك إخبار Windows بإيقاف عرض التطبيقات المثبتة مؤخرًا والتطبيقات المستخدمة بشكل متكرر والعناصر التي تم فتحها مؤخرًا في قائمة ابدأ وقائمة التطبيقات وأماكن أخرى. جرب كل خيار من هذه الخيارات الثلاثة لتحديد أي منها يجب تشغيله وإيقاف تشغيله. إذا قمت بإيقاف تشغيل جميع الخيارات الثلاثة ، فسيكون القسم الموصى به في قائمة "ابدأ" فارغًا.
إضافة مجلدات
يمكنك إضافة مجلدات إلى أسفل قائمة البدء من الإعدادات> التخصيص> البدء > المجلدات . قم بتشغيل المفتاح الموجود بجوار أي مجلد ترغب في رؤيته بجوار رمز الطاقة. بهذه الطريقة يمكنك الوصول بسهولة إلى الإعدادات ، ومستكشف الملفات ، والمستندات ، والتنزيلات ، والمزيد.
إضافة وإزالة التطبيقات المثبتة
يمكنك تعديل القائمة بشكل أكبر عن طريق إزالة تطبيقات معينة وتثبيتها ونقلها ضمن قسم "تم التثبيت". انقر بزر الماوس الأيمن على رمز أحد التطبيقات وانقر على إزالة التثبيت من قائمة البدء لإزالة التطبيق من قائمة ابدأ. ستجد أن التطبيق لا يزال في قائمة التطبيقات.
إذا كنت ترغب في إضافة تطبيق إلى قائمة "ابدأ" ، فانقر على جميع التطبيقات لعرض جميع التطبيقات المثبتة. انقر بزر الماوس الأيمن فوق عنصر غير موجود بالفعل في قائمة "ابدأ" وحدد تثبيت بشاشة البدء .
يمكن نقل أي تطبيقات تمت إضافتها إلى قسم "تم التثبيت" حسب رغبتك. لذلك إذا كنت تستخدم بعضها بشكل متكرر أكثر من غيرها ، فقم بنقلها إلى الجزء العلوي من القسم المثبت لسهولة الوصول إليها. افعل ذلك بسرعة عن طريق النقر بزر الماوس الأيمن على الرمز وتحديد نقل إلى الأعلى . أو ببساطة اسحب الرموز إلى مكانها.
أعد محاذاة زر البدء
ربما لاحظت أيضًا أن زر البدء يتم توسيطه على شريط المهام في نظام التشغيل Windows 11 ، والذي يختلف عن مكانه المعتاد في الزاوية السفلية اليسرى من الشاشة. إذا كنت تفضل الطريقة التي يتم وضعها بها دائمًا ، فيمكنك نقل شريط المهام بالكامل إلى مكانه.
افتح الإعدادات> التخصيص> شريط المهام ، ثم حدد سلوكيات شريط المهام اختيار. استخدم القائمة المنسدلة لمحاذاة شريط المهام لتغيير الرموز من المركز إلى اليسار. سيتم تغيير موضع الزر "ابدأ" ، جنبًا إلى جنب مع بقية الرموز الموجودة على شريط المهام ، إلى أسفل اليسار. لمزيد من المعلومات حول تخصيص شريط المهام ، راجع دليلنا.
بدائل قائمة ابدأ:بدء Stardock 11
إذا كنت لا تزال لا تحب قائمة ابدأ في Windows 11 ، ففكر في تنزيل بديل. الخيار الأفضل هو Stardock’s Start 11 (يفتح في نافذة جديدة) ، والذي لا يزال في مرحلة تجريبية ولكنه مفتوح للجميع. للحصول على نسخة تجريبية مجانية مدتها 30 يومًا ، انقر على تنزيل آخر تحديث الرابط تحت اللون الأخضر احصل على الإصدار التجريبي زر على Stardock.com. بعد ذلك ، سيكلفك 4.99 دولارًا (3.99 دولارًا إذا كنت تقوم بالترقية من إصدار سابق) ويتضمن 30 يومًا من الدعم الفني المباشر ، بالإضافة إلى الوصول غير المحدود إلى منتديات الدعم الفني الخاصة به.
تسألك شاشة إعداد البرنامج عما إذا كنت تريد محاذاة شريط المهام إلى اليسار أم في الوسط. يمكنك بعد ذلك اختيار نمط قائمة ابدأ ، مثل نمط Windows 7 أو النمط الحديث أو نمط Windows 10 أو نمط Windows 11. إذا كنت تفضل قائمة ابدأ الكلاسيكية المكونة من عمودين ، فانتقل إلى نمط Windows 7 أو النمط الحديث. يمكنك أيضًا تعديل النمط عن طريق النقر فوق السهم لأسفل المجاور له واختيار تنسيق مضغوط أو تخطيط شبكي.
انتقل إلى باقي خيارات الإعداد لتخصيص زر البدء وشريط المهام وميزة البحث. يمكنك تعيين وقت وكيفية ظهور قائمة Start 11 من Control التبويب. على سبيل المثال ، يمكنك تعديله بحيث يؤدي النقر فوق الزر "ابدأ" إلى تشغيل قائمة "ابدأ 11" ولكن الضغط على مفتاح Windows الموجود على لوحة المفاتيح يؤدي إلى تشغيل قائمة "ابدأ" العادية في Windows 11.
عند الانتهاء ، انقر فوق الزر "ابدأ" لرؤية قائمة "ابدأ" الجديدة. انقر بزر الماوس الأيمن في أي مكان في قائمة "ابدأ" لتعديلها عن طريق حذف أو إعادة تسمية الاختصارات ونقل الاختصارات إلى مجلدات معينة. يمكنك أيضًا العودة إلى إعدادات Start 11 لتغيير أي خيارات عن طريق النقر بزر الماوس الأيمن على شريط المهام وتحديد Configure Start 11 .
بدائل قائمة ابدأ:StartAllBack
بديل آخر جيد لقائمة ابدأ في Windows 11 هو StartAllBack (يفتح في نافذة جديدة) ، والذي يكلف 4.99 دولارًا (1.50 دولارًا إذا كنت تقوم بالترقية من إصدار سابق) بعد تجربة مدتها 30 يومًا. يُطلب منك أولاً اختيار إعداد قائمة ابدأ المفضل المكون من عمودين مع خيارات مثل Proper 11 و Kinda 10 و Remastered 7.
لمزيد من التعديل على StartAllBack ، استخدم علامات التبويب الموجودة على اليسار لتحرير قائمة ابدأ وشريط المهام ومستكشف الملفات والمزيد. عند الانتهاء ، انقر فوق الزر "ابدأ" لاستخدام القائمة الجديدة. انقر بزر الماوس الأيمن في أي مكان لحذف اختصارات معينة أو إعادة تسميتها أو نقلها.