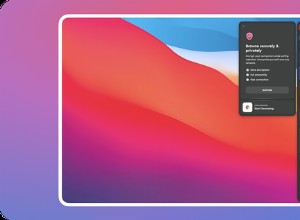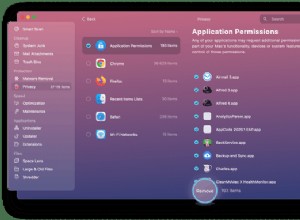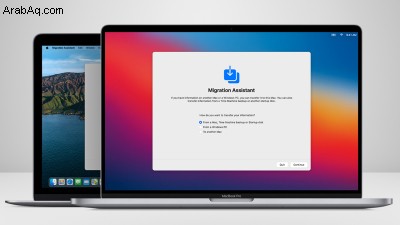
أجهزة Mac موثوقة بشكل عام. ولكن كما هو الحال مع أي جهاز كمبيوتر ، تسوء الأمور في بعض الأحيان. قبل أن تنفق الكثير على جهاز Mac جديد ، حاول إعادة ضبط المصنع ، والذي يمسح جهاز الكمبيوتر الخاص بك ويعيد تثبيت إصدار نظيف من macOS. تعد إعادة تعيين إعدادات المصنع أيضًا أفضل طريقة لإعداد الكمبيوتر القديم لمالك جديد للتأكد من عدم وقوع أي بيانات متبقية في الأيدي الخطأ.
كانت العملية هي نفسها لسنوات على أجهزة Mac مع معالجات Intel ، ومع ذلك ، فقد أدى الانتقال إلى Apple silicon إلى تغيير طفيف في طريقة مسح وإعادة تثبيت نظام التشغيل. ومع الانتقال إلى macOS Monterey ، تكتسب بعض أجهزة الكمبيوتر خيارًا جديدًا لمسح كل المحتوى والإعدادات. إليك كيفية مسح محرك الأقراص الثابتة وإعادة تثبيت نظام التشغيل على جهاز Mac ، سواء كان يحتوي على شريحة M1 من Apple أو يحتوي على مكونات Intel.
اعلم أنه بمجرد إعادة تعيين جهاز الكمبيوتر الخاص بك ، لن تتمكن بعد ذلك من استعادة أي بيانات محذوفة تُركت على محرك الأقراص. إذا كنت تعتقد أنك قد لا تزال بحاجة إلى ما هو موجود على محرك الأقراص الثابتة ، فننصحك بعمل نسخة احتياطية منه أولاً من خلال Time Machine أو عن طريق مزامنة الملفات المهمة مع iCloud.
إزالة جميع البيانات باستخدام أداة Erase Assistant
تحتوي بعض أجهزة Mac على خيار جديد لمسح البيانات. إذا كنت تقوم بتشغيل macOS Monterey على جهاز Mac يستند إلى السيليكون من Apple أو جهاز Mac يعمل بنظام Intel مع شريحة Apple T2 (يفتح في نافذة جديدة) ، فلديك الآن أداة Erase Assistant. افتح تفضيلات النظام> محو كل المحتوى والإعدادات في شريط القوائم.
أدخل كلمة مرور المسؤول في Erase Assistant ، ثم قم بمراجعة العناصر التي ستتم إزالتها. إلى جانب محو جميع الإعدادات والوسائط والتطبيقات والبيانات لجميع الحسابات ووحدات التخزين الموجودة على محرك الأقراص ، ستقوم الأداة أيضًا بتسجيل خروجك من iCloud ، وحذف بصمات Touch ID ، وتعطيل خدمات الموقع ، وإلغاء إقران أجهزة Bluetooth ، وإزالة عناصر Apple Wallet.
في هذا الوقت ، لديك فرصة أخيرة لإنشاء نسخة احتياطية من Time Machine قبل المتابعة. انقر فوق Open Time Machine لإنشائه ، إذا لم تكن قد قمت بذلك بالفعل.
أدخل كلمة المرور لتسجيل الخروج من معرف Apple الخاص بك ، ثم اترك عملية المسح تنتهي. بمجرد الانتهاء ، سيعود جهاز Mac الخاص بك إلى إعدادات المصنع. إذا كنت لا تخطط للاحتفاظ بهذا الكمبيوتر ، فقد انتهيت. بخلاف ذلك ، يمكنك الانتقال من خلال مساعد الإعداد كما لو كنت تقوم بإعداد جهاز Mac الخاص بك لأول مرة.
محو البيانات وإعادة تثبيت macOS باستخدام Disk Utility
الخيار الآخر لإعادة تعيين جهاز Mac الخاص بك هو Disk Utility ، وهو متاح لجميع المستخدمين. من أجل الوصول إلى خيارات مسح بياناتك وإعادة تثبيت نظام التشغيل ، تحتاج إلى إدخال استرداد macOS. كيف تفعل هذا يعتمد على الشريحة الموجودة داخل جهاز الكمبيوتر الخاص بك.
إذا كان لديك M1 Mac أو Mac المستند إلى Intel مع شريحة T2 ، فقم بإيقاف تشغيل الكمبيوتر تمامًا واستمر في الضغط على زر الطاقة حتى تحميل خيارات بدء التشغيل يظهر على الشاشة. حدد خيارات للدخول إلى شاشة الاسترداد.
إذا كان جهاز Mac الخاص بك يحتوي على معالج Intel ولا يحتوي على شريحة T2 ، فأعد تشغيل الكمبيوتر. من هنا ، اضغط باستمرار على Command + R حتى يظهر شعار Apple. حرر المفاتيح واسمح لنظام التشغيل Mac بالتمهيد والفتح في Recovery.
إذا تم تجميد جهاز الكمبيوتر ولم تعمل الوسائل العادية لإعادة التعيين ، فجرّب Control + Command + Eject (أو زر الطاقة) الاختصار.
بغض النظر عن كيفية وصولك إلى هنا ، يجب عليك بعد ذلك تحديد مستخدم بامتيازات المسؤول وإدخال بيانات اعتماد حسابه قبل الوصول إلى خيارات بدء تشغيل الكمبيوتر. بمجرد الوصول إلى استرداد macOS بالكامل ، حدد Disk Utility واختر الحجم الذي تريد محوه.
هل قمت مسبقًا بإنشاء أي وحدات تخزين إضافية على محرك الأقراص الثابتة لديك؟ إذا كان الأمر كذلك ، قم بإزالتها أولاً. اختر القسم وحدد علامة الطرح ( - ) زر لإزالة الصوت. يمكنك بعد ذلك الانتقال إلى محرك الأقراص الرئيسي. حدد Macintosh HD وانقر على محو في شريط الأدوات العلوي.
موصى به بواسطة محررينا
ما هي شريحة Apple M1 ، أروع 10 أشياء في macOS Monterey اختبار Apple M1 Max High Power Mode:من يحتاجها؟ (ربما لست أنت)سيظهر مربع حوار يسأل عن اسم محرك الأقراص وتنسيقه. احتفظ بالاسم على أنه Macintosh HD وتأكد من تعيين التنسيق على APFS أو Mac OS Extended (Journaled) . انقر فوق محو مجموعة المجلد (أو محو إذا لم يظهر هذا الزر) لمسح محرك الأقراص.
يجب عليك أيضًا التأكد من مسح أي محركات أقراص داخلية أخرى لمسح الكمبيوتر بالكامل وتجنب أي أخطاء أثناء عملية إعادة التثبيت. انتقل إلى Disk Utility> إنهاء Disk Utility للخروج من نافذة Disk Utility والعودة إلى شاشة الاسترداد.
إذا كنت تخطط لبيع الكمبيوتر ، فيمكنك التوقف هنا والسماح للمالك الجديد بتثبيت إصدار نظيف من macOS. بالنسبة لأولئك الذين يخططون للاحتفاظ بنظام Mac الخاص بهم ، يجب أن تكون خطوتك التالية هي إعادة تثبيت macOS على جهاز الكمبيوتر.
يجب توصيل جهاز الكمبيوتر الخاص بك بمصدر للطاقة وتوصيله بالإنترنت. مرة أخرى في شاشة أدوات macOS ، انقر على إعادة تثبيت macOS واتبع التعليمات لتنزيل إصدار جديد من نظام التشغيل.
إذا قمت بحفظ ملفاتك على جهاز تخزين خارجي من خلال نسخة احتياطية من Time Machine ، فيمكنك الآن استعادة هذه الملفات من خلال Migration Assistant كجزء من عملية إعادة التثبيت. سيتم سؤالك عما إذا كنت تريد نقل المعلومات من جهاز Mac آخر أو نسخة احتياطية من Time Machine. حدد Time Machine وتابع عملية استعادة ملفاتك.
إذا قررت عدم استعادة نسختك الاحتياطية في هذا الوقت ، فيمكنك دائمًا الرجوع إلى شاشة استرداد macOS واختيار استعادة من نسخة احتياطية من Time Machine اختيار. حدد النسخة الاحتياطية المناسبة من القائمة لإعادة تثبيت الملفات المحفوظة.