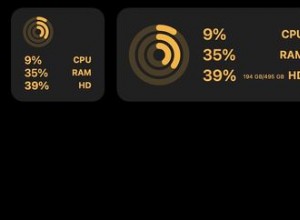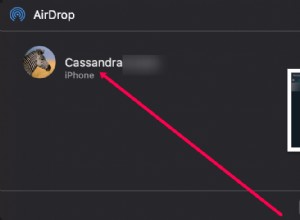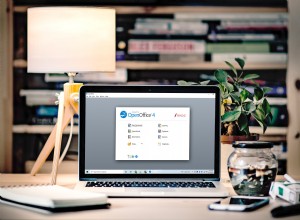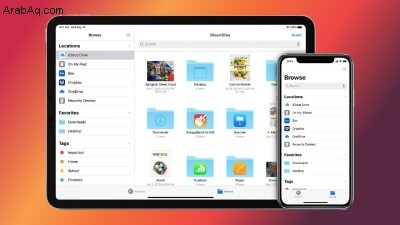
يتيح لك تطبيق ملفات Apple عرض الملفات المخزنة على الخدمات عبر الإنترنت والوصول إليها ، مثل iCloud Drive و Box و Dropbox و Google Drive و Microsoft OneDrive ، كل ذلك في مكان واحد. يمكنك أيضًا عرض ملفاتك مباشرة على جهاز iPhone أو iPad وتشغيل مجموعة متنوعة من الأوامر عليها.
مع التحديث إلى iOS 15 و iPadOS 15 ، قامت Apple بإدخال بعض الميزات الجديدة المثيرة للاهتمام في تطبيق الملفات. يمكنك الآن فرز ملفاتك حسب المجموعات ، وتعدد المهام بسهولة أكبر باستخدام نوافذ متعددة ، وتحديد عدة ملفات عن طريق السحب عبرها باستخدام ماوس خارجي.
للحصول على هذه الميزات ، افتح الإعدادات> عام> تحديث البرنامج وتأكد من تحديثك إلى أحدث إصدار من نظام التشغيل لديك. سيخبرك جهازك أن برنامجك محدث أو سيطالبك بتنزيل آخر تحديث.
دعنا نتحقق من تطبيق الملفات لنرى كيف يمكنك العمل مع مستنداتك.
توصيل الخدمات بتطبيق Files
في المرة الأولى التي تقوم فيها بتشغيل الملفات ، ستحتاج إلى تمكين الخدمات التي تستخدمها والاتصال بها. انقر على رمز علامة القطع في الجزء العلوي وحدد تعديل من القائمة. يعرض التطبيق جميع خدمات تخزين الملفات المتاحة. قم بتشغيل مفتاح التبديل لأي مواقع عبر الإنترنت تريد إضافتها. يمكنك أيضًا الضغط لأسفل على أيقونة الهامبرغر بجوار خدماتك المفضلة وسحبها إلى ترتيب جديد.
انقر فوق اسم الخدمة التي تريد تحميلها وقم بتسجيل الدخول. في المرة الأولى التي تقوم فيها بذلك ، تكون المصادقة مطلوبة لعرض العناصر في هذا المجلد. في بعض الحالات ، قد تتلقى رسالة مصادقة ، مما يعني أنك بحاجة إلى فتح إصدار الهاتف المحمول من التطبيق أولاً لاستخدامه في الملفات. افعل هذا لكل موقع تضيفه.
يمكنك أيضًا الوصول إلى الملفات التي تم تنزيلها في Safari من خلال تطبيق الملفات. إذا قمت بتنزيل ملف PDF أو ملف صوتي أو مستند من Safari ، فسيظهر مجلد التنزيلات في تطبيق الملفات. انقر على في جهاز iPhone الخاص بي أو على جهاز iPad الخاص بي ، وسترى مجلدات للتطبيقات والخدمات الأخرى على جهازك ، إلى جانب مجلد التنزيلات. افتح هذا المجلد للوصول إلى أي ملفات تم تنزيلها من Safari.
الاتصال بوحدة التخزين الخارجية
يمكنك توصيل جهازك بذاكرة USB أو بطاقة SD أو محرك أقراص ثابت خارجي. للقيام بذلك ، يجب عليك توصيل جهاز التخزين فعليًا بجهاز iPhone أو iPad باستخدام كابل المحول المناسب. يمكنك بعد ذلك الوصول إلى محرك الأقراص هذا ومحتوياته من خلال الملفات.
إذا كان لديك خادم شبكة أو NAS ، فيمكنك الاتصال به بجهازك والوصول إليه من خلال تطبيق الملفات. فقط تأكد من أنه يدعم بروتوكول SMB (Server Message Block) ، وهو بروتوكول شبكة عالمي يسمح للأنظمة المختلفة بالوصول إلى نفس الملفات ومشاركتها.
لإعداد هذا في تطبيق الملفات ، انقر على رمز علامة الحذف أعلى اليسار ، ثم انقر على الاتصال بالخادم الأمر واكتب اسم الخادم أو عنوان IP الخاص به. (على سبيل المثال ، للوصول إلى Synology NAS الخاص بي ، كان علي كتابة smb:// متبوعًا باسم NAS ثم .local ، مثل smb://SynologyNAS.local .) ثم أدخل اسم المستخدم وكلمة المرور لهذا الجهاز.
في البداية ، لم أتمكن من الاتصال بـ NAS. من خلال منتدى مفيد عبر الإنترنت ، اكتشفت أنه كان علي تعيين الحد الأقصى لبروتوكول SMB على SMB3. إذا كنت تواجه مشكلة في الاتصال بخادم أو NAS من خلال تطبيق الملفات ، فقد تحتاج إلى الاتصال بالمورد للحصول على المساعدة.
يمكنك الوصول إلى محرك أقراص مشفر ، إما محرك متصل مباشرة بجهاز iPhone أو iPad أو واحد تم إعداده على شبكتك. ومع ذلك ، لا يتم دعم سوى محركات الأقراص المهيأة باستخدام APFS. لتجربة ذلك ، قم بتوصيل جهاز التخزين المشفر أو الاتصال بمشاركة شبكة مشفرة. حدد محرك الأقراص وانقر على قفل حلقة الوصل. أدخل كلمة المرور لمحرك الأقراص ، ثم حدد فتح القفل للوصول إلى محرك الأقراص.
البحث عن الملفات وعرضها
يمكنك البحث عن الملفات عبر مواقع مختلفة. في حقل البحث في الجزء العلوي ، اكتب كلمة أو عبارة للملف الذي تريده. يفحص التطبيق مواقعك المختلفة ويعرض قائمة بنتائج البحث استجابةً لذلك.
إذا كنت تستخدم نفس المجلدات بشكل متكرر ، فضع في اعتبارك وضع علامة عليها كمفضلة للوصول إليها بسرعة في المستقبل. اضغط لأسفل على المجلد وحدد المفضلة في القائمة أو اسحب المجلد ببساطة إلى الشريط الجانبي. سيتوفر أي مجلد تم تمييزه كمفضلة في الشريط الموجود على الجانب الأيسر أسفل قسم المفضلة.
يمكن العثور على الملفات التي تم الوصول إليها مؤخرًا بسرعة داخل التطبيق. انقر على الأخيرة الدخول في الشريط الجانبي لعرض الملفات التي تمت إضافتها مؤخرًا أو نقلها أو عرضها.
من تطبيق الملفات ، انقر فوق خدمة معينة لرؤية المجلدات والملفات المخزنة عليها. انقر فوق ملف لفتحه وتنزيلات التطبيق ويعرض الملف. يمكنك عرض المستندات وملفات PDF والصور وملفات الصوت ومقاطع الفيديو بهذه الطريقة. يمكن أيضًا تحرير الصور والصور الثابتة الأخرى باستخدام أدوات الرسم والتلوين المضمنة.
إدارة ملفاتك
يمكنك تنفيذ إدارة الملفات الأساسية عن طريق نسخ الملفات أو نقلها أو حذفها. افتح إحدى خدمات التخزين عبر الإنترنت لعرض المجلدات والملفات المحفوظة. لتشغيل أمر على ملف واحد ، اضغط لأسفل على الصورة المصغرة الخاصة به. من القائمة ، يمكنك نسخ الملف أو تكراره أو نقله أو إعادة تسميته أو معاينته أو وضع علامة عليه أو مشاركته أو حذفه.
لتشغيل أمر على ملفات متعددة ، انقر على تحديد الرابط في الزاوية العلوية اليمنى من جهاز iPad (الزر مخفي خلف أيقونة ثلاثية النقاط في iPhone). انقر فوق كل ملف تريد تضمينه. يعرض الجزء السفلي من الشاشة روابط لمشاركة الملف المحدد ونسخه ونقله وحذفه. انقر على المزيد لرؤية أوامر إضافية ، مثل Download and Compress.
الآن بعد أن أصبح جهاز iPad يعمل باستخدام ماوس خارجي ، يمكنك تحديد عدة ملفات مرة واحدة دون استخدام خيار التحديد. تأكد من توصيل الماوس بجهاز iPad ، ثم انقر واسحب عبر مجموعة من الملفات ، ويجب تحديدها.
موصى به بواسطة محررينا
10 ميزات للخصوصية على iOS 15 و iPadOS 15 يحتاج المستخدمون إلى معرفة نسخ المعلومات ولصقها من صورة:كيفية استخدام النص المباشر من Apple في iOS 15 تحقق من ذلك:كيفية مشاركة الصور والموسيقى بسهولة والمزيد في iOS 15 و iPadOS 15وضع العلامات وفرز الملفات
يتيح لك تطبيق الملفات عرض التفاصيل الأساسية وحتى وضع علامة على كل ملف. اضغط لأسفل على ملف وحدد معلومات من القائمة لمعرفة نوع الملف وحجمه وتاريخ الإنشاء ووقته والمؤلف وتفاصيل أخرى. باستخدام الصورة ، يمكنك معرفة الحجم والدقة ووقت التعرض والبعد البؤري وسرعة ISO.
إذا كنت تريد إضافة علامة لتصنيف الملف ، فانقر على إظهار المزيد واسحب لأسفل لرؤية كل التفاصيل الموجودة في الملف. في الجزء السفلي من الشاشة ، انقر على إضافة علامات حلقة الوصل. يمكنك بعد ذلك إضافة علامة من القائمة المشفرة بالألوان الحالية أو النقر على إضافة علامة جديدة لإنشاء ملف جديد بناءً على معايير محددة ، والتي يمكن أن تساعدك في العثور على هذا الملف.
يمكنك الآن أيضًا فرز الملفات في مجلد بناءً على المجموعات. لتجربة ذلك ، افتح مجلدًا ، وانقر على رمز الدائرة المكون من ثلاث نقاط ، وحدد استخدام المجموعات . يتم فرز الملفات في هذا المجلد في مجموعات مختلفة ، مع المعيار الافتراضي هو النوع (نوع الملف).
لتغيير المعايير ، انقر على رمز الدائرة المكون من ثلاث نقاط وحدد تجميع حسب . يمكنك بعد ذلك ترتيب الملفات في مجموعات بناءً على التاريخ أو الحجم. للتراجع عن ترتيب المجموعة ، انقر على الرمز مرة أخرى وقم بإلغاء تحديد استخدام المجموعات الخيار.
ملفات Zip و Unzip
يتيح لك تطبيق الملفات أيضًا ضغط الملفات والمجلدات وإلغاء ضغطها. اضغط لأسفل على أحد العناصر وحدد ضغط من القائمة المنبثقة لإنشاء أرشيف مضغوط للعنصر. إذا كان لديك ملف مضغوط تحتاج إلى فتحه ، فما عليك سوى النقر على ملف ZIP لإلغاء الضغط أو الضغط لأسفل على الملف وتحديد إلغاء الضغط من القائمة.
إدارة الملفات المحذوفة
إذا كنت تريد حذف ملف ، فاضغط عليه لأسفل لفتح قائمة منبثقة ، ثم حدد حذف يأمر. يمكن إرجاع أي ملف تم حذفه عن طريق الخطأ بالنقر على الزر تم حذفه مؤخرًا دخول. سيعرض لك هذا جميع الملفات المحذوفة مؤخرًا عبر خدمات تخزين الملفات المختلفة. اضغط على تحديد رابط ، ثم حدد أي ملف ترغب في استعادته. انقر على استرداد رابط لإعادة الملف المحذوف إلى خدمة التخزين الخاصة به.
تعدد المهام باستخدام عدة Windows
يتضمن iPad الخاص بك مجموعة من إمكانيات المهام المتعددة التي تم تحسينها في iPadOS 15. يمكنك بسهولة عرض ملفاتك والعمل معها عندما يكون لديك عدة نوافذ مفتوحة في وقت واحد. افتح مجلدًا في تطبيق الملفات وانقر على رمز علامة القطع في أعلى الشاشة لفتح شريط أدوات المهام المتعددة الجديد.
اضغط على أيقونة المركز لفتحها في وضع Split View. يمكنك بعد ذلك فتح مثيل ثانٍ من تطبيق الملفات وعرض مجلد مختلف في نفس الوقت.
الآن إذا كنت تريد عرض ملف ، فانقر فوقه لفتح جزء Slide Over العائم الذي يمكنك وضعه أعلى أي من النافذتين الموجودتين.