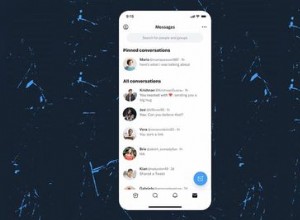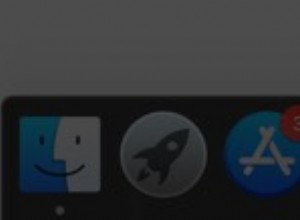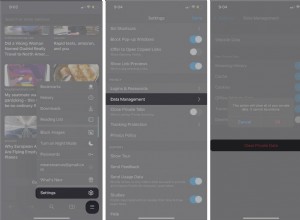من يريد أن يندفع بشكل عاجل إلى منفذ طاقة لإنقاذ بطارية الكمبيوتر المحمول؟ هذا ليس ممتعًا ، خاصةً إذا كانت عائلتك تعمل وتتعلم من المنزل هذه الأيام في زوايا مختلفة من المنزل قد لا تحتوي على مقبس مناسب في مكان قريب. لحسن الحظ ، تعتبر أجهزة الكمبيوتر المحمولة الحديثة أكثر كفاءة من سابقاتها. في الوقت الحاضر ، يمكن حتى لأجهزة الكمبيوتر المحمولة البديلة لسطح المكتب وبعض أجهزة الألعاب العملاقة أن تستمر لأكثر من ثماني ساعات بشحنة واحدة. غالبًا ما تدوم الأجهزة المحمولة فائقة الدقة لمدة 14 ساعة أو أكثر.
ومع ذلك ، فإن الحقيقة المزعجة هي أن البطارية الموجودة في جهاز الكمبيوتر أو كمبيوتر Mac المحمول الخاص بك لن تدوم ما دامت الشركة المصنعة تعلن ما لم تنتبه إلى بعض العوامل الرئيسية:إعدادات الطاقة ، وعدد التطبيقات التي تقوم بتشغيلها ، وحتى درجة حرارة الغرفة التي تعمل بها. والخبر السار هو أن أياً من هذا لا يتطلب الكثير من الجهد للفرز ، بمجرد معرفة الإعدادات التي يجب ضبطها. دعنا نلقي نظرة على الطرق ذات الإنتاجية الأعلى والأقل جهدًا لتحقيق أقصى استفادة من بطارية الكمبيوتر المحمول.
استخدم أداة إدارة أداء Windows
أول محطة في جولة تحسين عمر البطارية هي أداة إدارة أداء Windows. في Windows 10 ، إنه شريط تمرير يتم الوصول إليه من رمز البطارية في شريط المهام. في Windows 11 ، ستجده في الإعدادات> النظام> الطاقة والبطارية> وضع الطاقة. يهدف إلى تجميع جميع الإعدادات التي تؤثر على عمر البطارية في فئات قليلة يسهل فهمها.
تحدد الشركة التي صنعت جهاز الكمبيوتر الخاص بك بالضبط الإعدادات التي يتحكم فيها شريط تمرير البطارية. لكن بشكل عام ، ضع هذه الإرشادات في الاعتبار:
-
أفضل أداء الوضع مخصص للأشخاص الراغبين في مقايضة وقت تشغيل البطارية لاكتساب السرعة والاستجابة. في هذا الوضع ، لن يمنع Windows التطبيقات التي تعمل في الخلفية من استهلاك قدر كبير من الطاقة.
-
أداء أفضل (أو موصى به) يحد الوضع من موارد تطبيقات الخلفية ، لكنه يعطي الأولوية بدلاً من ذلك للطاقة على الكفاءة.
-
أفضل البطارية يوفر الوضع عمرًا أطول للبطارية مقارنة بالإعدادات الافتراضية في الإصدارات السابقة من Windows.
-
موفر البطارية الوضع ، وهو خيار شريط التمرير الذي يظهر فقط عندما يكون جهاز الكمبيوتر الخاص بك غير متصل ، ويقلل سطوع الشاشة بنسبة 30٪ ، ويمنع تنزيلات Windows Update ، ويوقف تطبيق Mail من المزامنة ، ويوقف معظم تطبيقات الخلفية.
بالنسبة لجهاز MacBook:استخدم إعدادات البطارية على macOS
تحتوي أجهزة كمبيوتر Mac المحمولة الحديثة التي تعمل بإصدارات محدثة من macOS على إعدادات طاقة وبطارية شاملة يمكنك التحكم فيها. في macOS Monterey ، افتح تطبيق تفضيلات النظام وانقر على البطارية.
تأكد من تحديد "تعتيم الشاشة قليلاً أثناء تشغيل طاقة البطارية" ، وإلغاء تحديد "تمكين Power Nap أثناء تشغيل طاقة البطارية". (مع تمكين Power Nap و MacBook الخاص بك في وضع السكون ، سيستيقظ الجهاز بين الحين والآخر للتحقق من وجود تحديثات. يؤدي تعطيله إلى إبقاء MacBook الخاص بك نائماً بالكامل حتى تختار إيقاظه.) في أجهزة كمبيوتر MacBook Pro المحمولة الحديثة ، يتم ضبط سطوع الشاشة على 75٪ عند فصل الكمبيوتر عن مصدر الطاقة إذا تم تمكين "تعتيم الشاشة قليلاً أثناء تشغيل طاقة البطارية".
بناءً على نوع MacBook وإصدار macOS لديك ، قد ترى خيارات إضافية في جزء تفضيلات Energy Saver. يتضمن ذلك "تحسين دفق الفيديو أثناء وجود البطارية" لتعطيل تشغيل فيديو HDR و "الشحن المحسن للبطارية". تحتوي بعض أجهزة Mac أيضًا على إعداد وضع الطاقة ، وهو مشابه جدًا لأداة إدارة أداء Windows الموضحة أعلاه. إذا رأيت وضع الطاقة في قسم البطارية في تفضيلات النظام ، فلديك الخيارات التالية:
-
طاقة منخفضة :تقليل استخدام الطاقة لزيادة عمر البطارية.
-
تلقائي :اجعل Mac يستخدم تلقائيًا أفضل مستوى أداء.
-
قوة عالية :زيادة استخدام الطاقة لتحسين الأداء أثناء أعباء العمل المستمرة.
تبسيط سير العمل:إغلاق التطبيقات ، واستخدام وضع الطائرة
إذا كنت تقضي الكثير من الوقت في العمل بعيدًا عن القابس ، فمن الجيد تعديل استخدام الكمبيوتر المحمول بطرق أكثر ترشيدًا للبطارية ، مثل الالتزام بتطبيق واحد في كل مرة وإغلاق أي شيء آخر عند عدم استخدامه. إنه يشبه إلى حد ما إطفاء الأنوار عندما تكون الغرفة شاغرة. إذا كنت تتنقل ذهابًا وإيابًا بين المطبخ والمخزن طوال الوقت ، أو بين Firefox و Microsoft Word ، فبكل الوسائل احتفظ بمجموعتي الأضواء (والتطبيقات) مضاءة (ومفتوحة). ولكن إذا كنت تطبخ فقط ، أو تشاهد مقطع فيديو على YouTube فقط ، فسيكون من الأفضل لك إيقاف تشغيل أي شيء آخر وإغلاقه.
بالإضافة إلى إيقاف تشغيل البرامج الأخرى أثناء قيامك بمهمة واحدة ، ففكر في تمكين وضع الطائرة في Windows ، أو إيقاف تشغيل Wi-Fi و Bluetooth في macOS ، إذا كنت تعلم أنك ستحرر مستندًا دون الحاجة إلى الوصول إلى الويب. بالإضافة إلى تقليل عوامل التشتيت ، يزيل وضع الطائرة مصدرًا مهمًا لاستنزاف البطارية:ليس فقط أجهزة الراديو اللاسلكية نفسها ، ولكن أيضًا تطبيقات وعمليات الخلفية التي تستخدمها باستمرار ، مثل أدوات التحديث والإشعارات الفورية.
إغلاق التطبيقات المحددة التي تستخدم قدرًا كبيرًا من القوة
سيؤدي تشغيل العديد من التطبيقات والعمليات على نظامك في نفس الوقت إلى استنفاد عمر البطارية بشكل أسرع ، ومن المحتمل أنك لا تستخدم بنشاط كل ما يتم تشغيله حاليًا على جهاز الكمبيوتر الخاص بك. في نظام التشغيل Windows ، يعد تطبيق "الإعدادات" هو الخطوة الأولى للعثور على برامج تستهلك الطاقة.
اكتب "معرفة التطبيقات التي تؤثر على عمر البطارية" في شريط بحث Windows 10 للحصول على قائمة بالتطبيقات التي تستهلك أكبر قدر من الطاقة. في Windows 11 ، يمكنك الوصول إلى هذه القائمة في جزء إعدادات الطاقة والبطارية ضمن استخدام البطارية. إذا رأيت تطبيقًا نادرًا ما تستخدم الكثير من الطاقة ، فتأكد من إغلاقه. غالبًا ما تكون هذه هي التطبيقات التي فتحتها في الخلفية ونسيت أمرها ، مثل Spotify أو Adobe Reader.
بعد ذلك ، اكتب "معرفة العمليات التي تبدأ تلقائيًا عند بدء تشغيل Windows" في شريط البحث ، أو افتح تطبيق Task Manager. في علامة التبويب بدء التشغيل ، سترى كل أداة مساعدة يتم تشغيلها بمجرد بدء تشغيل جهاز الكمبيوتر الخاص بك. عادةً ما يكون تعطيل أي شيء يحمل اسمًا مثل "Download Assistant" أو "Helper" آمنًا. على سبيل المثال ، ما لم تفتح بشكل متكرر قوائم التشغيل أو المسارات أو الألبومات الخاصة بـ Spotify من الروابط الموجودة في مستعرض الويب ، فيمكنك تعطيل Spotify Web Helper.
لإجراء عمليات مسح مشابهة للتطبيقات في macOS ، ابحث عن Users &Groups ، ثم انقر فوق علامة التبويب Login Items ، حيث ستجد قائمة بالتطبيقات المخصصة للتشغيل في الخلفية عند بدء تشغيل Mac.
ضبط إعدادات الرسومات والعرض
إذا كان لديك معالج رسومات قوي في الكمبيوتر المحمول ، فيمكنك التأكد من أن الألعاب أو التطبيقات الأخرى كثيفة الرسومات فقط هي التي تحتاج إلى استخدامه ، بينما يمكن الحصول على أي شيء آخر باستخدام السيليكون الأكثر كفاءة على وحدة المعالجة المركزية لمعالجة الرسومات. إذا كان نظامك يستخدم رسومات Nvidia GeForce ، فافتح لوحة تحكم GeForce (توجد عادةً في منطقة إعلام Windows على الجانب الأيمن من شريط المهام) ، ثم انقر فوق علامة التبويب إعدادات البرنامج لتعيين كل تطبيق إلى شريحة معالجة رسومات محددة . قم بتخصيص شريحة GeForce المنفصلة للألعاب وتطبيقات تحرير الصور والفيديو مثل Adobe Photoshop و Premiere ، مع تخصيص كل شيء آخر للرسومات المدمجة.
لإجراء مهمة مماثلة على جهاز Mac ، افتح نفس جزء تفضيلات البطارية المذكور سابقًا وتأكد من تحديد خيار "التبديل التلقائي للرسومات" ، كما في لقطة الشاشة أعلاه من macOS Big Sur. ليس لديك نفس النوع من التحكم الدقيق في كل برنامج كما تفعل في لوحة GeForce ، لذلك سيتعين عليك الوثوق بحكم macOS عندما يتعلق الأمر بالتطبيق الذي يجب أن يستخدم أي من مسرع الرسومات.
انتبه لتدفق الهواء
تأتي معظم أجهزة الكمبيوتر المحمولة الآن مزودة ببطاريات ليثيوم بوليمر تتطلب صيانة أقل بكثير من البطاريات التي كانت موجودة قبل عقد من الزمن ، وذلك بفضل تحسينات البرامج والبرامج الثابتة والابتكار في تقنية البطارية نفسها. لم تعد مضطرًا إلى إجراء تفريغ كامل للبطارية بشكل منتظم لمعايرتها ، ولا داعي للقلق من أن استنزاف البطارية تمامًا سيؤدي إلى إتلاف الكمبيوتر المحمول.
ومع ذلك ، عليك توخي الحذر بشأن الحرارة ، والتي ستسرع من زوال البطارية. تأتي أكبر المشاكل من الانسداد المادي لمنافذ التهوية. يعد تراكم الغبار إحدى المشكلات التي يمكنك حلها عن طريق تنظيف فتحات التهوية والمروحة في الكمبيوتر المحمول. (استخدم بشكل دوري علبة من الهواء المضغوط لتفجير بعض الغبار.) من المشكلات الأكثر شيوعًا التي تظهر ، على الرغم من ذلك ، استخدام الكمبيوتر المحمول على وسادة أو بطانية ، والذي يمكن أن يعيق مروحة التهوية ويحتفظ بالحرارة القادمة خارج النظام. تجنب ذلك باستخدام الكمبيوتر المحمول الخاص بك فقط على الأسطح الصلبة مثل الطاولة أو المكتب ، والتي لن تنثني وتمنع تدفق الهواء أو التبريد.
راقب صحة البطارية
تفقد جميع البطاريات سعة الشحن بمرور الوقت وستحتاج في النهاية إلى الاستبدال. يعتبر تقييم حالة البطارية بين الحين والآخر فكرة جيدة دائمًا.
موصى به بواسطة محررينا
أفضل أجهزة الكمبيوتر المحمولة ذات عمر البطارية لعام 2022 ، كيفية التحقق من صحة بطارية الكمبيوتر المحمول في نظام التشغيل Windows ، هذه التطبيقات تستنزف بطارية هاتفك أكثرعلى جهاز كمبيوتر محمول من نوع Apple MacBook ، لمعرفة ما إذا كانت بطاريتك تقترب من نهاية عمرها الافتراضي ، اضغط مع الاستمرار على مفتاح الخيار وانقر على أيقونة البطارية في شريط القائمة للكشف عن حالة البطارية. إذا رأيت رسالة "استبدال الآن" أو "بطارية الخدمة" ، فمن المحتمل أن بطاريتك تعمل بشكل أقل بكثير من سعتها الأصلية.
يمكنك العثور على مزيد من المعلومات التفصيلية حول عدد دورات الشحن التي تحملتها بطاريتك من خلال فتح تطبيق معلومات النظام والانتقال إلى علامة التبويب "الطاقة". تحقق من قيمة عدد الدورات مقابل الحد الأقصى المصنف في قائمة Apple (يفتح في نافذة جديدة) لمعرفة عدد الدورات المتبقية لديك.
للحصول على مؤشر صحة البطارية المكافئ في نظام التشغيل Windows 10 ، ستحتاج إلى شمر عن سواعدك والخوض في عالم موجه الأوامر. إليك الدليل الكامل حول كيفية إنشاء تقرير بطارية Windows باستخدام موجه الأوامر.
مراجعة إعدادات إدارة البطارية
يمكن لبعض أجهزة الكمبيوتر المحمولة الحديثة الآن مراقبة محفوظات درجة الحرارة وأنماط شحن البطارية تلقائيًا. من خلال برنامج من الشركة المصنعة ، يمكن استخدام هذه المعلومات لضبط الشحن "الكامل" لتبقى أقل من 100٪ من سعة البطارية إذا كنت لا تستخدمها بانتظام. (يمكن أن يساعد تقليل عدد دورات الشحن في إطالة عمر البطارية.)
من الجيد استخدام هذه المراقبة ، ولكن إذا كنت تفضل تعطيل برنامج الإدارة هذا للتأكد من أنك تقوم دائمًا بشحن البطارية لزيادة السعة إلى أقصى حد ، فإن العديد من الشركات المصنعة تتيح لك القيام بذلك. على MacBook الذي يعمل بنظام macOS Catalina أو إصدار أحدث ، اختر تفضيلات النظام من قائمة Apple ، ثم انقر على Energy Saver. انقر فوق Battery Health ، وقم بإلغاء تحديد خيار "إدارة صحة البطارية" ، ثم انقر فوق "موافق". تختلف التعليمات باختلاف الشركة المصنعة لأجهزة الكمبيوتر المحمولة التي تعمل بنظام Windows ؛ إليك (يفتح في نافذة جديدة) دليل Dell الإرشادي.
احمل نسخة احتياطية للبطارية
أخيرًا ، أسهل طريقة للتأكد من أن لديك دائمًا طاقة بطارية كافية هي إحضار حزمة بطارية خارجية.
يتم توصيل مصادر الطاقة الخارجية هذه بجهاز الكمبيوتر المحمول بنفس الطريقة التي يعمل بها الشاحن. تتكلف بشكل عام ما بين 100 دولار و 200 دولار ، ولكنها تأتي مع محولات للاستخدام مع العديد من طرز أجهزة الكمبيوتر المحمولة المختلفة. يمكن استخدامها على أكثر من نظام ، وحتى لأجهزة أخرى ، مثل هاتفك أو جهازك اللوحي.
ستساعدك هذه الاستراتيجيات على تحقيق أقصى استفادة من البطارية التي لديك. ومع ذلك ، إذا كنت تبحث عن كمبيوتر محمول جديد ، وكان وقت تشغيل البطارية أحد اهتماماتك الرئيسية ، فراجع تقريرنا عن أجهزة الكمبيوتر المحمولة التي اختبرناها مع أفضل عمر للبطارية.